Llevamos ya varias semanas hablando de la Google Nik Collection, ¿verdad? Pues hoy es el turno de hablar de la 4ª herramienta que forma parte de la suite: Viveza 2.
Se trata de una herramienta que, como veremos, su fortaleza no reside en que ofrezca ajustes novedosos: brillo, contraste, estructura, curvas, tono, calidez y poco más. Nada que no tengamos en otras herramientas.
Pero cuya principal potencia reside en la versatilidad y precisión que nos ofrecen los Puntos de Control (Control Points) y que veremos en detalle en este artículo. ¿Quieres saber más?
La Interfaz Más Sencilla De Todas Las Herramientas de la Suite
Si echas la vista atrás, recordarás que todas las herramientas vistas hasta ahora, por ejemplo, Analog Efex Pro 2 o Color Efex Pro 4, tenían una interfaz basada en dos paneles laterales, ¿verdad?
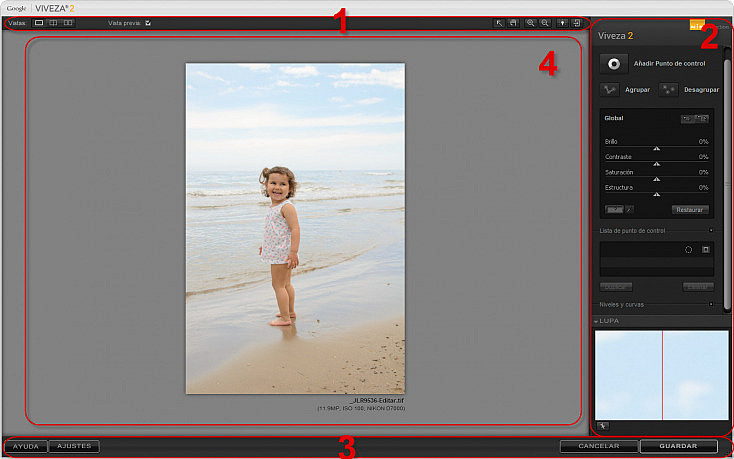
La interfaz de Viveza 2, sin embargo, es aún más sencilla, pues sólo dispone de un panel lateral, el derecho. Analicemos las principales secciones que tiene:
- Panel superior, con botones para, en la parte izquierda y por este orden, cambiar entre vista de una sola imagen (resultado final), activar la vista previa dividida, cambiar a vista previa lado a lado (el antes y el después en dos imágenes distintas) y la opción de mostrar o no una vista previa del resultado. En la parte derecha, por su parte, se encuentran los botones para: cambiar de herramienta (icono en forma de flecha), moverse por la imagen (icono en forma de mano), ampliar o reducir el zoom sobre la imagen, cambiar el color de fondo (icono en forma de bombilla) y mostrar u ocultar el panel derecho (también puedes hacerlo con el tabulador).
- Panel derecho, con las secciones de "Añadir puntos de control", "Ajustes globales", "Niveles y curvas" y, por último, la lupa. Posteriormente nos centraremos en este panel y especialmente en lo relativo a los puntos de control, ya que, como te comentaba al inicio del artículo, es donde realmente está la magia de esta herramienta.
- Panel inferior, con las opciones de "Ayuda" y "Ajustes" a la izquierda y las de "Cancelar" y "Guardar" a la derecha. La opción de Ayuda te remite directamente a la web de Ayuda sobre Viveza 2 que ha elaborado Google, mientras que los Ajustes, permiten modificar el zoom predeterminado al visualizar una imagen, el tamaño predeterminado al definir nuevos puntos de control, o el color de fondo predefinido. Por su parte, los botones de "Guardar" y "Cancelar", como en el resto de herramientas de la suite, permiten conservar el resultado final, o bien descartar los cambios.
- Panel central, que permite visualizar la imagen en base al modo de vista, color de fondo y nivel de zoom seleccionado en cada momento.
Como ves, una interfaz tremendamente sencilla, a la que empezaremos a sacarle en los siguientes apartados todo el partido, ¿de acuerdo?
Algunos Atajos de Teclado Que Te Permitirán Ir Más Rápido
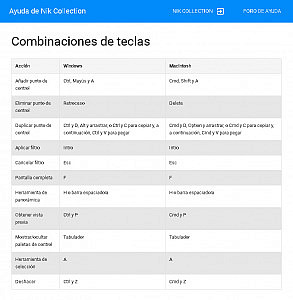 Echando un vistazo a la Ayuda que te ofrece la aplicación, es posible acceder a la página web que dedica la aplicación a revisar los atajos de teclado.
Echando un vistazo a la Ayuda que te ofrece la aplicación, es posible acceder a la página web que dedica la aplicación a revisar los atajos de teclado.
Como sabes, siempre hemos conferido una especial importancia a este aspecto para ser más rápidos y ágiles dentro de nuestro flujo de trabajo en todas las aplicaciones y ésta no va a ser una excepción.
Te detallo a continuación los principales accesos rápidos en tu teclado:
- Ctrl + May + A: Añadir un nuevo punto de control.
- Supr: Eliminar un punto de control seleccionado.
- Alt + Arrastrar con el ratón: Duplicar un punto de control.
- Tabulador: Mostrar u ocultar el panel derecho.
- F: Cambiar al modo pantalla completa.
- Doble clic sobre la imagen: cambio de zoom a 100%.
- Espacio + Arrastrar con el ratón: Desplazamiento por la imagen cuando está con el zoom activado.
- A: Cambiar a la herramienta de selección.
- ...
Si quieres conocer alguno más, los tienes todos en la página de ayuda de la aplicación.
Ajustes Globales de la Interfaz
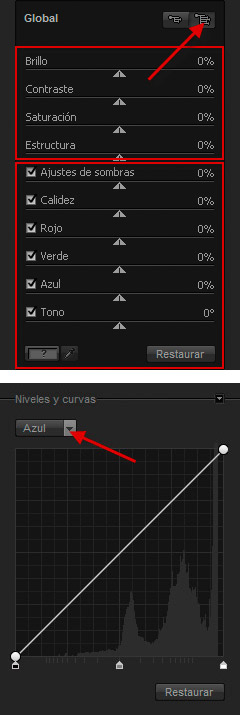 Como te comentaba al inicio, los ajustes globales que proporciona Viveza 2 no son para nada novedosos. Es más, están incluidos en la inmensa mayoría de aplicaciones actuales.
Como te comentaba al inicio, los ajustes globales que proporciona Viveza 2 no son para nada novedosos. Es más, están incluidos en la inmensa mayoría de aplicaciones actuales.
A ellos es posible acceder a través del panel derecho de la aplicación. Se muestran divididos en dos secciones:
- Global. Permite actuar sobre la imagen completa y variar parámetros como Brillo, Contraste, Saturación o Estructura. Si ampliamos las opciones de esta sección (a través del icono que aparece señalado en la captura de la derecha), además es posible trabajar sobre Sombras, el nivel de Calidez de la imagen, los Rojos, los Verdes, los Azules, o incluso aplicar un tono concreto a la imagen.
- Niveles y curvas. Permite modificar el reparto de todos los tonos de la imagen y aplicar, por ejemplo, la conocida curva en S para incrementar el contraste de la imagen, o bien ajustar las luces y sombras de la misma, etc. Destacar en este sentido que es posible definir diferentes curvas para los colores principales (rojo, verde y azul), o para todos los colores (RGB). Para ello basta con utilizar el desplegable y seleccionar la curva que queremos modificar.
La aplicación de estos ajustes puede hacernos pasar de la imagen de la izquierda, a la de la derecha, pero, como ves, siempre afectando a toda la imagen por igual.
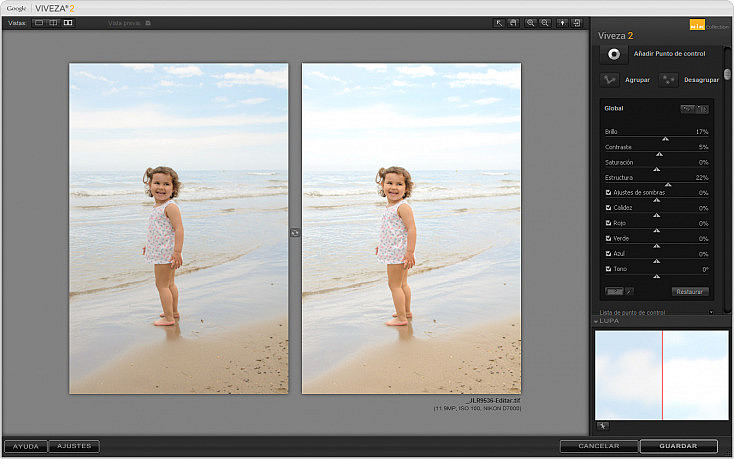
En ella podemos ver cómo hemos mejorado la iluminación (Brillo) y el nivel de nitidez a través de las texturas de la niña (Estructura), ya que estaba un poco oscura. Sin embargo, hemos quemado cielo y algunas zonas del mar.
¿Por qué?, pues porque esta imagen está pidiendo un tratamiento por zonas, algo que haremos con los puntos de control.
Cómo Funcionan Los Puntos de Control
La definición de zonas específicas a las que aplicar ajustes diferentes del resto de imagen no es algo nuevo, ni exclusivo de esta herramienta. Como puedes imaginar, es muy habitual requerir ajustes específicos en zonas concretas de múltiples imágenes.
En otras herramientas, para este cometido, existen utilidades como el filtro graduado, el filtro radial o el pincel de ajuste, en el caso de Lightroom; o la opción de definir máscaras de capa, o selecciones de cualquier tipo, como es el caso de Photoshop.
Pues bien, Viveza 2 se basa para la creación de ajustes específicos en los puntos de control. Herramienta que ya habíamos visto en algunas otras aplicaciones de la suite, pero que en el caso de Viveza se vuelve indispensable.
¿Cómo funciona? Muy sencillo, se selecciona la herramienta a través del botón con un icono en forma de círculo que hay a la izquierda del rótulo "Añadir Punto de control", o bien se utiliza el atajo Ctrl + May + A. A continuación, se hace clic en un punto de la imagen perteneciente a la región sobre la que queremos definir el ajuste específico y se arrastra el primer deslizador que aparece hasta que la circunferencia que se muestra englobe toda la región.
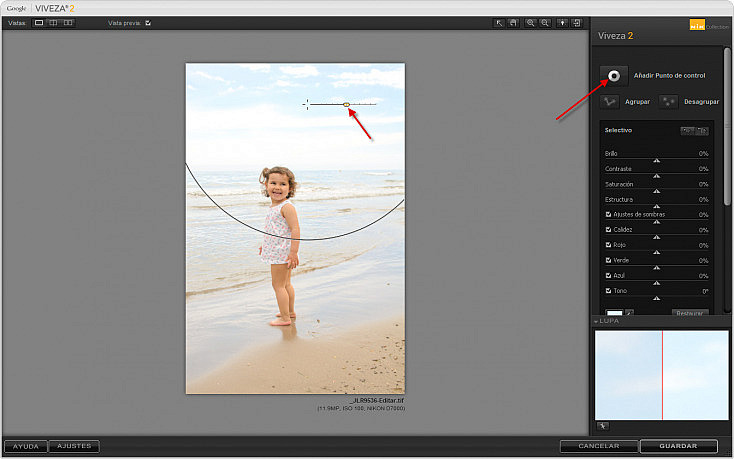
A continuación, podemos definir los ajustes específicos para esta región, a través de los deslizadores que aparecen bajo el punto elegido (1), o bien a través de los deslizadores del panel derecho (2) que ahora, en lugar de aplicar de forma global, aplican de forma selectiva, como se puede ver en el rótulo (Selectivo).
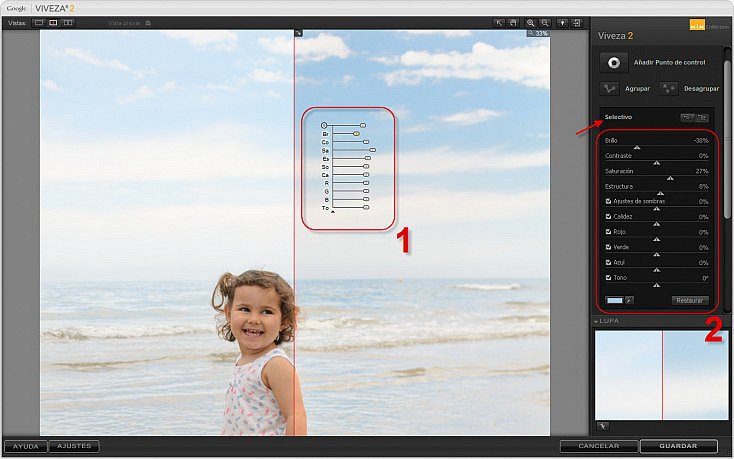
En la captura superior puedes ver cómo hemos oscurecido el cielo bajando el Brillo y dándole algo de fuerza mediante el incremento de la Saturación.
Además de estos parámetros, al igual que sucede con los ajustes globales, de forma selectiva también es posible modificar el Contraste, la Estructura, Sombras, Calidez, Rojos, Verdes, Azules e incluso aplicar un Tono. Esta última herramienta es muy útil para corregir dominantes, u homogeneizar tonos, ya que ofrece un cuentagotas para definir el tono a aplicar a partir de uno ya existente en la imagen.
La Verdadera Magia Tras Los Puntos de Control
Si al definir los puntos de control únicamente seleccionamos un punto y un radio, ¿cómo sabemos a qué región afecta? Muy sencillo, puedes comprobarlo a través de la opción "Mostrar/ocultar selección del punto de control", que puedes activar o desactivar a través de un check, o bien de forma global con el icono superior.
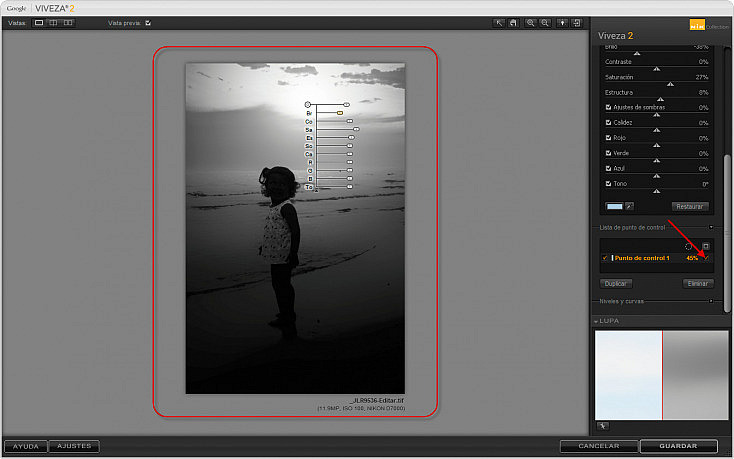
Así verás aquellas regiones a las que afecta completamente (en blanco), aquellas en que afecta en un menor porcentaje (gris) y aquellas otras a las que no afecta (negro). En la imagen se ve como el punto de control definido afecta al cielo, pero también al vestido de la niña y al mar.
¿Cómo hacer para mejorar la selección? Muy fácil, definiendo nuevos puntos de control, en otros puntos, bien a través de la clonación (presionando la tecla Alt y arrastrando el punto de control de partida), bien definiendo puntos nuevos a través del botón, o a través del atajo Ctrl + May + A.
Con la definición de estos puntos podemos conseguir incluir nuevas regiones, si aplicamos los mismos valores, o bien restar la incidencia sobre otras cercanas, si aplicamos parámetros distintos.
En la siguiente captura se han seleccionado múltiples puntos para rodear a la niña (son lo que se muestran en blanco) y ocho, concretamente, para la niña (que figuran en negro, pues está deshabilitado el check de visualización de la selección para éstos).
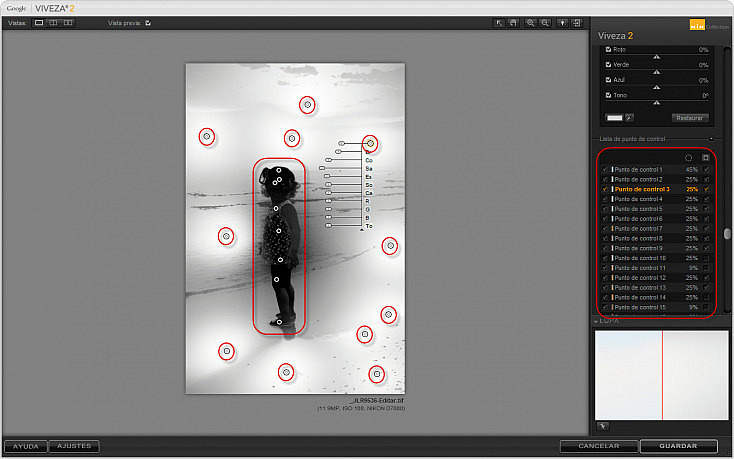
Sin embargo, como puedes imaginar, no es muy sencillo tener que variar cada ajuste que quieres modificar en 8 puntos, si es un ajuste de la niña, o en 11 ajustes si es para el exterior. Para eso surge el concepto de agrupación. Pues es posible seleccionar los puntos, manteniendo pulsado el botón Ctrl y hacer clic en el icono de agrupación.
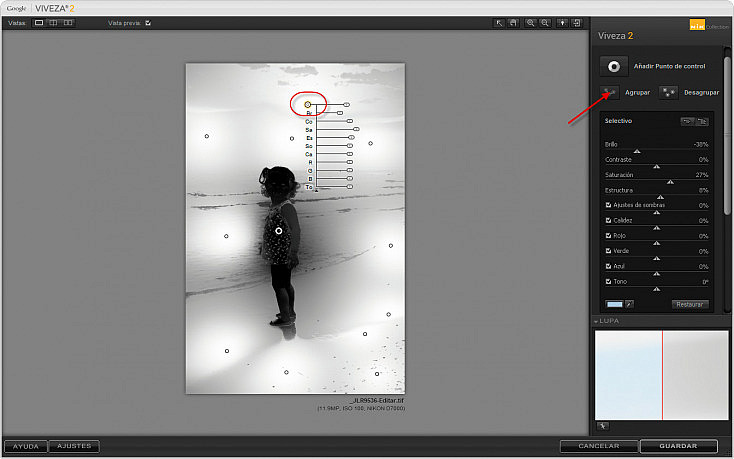
Como puedes ver en la imagen, los 11 puntos han sido agrupados en uno, de modo que todos comparten ajustes, siendo de este modo mucho más cómodo variar los mismos.
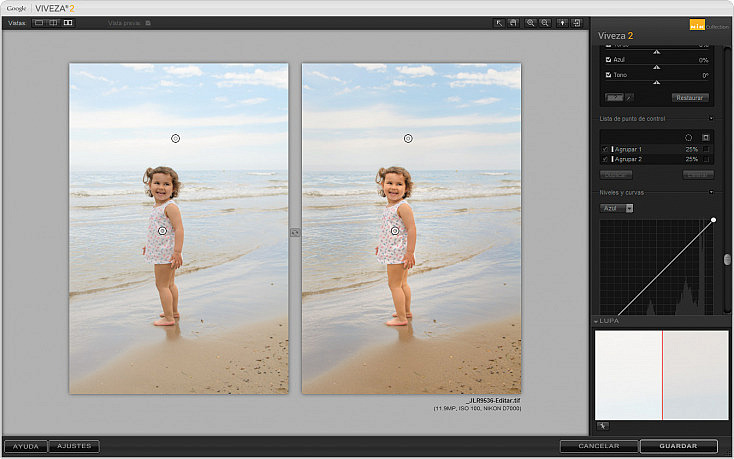
Como ves, y puesto que se ha exagerado un poco el efecto para que fuese más apreciable, se puede observar claramente cómo se ha reducido el brillo de cielo y playa, mientras que se ha incrementado el de la niña. Además del nivel de Estructura, para mejorar la definición, y también el nivel de Calidez de ésta.
¿La única pega? Que no permite trabajar en RAW, sino que, a lo sumo, podrás trabajar en un TIFF de 16 bits. Pero, como sabes, ésa es una limitación de todas las herramientas de la suite.
¿Has Probado Ya Viveza 2?
Y hasta aquí el artículo de hoy. Espero que te haya resultado interesante y, sobre todo, que hayas podido atisbar al menos las posibilidades de los Puntos de control. Ahora te toca a ti instalar la suite y empezar a disfrutar de estas aplicaciones.
¿Las has utilizado ya?, ¿qué te parecen?, ¿estás fascinado, como nosotros, con los resultados y la facilidad que nos brindan? Cuéntanoslo en los comentarios.
Enlaces Relacionados
- Disfruta De La Google Nik Colection
- Analog Efex Pro 2. Da Un Toque Clásico a Tus Fotografías De Forma Rápida y Sencilla
- Color Efex Pro 4. ¡Disfruta y Combina Sus Más de 50 Filtros Y Logra Resultados de Película!
- Sé Más Rápido en Lightroom con Sus Atajos de Teclado
- Todo lo Que Necesitas Conocer Sobre Curvas y Niveles en Photoshop
- Ajuste Por Zonas Mediante Objetos Inteligentes con Lightroom, Photoshop y Camera Raw


