Dos instantes de la historia fusionados. Dos líneas de tiempo que se cruzan. Aprender de la historia experimentando con Photoshop.
Según el físico Jean Pierre Garnier, contamos con dos líneas de tiempo diferentes, pero unidas, una del tiempo consciente y otra de tiempo imperceptible, donde disponemos de miles de millones de segundos para efectuar procesos y experiencias que después llevamos al tiempo consciente. Este enunciado es parte de su teoría del desdoblamiento del tiempo, con el que jugaremos en este pequeño tutorial. ¿Quieres saber más?
Después de ver el trabajo del fotógrafo ruso Sergey Larenkov, donde explora la reconstrucción de momentos históricos, decidí explorar esa técnica con un juego fotográfico basado en la memoria y las líneas de tiempo, trayendo al presente el golpe de estado que derrocó al gobierno del presidente Salvador Allende, así nació el proyecto La Persistencia de la Memoria, el cual tuvo un enorme impacto en Chile, mi país, y en otros lugares de Latinoamérica y Europa, siendo incluso publicado por BBC.
Veamos paso a paso como aplicar esta técnica con sus propias fotos y hacer sus propias fotomemorias.
Preparación de la fotografía
En este caso, tomaremos una fotografía icónica del holandés Chas Gerretsen, el momento en que el ejército desaloja el palacio de La Moneda y pone fin a la resistencia del presidente Allende y su dispositivo de seguridad, el GAP, y la combinaremos con una foto actualizada de la misma puerta del Palacio de La Moneda.

En mi proyecto "La Persistencia de la Memoria", a diferencia del trabajo de Larenkov, era importante conjugar no solo los lugares, sino también las personas como protagonistas de la imagen final. Por esto, la foto de la calle Morandé está tomada a una velocidad de obturación de 1/50, para darle una pequeña sensación de movimiento a la familia que se acerca a la puerta, la que como veremos, quedará integrada a la imagen final.

Creamos entonces un archivo PSD que cuenta con dos capas, nuestra foto actualizada como capa de fondo (capa CalleMorandé) y encima, la fotografía histórica (capa Gap).

Seleccionamos la capa del fondo (en caso que esté bloqueada/con candado, le damos doble click para que se transforme en una capa editable), y presionamos Cmd+J (Mac) o Ctrl+J (Windows) para duplicar la capa, la cual nombraremos "Detalles". Tendremos entonces tres capas, dos con nuestra fotografía actual y una con la foto histórica.
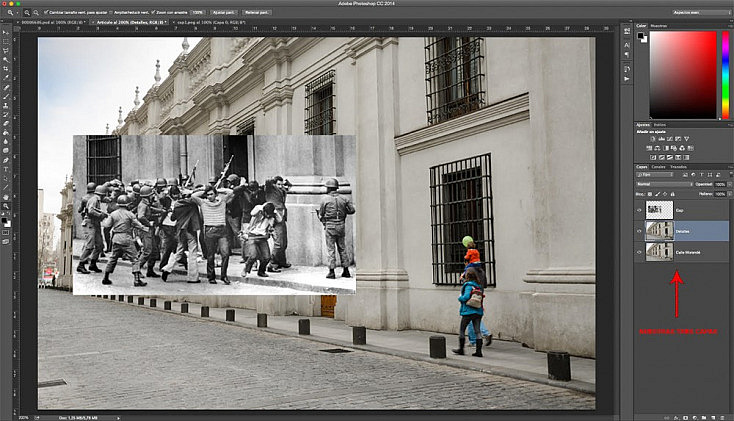
Seleccionamos la capa "Gap" y le reducimos la opacidad a un 60%, para poder ver la capa de el fondo como referencia, después con la herramienta de Transformación Libre, Cmd+t+Shift en Mac y Ctrl+t+Shift en Windows, escalamos nuestra foto de la capa "Gap" pero manteniendo sus proporciones. Para eso, presionamos la tecla Shift, posicionándola en el lugar que correspondería mas menos al sitio que muestra la imagen. Es importante guiarse por puntos de referencia para lograr el efecto deseado. En este caso, yo lo hice posicionando la imagen guiándome por la puerta y las columnas del palacio de La Moneda.
El otro punto importante son las proporciones de los protagonistas de la fotografía. En este caso tomé como referencia la familia que va caminando en la capa del fondo, para escalar a los protagonistas de la foto histórica, y darle así una proporción realista a nuestra imagen histórica con respecto a la fotografía actual.
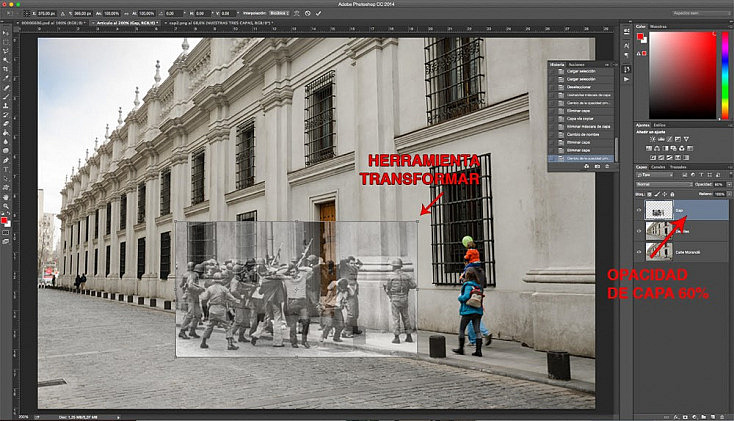
Agregamos una Máscara de Capa a nuestra capa "Gap", lo que nos permitirá "enmascarar" las partes de la fotografía que deseamos ocultar para realizar el efecto "fantasma" de nuestra fotografía final. Recordemos que al pintar sobre una máscara de capa, el color negro oculta y el color blanco revela partes de nuestra imagen. En nuestro caso queremos ocultar las partes que no utilizaremos en nuestra imagen final, pero sin borrarlas definitivamente. Seleccionamos entonces la herramienta Pincel (letra B, Mac y Windows), y le aplicamos la siguiente configuración, diámetro 40 px, dureza 1% (para hacer muy difusas las lineas al pintar) y opacidad a un 20%.
Con la herramienta Pincel lista para comenzar a pintar, presionamos la letra D, para asegurarnos que el selector de color frontal y el color de fondo vuelvan a su configuración por defecto, en este caso, blanco frontal, negro fondo. Presionamos a continuación X para invertir los valores de color, de esta manera nuestro color frontal será negro y el color de fondo blanco, y comenzamos a pintar con la máscara de capa seleccionada. Esto es muy importante, porque si tenemos nuestra foto seleccionada en vez de la máscara de capa, vamos a pintar directamente sobre la foto sin lograr el efecto de "fundirla con el fondo". Al pintar sobre la máscara de capa, lentamente comenzamos a hacer desaparecer las partes que no utilizaremos de la foto histórica y a "fundirla" con la foto de fondo. Comenzaremos por los bordes y ángulos de corte de nuestra foto histórica.
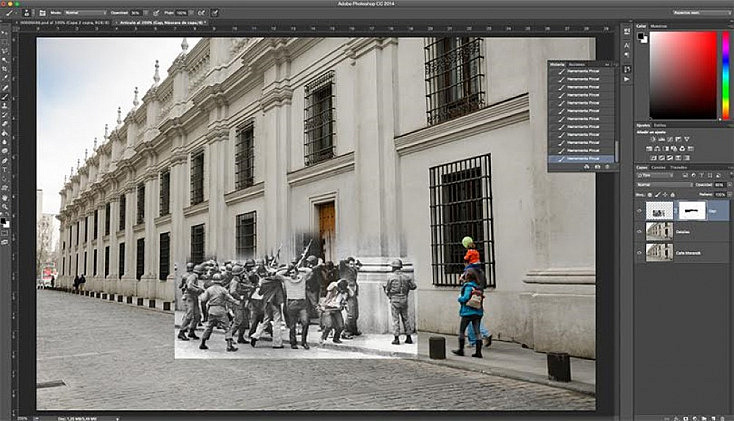
Comenzamos por los bordes de la foto...
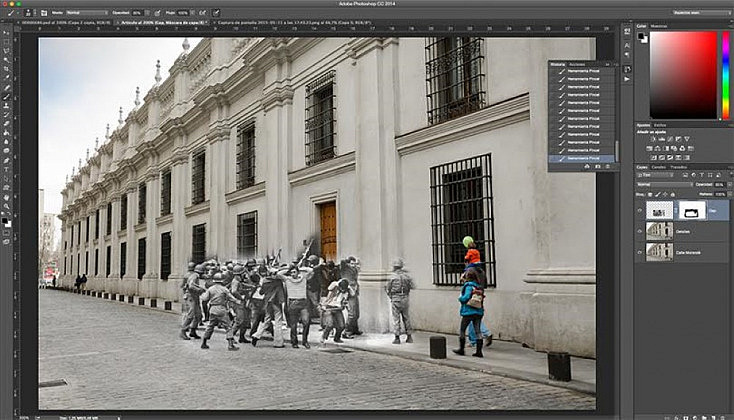
...y continuamos con partes del interior.
Detalles que nos darán más realismo
Tenemos nuestra foto ya enmascarada y pintada, sin embargo aún no logramos un efecto realista, para conseguirlo, refinaremos algunos detalles en la máscara y detalles con las herramientas Sobreexponer y Subexponer y una capa de ajuste de blanco y negro.
Al observar la capa "Gap" enmascarada, nos damos cuenta de un detalle importante a la hora de hacer mas realista nuestra fotografía final, la línea de la vereda/acera no es coincidente, por lo tanto la borraremos con la herramienta pincel (letra B), y con el color frontal negro, como ya vimos anteriormente, esto hará "desaparecer la línea de la vereda/acera que no coincide con la fotografía actual.
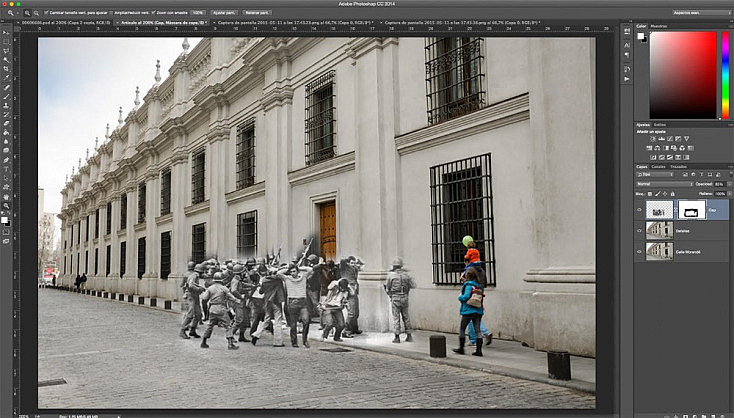
La capa "Gap" con la máscara que oculta partes que no deseamos y sin la línea de la acera.
A continuación, seleccionamos la capa "Detalles" y desde el panel "Ajustes" le aplicamos una capa de ajuste Blanco y Negro, dejamos los valores por defecto y observamos nuestra imagen, se habrá transformado en una fotografía en blanco y negro y la capa de ajuste contará con una máscara de capa propia.
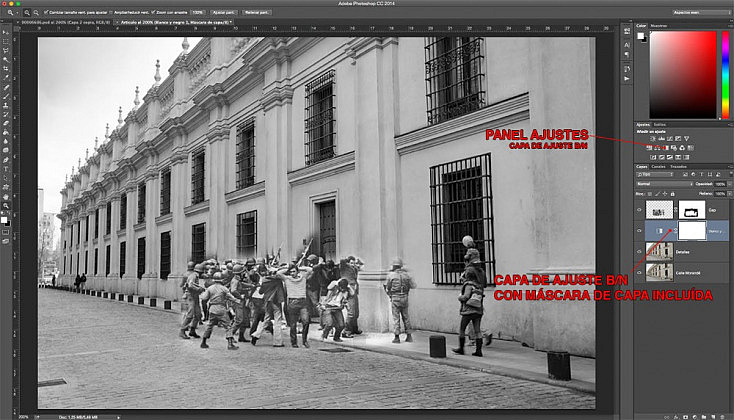
Lo que necesitamos ahora es volver a nuestra imagen en color, pero manteniendo la capa de ajuste B/N operativa para poder seleccionar qué partes de nuestra imagen en B/N serán visibles en nuestra composición final. Para esto seleccionamos la máscara de capa de nuestra capa de ajuste B/N y presionamos Cmd+ I (Mac) o Ctrl+ I (Windows), esto hará que la máscara de capa invierta su valor por defecto, pasando de blanco a negro, revelando la totalidad de nuestra imagen en color.
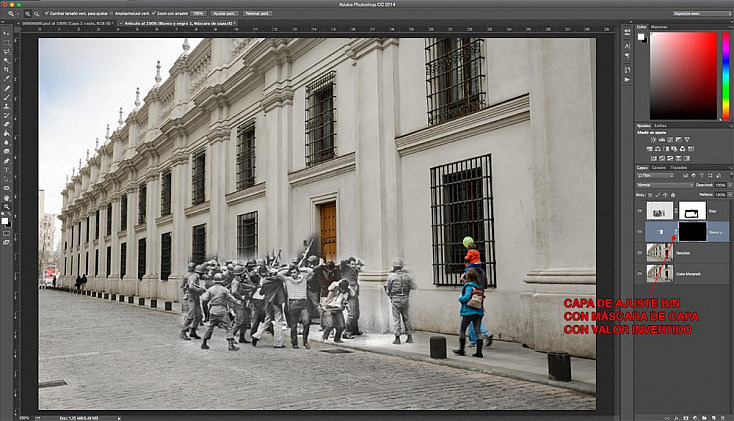
Como ya vimos anteriormente, en una máscara de capa, el color blanco muestra y el color negro oculta partes de una imagen, en este caso, tenemos nuestra capa de ajuste B/n totalmente oculta por la máscara de capa de color negro, por lo tanto, iremos pintando con la herramienta pincel (letra B en el teclado), con el color frontal blanco, el diámetro de 30px, dureza de un 10% y flujo de un 40%.
Aquí me voy a detener un momento, para explicar que los valores que le doy en este tutorial a la herramienta pincel, son los que mejor funcionan para mi. A veces puede ser más o puede ser menos, eso depende de tus gustos y estimaciones estéticas. Experimentar una y otra vez con valores distintos nos dará más perspectiva para tomar mejores decisiones y lograr acabados mas profesionales.
Comenzamos entonces a pintar la máscara de capa, de nuestra capa de ajuste B/N, pintando preferentemente áreas que están justo debajo de nuestra fotografía histórica de la capa "Gap", así como detalles que la integrarán aún más a la composición general de nuestra imagen, por ejemplo, la puerta y las columnas del Palacio de La Moneda, partes de las aceras y adoquines, partes de los muros, etc.
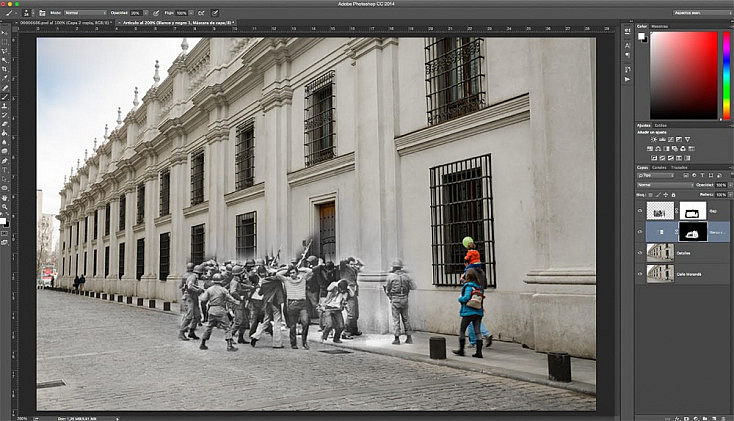
Ahora le daremos el toque final a nuestra imagen, seleccionamos la capa "Detalles" y con la herramienta "Subexponer" (atajo de teclado O) comenzamos a "oscurecer" la capa "Detalles", los valores de esta herramienta en cuanto a diámetro y exposición irán variando de acuerdo a nuestro gusto y percepción estética en cuanto a imagen final, en este caso, oscurecí la parte de la puerta y algo de las columnas.
Después seleccionamos la Herramienta "Sobreexponer" y efectuamos el mismo procedimiento, pero ahora "quemando" y aclarando partes de muros y suelo.
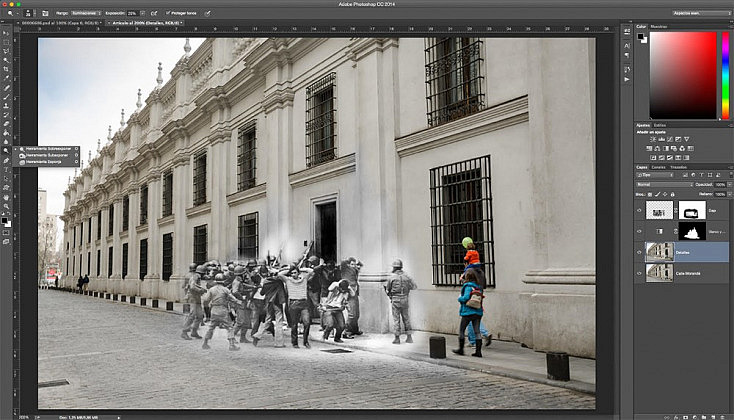
Con la herramienta texto le agregamos una pequeña marca de agua y...¡¡ listo !! nuestra imagen finalizada.

Conclusión
Es importante tener en cuenta ciertos aspectos que llevarán a buen puerto nuestro proyecto, poner atención a los detalles, dominar las máscaras de capa y jugar con los puntos de referencia.
También es recomendable, al momento de tomar las fotografías en el mismo sitio donde ocurrieron los hechos que quieres reconstruir, llevar las fotos originales en un móvil o tablet, en mi caso, las cargo en mi iPad, para consultarlas como referencia y acercarme lo más posible a los ángulos que utilizaron los fotógrafos originales.
Con un poco de práctica, estarás viajando en el tiempo. ¿¿¿Te animas a probar esta técnica y a contarme tu experiencia???


