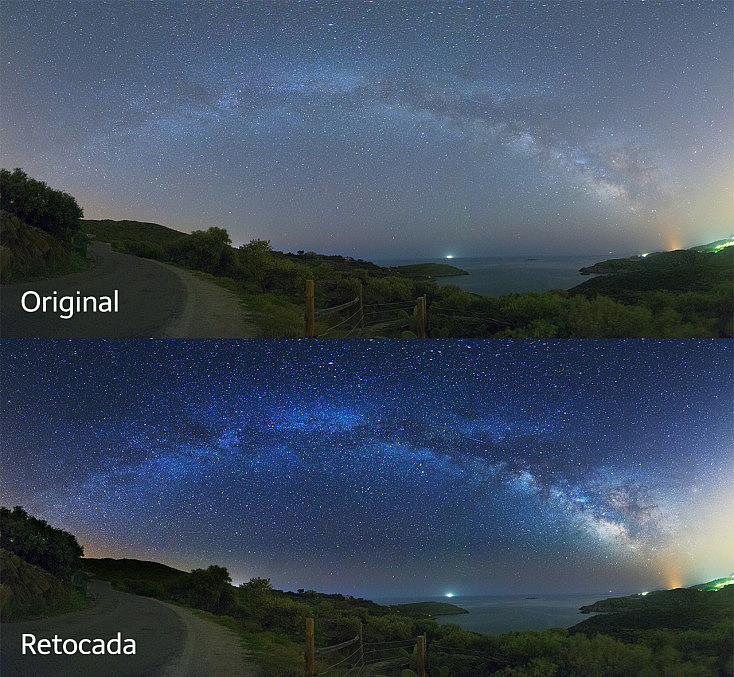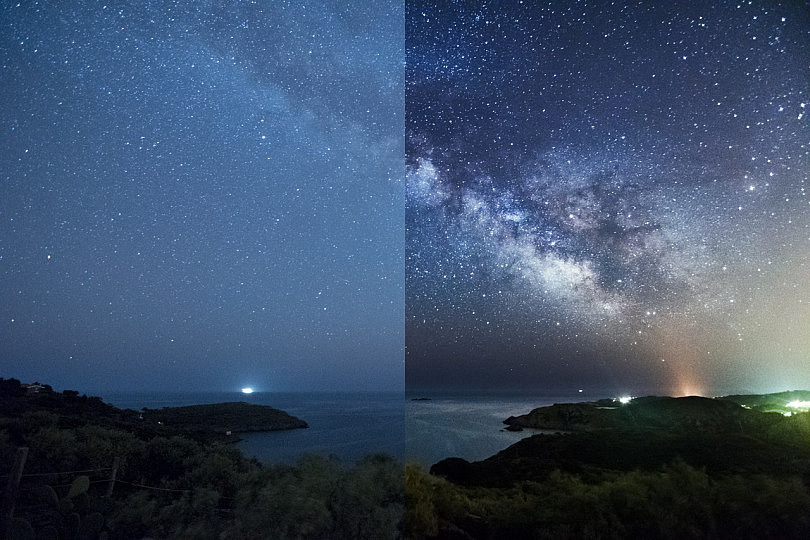Si alguna vez has intentado fotografiar la vía láctea quizás el resultado te haya decepcionado un poco. Y es que esas fotos tan espectaculares de la vía que solemos ver por internet no salen así de serie. Necesitan un revelado digital para poder exprimir toda la información que tiene almacenada la fotografía.
En este artículo quiero enseñarte algunas técnicas diferentes que puedes usar para sacarle el máximo partido a tus fotografías de la vía láctea. Veremos cómo conseguirlo tanto en Lightroom como en Photoshop. ¡No te lo pierdas!
Antes de Disparar…
La edición digital nos va a ayudar a explotar al máximo toda la información que contiene nuestra fotografía para conseguir marca la vía láctea todo lo posible.
Sin embargo, antes de disparar deberás seguir algunos consejos para conseguir una buena base. Si nuestra foto no es buena de base, poco podremos hacer por mejorarla luego.
Deberás seguir los consejos que te dábamos en otros artículos como:
Sobre todo será importante que:
- Evites de la contaminación lumínica de las ciudades y de la luna
- Dispares en formato RAW para captar la máxima información posible
- Abras el diafragma al máximo
- Subas la ISO a 3200 o más
- Uses largas exposiciones pero sin llegar a captar las estrellas como trazas (normalmente entre 20 y 30 segundos)
- Actives la reducción de ruido en exposiciones prolongadas
Siguiendo estos consejos y todos los demás que encontrarás en los artículos que te comentaba antes podrás tener una muy buena base para empezar el revelado digital de tu fotografía.
La clave de cualquiera de las técnicas que veremos a continuación va a ser contrastar mucho el cielo para que se marquen claramente los contornos de la vía láctea, destacando así tanto sus partes más oscuras como sus zonas más brillantes.
Eso sí, deberás tener en cuenta que esto también aumentará considerablemente el ruido de tu toma, por lo que deberás ser moderado si no quieres acabar arruinando por completo tu fotografía.
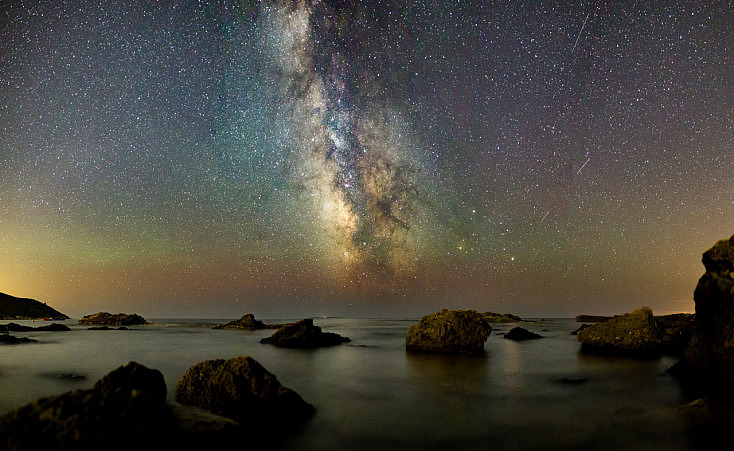
Revelado Digital en Lightroom
Aunque las técnicas más potentes para marcar al máximo la vía láctea se usan en Photoshop, en Lightroom también vamos a poder potenciarla mucho.
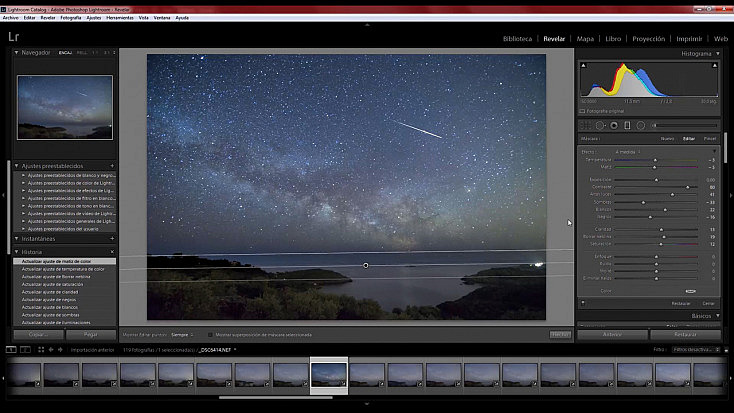
Lo primero que deberás tener en cuenta es que necesitarás usar alguno de los ajustes por zonas de Lightroom, para afectar tan solo al cielo. Si contrastas de la misma manera el suelo, probablemente se quedará tan oscuro que no se reconozca nada de lo que hay en él. Si tu fotografía tiene un horizonte claramente definido te vendrá bien el Filtro Graduado. Sino, tendrás que usar el Pincel de Ajuste para seleccionar exactamente la zona sobre la que quieres actuar, en este caso el cielo.

Para aplicar un filtro graduado pincha antes de que acabe el cielo y arrastra hasta donde empiece la parte del suelo, para definir el desvanecimiento del ajuste. Si, en cambio, usas el pincel de ajuste, simplemente configura el pincel con un tamaño que se adecue a las formas de tu suelo y pinta el cielo lo más apuradamente posible.
Una vez hayas aplicado el ajuste, podrás configurar en él los parámetros a tu gusto. Cada fotografía será diferente, pero normalmente deberás jugar con los siguientes parámetros:
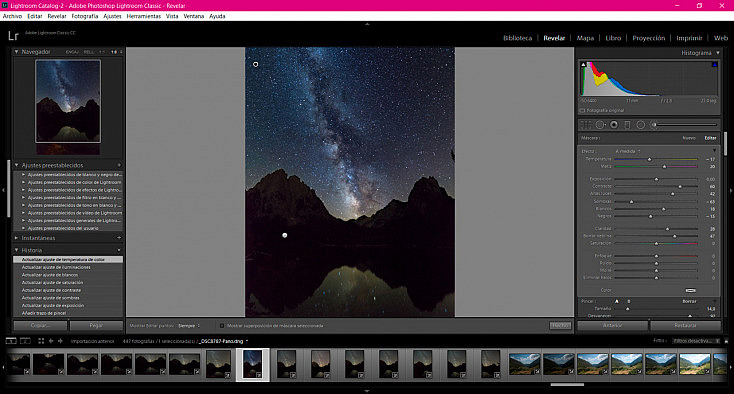
- Temperatura/Matiz: El balance de blancos puedes ponerlo a tu gusto, aunque procura que no se pierdan los tonos naturales de la vía láctea si lo pones demasiado frío o demasiado cálido.
- Contraste: Cuanto más lo aumentes más se marcará la vía. Pero sé moderado, también aumentará el ruido de la toma.
- Altas luces/Blancos: Si hay alguna luz que contamine la escena puedes bajarlas un poco para paliarla, pero no te pases o apagarás las estrellas también. Por el contrario, si notas que las zonas más brillantes de la vía están algo apagadas, puedes subirlas para marcarlas más.
- Sombras/Negros: Puedes bajarlas un poco para marcar más las zonas oscuras de la vía láctea.
- Claridad: Funciona de manera similar al contraste. Al aumentarla marcará más la vía láctea pero incrementará el ruido también.
- Saturación: Normalmente el RAW siempre deja los colores algo apagados, por lo que podrás recuperarlos subiendo un poco este parámetro.
- Borrar Neblina: Este efecto sirve para eliminar la neblina del ambiente, pero lo hace contrastando mucho la fotografía, por lo que usarlo es un buen truco para marcar fácilmente la vía láctea. Como en las demás herramientas que contrastan la foto, ten en cuenta que aumentarlo en exceso también aumentará el ruido de tu toma.
Finalmente, puedes hacer un nuevo ajuste local para ajustar a tu gusto la zona del suelo.
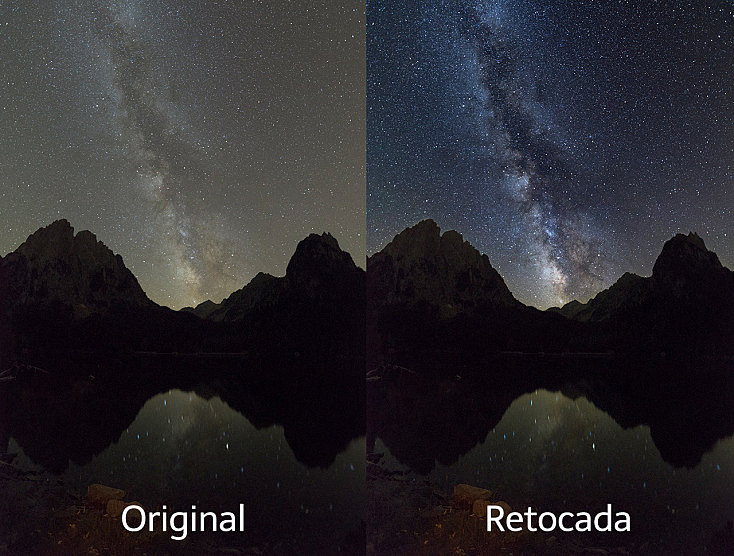
Revelado Digital en Photoshop
1. Adobe Camera RAW
Como ya te hemos contado alguna vez, Adobe Camera Raw es una especie de Lightroom integrado dentro de Photoshop, por lo que son muy parecidos. Encontrarás los mismos ajustes por zonas que te recomendé antes en el menú superior, y se usan también de la misma manera. Encontrarás la configuración de dichos ajustes en el panel lateral derecho.
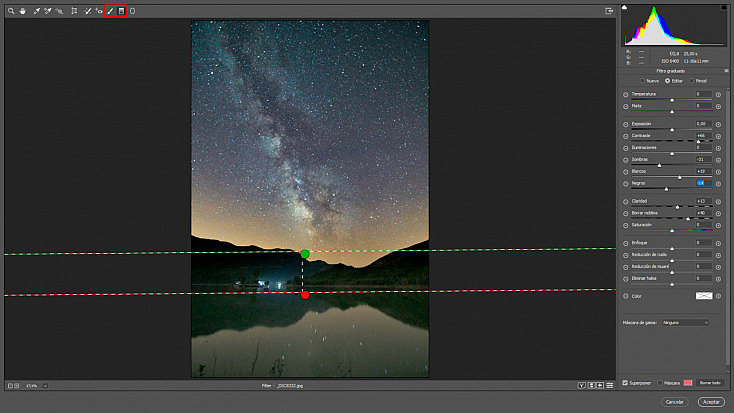
2. Pincel de Historia
Un método muy efectivo para marcar la vía lactea es el Pincel de historia. Te ayudará a oscurecer las sombras de la vía para que se note mucho más su forma surcando el cielo.
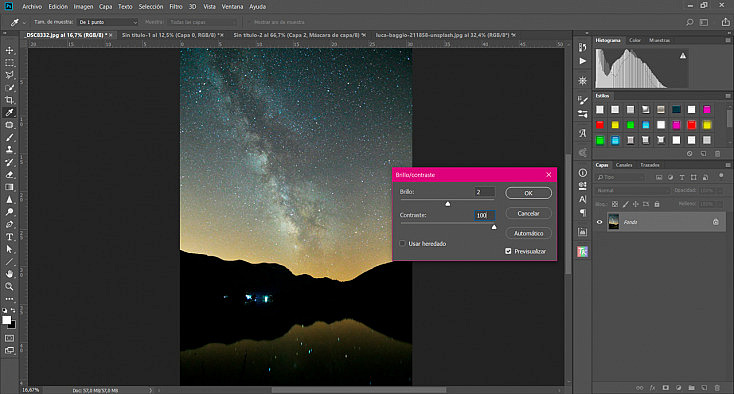
Lo primero que deberás hacer es duplicar la capa con Control+J (o Comando+J en Mac), para tener siempre el archivo original abajo del todo. Después ve al menú Imagen/Ajustes/Brillo y Contraste. Aumenta bastante el contraste y si quieres dale un pelín de brillo para que se marquen más las estrellas. Ahora mismo olvídate del suelo y céntrate tan solo en el cielo. Aunque el suelo se quede excesivamente oscuro no te preocupes, luego lo arreglaremos.
Después, desde el menú Imagen/Ajustes/Equilibrio de color puedes corregir el color del cielo y darle más potencia al color desde Imagen/Ajustes/Intensidad. Todos estos ajustes también puedes hacerlos desde el propio Adobe Camera RAW o Lightroom cuando reveles la fotografía si lo prefieres.
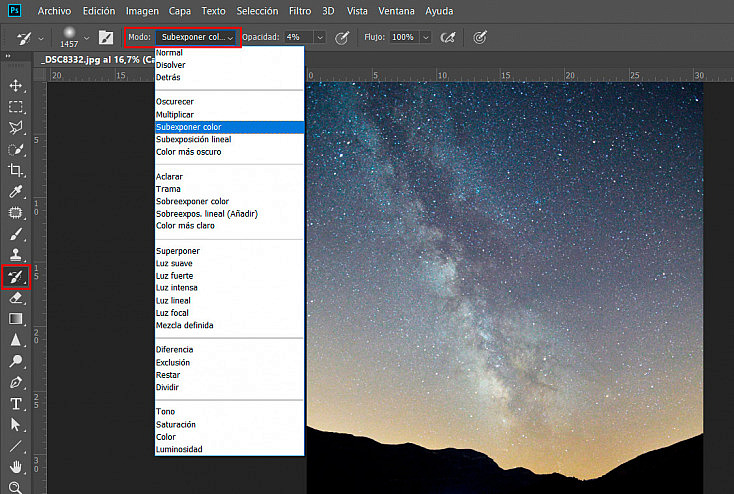
Ahora es cuando viene el paso decisivo. Duplica la capa con Control+J (o Comando+J en Mac) y selecciona la herramienta Pincel de Historia ![]() en modo Subexponer color, a un 4% de opacidad, 0 de dureza y a un tamaño más o menos del ancho de la vía. Ve pintando con este pincel a lo largo de toda la vía para ir marcándola más, poco a poco. Para hacer un pequeño degradado hacia el resto del cielo, bájale la opacidad al pincel a un 2% y pinta alrededor de la vía. Así se fundirá mejor con el resto del cielo y no quedará como un pegote.
en modo Subexponer color, a un 4% de opacidad, 0 de dureza y a un tamaño más o menos del ancho de la vía. Ve pintando con este pincel a lo largo de toda la vía para ir marcándola más, poco a poco. Para hacer un pequeño degradado hacia el resto del cielo, bájale la opacidad al pincel a un 2% y pinta alrededor de la vía. Así se fundirá mejor con el resto del cielo y no quedará como un pegote.
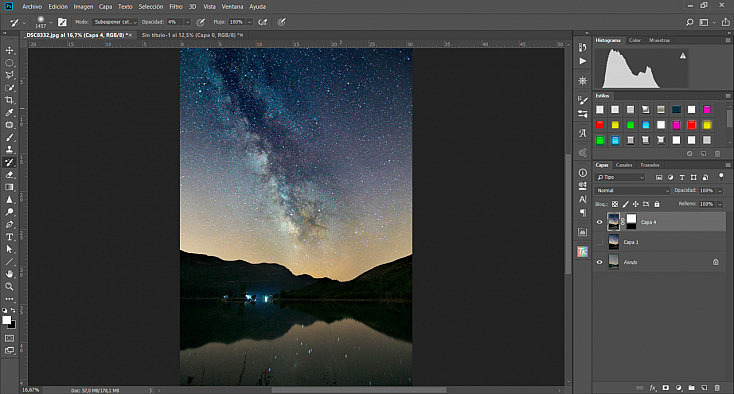
Finalmente, nos toca arreglar el suelo. Lo podemos hacer de muchas maneras, pero la manera más sencilla es crear una máscara ![]() en nuestra capa superior, y ocultar el resto de capas dejando tan solo visible debajo del todo la capa original. Usando la herramienta Degradado
en nuestra capa superior, y ocultar el resto de capas dejando tan solo visible debajo del todo la capa original. Usando la herramienta Degradado ![]() en la máscara de capa que acabas de crear, crea un degradado de blanco a negro, haciendo coincidir el blanco en la parte del cielo y el negro en la parte del suelo. Con esto lo que vas a conseguir es que se muestre de manera muy gradual el suelo original. Si el suelo no tiene un horizonte definido sino que sube y baja (como por ejemplo una montaña) puedes terminar de ajustar esta máscara pintando con un pincel grande y difuso en color negro la zona que no haya quedado bien cubierta por el degradado.
en la máscara de capa que acabas de crear, crea un degradado de blanco a negro, haciendo coincidir el blanco en la parte del cielo y el negro en la parte del suelo. Con esto lo que vas a conseguir es que se muestre de manera muy gradual el suelo original. Si el suelo no tiene un horizonte definido sino que sube y baja (como por ejemplo una montaña) puedes terminar de ajustar esta máscara pintando con un pincel grande y difuso en color negro la zona que no haya quedado bien cubierta por el degradado.
Por último, si quieres también corregir el color del suelo, simplemente aplica a la capa original cualquiera de los ajustes de corrección de color que encontrarás en el menú Imagen/Ajustes, o directamente puedes editarla desde el menú Filtro/Filtro de Camera Raw.

3. Dodge & Burn
Ya te explicamos en otro artículo las ventajas de la técnica del Dodge & Burn para retocar retratos. Pero no solo sirve para esto, en realidad esta técnica puede aplicarse a cualquier tipo de fotografía para realzar y crear volúmenes. Y en las fotos de la vía láctea, nos va a venir genial para realzar tanto sus sombras como sus luces.
Esta técnica se puede aplicar con diversas herramientas, pero en este caso creo que la forma más sencilla es usar sus herramientas originales, las herramientas que le dan su nombre: Subexponer (Dodge) ![]() y Sobreexponer (Burn)
y Sobreexponer (Burn) ![]() .
.
En primer lugar duplica la capa y nos centraremos primero en subexponer las sombras del cielo para marcar más la forma de la vía. Deberás configurar la herramienta en el menú superior:
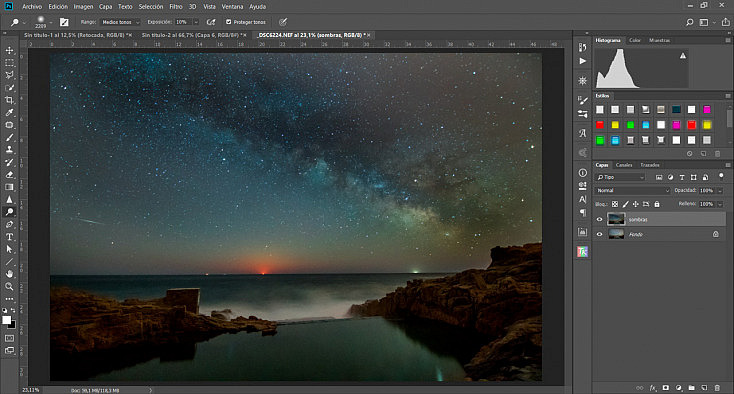
- Rango: Trabajaremos con Sombras, pero si ves que quieres marcarla un poco más, puedes cambiar a Medios Tonos. Eso sí, si haces esto procura ser muy sutil, porque la subexposición será mucho más agresiva.
- Exposición: Define cuánto actuará la herramienta por cada pasada que demos con el pincel. Es recomendable usar una exposición baja, del 10% o menos, para hacer un retoque más sutil y controlarlo mejor.
- Pincel: Usa un pincel difuso, con dureza al 0% y un tamaño aproximadamente del grueso de la vía láctea.
Una vez configurada la herramienta Subexponer, ve dando pinceladas a lo largo de toda la vía para ir marcándola cada vez más. También es recomendable pintar un poco alrededor de la vía para fundir este retoque con el cielo, y que no se note un pegote.
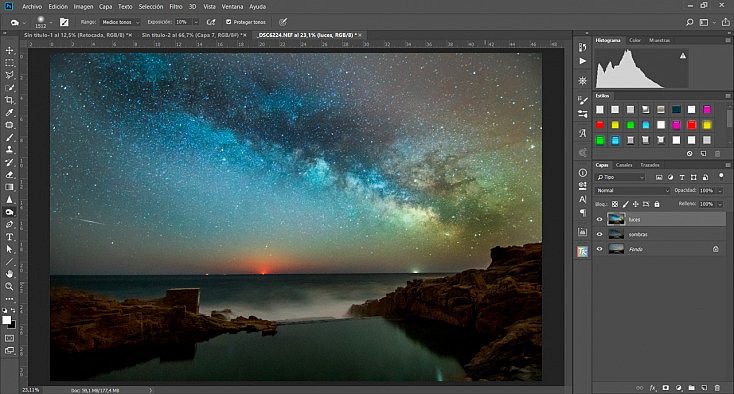
Ahora haremos lo mismo con la herramienta Sobreexponer. La tendremos que configurar de la misma manera que la herramienta subexponer, exceptuando el rango. En este caso, en Rango deberemos poner Iluminaciones. De la misma manera que antes, podremos cambiar el Rango a Medios Tonos si queremos que el retoque quede un poco más agresivo.
Finalmente también puedes usar esta técnica para darle más volumen y luminosidad a la zona del suelo, si lo prefieres.
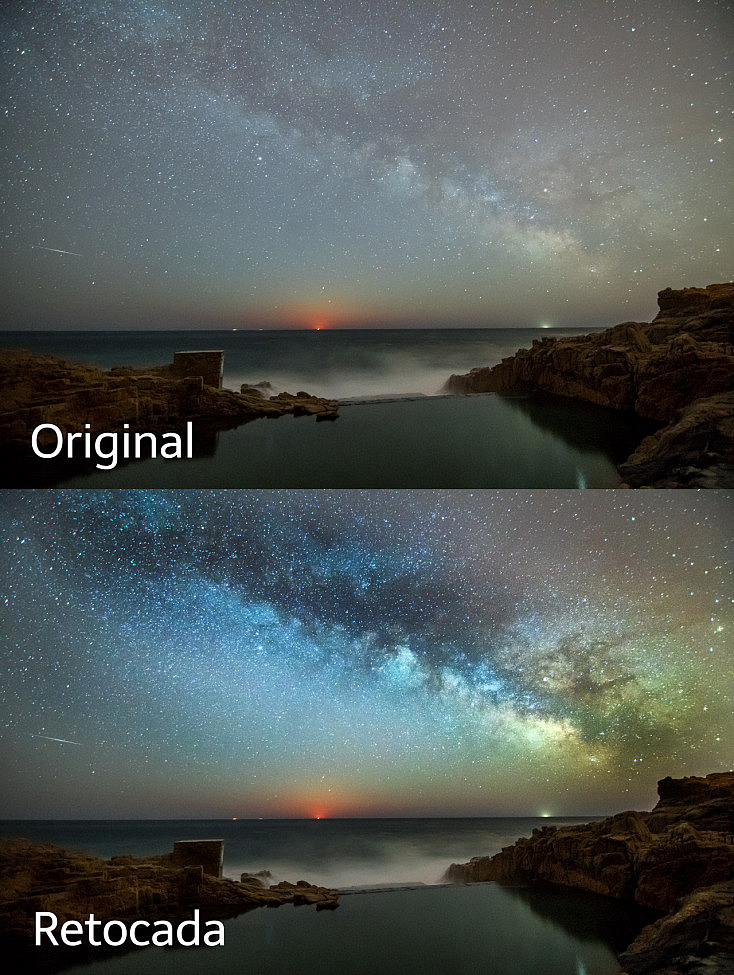
4. Máscaras de Luminosidad
Sin duda mi método favorito para sacarle el máximo partido a la vía láctea son las máscaras de luminosidad. Con estas máscaras podremos editar por separado las sombras, los medios tonos y las altas luces, para dejar la fotografía completamente a nuestro gusto.
En este artículo te enseñábamos a crear paso a paso una máscara de luminosidad, pero es mucho más rápido y sencillo usar el plugin de los paneles de Tony Kuyper. Pese a ser un plugin de pago, las máscaras de luminosidad sí las ofrece de manera gratuita.
Una vez instalado siguiendo las instrucciones que se indican en el propio plugin, deberás abrirlo desde Ventana/Extensiones/Basic, para que te aparezca en la columna de herramientas de la derecha, al lado de la ventana de capas.
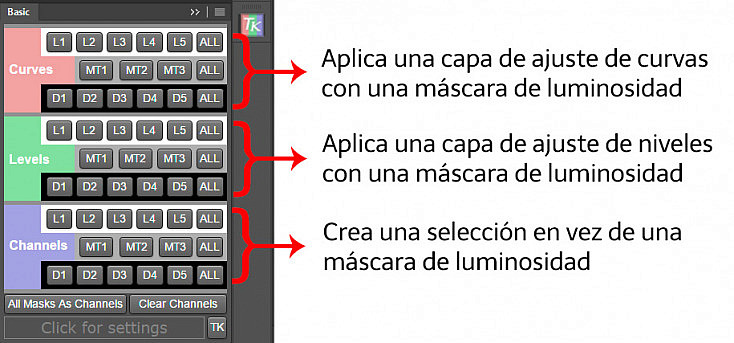
En cada uno de los menús encontramos:
- L (Lights), que seleccionará las altas luces
- MT (Mid Tones), que seleccionará los medios tonos
- D (Darks), que seleccionará las sombras
Cada una de ellas tiene botones del 1 al 5 (o del 1 al 3 en el caso de los medios tonos), siendo el 5 la máscara más restrictiva y el 1 la que alcanzará un mayor rango de altas luces, medios tonos o sombras. Finalmente también encontramos un botón de All, para seleccionar todas las altas luces, medios tonos o sombras de la fotografía.
Ahora que ya sabes qué significa cada botón del panel de máscaras de luminosidad de Tony Kuyper, simplemente deberás crear capas de ajuste de curvas pulsando en cada botón de altas luces, medios tonos y sombras que mejor se ajuste a tu fotografía. Puedes crear tantas como quieras, hasta dejar tu fotografía tal y como tenías pensado. Yo he creado las siguientes en la fotografía de ejemplo, aunque como siempre, cada foto será diferente:
- Curvas L2: Para aclarar más las estrellas y las partes más brillantes de la vía láctea
- Curvas MT2: Para oscurecer en general todo el cielo y que destaquen así más las altas luces
- Curvas D3: Para oscurecer las partes más oscuras de la vía. En esta máscara he pintado en negro el suelo (como te explicaré más adelante) para afectar solamente a la zona del cielo
- Curvas MT3: Para contrastar un poquito toda la fotografía en general
Sobre cada una de ellas, he movido ligeramente la curva hacia arriba por la parte superior derecha, y ligeramente hacia abajo por la parte inferior izquierda, formando una pequeña "S", para contrastar más el efecto. Si no sabes exactamente cómo funcionan las capas de ajuste de Curvas, te recomiendo que te pases por este artículo.
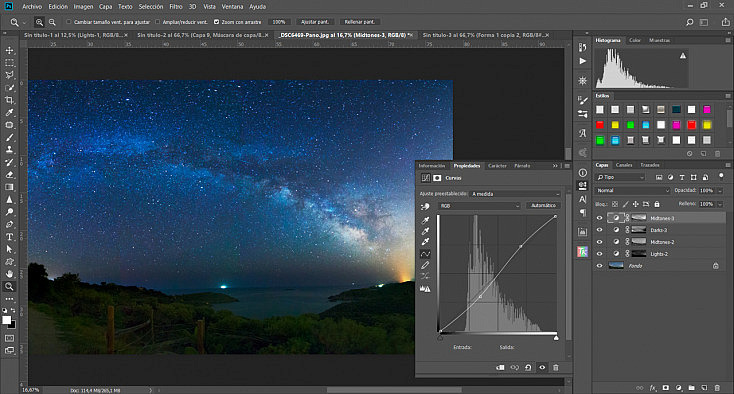
Finalmente, también puedes pintar sobre la propia máscara de la capa de ajuste para que no afecte a cierta zona de la fotografía. Por ejemplo, en una capa de ajuste de sombras te interesaría oscurecerla para marcar más la vía láctea , pero seguramente no querrás que tu suelo se oscurezca también. Puedes pintar esa zona en negro con un pincel grande y muy difuso o pintar un degradado de negro a transparente para que la transición sea lo más suave posible.
De igual manera, podrás aplicar máscaras de luminosidad de sombras para el suelo y pintar de negro en la máscara la zona del cielo para ajustar solamente la parte del suelo.