El HDR definitivamente está de moda. Hace ya mucho que te lo presentamos, y hoy en día sitios como Flickr están inundados de fotos a las que se le ha aplicado un Tone Mapping. Aunque ya cubrimos hace mucho Photomatix, el programa por excelencia para hacer fotos HDR, hoy vamos a repasar sus opciones aplicando un flujo de trabajo con un caso práctico. ¿Te apuntas al tutorial de HDR?
No es el primer artículo de HDR (ni seguramente el último) que publicamos en dZoom. En esta ocasión he querido realizar, basado en un taller práctico, el funcionamiento de Photomatix Pro 3.0, revisando las funciones más críticas a la hora de hacer un Tone Mapping, de modo que entiendas su funcionamiento y puedas aplicarlo a tus propias fotos.
En esta ocasión voy a utilizar una serie de 3 fotografías en formato RAW que tomé con ayuda de un trípode. Aunque hay maneras de acercarse a la fotografía de alto rango dinámico con una única foto, si realmente queremos manejar información necesitamos disponer de varias tomas realizadas en condiciones diferentes. Este es el caso.
Editando en Photomatix
La interfaz de Photomatix es bastante simple. Al abrir el programa nos encontramos con una ventana con las opciones más comunes del programa, con lo que es difícil perderse.
Vamos a utilizar la opción "Generate HDR Image", el primer botón que aparece.
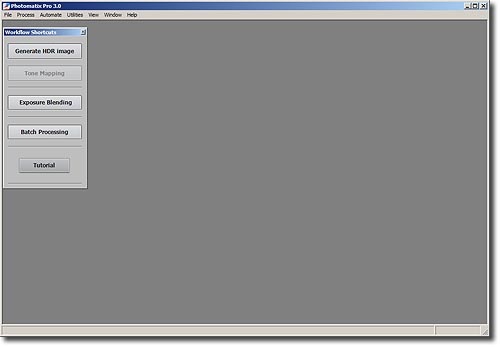
Al seleccionar esta opción, Photomatix nos pedirá las fotos que queremos fusionar. Pulsamos el botón Browse y seleccionamos las fotos que queremos utilizar en nuestra fusión. Una vez las hayamos seleccionado, pulsamos OK.
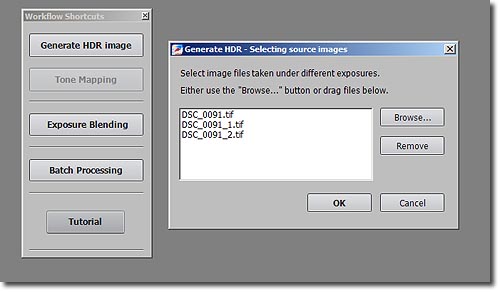
Lo siguiente es indicar cómo fusionar las imágenes.
Por un lado, debemos indicar si deseamos que Photomatix intente alinear las imágenes o no, y en caso de hacerlo, si deseamos que haga un crop de las zonas sobrantes.
Por otro, tenemos una opción para que Photomatix intente eliminar el ghosting. Es el efecto producido cuando en diferentes tomas hay elementos móviles y éstos no coinciden entre fotos. Pueden ser personas o coches desplazándose por la escena, o el movimiento de las ramas de los árboles o las olas del mar por el viento.
Para el ejercicio voy a prescindir de las dos opciones.
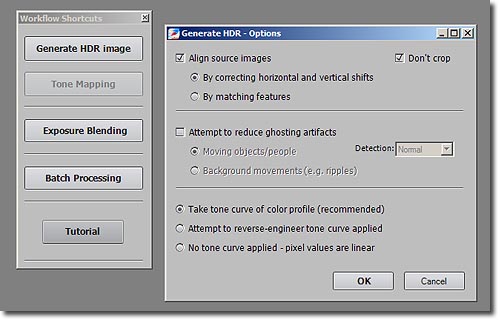
A continuación Photomatix procesará las imágenes. Cuando acabe veremos una foto con un aspecto un tanto extraño. Nos fiaremos del programa y pulsaremos el botón que aparece con el texto "Tone Mapping".
Photomatix permite tratar la foto de dos formas diferentes. La primera es "Details Enhancer" y la segunda "Tone Compressor". Vamos a utilizar Details Enhancer, que es la más conocida, y dejaremos la segunda para otra ocasión.
En función de cómo manejemos los parámetros los resultados pueden ser radicalmente diferentes.
Strength y Light Smoothing
El primer ajuste que debes realizar y que determinará el resultado final es el de elegir los valores de Strength y Light Smoothing.
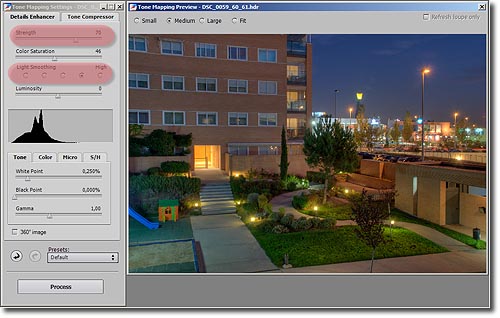
Para poder apreciar los cambios, he creado una tabla en la que se ve el resultado de variar los valores de Strength y Light Smoothing para los valores 25, 40, 55, 70 y 85 de Strenght, y de 1 a 5 para Light Smoothing.
Haz clic en la imagen para poder verla en tamaño grande y apreciar el detalle de cada una de ellas
Luminosidad y Gamma
A la hora de jugar con los tonos de la foto, tendremos que elegir entre dos controles. Son luminosidad y Gamma. El resultado de su combinación dará una fotografía más clara, pero su comportamiento es diferente.
La Luminosidad controla la compresión del rango tonal, ajustando el nivel de luminosidad global. Hacia la derecha potencia el detalle de las sombras y aumenta el brillo de la imagen. Hacia la izquierda la oscurece, consiguiendo un efecto más natural.
El Gamma ajusta los tonos medios de la imagen, aclarando u oscureciendo la foto de forma global.
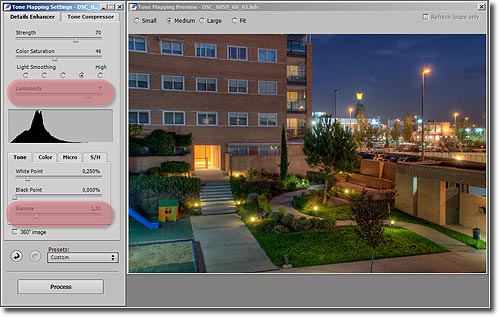
En la primera foto he bajado la luminosidad (-6) y he llevado el gamma a la derecha (0,80).
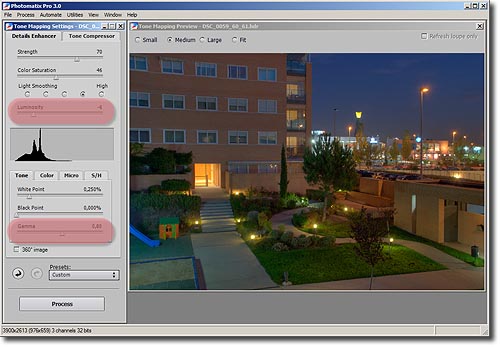
En la segunda he subido la luminosidad (4) y he llevado el gamma a la izquierda (1,30).
Las fotos tienen unos niveles de claridad parecidos, pero en la segunda el detalle de algunas zonas como el cesped o la pared de ladrillo en la parte inferior derecha de la foto es mucho mayor, por el mayor contraste que ejercen las sombras con el uso del control de luminosidad. Sin embargo, en la primera ese contraste es mucho menor.
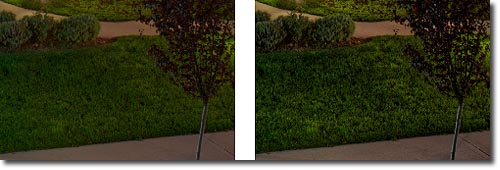
El mayor contraste local también trae asociado mayor ruído. Éste se puede detectar fácilmente en el cielo. Así que tendremos que elegir a la hora de combinar entre Luminosidad y Gamma.

Los valores White Point y Black Point indican el punto de negro y de blanco de la foto. Cuanto más a la derecha estén estos puntos, más se incrementará el contraste global de la fotografía.
White Point fija el valor para el blanco (nivel 255) y Black Point para el negro (Nivel 0).
Jugando con los distintos valores que puedo utilizar, en la siguiente imagen se puede apreciar la configuración final que he utilizado con mi foto:
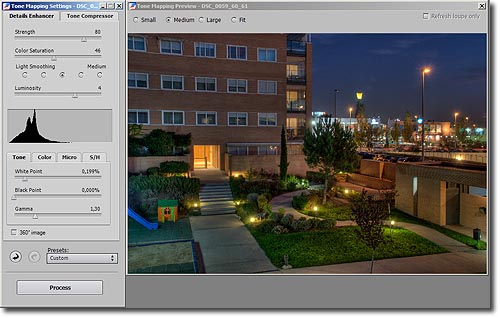
Ajustando la foto en Photoshop
Mucha gente cree que el trabajo finaliza con el resultado del programa de HDR. Es ujna opción, pero lo cierto es que estos programas no permiten demasiado control sobre algunas cosas y siempre es bueno poder realizar ajustes finales sobre la foto.
Allá vamos.
Ajusto con Curvas
Las fotos HDR tal cual salen de Photomatix suelen tener un aspecto muy "lavado". Por ello lo primero que haré será mejorar el resultado con el uso de curvas.
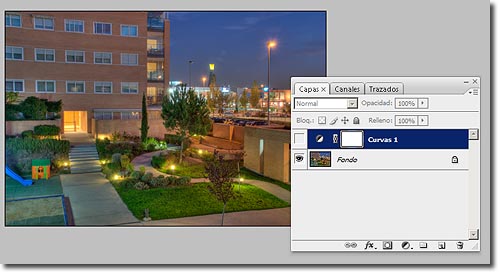
Creo una nueva capa de ajuste de tipo Curvas.
Voy a dibujar unas curvas en "S", para contrastar más la imagen, subiendo un poco las luces y bajando las sombras, como se ve en la foto.
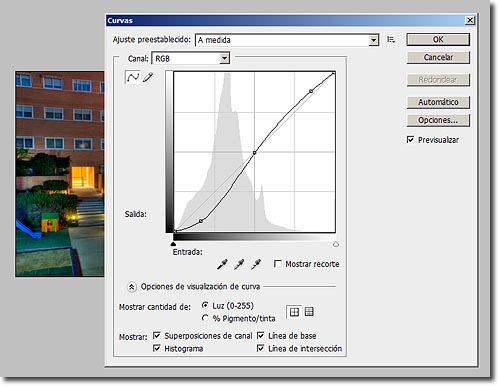
Ajusto el Brillo y el Contraste
Para terminar, creo una nueva capa de ajuste en la que subo tanto el brillo como el contraste.
Para el brillo he elegido un valor de 5, mientras que para el contraste ha sido de 20.
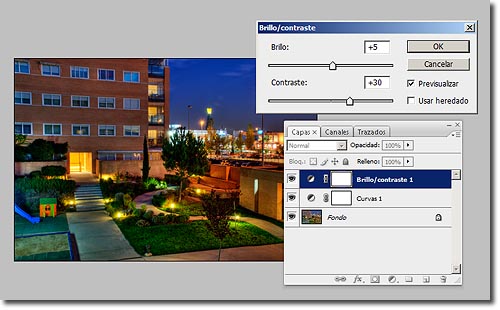
Y éste es el resultado final obtenido.

Mejor, ¿no?
Enlaces Relacionados
- La Impresionante Técnica HDR
- 8 Consejos Clave para Hacer Fotos HDR Espectaculares
- Consigue Fotos HDR Impresionantes con Photomatix
- La Guía Definitiva de HDR con Photoshop
- Artizen HDR, otro Programa para HDRi
- Qtpfsgui, Fotografía HDR con Software Libre
- 2 Minutos de Fotografías HDR Impresionantes
- 8 Programas HDR para Hacer Fotos de Alto Rango Dinámico Alucinantes
- Cómo Solucionar los Problemas de Ghosting en tus Fotos HDR con Photomatix 4 Paso a Paso



