Hoy traemos un ejercicio práctico. Vamos a repasar los pasos a dar para obtener una foto HDR a partir de un único archivo en formato RAW, utilizando para ello el que posiblemente es programa más conocido para fotos HDR: Fotomatix 3.0 Pro. ¿Te apuntas al tutorial de HDR?
En dZoom hemos escrito ya unos cuantos artículos de HDR, e incluso en uno de los primeros cubrimos Photomatix 2.0. Hoy he pensado en hacer un taller práctico de HDR contando paso a paso el procesado de una foto, y para ello voy a utilizar una única foto en formato RAW.
No quiero entrar en discusiones sobre si realmente es posible o no mejorar el rango dinámico de una foto en RAW o se necesitarían varias tomas. Es lo que tengo, no había trípode, y solo pude hacer una exposición originalmente. Así que, si este es tu caso, sigue leyendo...
Extrayendo varias exposiciones para el HDR
Lo primero que voy a hacer es generar varias fotos de la original. Para ello he utilizado Camera RAW 4, la versión de Camera RAW que acompaña a Photoshop CS3, pero se puede usar cualquier programa que interprete formatos RAW.
Jugando con la exposición y manteniendo el resto de parámetros, voy guardando varias fotos. En este caso he hecho 3 diferentes, con exposiciones de -2EV, 0 y +2EV.
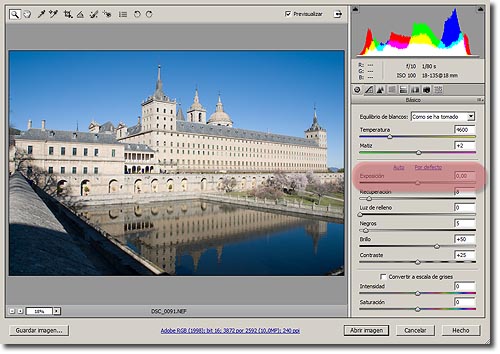 Exposición a 0
Exposición a 0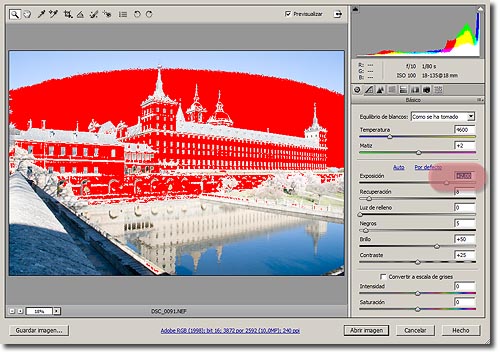 Exposición a -2
Exposición a -2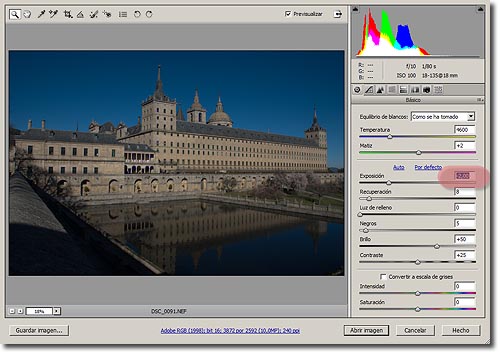 Exposición a +2
Exposición a +2Vamos guardando cada una de las fotos en formato TIFF de 16 bits para tener la menor pérdida de calidad posible antes de fusionar.
Ya con las fotros preparadas, abrimos Photomatix.
Trabajando con Photomatix
La interfaz de Photomatix es, de partida, bastante simple. Independientemente de las opciones de menú que incorpora, muestra una ventana con los atajos u opciones más comunes del programa.
En nuestro caso vamos a utilizar la opción "Generate HDR Image", el primer botón que aparece.
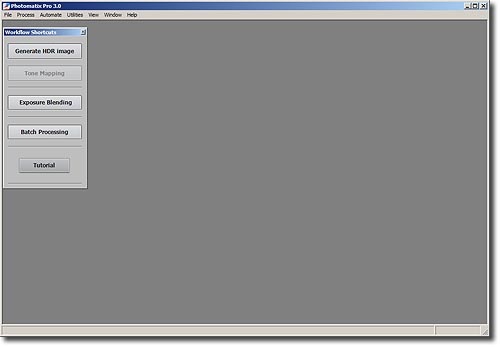
Al pulsar el botón, Photomatix nos preguntará por las fotos que queremos fusionar. Pulsamos el botón Browse y seleccionamos las fotos que queremos utilizar en nuestra fusión. Cuando estemos listos, pulsamos OK.
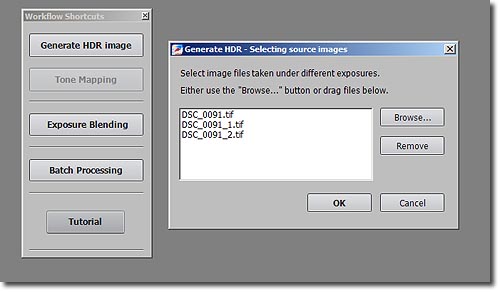
Photomatix nos preguntará por los valores de exposición de cada una de las fotos. Si no lo ha detectado correctamente, lo indicaremos nosotros. Simplemente tenemos que indicar los valores en cada una de las casillas, o seleccionar el salto en la combo superior.
En nuestro caso los valores eran -2, 0 y 2.
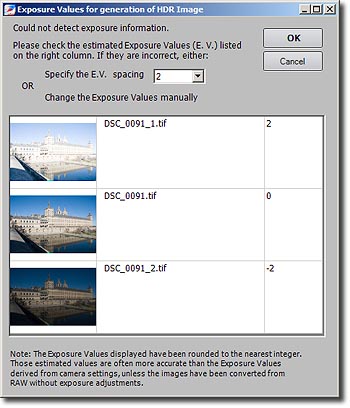
Lo siguiente es indicar al programa cómo fusionar las imágenes. Aquí hay un par de indicadores importantes.
El primero sirve para indicarle si deseamos que Photomatix trate de alinear las imágenes o no, y en caso de hacerlo, si deseamos que recorte las zonas sobrantes automáticamente.
En el ejemplo, como hemos sacado las fotos de un mismo original, no es necesario que trate de alinearlas, ya que podemos estar seguros de que lo están. Pero si estamos trabajando con fotos correspondientes a distintas tomas, puede ser bueno indicarlo para que el programa intente corregir los movimientos.
Aquí también tenemos una opción para que Photomatix trate de eliminar efectos de ghosting. Es el efecto producido cuando en diferentes tomas hay elementos móviles y éstos no coinciden entre fotos. Pueden ser personas o coches desplazándose por la escena, o el movimiento de las ramas de los árboles o las olas del mar por el viento.
En nuestro caso, tampoco vamos a necesitarlo.
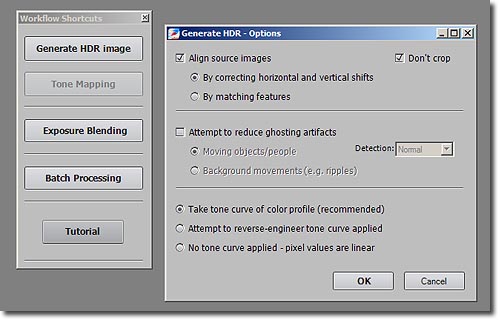
Seleccionadas las opciones deseadas, pulsamos OK y Photomatix procesará las imágenes. Cuando acabe veremos una foto con un aspecto un tanto extraño. Según indica el programa, la mayoría de los monitores de ordenador no permiten mostrar adecuadamente la información, y esta pantalla trea una ventana auxiliar en la que nos muestra un detalle de la zona de la foto donde tengamos el puntero del ratón, ajustando la exposición a esa zona.
Pulsamos el botón Tone Mapping y con ello accedemos al proceso de control del mapeado.
Aquí Photomatix cuenta con dos maneras de tratar la imagen, seleccionable en dos solapas. Son "Detail Enhancer" y "Tone Compressor". La más conocida es la primera, pero en esta ocasión voy a trabajar con la segunda, "Tone Compressor", que me permitirá obtener unos resultados mucho más naturales.
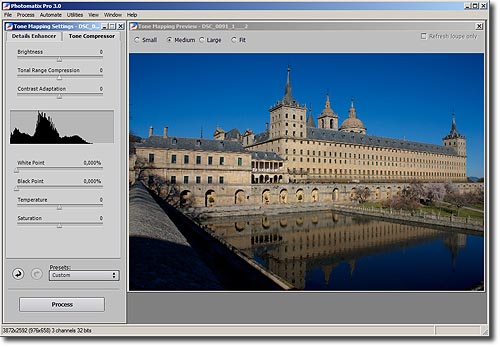
El aspecto de la foto se maneja a través de tres controles principales. Brightness, Tonal Range Compression, y Contrast Adaptation.
Brightness nos permite controlar el nivel de brillo en la foto.
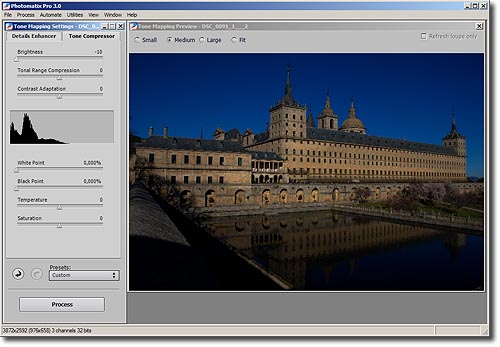 Brillo al mínimo
Brillo al mínimo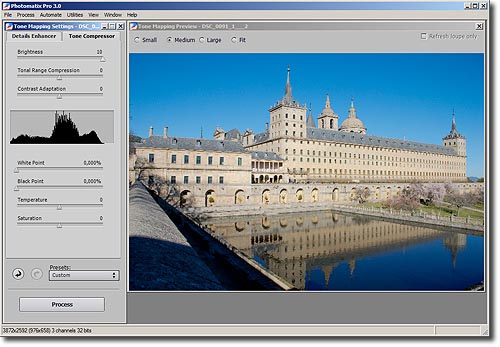 Brillo al máximo
Brillo al máximoTonal Range Compression controla la compresión del rango tonal. Al mover el valor hacia la derecha se desplazan las luces y las sombras hacia los tonos medios.
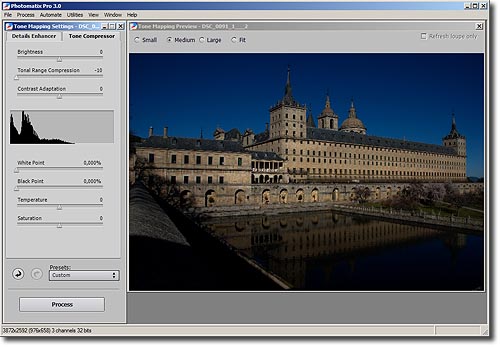 Tonal Range Compression a la izquierda
Tonal Range Compression a la izquierda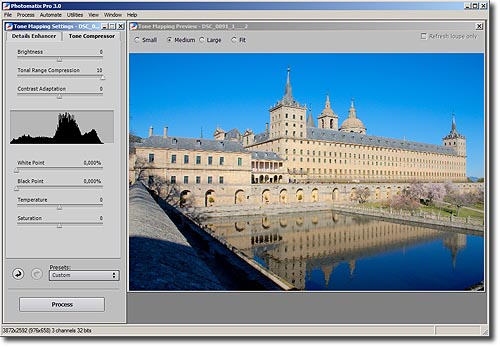 Tonal Range Compression a la derecha
Tonal Range Compression a la derechaEl control Contrast Adaptation permite ajustar la influencia del brillo medio en relación a la intensidad de los pixeles procesados.
El resultado de este control dependerá de los valores seleccionados en Brightness y Tonal Range Compression. Hacia la derecha disminuirá el contraste de luces y sombras y los colores serán más pronunciados, mientras que hacia la izquierda se obtiene un aspecto más natural.
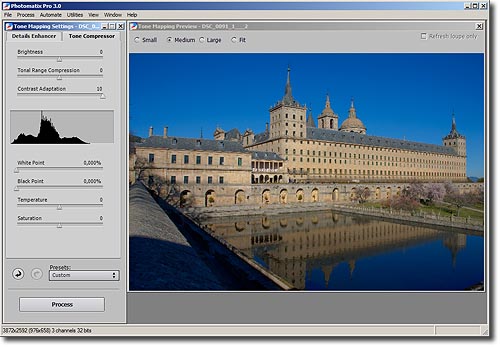
Los valores White Point y Black Point indican el punto de negro y de blanco de la foto. Cuanto más a la derecha estén estos puntos, más se incrementará el contraste global de la fotografía.
White Point fija el valor para el blanco (nivel 255), y Black Point para el negro (Nivel 0).
Color Temperature ajusta la temperatura del color de la foto. Cuanto más a la derecha situemos el valor. más cálido el color, mientras que será más frío cuanto más a la izquierda.
Color Saturation nos permite indicar la saturación del color. Cuanto más a la derecha, más intensos los colores.
Jugando con los distintos valores que puedo utilizar, en la siguiente imagen se puede apreciar la configuración final que he utilizado con mi foto:
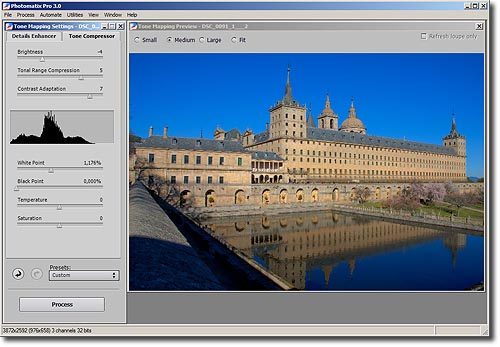
Ajustando la foto en Photoshop
Mucha gente cree que el trabajo finaliza con el resultado del programa de HDR. Es ujna opción, pero lo cierto es que estos programas no permiten demasiado control sobre algunas cosas y siempre es bueno poder realizar ajustes finales sobre la foto.
Allá vamos.
Multiplicando la imagen
Si no has hecho nunca nada parecido, puede que este sea el paso más complicado.
Voy a aplicar una capa que pondré en modo Multiplicar. Con ello refuerzo los contrastes y cambio los tonos, pero lo haré de una manera un tanto especial.
Lo primero de todo es cambiar a la solapa de canales. En ella veremos el canal RGB (la mezcla de todos, en color), y un canal para cada uno de los colores básicos.
Selecciono el rojo, que es el canal con el que quiero trabajar. Al seleccionar el canal rojo la imagen debería ponerse en blanco y negro. Copio el contenido del canal (Ctrl+C) y vuelvo a la solapa de capas.
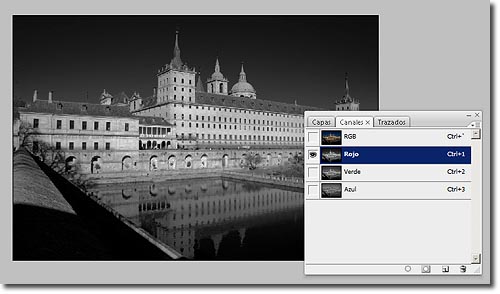
Creo una nueva capa y pego en ella el contenido del portapapeles. Al hacerlo veo la foto en blanco y negro que tenía en el canal rojo. Cambio el modo de fusión a Multiplicar.
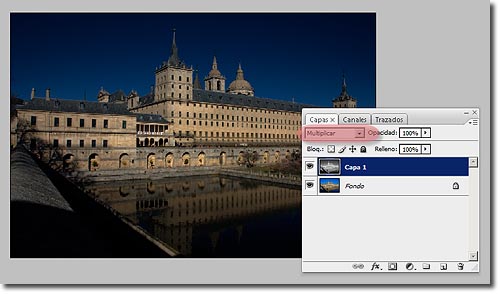
Para que el efecto conseguido no sea tan dramático, voy a crear una máscara de capa en esta capa. Vuelvo a pasar a la solapa de canales y esta vez selecciono el canal Azul. Lo copio, vuelvo a las capas, selecciono la máscara de capa de la capa y seleccionándola (clicando con el ratón con la tecla Alt pulsada), pego la copia del canal Azul.
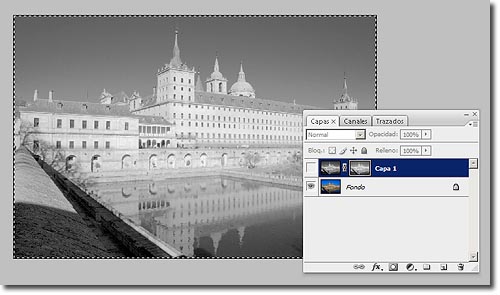
Ajusto con Curvas
Creo una nueva capa de ajuste de tipo Curvas.
Voy a dibujar unas curvas en "S", para contrastar más la imagen, subiendo un poco las luces y bajando las sombras, como se ve en la foto.
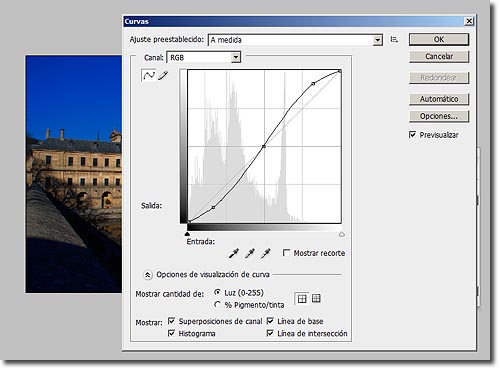
Ajusto la Saturación
Creo una nueva capa de ajuste de Tono/Saturación.
Voy ajustando los valores para los distintos canales. Para el canal "Todos" subo la saturación 10 puntos. Para los Rojos y Amarillos, la bajo -20. Para los Azules subo +50 y ademas aumento la luminosidad en +20.
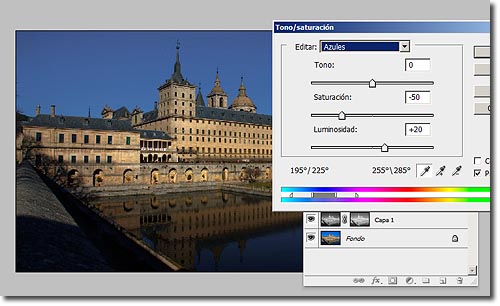
Subo el Brillo y el Contraste
Para terminar, creo una nueva capa de ajuste en la que subo tanto el brillo como el contraste.
Para el brillo he elegido un valor de 30, mientras que para el contraste ha sido de 20.
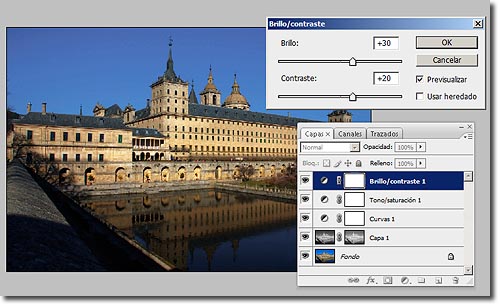
Y éste es el resultado final que he obtenido.

Enlaces Relacionados
- Tutorial para Fotos HDR con Photomatix y Photoshop Paso a Paso
- La Impresionante Técnica HDR
- 8 Consejos Clave para Hacer Fotos HDR Espectaculares
- Consigue Fotos HDR Impresionantes con Photomatix
- La Guía Definitiva de HDR con Photoshop
- Artizen HDR, otro Programa para HDRi
- Qtpfsgui, Fotografía HDR con Software Libre
- 2 Minutos de Fotografías HDR Impresionantes
- 8 Programas HDR para Hacer Fotos de Alto Rango Dinámico Alucinantes
- Cómo Solucionar los Problemas de Ghosting en tus Fotos HDR con Photomatix 4 Paso a Paso


