Hace tiempo que Lightroom se ha convertido en una aplicación imprescindible para muchos fotógrafos gracias a la cantidad de tareas que permite realizar, pero sobre todo por la mejora en el módulo de revelado. En cada versión aparecen nuevas funcionalidades que nos permiten realizar ajustes cada vez más precisos, ya sea sobre tonos, colores o zonas concretas.
En las primeras versiones ya aparecía la herramienta filtro graduado, que simulaba el efecto de los filtros graduados reales. También estaba el pincel de ajuste, que servía para modificar una zona concreta. En las últimas versiones apareció el filtro radial, que consigue el mismo efecto que el filtro graduado pero concentrado en una zona circular o elíptica.
En el artículo de hoy voy a hablar de una nueva funcionalidad que ha aparecido en la versión 6 relacionada con los filtros graduados y radial. Cuando aplicamos el filtro graduado y el filtro radial, afecta a una zona. El problema de utilizar estas herramientas aparece cuando hay un área concreta de la zona afectada por el filtro a la que no queremos aplicar el efecto.
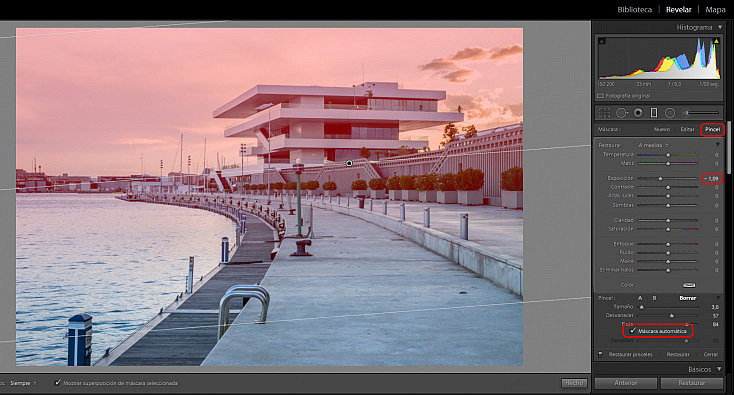
Esto sería lo que veríamos si aplicáramos el filtro graduado sin más. La zona roja es la máscara que nos indica sobre qué zona se va a aplicar el efecto. La podemos mostrar u ocultar pulsando la tecla O. En este caso, oscureceríamos la zona ya que hemos rebajado la exposición -1,06.
Las herramientas avanzadas de revelado permiten ajustar una serie de valores sobre la zona de la fotografía en la que se aplica. En el caso del filtro graduado, los ajustes afectan gradualmente a la fotografía, es decir, hay una zona donde vemos claramente el efecto, y poco a poco se va difuminando hasta desaparecer. Los filtros graduados se utilizan normalmente para oscurecer o aclarar zonas donde hay mucho contraste y no hemos podido obtener una correcta iluminación en todo el encuadre. Por ejemplo, en naturaleza se utiliza mucho los filtros graduados para oscurecer el cielo que tiene mucha más luz que la tierra, sobre todo si está en sombra. Al ser graduado, permite disimular muy bien su efecto, debido a la transición que tiene.
Los ajustes que se pueden aplicar son cada vez mayores, como por ejemplo la temperatura de color, el contraste, altas luces, sombras, claridad, etc...
La zona a la que afecta tiene una forma cuadrada o rectangular y como mucho podemos modificar el ángulo en el que lo aplicamos. Para oscurecer el cielo aplicaríamos el filtro desde arriba de la foto hacia abajo. Se puede aplicar en cualquier dirección y sentido. Truco: si queremos aplicar el filtro totalmente horizontal debemos mantener pulsada la tecla Alt.
El Filtro Radial
El filtro radial sigue la misma filosofía, es decir, aplica un efecto concreto sobre una zona. Dicho efecto se va degradando poco a poco hasta desaparecer. La diferencia con el filtro graduado es que ahora la forma que tiene es circular o elíptica. En esta ocasión el mayor efecto se produce en el centro de la figura geométrica desapareciendo conforme nos acercamos a los límites.
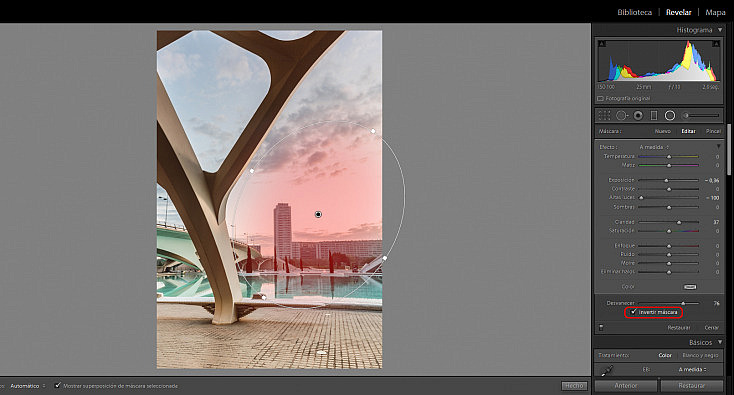
Filtro radial aplicado a una zona con demasiada luz, en la cual nos encontramos un objeto. Vemos que hemos seleccionado la opción invertir máscara, de ahí que aparezca la zona roja (máscara visible al pulsar la tecla O).
Existe una opción en esta herramienta en la que podemos invertir el efecto (Invertir máscara), de manera que el filtro afecta a toda la fotografía excepto la zona de la elipse, o todo lo contrario, si invertimos la máscara, el efecto se producirá exclusivamente en dicha zona. También podemos modificar el grado de desvanecimiento del efecto con un control llamado Desvanecer.
Una Vuelta de Tuerca
Pero, ¿qué pasa si queremos aplicar el filtro graduado sobre el cielo y sobresale un elemento al que no queremos que le afecte? Con esta última versión de Lightroom vamos a poder modificar la máscara aplicada por los filtros a través del pincel de ajuste. Cada vez que pulsamos el filtro graduado y el filtro radial nos aparece una opción llamada Pincel. Si pulsamos sobre ella nos aparece el pincel de ajuste de toda la vida, solo que lo que hagamos con él va asociado al ajuste del filtro en el que nos encontramos.
Es decir, si aplicamos un filtro graduado y queremos eliminar parte de la máscara sobre una zona concreta pulsaremos sobre el pincel , seleccionaremos la opción Borrar y pintaremos sobre dicha zona.
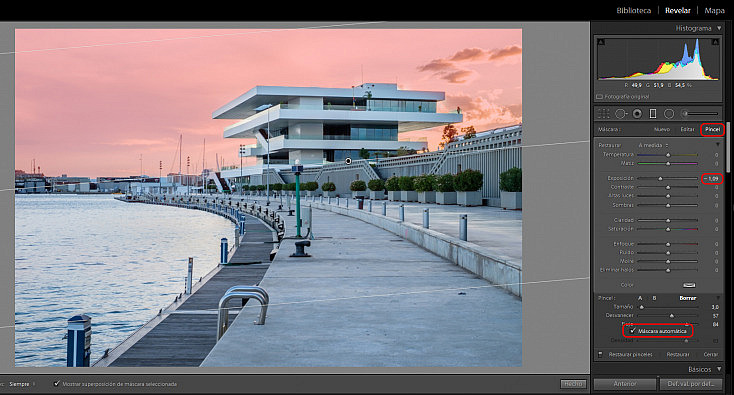
En el ejemplo anterior, una vez dentro del filtro graduado pulsamos sobre la palabra Pincel, arriba a la derecha. De esta manera se activa el pincel de ajuste. Si pintamos sobre una zona que no esté roja aplicaríamos el efecto. Si por el contrario queremos que a una zona roja no le afecte el filtro podemos pulsar la tecla Alt, y sin soltarla ir pintando. Al pulsar la tecla Alt veremos que el puntero del ratón tiene un círculo con un menos.
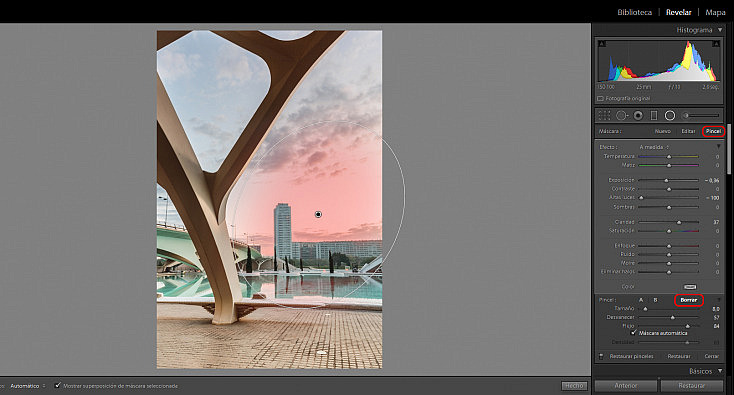
Vemos otro ejemplo, pero esta vez con el filtro radial. Al igual que antes, si pulsamos sobre la palabra Pincel y mantenemos pulsado la tecla Alt podemos eliminar parte de la zona afectada por el filtro. También podemos pulsar sobre la palabra Borrar.
A la hora de utilizar este tipo de herramientas es útil conocer una serie de atajos de teclado, lo que nos permitirá agilizar el proceso para cambiar de opciones sin tener que utilizar el ratón.
Un atajo de teclado muy útil es la tecla O, que activa o desactiva la máscara sobre la que se está aplicando el filtro. Esta zona aparece sombreada con un color rojo. Cuando queremos eliminar parte del efecto y tenemos la máscara activada, veremos que iremos eliminando la zona roja.
Máscara Automática
Otra opción que nos da el pincel de ajuste es la máscara automática. Esta opción nos ayuda a la hora de eliminar parte del efecto del filtro permitiéndonos no salirnos del área que estamos eliminando. Por ejemplo, en la foto, vemos que el edificio sobresale por el horizonte, sobre el cielo que tiene mucha más luz. Como estamos reduciendo la exposición el edificio se quedará muy oscuro, de manera que podemos utilizar el pincel dentro del filtro graduado.
Como el edificio contrasta con el fondo, si activamos la máscara automática, cuando pintemos sobre él, aunque nos salgamos no pintará la parte del cielo. Cuanto mayor contraste haya entre la zona que queremos eliminar y el fondo mejor funcionará la máscara.
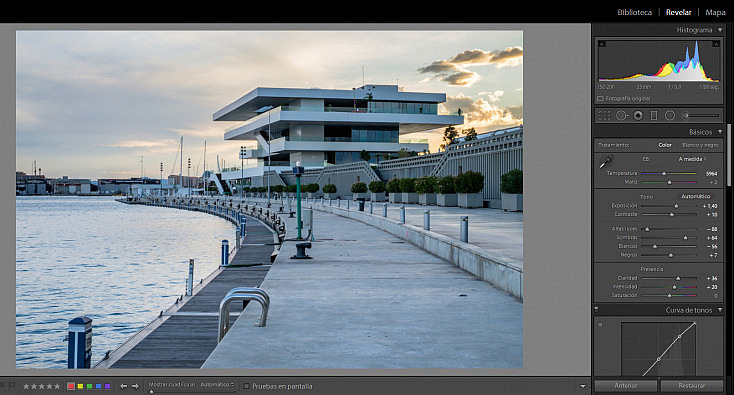 Vemos el resultado de aplicar el filtro sin eliminar la zona del edificio, por lo que queda muy oscuro.
Vemos el resultado de aplicar el filtro sin eliminar la zona del edificio, por lo que queda muy oscuro.
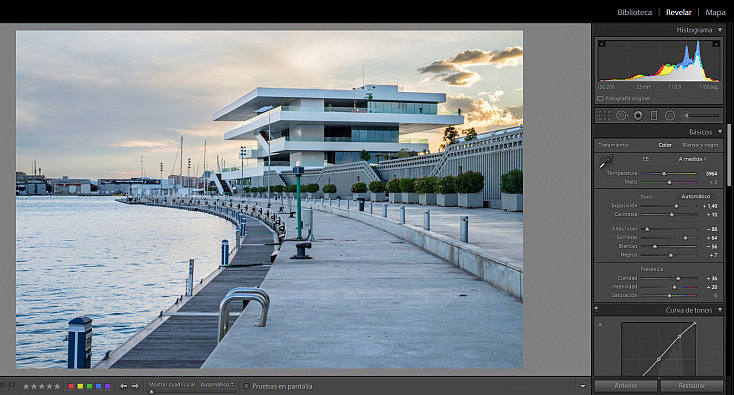 Esta sería la foto final, en la cual hemos oscurecido el cielo, pero no hemos tocado el edificio.
Esta sería la foto final, en la cual hemos oscurecido el cielo, pero no hemos tocado el edificio.

Vemos el resultado sin modificar la máscara en la izquierda, y al fotografía final a la derecha.
Antes de esta mejora solamente había una opción para realizar esta tarea. Primero aplicábamos el filtro y después teníamos que contrarrestar el efecto con el pincel de ajuste. Con la nueva funcionalidad tenemos un único ajuste y simplemente eliminamos o añadimos el mismo efecto.
Enlaces Relacionados
- 3 Consejos Imprescindibles Para Sacar Todo El Partido Al Pincel de Ajuste en Lightroom
- Novedades en Lightroom 4: Mejoras del Pincel de Ajuste
- Cómo Sacar el Máximo Partido del Filtro Radial en Lightroom 5
- Crea tu propio Filtro Graduado con Lightroom
- Las 10 Herramientas De Lightroom Que Te Permitirán Lograr Mejores Fotos de Paisajes


