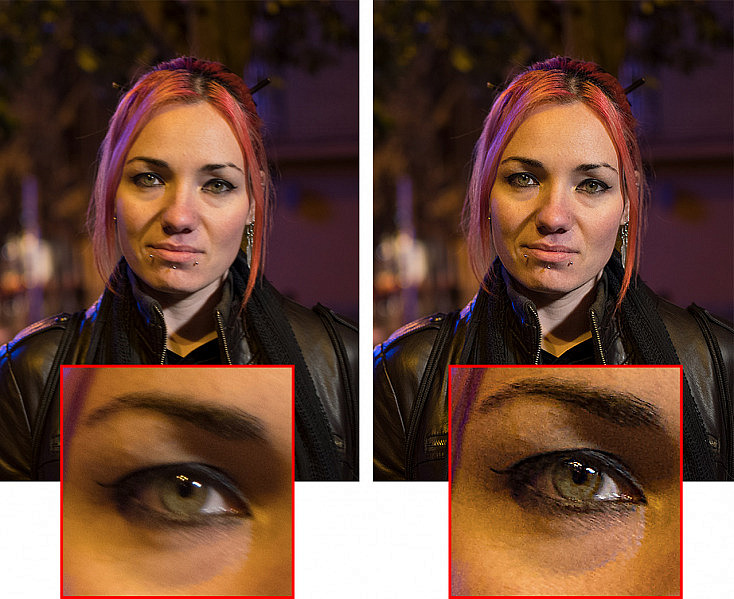Seguro que te ha pasado más de una vez, que una foto que te encantaba al dispararla, después, al verla en grande en el ordenador, te has dado cuenta de que estaba trepidada. Cuando disparamos a una velocidad demasiado lenta o no tenemos estabilidad suficiente, es muy posible que la trepidación afecte a nuestras fotos, haciendo que se vean movidas.
Si te das cuenta al momento y tienes la posibilidad de repetir la foto, perfecto. ¿Pero qué pasa cuando ya nos damos cuenta en casa, o cuando esa foto es un momento irrepetible? ¿Cabe la posibilidad de arreglarla de alguna manera?
Con Photoshop es posible. ¿Te quedas a descubrir cómo conseguirlo?
¿En qué se Diferencian la Trepidación y el Desenfoque?
Pese a que en múltiples ocasiones estos dos conceptos se confunden, trepidación y desenfoque no son lo mismo.
- El desenfoque ocurre cuando nuestro punto de enfoque queda por delante o por detrás de nuestro punto de interés y, por tanto, ese punto de interés aparece borroso, poco definido. Para evitarlo deberemos elegir bien nuestro punto de enfoque, enfocar manualmente si el autofocus no acierta, o calcular la distancia hiperfocal.
- La trepidación ocurre cuando la velocidad de disparo es demasiado lenta para la distancia focal que estemos usando. Nuestro propio pulso hará que la cámara se mueva antes de finalizar el disparo, registrando así la foto movida. Para evitarla, deberemos disparar a una velocidad más rápida, sujetar bien la cámara y usar algunos trucos para ganar estabilidad, o usar un trípode.

Arriba podemos ver la foto correcta, a la izquierda la foto desenfocada y a la derecha la foto trepidada
¿Se puede Corregir la Trepidación en Edición?
Así como corregir un desenfoque es una tarea imposible de conseguir en edición, corregir la trepidación es un poco más posible. No nos equivoquemos, perfecto no quedará jamás. Por eso, si tienes la posibilidad de repetir la toma, sin duda siempre quedará mejor. Pero si no hay posibilidad de repetirla, puedes intentar salvarla con este método. Lo que sí deberás tener en cuenta, es que si la trepidación es considerable no podremos hacer nada por salvar la foto.
Sin embargo, si la trepidación no es demasiado acusada sí tendrá más posibilidades de poder arreglarse. Para conseguirlo deberemos usar la herramienta Estabilizador de Imagen de Photoshop. A continuación te enseño a usarla paso a paso.
Vamos a usar esta fotografía como ejemplo. Como puedes ver en el recorte, está trepidada aunque no demasiado, por lo que será más probable que podamos conseguir un resultado aceptable. Esto ha ocurrido porque hemos usado una velocidad de obturación demasiado lenta, y por eso nuestro propio pulso ha hecho que la foto salga movida.

Herramienta Estabilizador de Imagen de Photoshop
Podemos encontrar el Estabilizador de imagen dentro del Menú Filtro/Enfocar/Estabilizador de imagen.
Cuando lo pulsemos se nos abrirá una ventana con la interfaz de esta herramienta. Encontraremos un menú lateral izquierdo con algunas herramientas y unos deslizadores a mano derecha para poder configurar a nuestro gusto este efecto. Por defecto ya suele ajustar bastante bien la fotografía, aunque a veces peca de excesivo. Para configurarlo manualmente deberás usar las herramientas y deslizadores que encontrarás en los paneles laterales de la interfaz.
1. Menú Lateral Izquierdo
En el menú lateral izquierdo encontramos:
 Herramienta Estimación de Desenfoque: Esta herramienta nos va a permitir seleccionar qué parte tomará esta herramienta como muestra para corregir la trepidación. Haz click y arrastra para crear un cuadrado, y muévelo manteniendo pulsado el círculo central. Procura seleccionar las zonas más trepidadas y que tengan suficiente contraste y textura para que Photoshop pueda calcular bien qué movimiento ha hecho la cámara para producir esta trepidación. Puedes borrar este ajuste pulsando la tecla Suprimir cuando lo tengas seleccionado.
Herramienta Estimación de Desenfoque: Esta herramienta nos va a permitir seleccionar qué parte tomará esta herramienta como muestra para corregir la trepidación. Haz click y arrastra para crear un cuadrado, y muévelo manteniendo pulsado el círculo central. Procura seleccionar las zonas más trepidadas y que tengan suficiente contraste y textura para que Photoshop pueda calcular bien qué movimiento ha hecho la cámara para producir esta trepidación. Puedes borrar este ajuste pulsando la tecla Suprimir cuando lo tengas seleccionado. Herramienta Dirección de Desenfoque: Esta herramienta nos va a permitir dibujar manualmente la dirección y el ángulo que ha hecho la cámara al moverse para corregir la trepidación. Pulsa y arrastra para dibujar la línea y modificar su longitud y su ángulo. Después puedes pulsar y arrastrar el cuadrado que has creado para moverlo de sitio. También puedes borrar este ajuste pulsando la tecla Suprimir cuando lo tengas seleccionado.
Herramienta Dirección de Desenfoque: Esta herramienta nos va a permitir dibujar manualmente la dirección y el ángulo que ha hecho la cámara al moverse para corregir la trepidación. Pulsa y arrastra para dibujar la línea y modificar su longitud y su ángulo. Después puedes pulsar y arrastrar el cuadrado que has creado para moverlo de sitio. También puedes borrar este ajuste pulsando la tecla Suprimir cuando lo tengas seleccionado. Mano: Sirve para navegar por la fotografía. Mantén pulsado el botón del ratón y arrastra para ir moviendo la fotografía.
Mano: Sirve para navegar por la fotografía. Mantén pulsado el botón del ratón y arrastra para ir moviendo la fotografía. Lupa: Permite hacer zoom para ajustar la corrección lo máximo posible.
Lupa: Permite hacer zoom para ajustar la corrección lo máximo posible.
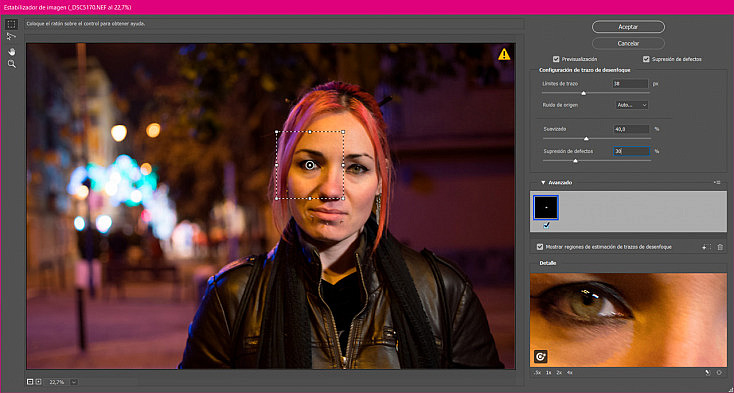
2. Menú Lateral Derecho
En el menú lateral derecho encontramos:
- Previsualización: Al activarlo veremos a tiempo real sobre la fotografía los cambios que vayamos realizando a este ajuste.
- Supresión de defectos: Al activarlo agregaremos un deslizador extra para la supresión de defectos.
- Límites de trazo: Con este deslizador le estaremos indicando al Estabilizador la cantidad de trepidación que tiene la foto, para que haga una corrección más leve o más intensa.
- Ruido de origen: Le indica al Estabilizador cuánto ruido contiene la foto original, para suavizar más o menos la corrección.
- Suavizado: Con este deslizador suavizaremos más o menos la corrección. Cuidado porque si te pasas con él podrías acabar desenfocando la fotografía.
- Supresión de defectos: Con este deslizador podremos suavizar las dobles líneas y otros defectos que puedan aparecer a causa de una corrección excesiva de la trepidación.
- Avanzado: Si esta pestaña está cerrada no podremos usar las herramientas del menú izquierdo para poder ajustar el efecto manualmente. Para desplegarla, pulsa el triángulo que aparece delante de la palabra "Avanzado".
- Detalle: En esta ventana veremos un recorte de la fotografía, para ver en detalle la corrección que estamos aplicando.
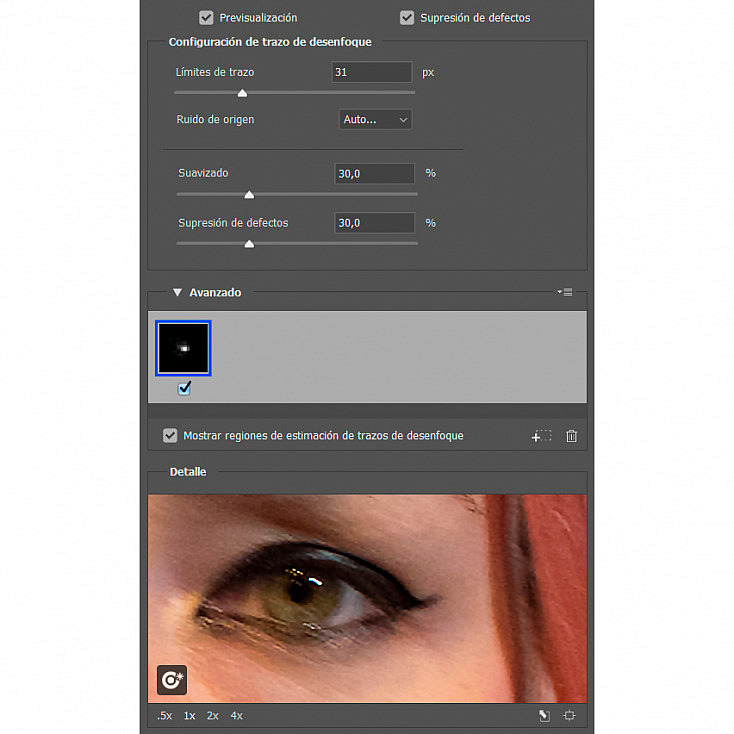
¿Cómo Usar el Estabilizador de Imagen?
Ahora que ya conoces todas las herramientas y opciones del Estabilizador de imagen, vamos a ver ahora qué workflow deberás seguir para aplicarlo correctamente.
- En primer lugar, te recomiendo siempre que dupliques la capa antes de aplicar este filtro (o cualquier otro) para poder modificarla o borrarla sin afectar a la capa de la foto original. Para duplicar la capa pulsa el botón derecho del ratón sobre ella en la ventana de capas, y selecciona la opción Duplicar capa. También puedes hacerlo con el atajo de teclado Control (o Cmd en Mac) + J.
- Ahora que ya tenemos nuestra capa original duplicada, aplicaremos el filtro Estabilizador de imagen desde el menú Filtro/Enfocar/Estabilizador de imagen.
- Activa en el menú lateral derecho la opción Avanzado y elimina el ajuste que viene por defecto. Para ello pulsa el círculo del medio del cuadradito para seleccionarlo, y pulsa la tecla Suprimir.
- Con la herramienta Estimación de Desenfoque crea un cuadradito nuevo en una zona con bastante contraste o textura, donde se aprecie claramente la trepidación. Así Photoshop podrá calcular mejor cómo corregirla.
- Activa la opción de Previsualización si no está activa, para ver qué cambios estamos consiguiendo con esta herramienta. Ahora deberemos usar los deslizadores para ajustar mejor la corrección, así que será necesario que veamos lo que estamos haciendo en tiempo real.
- Usa el deslizador Límites de Trazo para conseguir un efecto más suave o más acentuado, hasta que consigas disimular lo máximo posible la trepidación sin crear dobles bordes. Si se crean bordes dobles es porque la corrección está siendo excesiva.
- Usa los deslizadores Suavizar y Supresión de defectos para suavizar el efecto y minimizar el ruido y los bordes dobles. Eso sí, ten en cuenta que estos dos deslizadores van a reducir la textura de tu fotografía. Si te pasas, la fotografía podría quedarte desenfocada.
- Finalmente pulsa Aceptar para aplicar estas correcciones a tu fotografía.
Mejorando la Corrección
Muchas veces aplicar esta corrección puede arreglar la trepidación pero afear ciertas zonas de la foto. Por ejemplo, es común que el ruido de la fotografía se acentúe al usar este tipo de herramientas de enfoque. Por eso, lo ideal será que la corrección se aplique en las zonas más trepidadas pero no en otras zonas en las que no se nota, como por ejemplo el fondo.
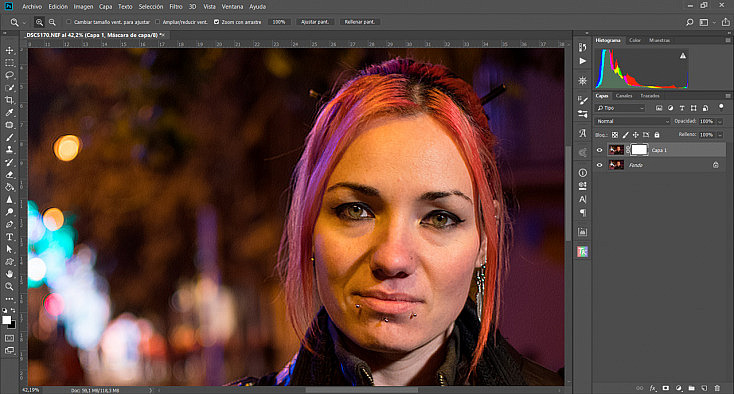
Para corregirlo, puedes agregar una máscara a la capa donde hemos aplicado el Estabilizador de imagen. Puedes hacerlo desde el menú Capa/Máscara de capa/Descubrir todo, o desde el icono rápido que aparece debajo de ventana de capas ![]() . Pinta con la herramienta Pincel
. Pinta con la herramienta Pincel ![]() en color negro sobre la máscara de capa para ocultar las zonas en las que no quieras que actúe el filtro. Si te es más fácil, también puedes pintar toda la máscara de capa de color negro y en color blanco ir pintando las zonas en las que sí quieres que actúe el filtro.
en color negro sobre la máscara de capa para ocultar las zonas en las que no quieras que actúe el filtro. Si te es más fácil, también puedes pintar toda la máscara de capa de color negro y en color blanco ir pintando las zonas en las que sí quieres que actúe el filtro.
Si notas que el ruido también ha afectado demasiado a zonas en las que sí te interesa corregir la trepidación, puedes tratarlo posteriormente con alguna herramienta de reducción de ruido, para mejorar su aspecto.
Finalmente, si ves que el efecto te ha quedado demasiado acentuado, siempre podrás bajarle un poco la opacidad a la capa para fusionarlo con la foto original y suavizarlo.
¡Y listo! Ya tenemos nuestra fotografía corregida. Como puedes ver, el resultado no es perfecto, pero sí es mucho mejor que el que teníamos originalmente, ¿verdad?