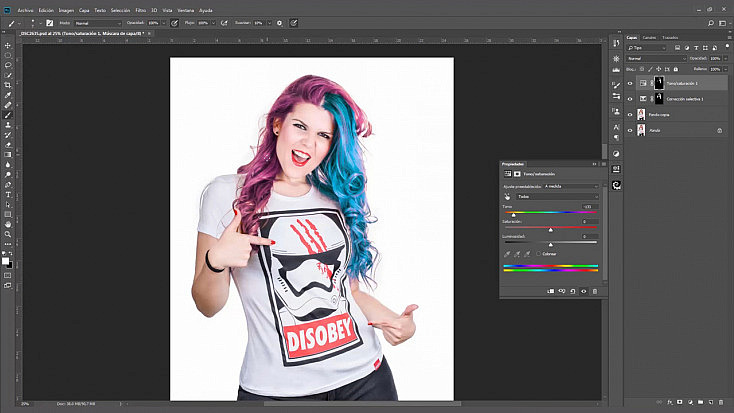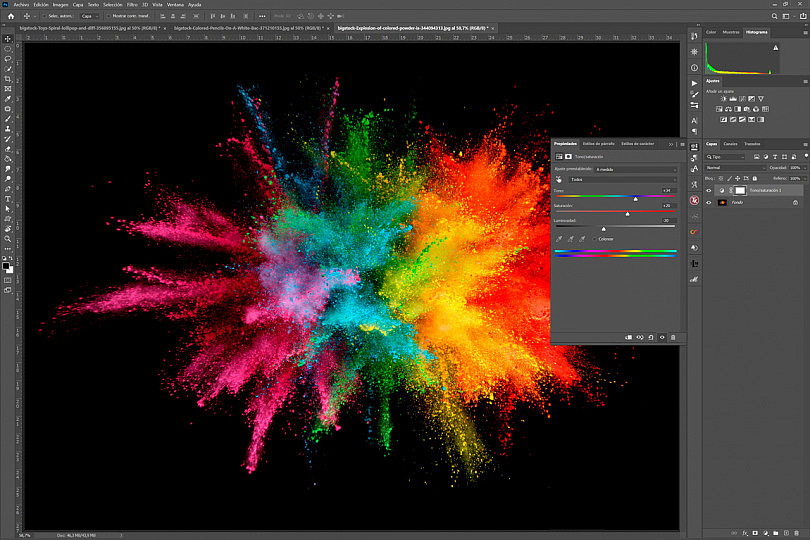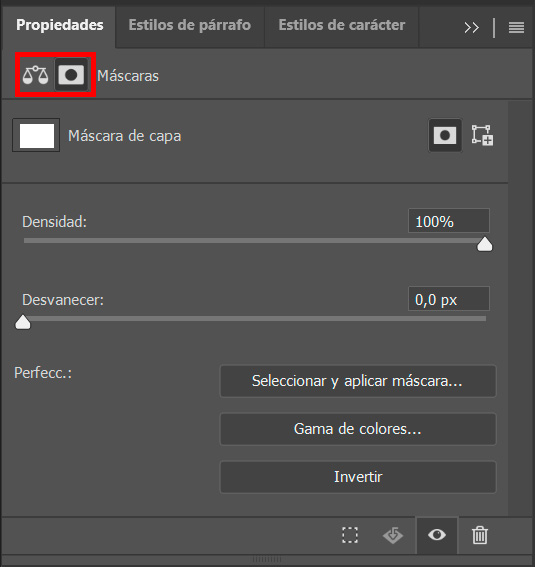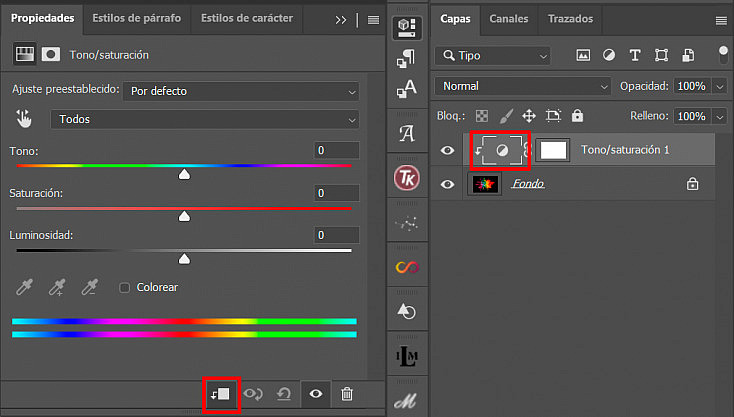El ajuste de Tono/Saturación es uno de los más usados en Photoshop. Y no es para menos, porque nos ofrece un sinfín de posibilidades para personalizar los colores de nuestras fotografías.
Gracias a este ajuste podrás variar la tonalidad, la luminosidad y la saturación de todos los colores de tu fotografía o solo de los que tú elijas, y gracias a las selecciones y las máscaras serás capaz de hacerlo de forma muy precisa. ¿Quieres conocer este increíble ajuste de corrección de color?
¿Cómo Funciona el Ajuste de Tono/Saturación?
El ajuste de tono/saturación nos permite variar los colores de nuestra fotografía, así como su saturación y su luminosidad, mediante los tres deslizadores que aparecen en su menú. Sin embargo, esto no es lo mejor de esta increíble herramienta. Lo verdaderamente interesante está en el desplegable que hay encima de estos deslizadores, que nos va a permitir alterar los colores uno por uno. Así pues, podremos elegir entre afectar a toda la imagen, o elegir un color específico para variar el tono, la saturación y la luminosidad tan solo de ese color en concreto.
Pero mejor vamos a ver primero todo lo que nos ofrece el panel de este ajuste, para saber manejarlo al 100%, y después ya veremos qué posibilidades prácticas tiene.
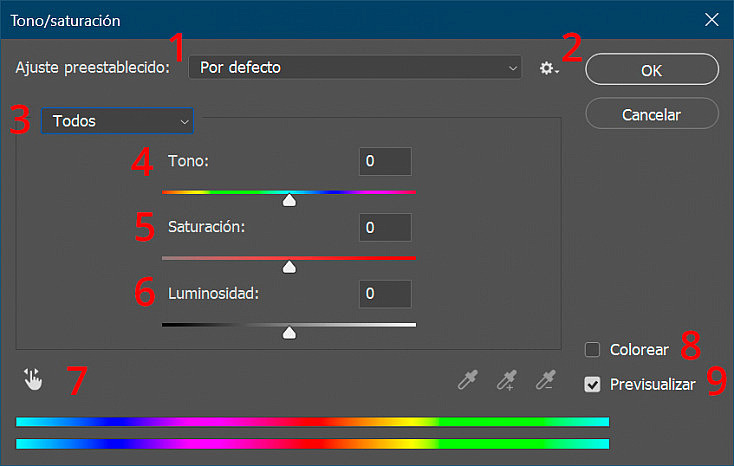
En el ajuste de Tono/Saturación podemos encontrar las siguientes opciones:
- Desplegable de Ajustes preestablecidos: En este desplegable vamos a poder encontrar diversos ajustes de color preestablecidos que ya vienen por defecto, como estilo antiguo, cianotipo, sepia o mejoras para ciertos colores concretos.
- Guardar Ajustes: Desde este icono podemos guardar y cargar los valores actuales del ajuste para crear nuestros propios ajustes preestablecidos. Cuando los guardemos, también aparecerán en el desplegable de ajustes preestablecidos para poder acceder a ellos fácilmente.
- Desplegable de Colores: En este desplegable, por defecto, vienen seleccionados todos los colores de la fotografía. Pero si lo pulsamos podremos elegir entre los colores primarios y complementarios para alterar solamente esos colores en concreto, sin afectar a los demás. Los colores seleccionados aparecerán marcados en el selector de tonos (7) de debajo del todo.
- Deslizador de Tono: Con este deslizador podemos ir variando los colores elegidos a lo largo de todo el rango tonal.
- Deslizador de Saturación: Con este deslizador podremos aumentar la saturación o bajarla para hacer los colores seleccionados más o menos vibrantes. También puedes bajarla a -100 para dejarlos en blanco y negro.
- Deslizador de Luminosidad: Con este deslizador podremos aclarar u oscurecer los colores seleccionados.
- Selector de Colores: Toda esta última parte de abajo de la ventana de configuración del ajuste es el selector de colores. Nos ofrece diversas herramientas para seleccionar exactamente el tono concreto que queremos alterar. A continuación lo veremos en profundidad.
- Casilla Colorear: Si marcamos esta casilla, en vez de alterar los tonos de la fotografía lo que vamos a hacer es darle una misma tonalidad a toda la fotografía. También lo veremos en profundidad más adelante.
- Casilla Previsualizar: Con esta casilla marcada podremos ver en tiempo real sobre nuestra fotografía los cambios que produce este ajuste. Por eso siempre es recomendable tenerla activada, pero puede venir bien desactivarla para poder comparar el antes y el después del ajuste antes de aceptarlo.
Selector de Colores
Como te comentaba en el punto anterior, vamos a adentrarnos más en la opción de la selección de colores, ya que ésta es realmente la mejor parte del ajuste de Tono/Saturación.
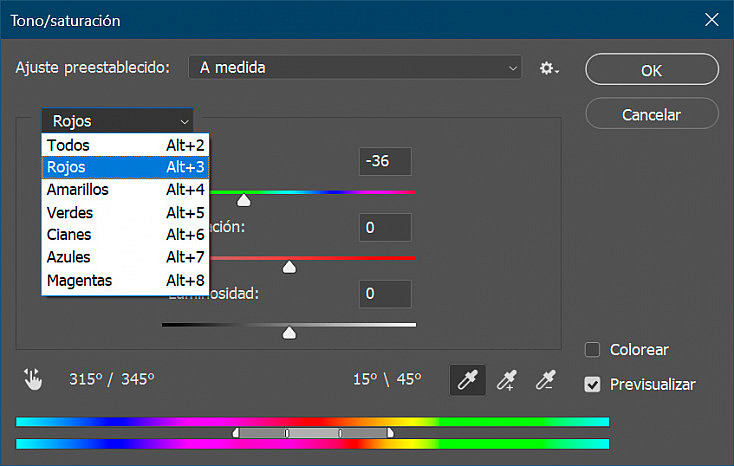
La manera más fácil de seleccionar solo un color para alterarlo solo a él es desde el desplegable de colores que aparece arriba de los deslizadores. Cuando elegimos un color, en las líneas arcoíris del selector de colores (abajo) se marcan unos puntos que definen qué tonos exactamente están seleccionados. Si te fijas en la imagen anterior, aparecen 4 puntos:
- Los puntos en forma de línea fina, que delimitan los tonos seleccionados.
- Los puntos de los extremos en forma de triángulo, que delimitan el rango de tonos en los que este efecto se desvanecerá poco a poco, para evitar bordes duros y aberraciones.
Estos puntos se pueden mover a nuestro antojo, para ser mucho más preciosos a la hora de seleccionar un color concreto. También puedes ampliar o reducir el rango de desvanecimiento que marcan los puntos en forma de triángulo. Para ello simplemente deberás pulsar sobre ellos con el ratón y arrastrarlos a la zona que prefieras. O si quieres ser más preciso, también puedes usar la herramienta cuentagotas para seleccionar el tono principal e ir agregando o restando tonos de la selección con los otros dos cuentagotas (+ y -).
Finalmente, también encontramos a mano izquierda un icono en forma de mano. Esta herramienta nos va a ayudar a usar este ajuste de forma muy rápida e intuitiva. Simplemente activa ese botón y verás que tu cursor adquiere esa misma forma. Ahora ve pinchando y arrastrando sobre cualquier tonalidad de la fotografía para cambiar su saturación. Si pinchas y arrastras mientras mantienes pulsada la tecla Control (o Comando en Mac) lo que variarás será el tono en vez de la saturación.
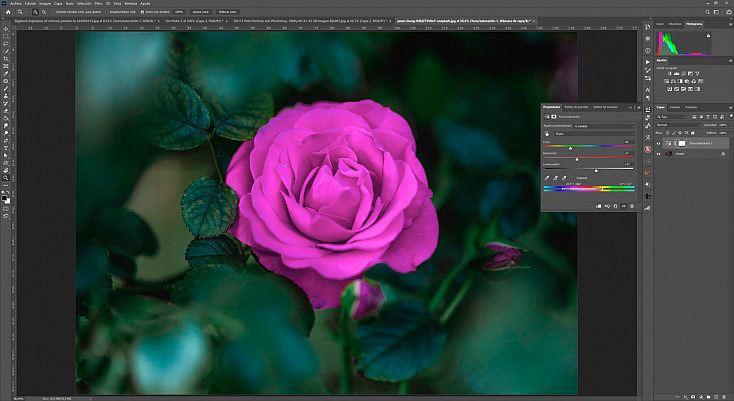
Por ejemplo, fíjate en esta rosa. Lo que hemos hecho ha sido seleccionar todos los tonos rojos que la componían para poder modificar tan solo esos colores, sin afectar a los colores verdes de las hojas. Así, hemos convertido una rosa roja en una rosa rosada en menos de un minuto.
Casilla Colorear
También habíamos dejado antes pendiente de profundizar un poco más en esta herramienta: la casilla Colorear.
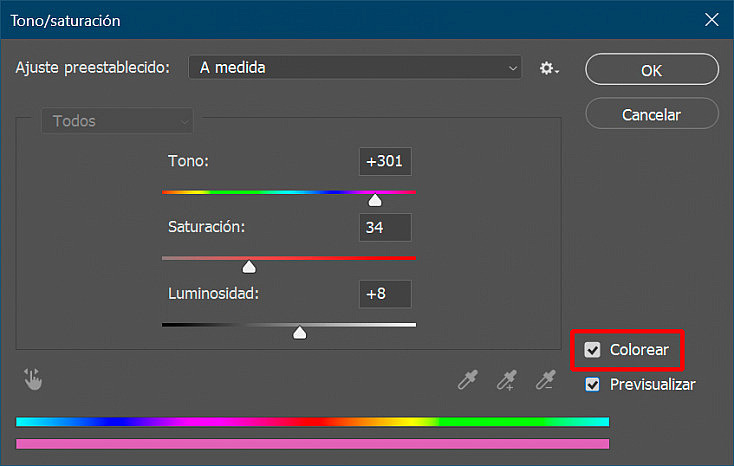
Si activamos esta casilla, el modo en el que trabaja este ajuste cambiará por completo. Ya no vamos a seleccionar unos tonos para cambiarlos por otros, sino que le vamos a dar a toda la imagen un mismo tono, que definiremos mediante los deslizadores de Tono, Saturación y Luminosidad.
Por ejemplo, mira la siguiente imagen. Con el ajuste de Tono/Saturación y la opción Colorear le hemos dado una misma tonalidad rosa pastel a toda la toma.

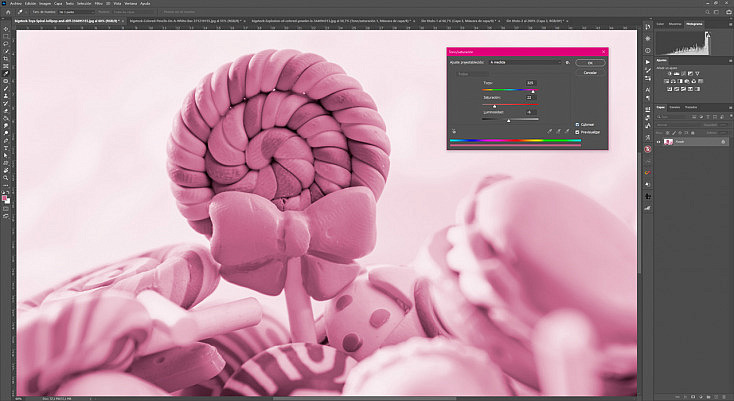
Esta opción incluso nos puede venir bien para crear filtros de color para nuestras fotografías. Si le bajamos la opacidad al efecto, conseguiremos darle esa tonalidad a la foto pero de forma sutil, dejando entrever los tonos originales para no eliminarlos por completo. ¿Pero cómo podemos conseguir bajarle la opacidad a un ajuste?
Sí, puedes simplemente duplicar la capa, aplicar el ajuste a la capa duplicada y luego bajarle la opacidad a esa capa. Pero va a ser mucho más sencillo y práctico usar las capas de ajuste. ¿No sabes lo que son? ¡Pues sigue leyendo!
¿Por Qué es Mejor Usarlo como Capa de Ajuste?
Ya hemos visto todas las posibilidades que nos ofrece el ajuste de Tono/Saturación, pero ahora falta ver lo más interesante: sus aplicaciones prácticas. Sin embargo, la mayoría de ellas van a requerir (o al menos nos va a facilitar mucho la vida) aplicar este ajuste en forma de capa de ajuste, y no desde el típico menú Imagen>Ajustes>Tono/Saturación. ¿Pero por qué? ¿Qué es una capa de ajuste y qué ventajas nos puede ofrecer?
Una capa de ajuste no es ni más ni menos que cualquiera de los ajustes que encontramos dentro del menú Imagen>Ajustes, pero convertidos en una capa aparte de la propia imagen. Así como las capas normales contienen píxeles (es decir, imágenes, textos, fotografías, etc.), las capas de ajuste lo que contienen son las herramientas de cada ajuste para modificar a las capas normales.
Si aplicamos el ajuste de Tono/Saturación (o cualquier otro) de la manera tradicional, es decir, desde el menú Imagen>Ajustes, cuando lo aceptemos se aplicará directamente sobre nuestra fotografía. Es decir, se aplicará de forma destructiva. Y esto puede suponer un gran problema, porque una vez aceptas ese cambio se aplicará permanentemente en tu fotografía y se perderá la fotografía original. Si te das cuenta enseguida de que hay un error, puedes deshacer el ajuste desde Edición>Deshacer (o desde el atajo Control+Z), ¿pero qué pasa cuando te das cuenta del error más adelante, cuando ya has avanzado en la edición de tu fotografía? No puedes tirar atrás tantos pasos.
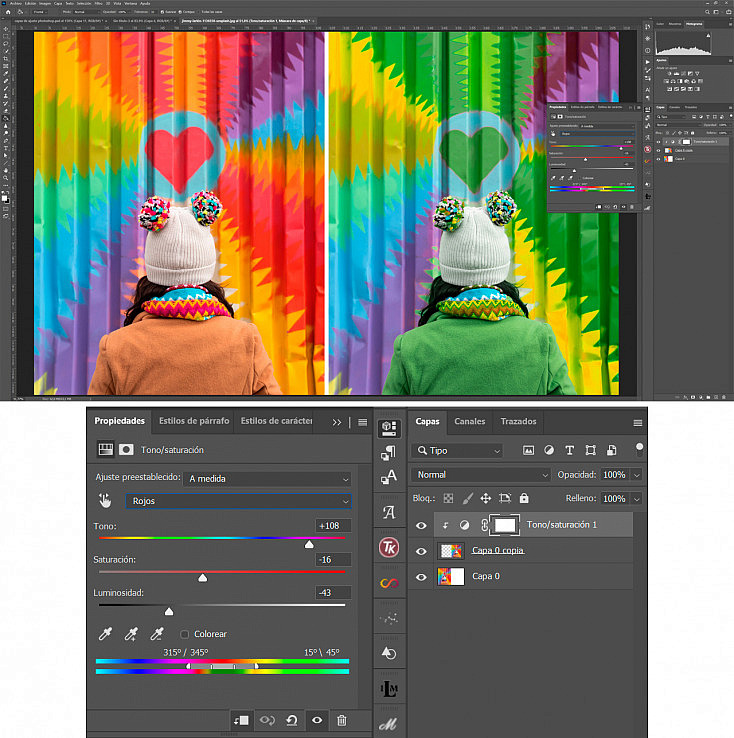
En estos casos es cuando las capas de ajuste nos salvan la vida, porque con ellas no ocurre esto. El cambio no se aplica a la propia fotografía, sino que queda registrado en esa capa aparte. Esto nos ofrece muchas ventajas como:
- Poder modificar el ajuste en cualquier momento, ya que haciendo doble click sobre la capa de ajuste en la ventana de capas se desplegará su panel de opciones para poder cambiarlas tantas veces como queramos.
- Poder ocultar el ajuste momentáneamente para poder ver la fotografía con y sin esa modificación fácilmente, pulsando el icono en forma de ojo que aparece delante de la capa.
- Poder eliminar el ajuste cuando queramos, si finalmente decidimos que no nos gusta el resultado. Es tan fácil como seleccionar la capa de ajuste y pulsar el botón suprimir, o arrastrarla al botón de "Borrar capa" que encontrarás debajo de la ventana de capas, como si de una capa normal se tratara.
- Poder bajarle la opacidad a la capa de ajuste, para que esa modificación no sea tan intensa sino que se fusione ligeramente con la fotografía original. Puedes bajarle la opacidad desde el deslizador de "Opacidad" que encontrarás en la esquina superior derecha de la ventana de capas.
- Poder cambiarle el modo de fusión a la capa de ajuste, con lo cual se aplicará de forma diferente, fusionándose con la fotografía original. Encontrarás todos los modos de fusión en el desplegable de la parte superior de la ventana de capas, que viene por defecto situado en modo "Normal".
- Poder acotar la zona de acción del ajuste de forma sencilla a través de la máscara de capa asociada a la capa de ajuste. Podremos usar incluso degradados o selecciones para conseguir aplicar el ajuste de forma más precisa y natural.
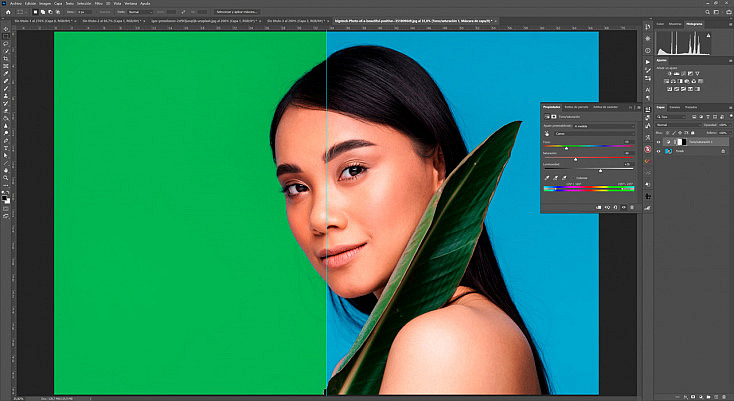
Agregar una Capa de Ajuste de Tono/Saturación
Ya hemos visto las ventajas que nos ofrece aplicar el ajuste de Tono/Saturación (y cualquier otro también) en forma de capa de ajuste. Así que ahora vamos a ver desde dónde podemos agregarla:
- Desde el menú Capa>Nueva capa de ajuste>Tono/Saturación
- Desde el botón "Añadir nueva capa de ajuste"
 que encontrarás debajo de la ventana de capas.
que encontrarás debajo de la ventana de capas. - También puedes abrir la ventana de ajustes desde el menú Ventana>Ajustes, donde encontrarás botones rápidos a cada una de las capas de ajuste con su correspondiente icono. El icono de la capa de ajuste de Tono/Saturación es:
 .
.
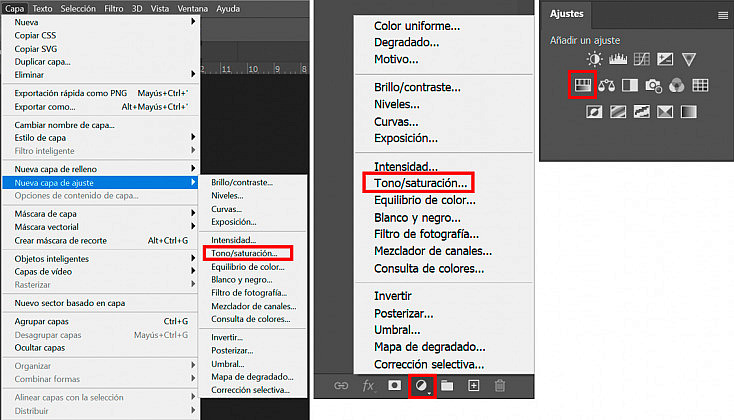
Cuando agregues la capa de ajuste de Tono/Saturación de cualquiera de estas tres maneras, se agregará a tu ventana de capas por encima de la capa que tuvieras seleccionada.
Si le pulsas doble click sobre su icono en la ventana de capas, se desplegará su panel de Propiedades. Si te fijas, es muy similar a la ventana que aparecía cuando lo aplicábamos de manera normal, desde el menú Imagen>Ajustes.
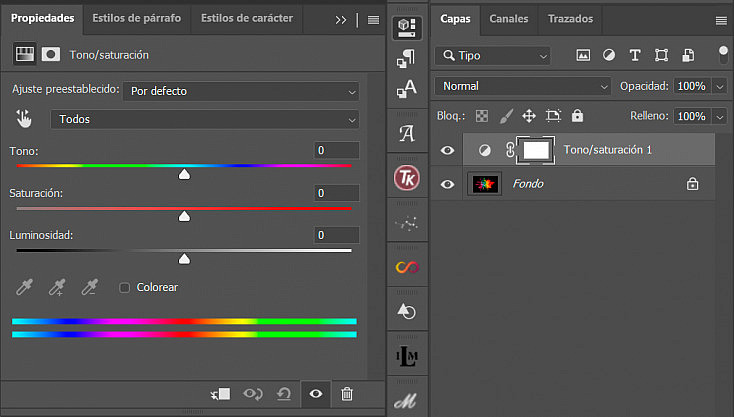
Pero encontramos dos diferencias clave que nos van a ayudar mucho a personalizar este efecto:
- Botón de Propiedades de la máscara: En la esquina superior izquierda de la capa de ajuste encontrarás dos iconos, el icono de Ajuste y el icono de Máscara de capa. Pulsa el icono de máscara de capa para acceder a las propiedades de la máscara. Aquí podrás desvanecerla para que sus bordes sean más difusos y también podrás reducir su densidad para que las zonas negras de la máscara se vuelvan de un tono gris cada vez más claro; así el el ajuste se mostrará ligeramente también en las zonas ocultas. Para volver a ver las propiedades de la capa de ajuste en vez de las de su máscara, vuelve a pulsar el icono de Ajuste de la esquina superior izquierda.

- Crear máscara de recorte: En la barra inferior del panel de propiedades de la capa de ajuste encontrarás el icono de Crear máscara de recorte. ¿Qué hace esta opción? Cuando una capa de ajuste se sitúa por encima de las demás capas en la ventana de capas, afecta a todas las capas que queden por debajo de ella. ¿Pero y si tenemos una composición de muchas capas y solo queremos que la capa de ajuste afecte a una de ellas y no a todas? Pues gracias al botón Crear máscara de recorte podremos hacer que la capa de ajuste se asocie tan solo a una capa y solo le afecte a ella, independientemente de que haya otras capas por debajo de ella.

Ajuste de Tono/Saturación: Un Ejemplo Práctico
Ya sabes cómo usar a la perfección el ajuste de Tono/Saturación pero, ¿cómo lo podemos usar? En nuestro artículo "Aprende a Cambiar el Color del Cabello con Photoshop Paso a Paso" encontramos un ejemplo perfecto de aplicación práctica del ajuste Tono/Saturación, por lo que te recomiendo que si te interesa verlo en acción le eches un vistazo.
Gracias a las selecciones, conseguíamos seleccionar todo el cabello de nuestra modelo a la perfección para crear una máscara de capa con esa forma en la capa de ajuste. Así, lo que conseguíamos es que la capa de ajuste de Tono/Saturación tan solo afectara al cabello de la modelo, con lo que podíamos cambiarle el color a nuestro antojo sin miedo a destrozar los colores del resto de la fotografía.
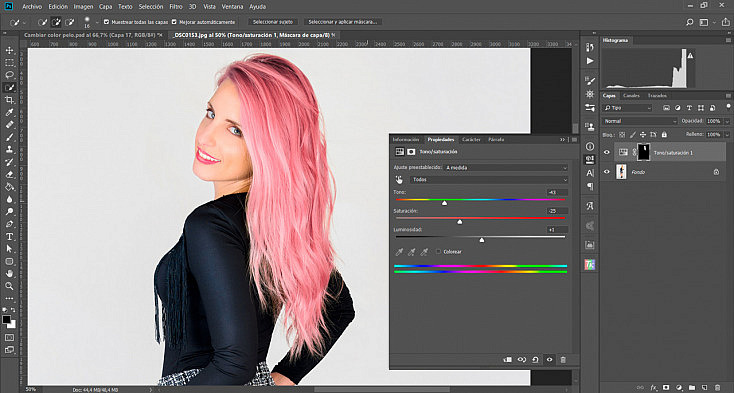
¡Ahora te Toca a Ti!
Ya has visto lo fácil que es jugar con los colores en tu fotografía con el ajuste de Tono/Saturación. La verdad es que nos ofrece infinitas posibilidades para personalizarlos al gusto.
Y además puedes hacerlo sin miedo a equivocarte porque usando la capa de ajuste, estos cambios se aplican de forma no destructiva sobre tu fotografía, así que siempre vas a poder modificarlos o borrarlos cuando quieras. ¡Anímate a experimentar con ella!