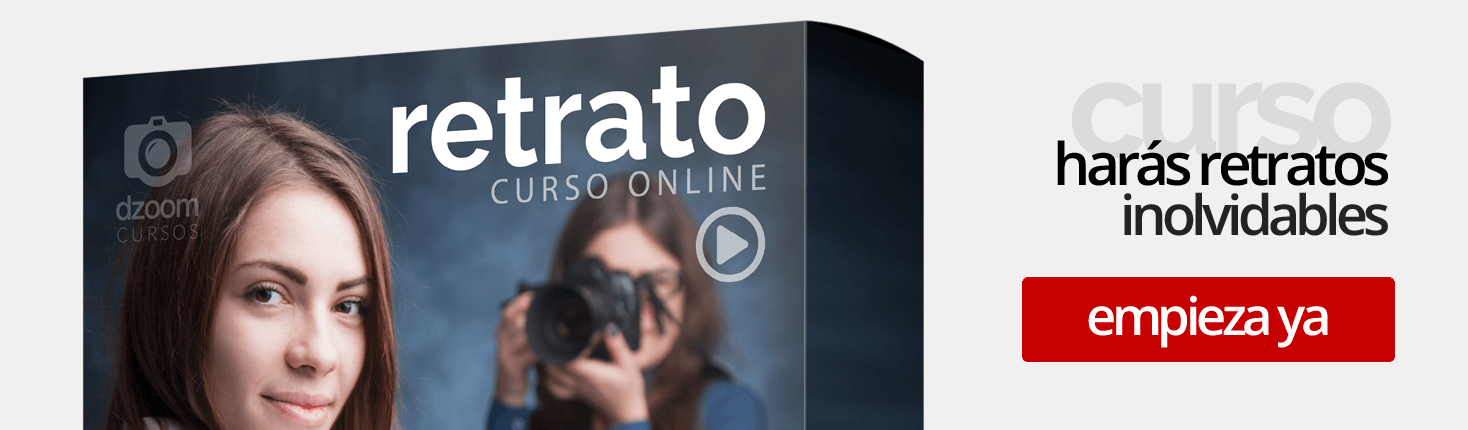Lo vintage está de moda y esta tendencia también se aplica a los retratos. Seguro que has visto muchos retratos con fondos texturizados y estampados muy atractivos. Puede que alguno de ellos sea real, pero lo cierto es que la gran mayoría son simplemente fondos neutros con una textura colocada en el procesado. Y lo mejor de todo es que son súper fáciles de poner, cualquiera puede aunque no conozca mucho sobre Photoshop.
¿Quieres darle a tus fotografías de retrato ese toque retro tan genial agregando texturas al fondo? Enseguida te cuento paso a paso cómo conseguirlo con Photoshop.
Recordando qué Son las Overlays
Hace un tiempo te hablaba sobre las overlays y estas texturas son básicamente eso: capas que se colocan sobre nuestra fotografía y se funden con ella. Puedes encontrar texturas de muchos tipos: piedra, madera, tejido, cemento e incluso estampados a modo de papel pintado.
Existen muchos bancos de imágenes gratuitos donde podrás descargar fotos que pueden servirte como texturas para los fondos de tus retratos, como por ejemplo:
E incluso también puedes crearlas tú mismo si lo prefieres. Tan solo deberás hacer una foto de alguna textura que te llame la atención y te asegurarás de tener una imagen de calidad, lo suficientemente grande como para abarcar toda tu fotografía sin problema.
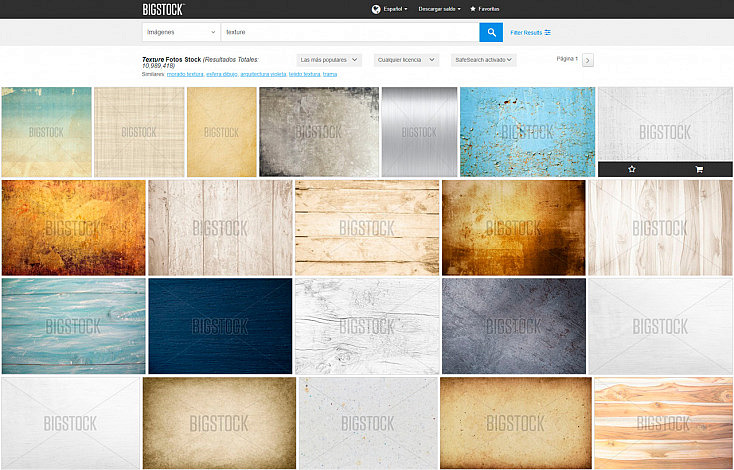
Parte de un Buen Fondo
Antes de empezar a explicarte cómo aplicar una textura paso a paso, es importante analizar qué tipo de fotografías van a ser las ideales para ello. Para que este tipo de retoque quede realista y natural, es importante partir de una buena fotografía de base y, sobre todo, con un fondo adecuado. El fondo ideal para agregar una textura debería tener las siguientes características:
- Fondo uniforme y homogéneo: No es que no se pueda aplicar una textura a un fondo no uniforme, pero como ya vamos a agregar el relieve con ella, lo mejor es que trabajemos con fondos uniformes y lisos.
- Fondo sin sombras duras: Para que este efecto quede mejor lo ideal es que el fondo no tenga sombras o no las tenga demasiado marcadas. También será importante que el fondo tenga una iluminación más o menos homogénea. Procura que la luz sea suave para que las transiciones entre luces y sombras sean graduales.
- Huye de los fondos blancos y negros: Con esta técnica vamos a hacer que la textura se fusione con el fondo para que quede natural. Sin embargo, en un fondo totalmente blanco carecemos de una base sobre la que fundir la textura, por lo que no quedará tan bien. Y algo similar nos pasa con el negro, al ser tan oscuro, la textura no puede fundirse bien. Así pues, elige mejor fondos ni demasiado claros ni demasiado oscuros, como gris o marrón. También puedes optar por usar fondos de color, aunque si buscas ese aspecto vintage te recomiendo que no sean chillones; mejor decántate por tonos pastel.
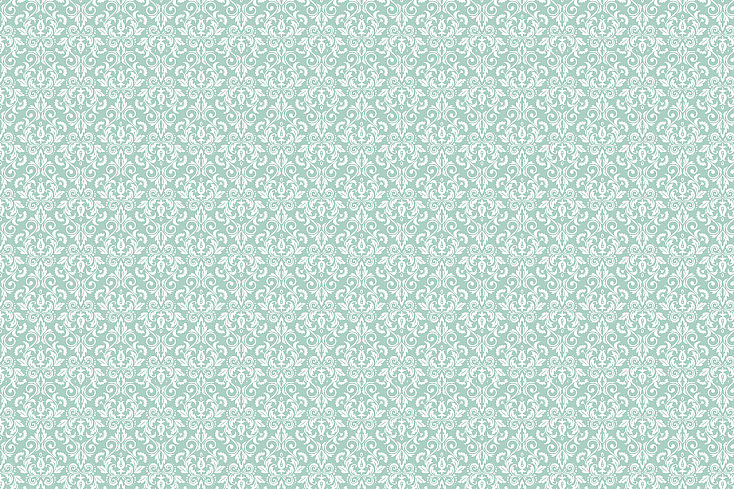

Textura de damasco aplicada sobre un fondo azul
Encuentra la Textura Adecuada
De la misma manera que encontrar una buena foto como base es importante para que esta técnica quede bien, también lo va a ser encontrar una textura adecuada. Existen muchos tipos de texturas diferentes que puedes utilizar, así que lo primero que deberías preguntarte es qué aspecto quieres darle a tu fotografía, para saber qué tipo de textura buscar. ¿Quieres agregar textura de piedra, de madera, o prefieres algo más tipo tela o lona? ¿O quizás algo más retro como un estampado de damasco o un papel pintado antiguo?
Elijas el que elijas, sí será importante que cumpla ciertos requisitos también:
- Tamaño: Uno de los aspectos más importantes que debe tener la textura es un tamaño decente. Piensa que seguramente estarás trabajando con fotografías que superen los 3000 e incluso los 5000 px. de ancho, así que de nada nos servirá usar como textura una imagen que tenga 300 px. Al estirarla perderá demasiada calidad y no quedará bien. Así que aunque no consigas encontrar una textura lo suficientemente grande como para cubrir tu fotografía al completo, al menos asegúrate de que tenga como mínimo 1000 o 2000 px. de ancho.
- Color: Procura que la textura no tenga un tono demasiado vibrante, para que no contamine el propio fondo de tu fotografía. También puedes buscar una que tenga un tono similar al de tu fondo, o incluso optar por alguna que tenga un tono que te gustaría darle a tu fondo (en ese caso deberás tener un fondo con un color bastante neutro para que no se mezclen). Si te gusta alguna textura pero su color no te convence, recuerda que siempre puedes desaturar la imagen o darle el tono deseado. Esto lo veremos después con tranquilidad en el ejemplo práctico.
- Iluminación: La textura debería tener una iluminación homogénea para que no desentone con la iluminación de la propia fotografía. También puedes optar por texturas que tengan más iluminada su parte central. Al fundirlas con el fondo crearán una especie de viñeteado muy atractivo, que dirigirá la atención directamente hacia el modelo del retrato.


Textura de cemento ligeramente viñeteada aplicada a un fondo beige
Aplicando una Textura a un Retrato en Photoshop
Ahora que ya sabes qué tipo de fotografías elegir para aplicar este efecto de texturizado, vamos a ver un ejemplo práctico para que aprendas paso a paso cómo hacerlo.
Yo voy a usar esta fotografía con fondo gris, para que la textura se funda bien con él.

1. Retoca la Fotografía
Lo primero que deberás hacer es retocar la fotografía como quieras, ya que aplicar la textura sobre el fondo será nuestro paso final.
Si tienes dudas sobre cómo retocar tus fotografías de retrato, puedes echarle un vistazo a nuestros artículos sobre el tema:
- Cómo Retocar un Retrato en Lightroom: 3 Ejemplos Prácticos
- Cómo Retocar un Retrato en Photoshop: Un Ejemplo Práctico
- Cómo Retocar un Retrato: Las Claves Básicas de Revelado y Retoque
- 10 Errores Comunes que Deberías Evitar al Retocar tus Retratos
- 10 Ajustes Para Retocar Tus Retratos en Lightroom Como Un Profesional
En el caso de nuestro ejemplo, yo he retocado la fotografía para darle un toque más contrastado y oscuro. También he agregado un ligero viñeteado para centrar la atención en la modelo y oscurecer los bordes de la textura que añadiremos después.


2. Agrega la Textura
Ahora que ya tenemos nuestra fotografía preparada, toca agregar la textura. Yo he elegido esta textura grunge para darle un aspecto más tétrico a la fotografía. Así conseguiremos no solo que el fondo no quede tan soso, sino que gane mucha más fuerza e interés.


Para agregar la textura a la foto, lo más sencillo es abrir el explorador de archivos de tu ordenador y arrastrarla directamente desde allí a Photoshop. Se añadirá como una capa nueva por encima de la fotografía, como un objeto inteligente. Esto nos permitirá aplicarle después cualquier efecto de manera no destructiva y poder cambiarlo y modificarlo a nuestro gusto en cualquier momento.
Ahora que tenemos la textura por encima de nuestra fotografía, deberemos fusionarla con ella. Para ello usaremos los modos de fusión, que encontrarás en un desplegable arriba de la ventana de capas. Hay muchos modos de fusión que pueden venirte bien, dependiendo de cómo sea la textura y de qué efecto quieras conseguir, así que mi consejo es que los pruebes todos a ver cuál te gusta más. Normalmente los que más suelen usarse son los modos Superponer y Luz Suave, que es algo más sutil.
Finalmente, si lo prefieres, puedes también bajarle un poco la opacidad a la capa de la textura si crees que ha quedado demasiado marcada.


3. Mejora la Textura
Una vez tengas colocada la textura con el modo de fusión que más se ajuste a lo que estabas buscando, deberás ver si te gusta. Si todo está bien, directamente puedes saltar al paso siguiente, pero si hay algo que no te convenza, puedes tratar de mejorarlo antes de seguir.
Por ejemplo, es muy normal que si la textura tiene demasiado color no te guste cómo queda colocada sobre tu fondo, sobre todo si tu fondo también tiene color. En ese caso, puedes agregar una capa de ajuste de Tono/Saturación para modificar su tonalidad, su luminosidad y su saturación, para dejar la textura a tu gusto.
Recuerda que encontrarás todas las capas de ajuste en el botón rápido ![]()
![]()
Para que este ajuste solo afecte a tu textura, ve a la ventana de capas y coloca el ratón justo en la línea que separa la capa de ajuste de la capa de la textura; mantén pulsada la tecla Alt en esa línea y verás que el cursor se convierte en un cuadrado con una flechita. Si haces click cuando está ese icono visible, la capa de ajuste se aplicará tan solo a la capa que tiene debajo, en este caso la textura. Para indicarlo, la capa de ajuste ahora tendrá delante del todo una flecha hacia abajo.
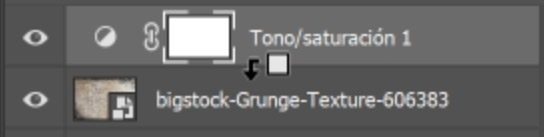
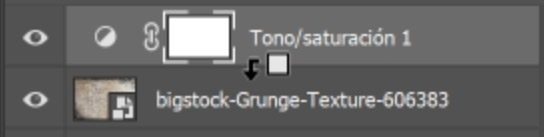
Una vez hayas hecho esto, ya podrás modificar el color de la textura a tu gusto. Usa el deslizador de Tono para cambiar toda la tonalidad de la textura, el de Luminosidad para hacerla más clara o más oscura, y el de Saturación para hacer sus colores más vibrantes, más apagados, o directamente para eliminarlos del todo y dejarla en blanco y negro. También puedes marcar la casilla Colorear para darle un color uniforme a tu gusto usando esos 3 mismos deslizadores.
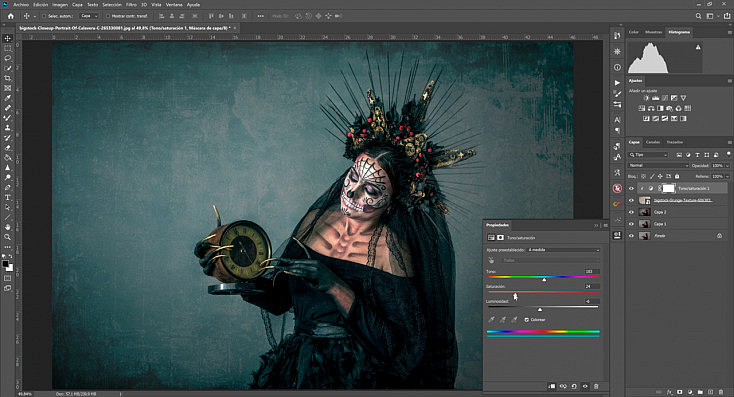
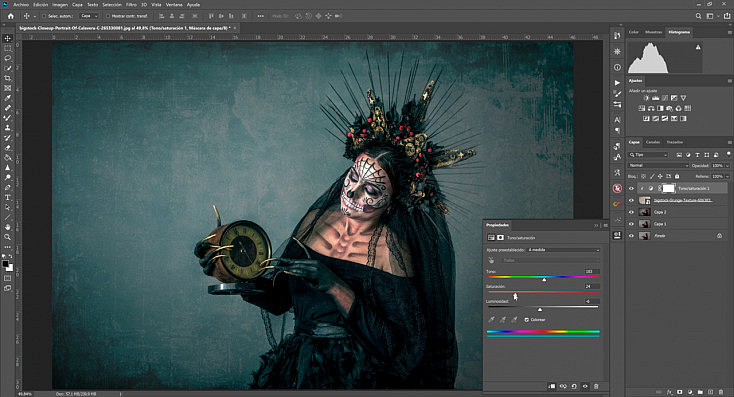
4. Borra la Textura que Queda Sobre tu Modelo
Como ves, la textura también está afectando a tu modelo y está "ensuciando" el retrato, así que deberemos ocultarla en toda esa zona para que quede bien. Lo bueno de las texturas más sutiles es que no será necesario usar selecciones complejas para separar a nuestro modelo del fondo.
Agrega una máscara a la capa de la textura desde el botón rápido ![]()
![]()
![]()
![]()
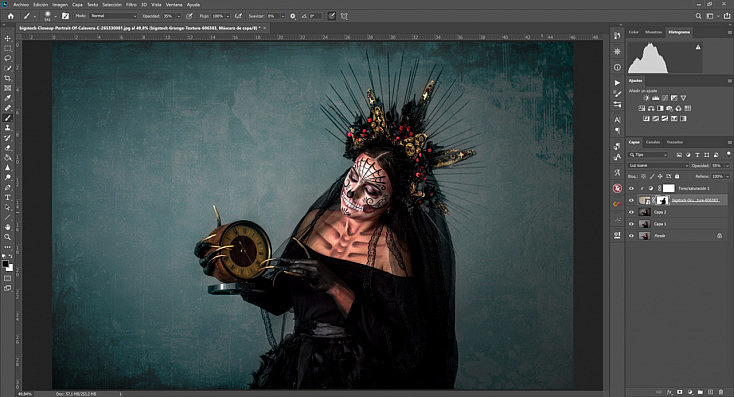
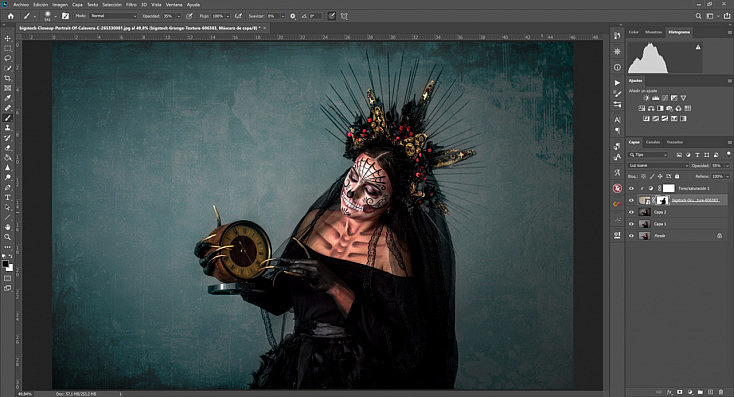
5. ¿Y si Quiero Conservar el Color de la Textura?
Si tu textura tenía color, te habrás dado cuenta de que al crear una máscara y ocultarla para que no afecte a nuestra persona retratada, también se elimina el color. En ocasiones queda bien, pero otras veces puede que te guste la tonalidad que le estaba dando a toda tu fotografía, y al ocultarla en la persona haya un cambio muy brusco en el color. ¿Cómo solucionamos esto? Muy sencillo.
En primer lugar, borra la máscara de capa que has creado en el punto anterior o desactívala pulsando Shift + Click sobre ella. Aparecerá una X roja sobre ella indicando que está desactivada.


A continuación asegúrate de que la capa de la textura sea un objeto inteligente. Lo puedes saber si aparece este icono ![]()
![]()
Ahora ya podemos agregarle sin problema un desenfoque desde el menú Filtro/Desenfocar/Desenfoque gaussiano. La cantidad de desenfoque dependerá del tamaño de la imagen y de las características de la textura, así que ve aumentando el desenfoque hasta que veas que se ha perdido totalmente y solo se conserva el color.
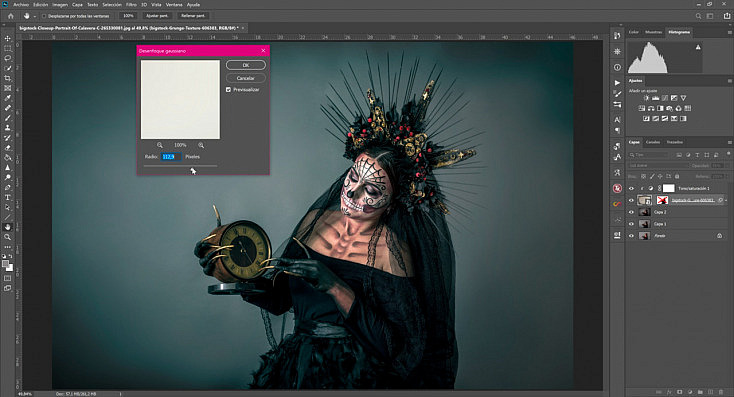
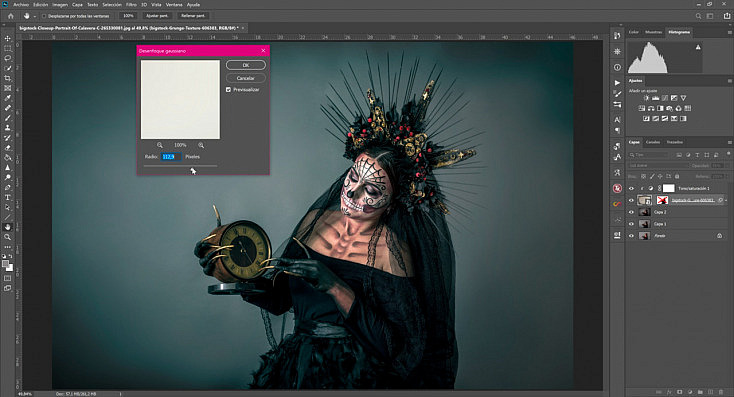
Al agregar el desenfoque verás que en la capa de la textura se ha creado un submenú llamado Filtros inteligentes, donde podemos activar y desactivar la visibilidad del efecto. También verás una máscara, esta es otra de las ventajas del objeto inteligente. Selecciona esa máscara y pulsa Control + I (o Comando + I en Mac) para invertirla y que se quede toda en color negro. Esto estará haciendo que se oculte en toda la fotografía el desenfoque que acabamos de aplicar.
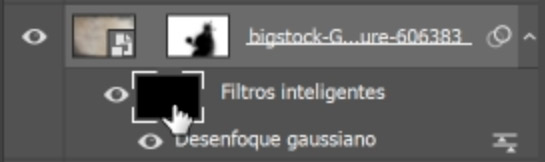
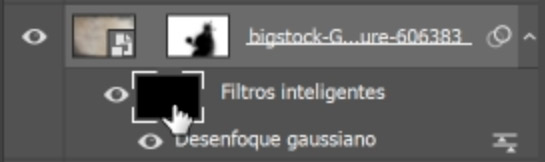
Después usaremos un pincel difuso en color blanco y pintaremos en la máscara toda nuestra persona retratada, para que la textura se desenfoque solo en esa zona. Así la persona quedará afectada por el color de la capa pero no por la textura.


¡Y listo! Ya tenemos nuestra textura agregada. Le da un toque muy diferente, ¿verdad? Aquí te dejo el "antes" y el "después" para que puedas compararlas bien:





¿Lo Prefieres en Vídeo?
Este tipo de retoques son mucho más sencillos de seguir y comprender en vídeo, así que por eso hemos creado también un Fototip sobre "Añadir texturas a los fondos de tus retratos" a nuestra Zona Premium.
A continuación puedes ver un fragmento, pero si te quedas con ganas de más, ¡SUSCRÍBETE AQUÍ! Si ya eres usuario Premium, puedes ver el vídeo completo AQUÍ.