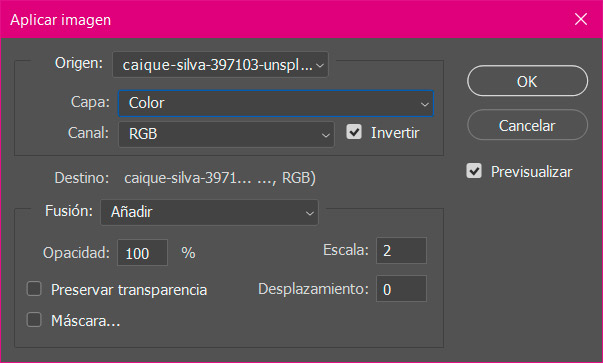La posibilidad de usar capas es una de las mayores ventajas de Photoshop. Una de sus infinitas utilidades es poder aplicar cualquier imagen como si fuera un tatuaje, y que se fusione de tal manera con la piel que quede completamente realista.
Como casi todo en Photoshop, puede que existan varios caminos para llegar a un resultado similar, pero quiero mostrarte el que yo utilizo. Además luego te contaré un par de trucos para que la integración del tatuaje sea perfecta. ¡Vamos a verlo paso a paso!
1. Elige una Buena Imagen como Tatuaje
Lo primero que debemos encontrar es una imagen que nos sirva como tatuaje. En internet puedes encontrar infinidad de dibujos de tatuajes que pueden quedar genial y muy realistas.
Cualquier imagen con un fondo en blanco nos servirá, no tiene por qué ser necesariamente una imagen con fondo transparente. Aunque si la encuentras con fondo transparente pues mejor que mejor.

Usar un Tatuaje Real como Imagen para el Tatuaje
También puedes modificar la fotografía de un tatuaje real, tratándola para que quede como un dibujo con fondo en blanco:
- Abre la fotografía en Photoshop y recórtala para que enmarque tan solo el tatuaje. Procura que se vea completamente frontal y sin deformaciones, o al menos procura que esté en la misma postura que el retrato en el que lo vayas a colocar después. Sino no quedará bien.
- Pasa la imagen a blanco y negro y utiliza un ajuste de niveles para marcar más los negros y hacer que la piel se vuelva completamente blanca.
- Pinta con un pincel en blanco las partes que hayan quedado grises pero que no formen parte del tatuaje, para dejar la imagen limpia.

Usar una fotografía como Imagen para el Tatuaje
E incluso si quieres crear un tatuaje de cualquier foto también se puede conseguir siguiendo un proceso similar. Simplemente necesitarás una fotografía con un fondo claro y bastante limpio, para conseguir que se quede blanco:
- Al igual que antes, pasa la imagen a blanco y negro y aplícale un ajuste de niveles para dejar el fondo blanco.
- Si lo prefieres, puedes añadirle un filtro artístico para darle un aspecto más de dibujo, desde el menú Filtro/Galería de Filtros.
- Si algún borde queda cortado, pinta en blanco con un pincel muy difuso para desvanecerlo y que se integre bien en la piel después.
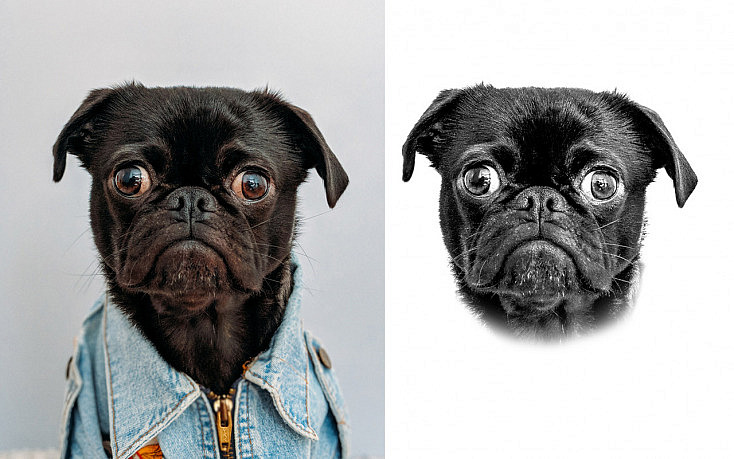
2. Colocar el Tatuaje en la Fotografía

Ahora que ya sabes cómo elegir una buena imagen para que sirva de tatuaje, deberemos buscar una buena fotografía donde colocarlo. Procura que el retrato no tenga grandes contrastes entre luces y sombras, al menos no donde vayas a colocar el tatuaje, para que quede más realista.
Yo voy a utilizar esta fotografía que tiene una luz muy suave y uniforme y, como puedes ver, ya lleva un tatuaje real. Vamos a intentar integrar el nuevo tatuaje para que no se note la diferencia entre el tatuaje falso y el real.

El tatuaje que voy a utilizar es este dibujo con fondo en blanco. Ya tiene la forma de brazo, pero aun así tendremos que ajustarlo bien para que quede realista.
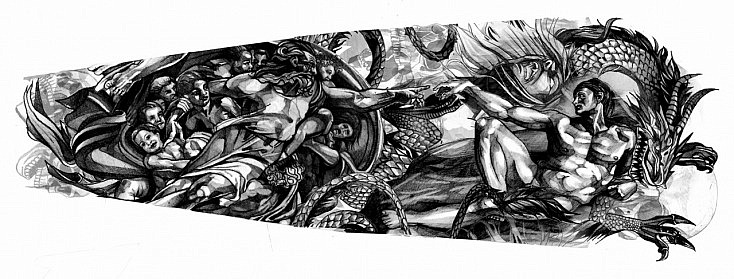
Para colocar el tatuaje simplemente arrastra la imagen a Photoshop para abrirla como una capa nueva. Al arrastrarla aparecerán unos tiradores con los que podremos redimensionarla, rotarla y moverla para ajustarla a la zona donde la queramos poner. De momento no te preocupes porque después la ajustaremos del todo, ahora colócala más o menos en el tamaño y la posición correctos.
Pon la capa del tatuaje en Modo de fusión Multiplicar para que se funda con la piel. Además el fondo blanco desaparecerá con este modo de fusión también. Normalmente con este modo de fusión el tatuaje quedará demasiado marcado, así que bájale un poco la opacidad a la capa para integrarlo mejor.
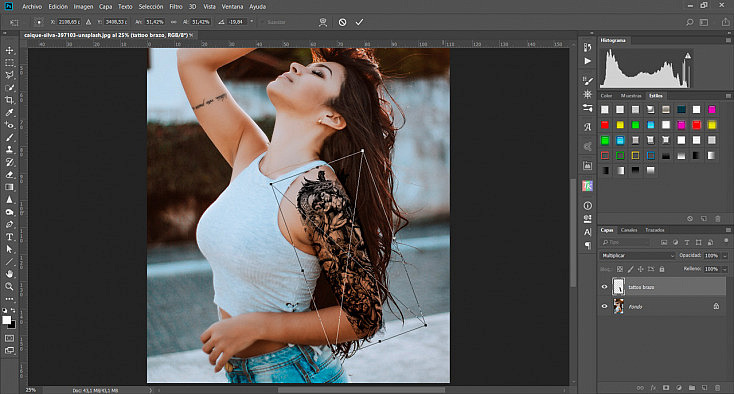
3. Ajustando el Tatuaje
Deberás colocar la imagen en la misma perspectiva que la zona del cuerpo donde quieras colocarlo. Para ello modifica la imagen desde el menú Edición/Transformación libre. Con esta herramienta podrás cambiarle la perspectiva y el ángulo para ajustarla perfectamente a la zona de la piel. Incluso con la opción Deformar podrás darle un poco de deformación para simular el volumen del cuerpo y que quede más realista.
Si no sabes cómo utilizar esta opción de Photoshop, pásate por nuestro artículo "La Herramienta Transformación Libre de Photoshop: Todo lo que Necesitas Saber".
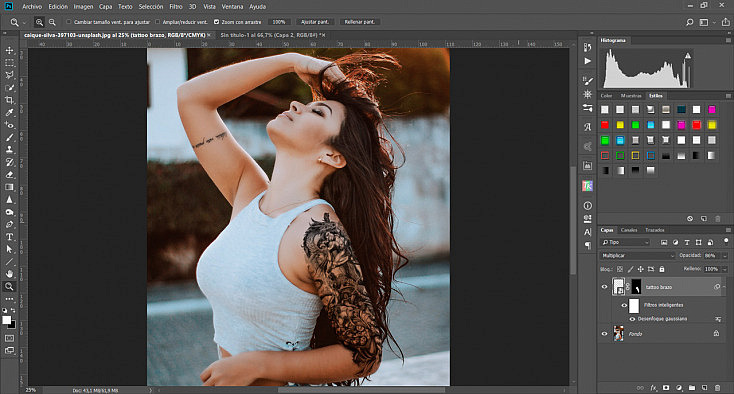
Si alguna zona de la imagen del tatuaje sobresale de la piel, crea una máscara de capa y pinta sobre ella en negro para ocultar ese trozo. También puedes pintar con un pincel negro muy difuso para desvanecer el borde del final del tatuaje si crees que la imagen hace un corte demasiado abrupto.
Finalmente puedes darle un puntito de desenfoque desde el menú Filtro/Desenfocar/Desenfoque gaussiano para que la dureza de los bordes del tatuaje se ajuste a la dureza de los bordes del resto de la fotografía, consiguiendo así una mejor integración.

4. Trucos para Mejorar la Integración y Adaptación del Tatuaje
Hasta ahora hemos visto el proceso fácil para colocar cualquier tatuaje y que quede bastante realista. Sin embargo, existen un par de trucos que van a conseguir que nuestro tatuaje quede mucho más creíble. ¡Vamos a verlos!
Separación de Frecuencias
Aunque el modo de fusión Multiplicar hace que la capa de tatuaje se funda con la fotografía, también se mezclan ambas texturas. Como el tatuaje es simplemente un dibujo, lo que conseguiremos con esto es que se pierda parte de la textura de la fotografía justo en la zona del tatuaje.
Si no queremos que se pierda absolutamente nada de textura de la piel de nuestra modelo, lo mejor será hacer una separación de frecuencias. Esta técnica consiste en separar en dos capas diferentes la textura y el color de la fotografía. Después colocaremos el tatuaje entre ambas capas para que se funda con la capa de color, pero la capa de textura quede por encima, haciendo que no se pierda. ¿Cómo lo hacemos? Vamos a verlo paso a paso:
- Duplica la capa de la fotografía dos veces. Vamos a renombrar las capas para que no haya líos: a la capa de abajo ponle Color y a la de arriba Textura.
- Aplica un desenfoque gaussiano de 2 px. a la capa Color desde el menú Filtro/Desenfocar/Desenfoque gaussiano.
- Selecciona ahora la capa Textura y ve al menú Imagen/Aplicar Imagen. Coloca los parámetros de la siguiente manera. Verás que la capa se queda gris, con las líneas de textura ligeramente marcadas.

- Pon la capa Textura en modo de fusión Luz lineal. La fotografía volverá a su color normal.
Ahora ya tenemos el color y la textura de la fotografía en capas diferentes. Tan solo tendremos que colocar la capa del tatuaje en medio de las dos, dejando la capa de Textura por encima de ella y la de Color por debajo.
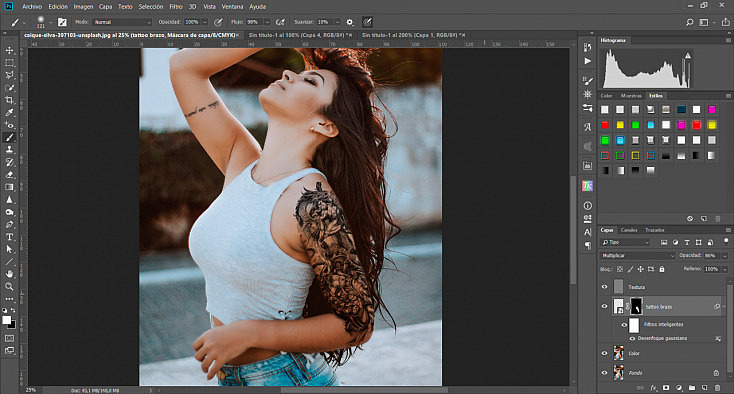
Quizás de lejos no notes mucho la diferencia, pero si nos acercamos verás cómo hemos ganado mucha más textura con este método en comparación a como lo habíamos hecho antes. Sobre todo te vendrá bien para retratos muy cercanos en los que el aspecto del tatuaje tenga que quedar perfecto para quedar realista.

Mapa de Desplazamiento
Todavía podemos apurar más la integración del tatuaje. Podemos ajustarlo aún mejor con un mapa de desplazamiento. ¿Qué es esto? Con un mapa de desplazamiento vamos a hacer que Photoshop interprete los volúmenes de nuestra fotografía para aplicarlos a la capa del tatuaje. Así haremos que se amolde mejor al cuerpo.
Para ello, lo primero que deberemos hacer es duplicar la capa original (sin el tatuaje) y pasarla a blanco y negro desde Imagen/Ajustes/Blanco y Negro o Desaturar. Después, con un ajuste de curvas, de niveles o de brillo/contraste puedes contrastar más la fotografía; cuanto más contrastada esté, más volumen interpretará Photoshop. Cuando ya la tengas ajustada, guarda este achivo en formato .PSD para después.
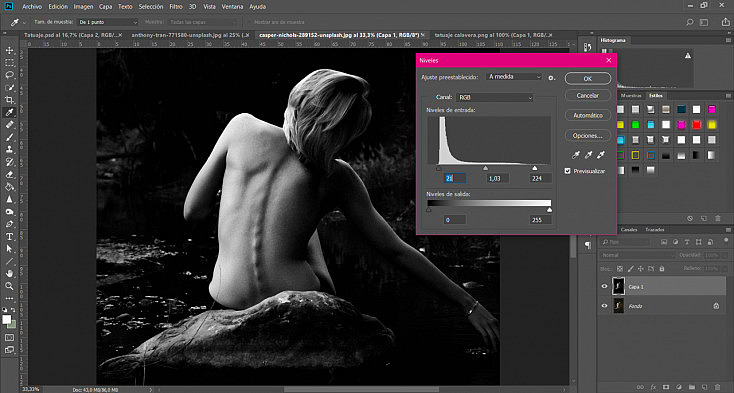
Ahora ya puedes borrar u ocultar la capa en blanco y negro que acabas de crear. Vamos a seguir los mismos pasos que hemos aprendido hasta ahora para colocar nuestro tatuaje:
- Arrastramos el tatuaje como una capa nueva, lo redimensionamos y lo colocamos aproximadamente en la posición que queremos.
- Ponemos la capa del tatuaje en modo de fusión Multiplicar y le bajamos la opacidad para integrarlo mejor.
- Con Transformación Libre le damos al tatuaje la perspectiva y el ángulo de la fotografía para ajustarlo mejor.
- Si quieres puedes también hacer la separación de frecuencias que hemos visto en el punto anterior para conservar la textura de la piel sobre el tatuaje.
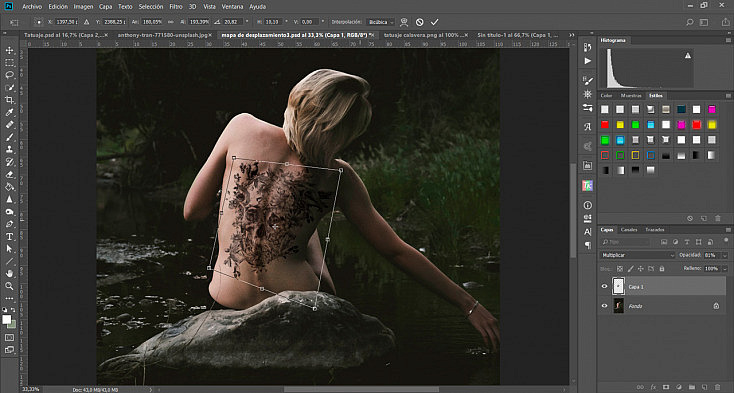
Una vez tengas el tatuaje bien colocado y ajustado, vamos a aplicarle a la capa un mapa de desplazamiento. Lo haremos desde el menú Filtro/Distorsionar/Desplazar. Vamos a dejar el filtro tal y como nos viene por defecto:
- Escala horizontal: 10.
- Escala vertical: 10.
- Modo de desplazamiento: Estirar.
- Áreas no definidas: Repetir píxeles de borde.
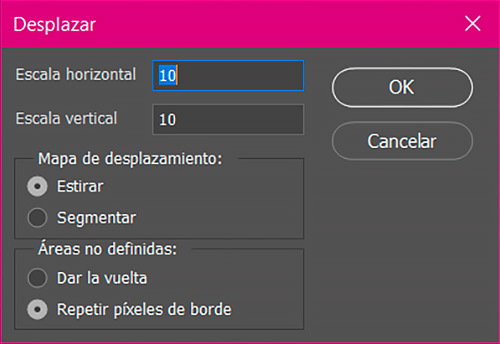
Al darle a OK se nos abrirá una ventana de búsqueda. Aquí deberemos seleccionar el archivo .PSD que guardamos antes, para que se cargue como referencia la imagen en blanco y negro que habíamos preparado. ¡Y listo! Nuestra capa se deformará ajustándose a los volúmenes del mapa de desplazamiento que le hemos aplicado.

Ajustar Luces y Sombras
Para finalizar nos queda un truco más para terminar de darle realismo a nuestro tatuaje. Puede que en algunas fotografías el tatuaje pase por zonas con sombras o con brillos. Darle ese toque de sombra o de brillo al tatuaje en esas partes será el toque final para que el tatuaje quede realista del todo.
Vamos a usar el ejemplo anterior, ya que esto es un acabado, es decir, lo ideal es hacerlo al final de todo el proceso. Así pues, después de haber ajustado e integrado el tatuaje siguiendo todos los pasos anteriores, es cuando deberás hacer este último paso.
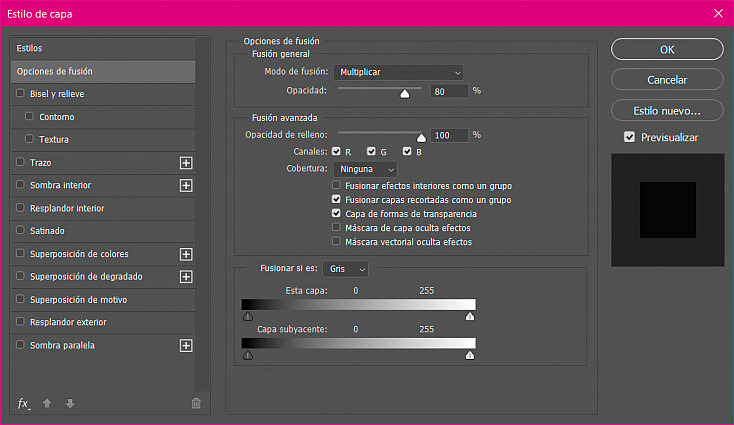
Haz doble click en la capa del tatuaje para abrir las opciones de "Estilo de capa". En el primer menú, "Opciones de fusión", ve al deslizador "Capa subyacente". Aquí verás dos triángulos con una línea al medio, que corresponden a las sombras y a las luces.
Si pulsas la parte interior de cada uno de los triángulos con la tecla Alt se separarán en dos mitades. Desplaza la mitad del triángulo de las sombras un poco hacia el centro, para que el tatuaje vaya adquiriendo las sombras de la fotografía. De la misma manera, desplaza la mitad del triángulo de las luces hacia el centro hasta que adquiera también los brillos de la foto.
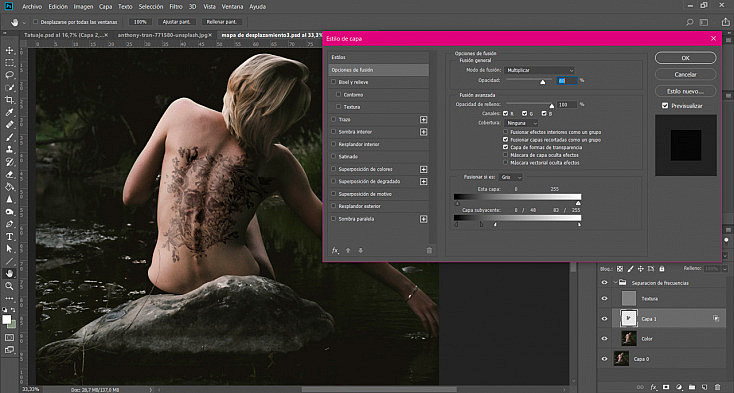
¡Y listo! Ya tenemos el tatuaje perfectamente integrado. Es mucho más realista ahora, ¿verdad? Ya has visto que no es un proceso difícil. ¿Te animas a probar ahora con tus propias fotografías?