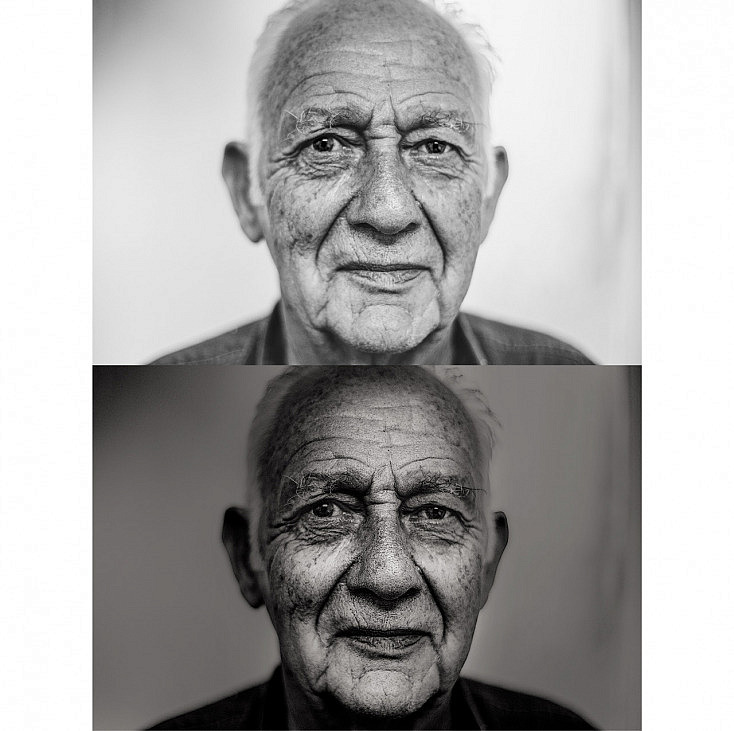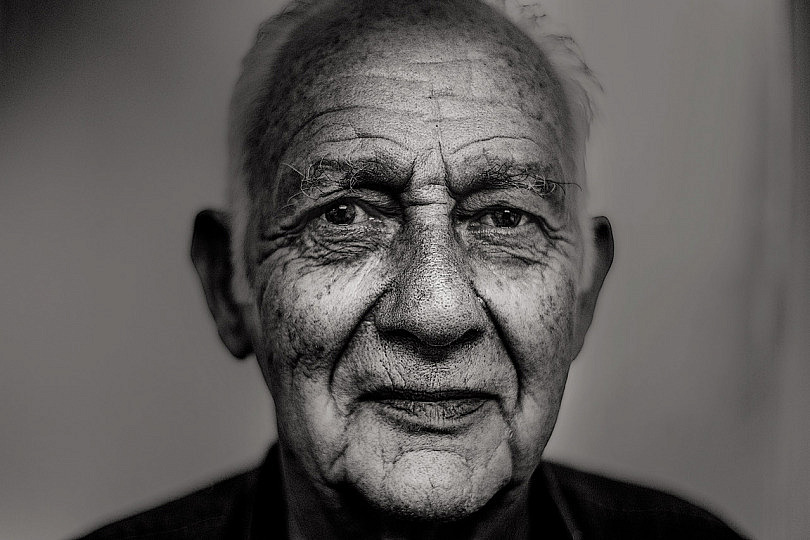En la práctica con Photoshop que os proponemos hoy describimos paso a paso el postprocesado de la fotografía mostrada en la galería del foro con el nombre "Efecto Dragan".
Ajustes básicos, draganizer, saturación del color, y sobreexposición y subexposición selectiva. Con un poco de pciencia se pueden obtener resultados casi inimaginables.
La Elección de la Foto
Lo primero que haremos es seleccionar una imagen "normal", según ha salido de la cámara, a la que aplicaremos una serie de correcciones y efectos con Photoshop. Si conviene explicar que la imagen debe tener ya un cierto toque "oscuro" en su composición: muchas sombras y ausencia de luz solar. Para ello, Joey ha elegido una imagen con elementos como la expresión de la cara o las texturas de los elementos que acompañan al sujeto de la fotografía.
En mi caso decidí usar esta fotografía para enfatizar la textura de las arrugas y la mirada penetrante del anciano.

Fotografía original
El Efecto Draganizer
Sobre la imagen elegida se aplican correcciones básicas de reencuadre (crop), ajuste de curvas y brillo/contraste.
A partir de ahí, Joey basa la primera parte del postprocesado en la aplicación de una acción photoshop llamada Draganizer.
Para los que no estéis muy acostumbrados a trabajar con acciones, no os asustéis. La ejecución de esta acción Photoshop lleva algo de tiempo, sobre todo porque hay que ir tomando decisiones durante la ejecución, donde irán apareciendo mensajes emergentes, indicando lo que hay que ir haciendo (en inglés), para luego continuar. Es posible que no os salga el efecto deseado a la primera, pero no os de miedo equivocaros.
Lo bueno de esta acción es que podremos personalizar el Efecto Dragan a nuestro gusto, ya que no es una acción 100% automática, sino que nosotros mismos iremos decidiendo ciertos parámetros y aplicando algunos efectos a nuestro criterio.
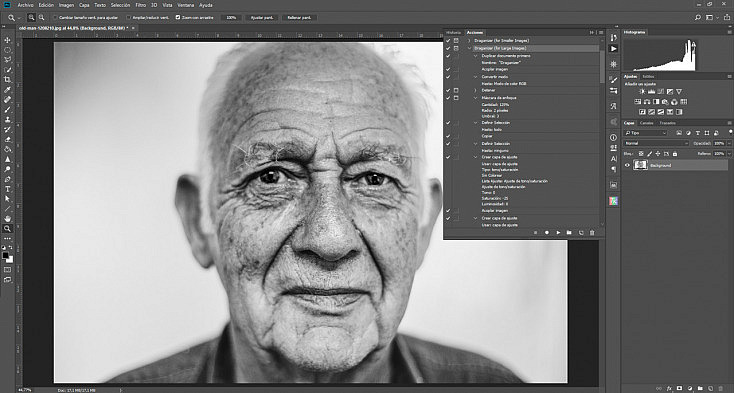
Aplicando la Acción Draganizer
Sobre esta acción Photoshop, Joey aplica sus propias "recetas". Deberemos ir siguiendo las directrices que nos van apareciendo, y continuar aplicando el resto de la acción volviéndole a dar al "Play".
En primer lugar la acción nos aplicará una máscara de enfoque sobre nuestra fotografía. Podemos dejar los ajustes por defecto o podemos configurarla a nuestro gusto.
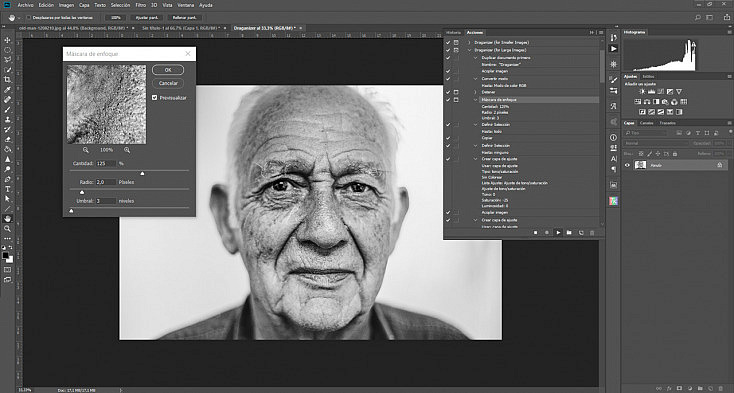
Cuando la acción nos indica que debemos repasar con el pincel negro al 13% las zonas que queremos aclarar o resaltar de la foto, Joey repasa una y otra vez con el pincel aquellas áreas que desea resaltar hasta dejarlas completamente expuestas. Para ello deberás ajustar el diámetro de la brocha para poder trabajar de manera cómoda.
En nuestro caso, hemos resaltado las zonas de altas luces de la cara del anciano, es decir, los pómulos, la barbilla, la nariz y la parte central de la frente.
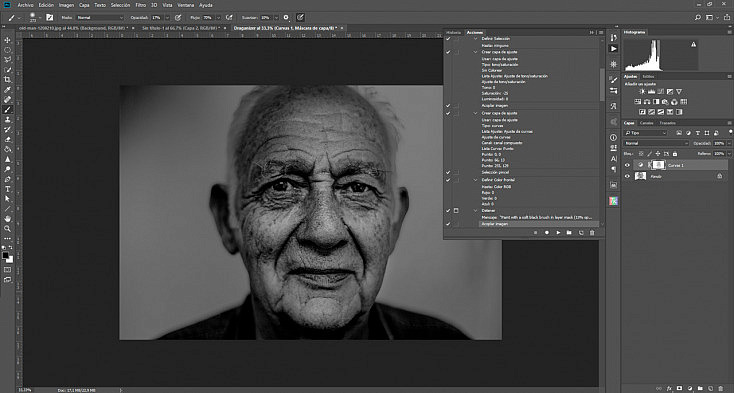
Cuando la acción pide ajustar el brillo y contraste, normalmente Joey mantiene el contraste alto y baja el brillo, para hacer la imagen más oscura. En cambio tú puedes aplicarlo como más te interese. Por ejemplo, en este caso hemos aumentado el brillo y el contraste para destacar más el rostro y la expresión del anciano.
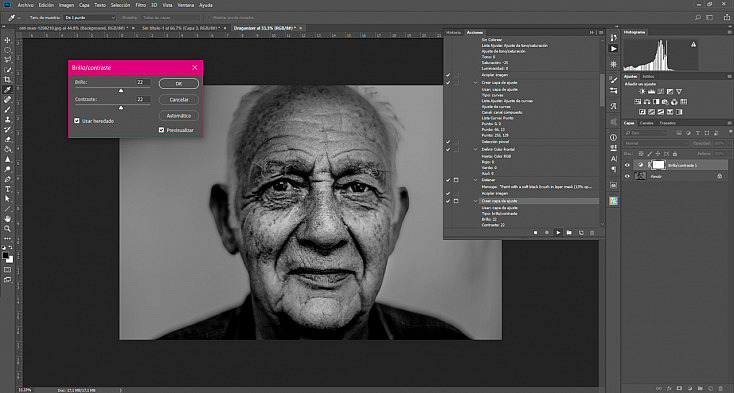
Después la acción nos pide que aclaremos un pozo la zona de los ojos, pintando simplemente con un pincel difuso sobre la máscara creada por la propia acción.
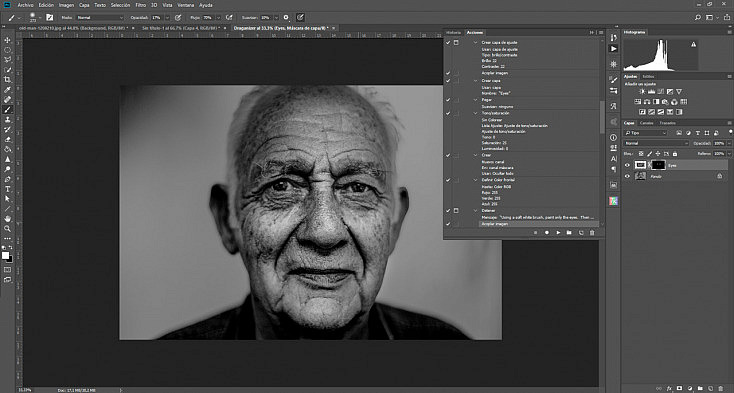
Cuando la acción da paso al oscurecimiento de los bordes, Joey usa poco esta opción. La justificación es que cualquier fallo en este punto estropearía todo el trabajo realizado con la acción, pudiendo realizar este oscurecimiento de los bordes más adelante por una vía alternativa.
En este caso nosotros solamente hemos oscurecido un poco la zona de alrededor del rostro del anciano.
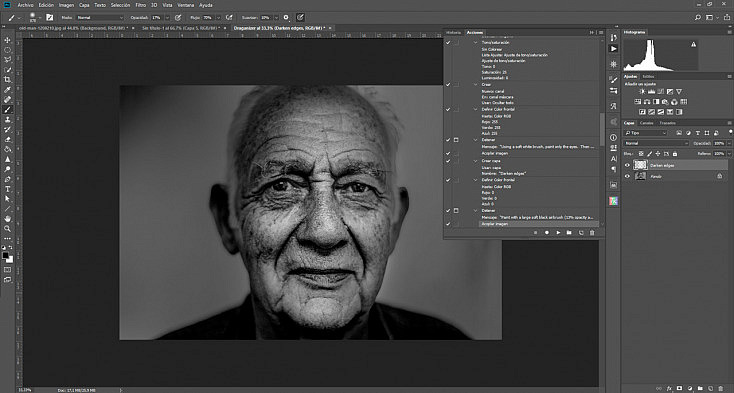
A continuación la acción nos agrega una capa con Desenfoque Gaussiano en modo Superponer color para potenciar todavía más las texturas de la fotografía. Procura que en la ventana del desenfoque se marque solamente lo que quieras resaltar.
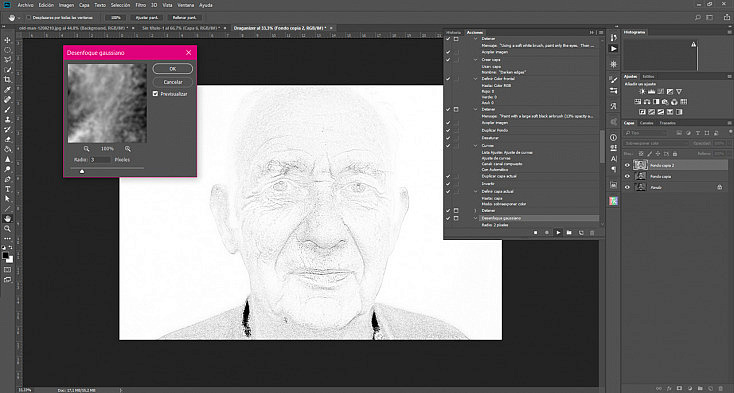
Después la acción nos agrega un Efecto Grunge que marcará todavía más las texturas de nuestra fotografía. Podemos cambiar la opacidad de la capa para que este efecto sea más o menos evidente.
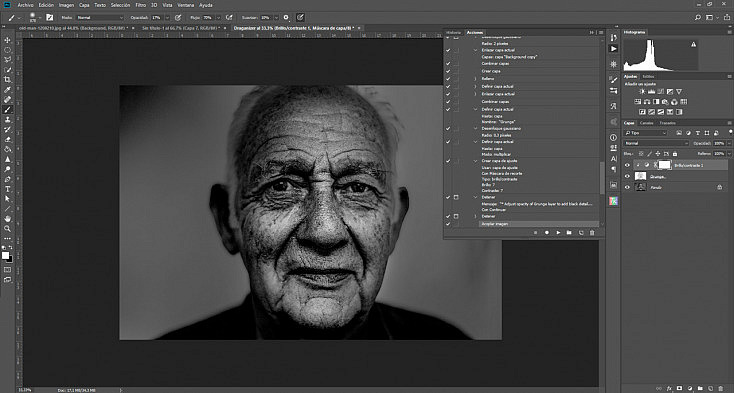
Al reanudar la acción se nos agregarán algunos ajustes de corrección de color que podremos modificar o no, para darle a nuestra fotografía el aspecto que deseemos. En este caso, al estar usando una fotografía en blanco y negro no notaremos muchos cambios, aunque sí hemos aclarado ligeramente las sombras para ganar algo más de información en ellas.
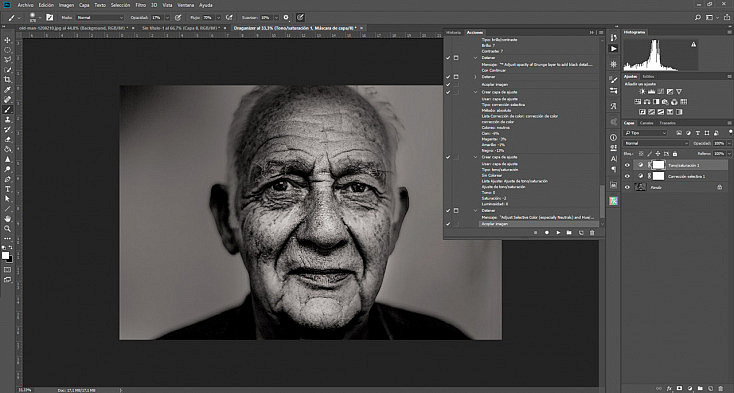
Finalmente, la acción nos sugiere que podemos utilizar un efecto de Dodge and Burn para potenciar aun más el contraste de luces y sombras de nuestra fotografía, o usar el filtro Licuar para darle un aspecto más caricaturesco. Nosotros, en este caso, hemos decidido agregarle un efecto Dodge and Burn muy suave, para darle el toque final a la fotografía.
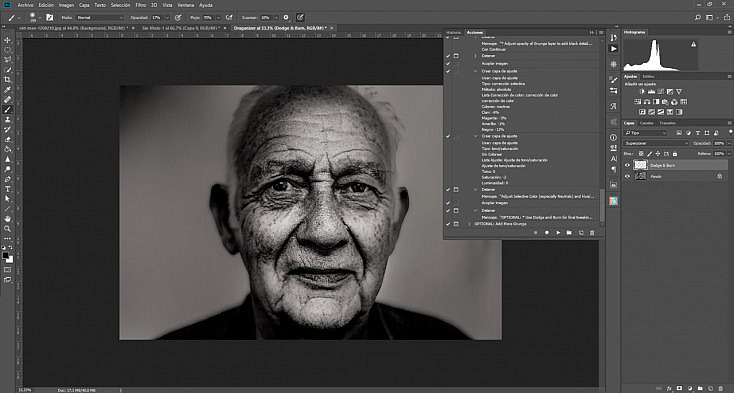
Las Recetas de Joey Lawrence
Ya tenemos nuestro efecto Dragan listo, aunque podemos seguir algunos consejos más de la mano de Joey Lawrence, lo que él llama sus "recetas".
- En algunas ocasiones, Joey superpone otra foto de una superficie como por ejemplo una pared. Se sitúa la foto de la pared en una capa duplicada superpuesta varias veces con diferentes opacidades. A partir de ahí, se aplica un dodge and burn y erase de elementos sobre la superficie de la pared, combinado con pinceles.
- Con el menú Tono/Saturación (Hue/Sat; Ctrl+U), desatura un 30% del color aproximadamente. Con esto consigue dar más palidez al rostro, dando un toque "frío" a la fotografía. El el caso de la foto, el color de la camiseta no acaba de encajar con el objetivo de frialdad buscado, por lo que desatura aproximadamente un 60% del Magenta en Tono/Saturación.
- A continuación trabaja con el equilibrio del color (Color Balance; Ctrl+B) de la fotografía. En este apartado se pueden trabajar con los tonos claros, medios y oscuros. Para cada uno de ellos sube un poco el amarillo y baja el rojo. El ajuste de estos colores es mínimo, tan solo alguno puntos.
- En algunas ocasiones, Joey superpone otra foto de una superficie "grungy" como por ejemplo una pared. Se situa la foto de la pared en una capa duplicada superpuesta varias veces con diferentes opacidades. A partir de ahí, se aplican subexposiciones, subexposiciones y borrado de de elementos sobre la superficie de la pared, combinado con pinceles.
¡Atrévete con el Efecto Dragan!
Como te comentaba, el secreto para perfeccionar este efecto es perderle el miedo a las acciones, al Photoshop y, sobre todo, perderle el miedo a equivocarse. Experimentando con los diferentes pasos de esta acción conseguirás personalizar al máximo tu efecto Dragan para darle tu toque personal. ¡Atrévete!