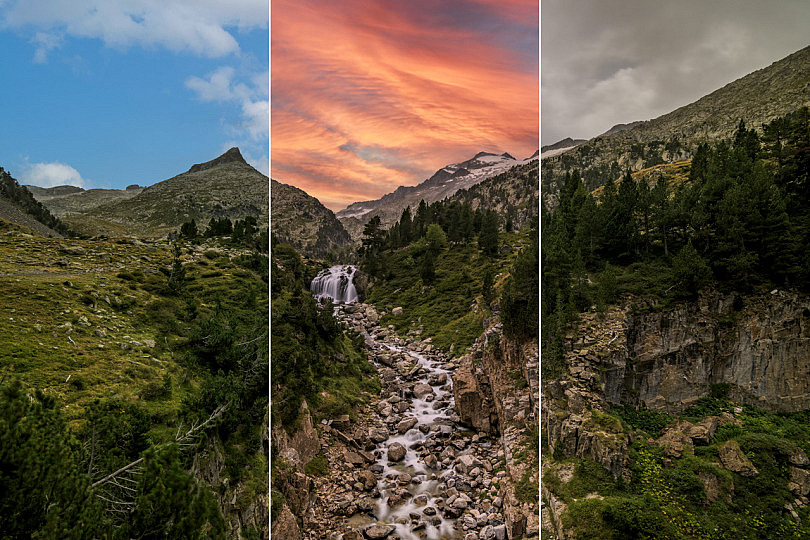Sin duda una de las novedades más sonadas de la nueva actualización de Photoshop es la posibilidad de cambiar el cielo de nuestras fotografías con un solo click. Luminar le había pisado mucho terreno a Photoshop en este aspecto, y parece ser que la competencia le ha venido bien para renovarse y añadir por fin más automatismos de este tipo. Como ya te avanzamos en el artículo sobre la nueva actualización de Photoshop, hoy vamos a profundizar más sobre esta increíble herramienta.
Hace un tiempo ya te explicamos cómo cambiar el cielo de tus fotografías de manera manual, en nuestro artículo "La Guía Definitiva para Cambiar el Fondo de tus Fotografías con Photoshop". Pese a que esas técnicas aun serán muy útiles sobre todo para cielos más complicados, ahora podemos realizar todo ese proceso de manera mucho más sencilla. ¿Quieres saber cómo?
Herramienta Sustitución de Cielo de Adobe Photoshop 2021
La nueva herramienta de sustitución de cielo de Photoshop nos permite cambiar el cielo de nuestras fotografías con un simple click. La encontrarás en el menú Edición/Sustitución de cielo. Vamos a ver primero, uno por uno, todos los elementos que aparecen en su interfaz:
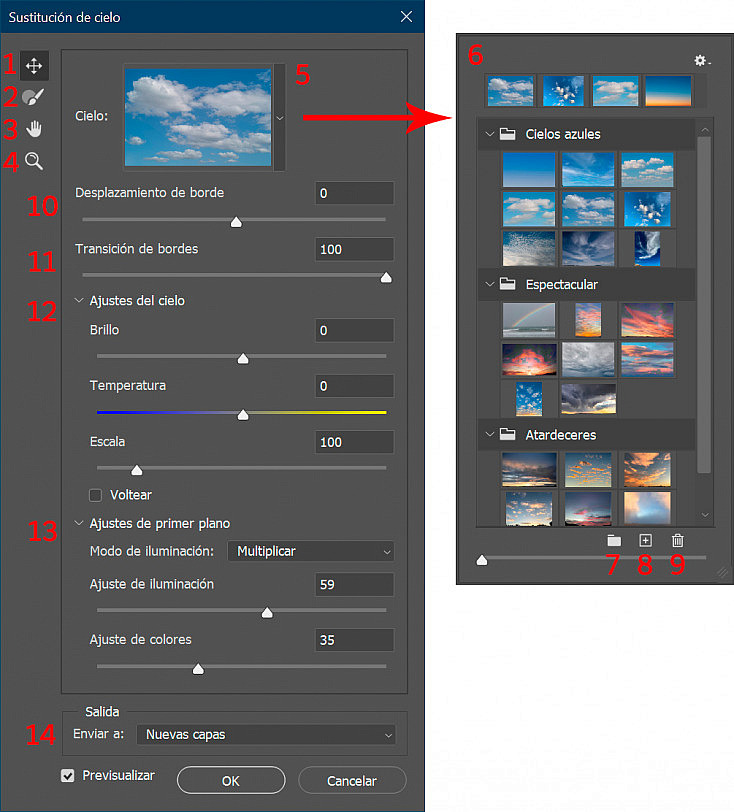
- Herramienta Mover cielo: Con esta herramienta puedes mover el nuevo cielo para colocarlo exactamente en la posición que desees.
- Pincel para el cielo: Puede que el automatismo para reconocer el cielo de tu fotografía no haya terminado de funcionar correctamente, y haya cogido paisaje de más o cielo de menos. En ese caso, puedes usar este pincel para extender o reducir el área del cielo. Puedes configurar el tamaño, la dureza, la opacidad y el modo de fusión de este pincel desde la barra de opciones superior. Pintando con él añadirás esa parte pintada como más cielo, y si pintas con él manteniendo pulsada la tecla Alt, restarás esa parte pintada y entonces se interpretará como parte del paisaje, no como cielo.
- Herramienta Mano: Con esta herramienta podrás desplazarte por tu fotografía cuando hayas hecho zoom.
- Herramienta Zoom: Como la herramienta lupa de toda la vida de Photoshop, esta herramienta nos permite hacer zoom in o zoom out sobre nuestra fotografía. Nos servirá para apreciar detalles en el límite entre el cielo y el paisaje, y para ser más precisos a la hora de usar el Pincel para el cielo (2).
- Selector de cielos: Si pulsas esta ventana, abrirás la interfaz del selector de cielos.
- Interfaz del Selector de cielos: Desde esta interfaz podrás ver la galería de cielos disponibles para agregar a tu fotografía. Simplemente navega por las carpetas y pulsa sobre el cielo que más te guste. Automáticamente se colocará sobre tu foto.
- Crear grupo nuevo: Puedes crear carpetas nuevas para distribuir la galería de cielos como prefieras. Simplemente deberás arrastrar el cielo que desees a la carpeta nueva para que se introduzca en ella.
- Crear nuevo cielo: Puedes agregar nuevos cielos a partir de cualquier fotografía que tengas en tu ordenador. Simplemente pulsa este icono, elige la fotografía y arrástrala a la carpeta que desees para encontrarlo con facilidad en otra ocasión. Aunque podemos ajustar el cielo como queramos, será interesante que las fotografías que agregues tengan más cielo que suelo o que directamente tan solo sean fotografías del cielo, ya que serán más versátiles a la hora de usarlas.
- Eliminar cielo: Si alguno de los cielos que has agregado no te gusta y prefieres eliminarlo de la galería, simplemente selecciónalo y pulsa este icono.
- Desplazamiento de borde: Con este deslizador puedes extender o contraer el límite entre cielo y suelo que ha reconocido automáticamente Photoshop. Sé sutil con este deslizador para ajustar exactamente este límite entre cielo y suelo; de lo contrario, harás que parte del cielo nuevo se introduzca sobre el suelo o, al revés, que se vea parte del cielo original de la fotografía mezclado con el nuevo.
- Transición de bordes: Para facilitar la integración del cielo nuevo, por defecto esta herramienta crea una transición muy suave entre el cielo original y el nuevo. Sin embargo, con este deslizador podrás hacer que esa transición sea menor. Dependiendo de la fotografía, a veces funcionará mejor que la transición sea muy gradual y otras veces quedará mejor que la transición sea más abrupta, sobre todo en cielos muy dispares. Ve jugando con el deslizador para descubrir qué tipo de transición le sienta mejor a tu fotografía.
- Ajustes del cielo: Si despliegas la opción de "Ajustes de cielo" encontrarás diversas herramientas que te ayudarán a posicionar e integrar mejor el cielo nuevo. Podrás modificar su brillo, su temperatura de color, su escala y también voltearlo para hacer efecto espejo.
- Ajustes de primer plano: Con estos deslizadores podrás cambiar la iluminación de la transición entre el cielo y el suelo para integrarlo mejor, y también podrás ajustar el color del suelo para que se asemeje más al del cielo nuevo.
- Salida: Desde este desplegable podrás elegir cómo quieres que se agregue este nuevo cielo a tu fotografía, si como un grupo de capas aparte o como una nueva capa duplicada con el cielo nuevo ya integrado. Personalmente creo que es mucho más interesante elegir la opción "Nuevas capas", porque así tendremos el nuevo cielo y todas las correcciones de color en capas separadas. Gracias a esto siempre podremos mejorar la máscara del cielo para terminar de ajustarlo, e incluso editarlo luego para mejorar su color si no hemos conseguido dejarlo exactamente como queríamos desde la interfaz de Sustitución de cielo.
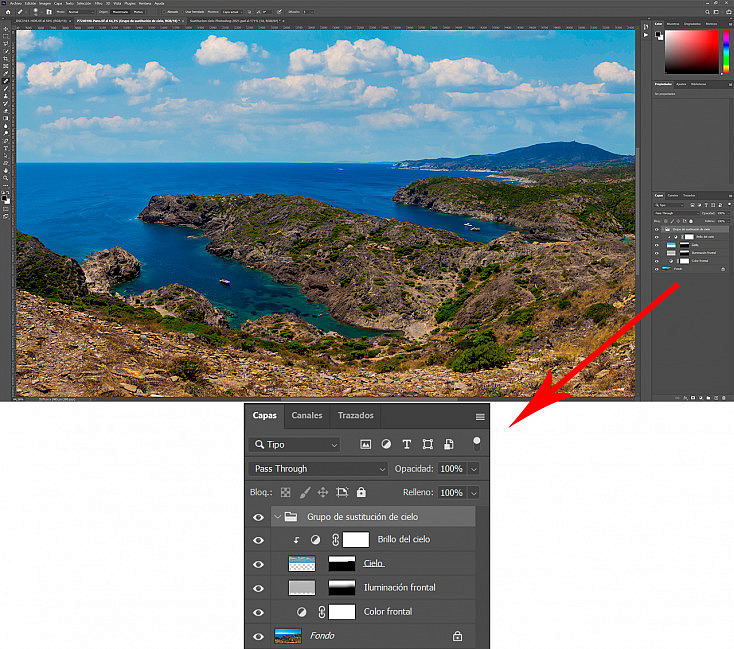
Seleccionar Cielo
Utilizando esta misma tecnología, Photoshop ha añadido una nueva opción también respecto a los cielos en el menú Selección. Se trata de la opción "Seleccionar cielo".
Si prefieres hacer el cambio de cielo tú mismo manualmente sin necesidad de usar los automatismos de Photoshop, o si el automatismo no ha funcionado tan bien como esperabas, esta herramienta te puede ayudar a ahorrar tiempo a la hora de seleccionar el cielo de tu fotografía.
Incluso aunque no consigas seleccionar a la perfección el cielo con esta herramienta, sí te ayudará a crear una buena selección base para que tú tan solo tengas que mejorarla un poco, y ahorrarte así tiempo y esfuerzo. Sobre todo es ideal para combinar esta selección del cielo con la herramienta Seleccionar y aplicar máscara, ya que con ella podrás mejorar mucho la selección de forma rápida y sencilla.
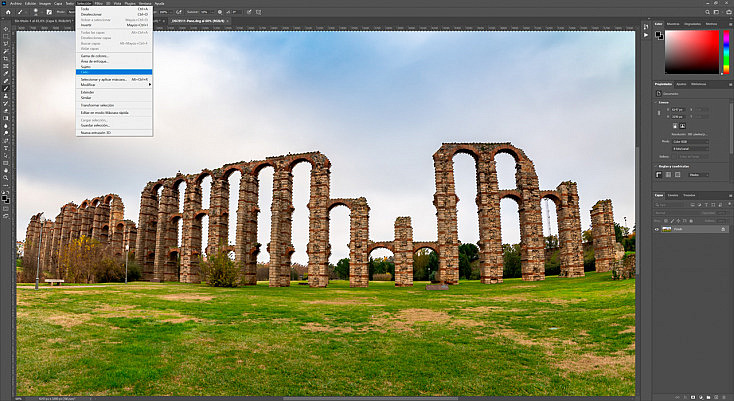
Un Ejemplo Práctico
Ahora que ya conocemos todas las herramientas disponibles en esta nueva utilidad "Sustitución de cielo", vamos a aplicarlas a un ejemplo práctico. He elegido esta fotografía precisamente porque tiene un cielo muy encapotado. Vamos a ver si podemos conseguir que el día se despeje "mágicamente".

He elegido uno de los cielos preestablecidos que vienen con esta herramienta, un cielo azul con nubecitas blancas para ver si da el pego o si se nota el cambio. He ido jugando con los deslizadores de Desplazamiento y Transición de borde para ajustarlo mejor a la montaña y que no se viera nada del cielo original.
En otro tipo de fotografías quizás sí venga bien que se vea un poquito del cielo original para facilitar la integración del cielo nuevo, pero como en este caso son cielos tan diferentes, esto no quedaba bien.
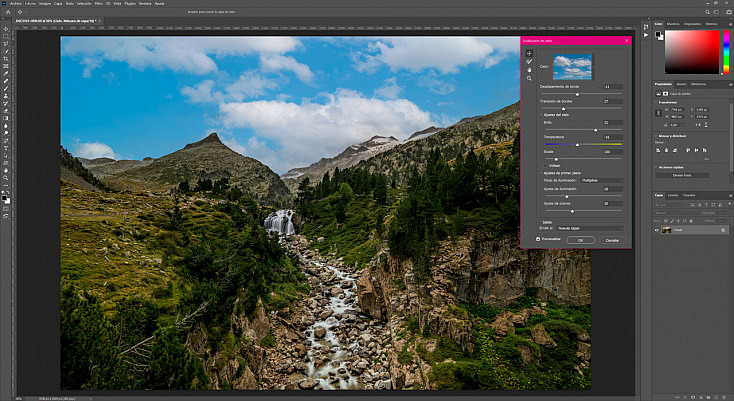
La verdad es que el cambio de cielo da bastante el pego, lo único que he notado es que la nieve de la montaña se ha teñido ligeramente de azul. Pero lo he solucionado rápidamente con la herramienta Pincel para el cielo. Manteniendo pulsada la tecla Alt, he pintado sobre la montaña nevada para indicarle a Photoshop que esa zona no es cielo, y en un momento he conseguido eliminar esa contaminación azul de la nieve.
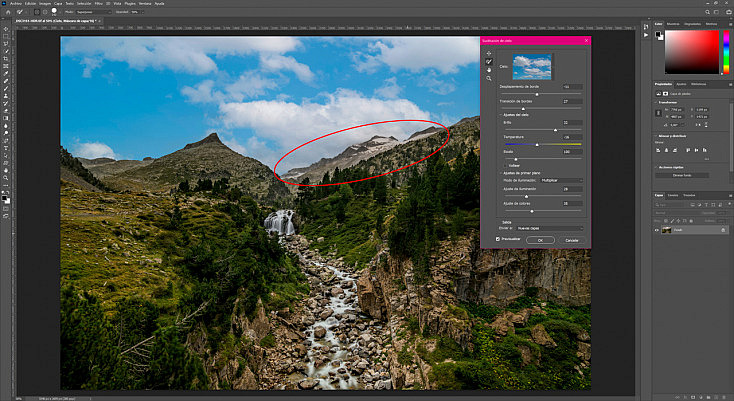
Ahora sí, hemos conseguido que el cielo quede más integrado. La verdad es que ha quedado mucho mejor de lo que esperaba. ¿Qué os parece?

Vamos a probar ahora un cielo todavía más diferente: un atardecer. A ver si el programa puede con él.
Al igual que antes, he ido jugando con los deslizadores de Transición y Desplazamiento de borde para evitar que se viera el cielo original, y he mejorado un poco la selección de la montaña nevada con el pincel. Después también he jugado con los deslizadores de Ajuste de primer plano para que el paisaje tuviera un toque más cálido que encajara bien con este nuevo cielo de atardecer.
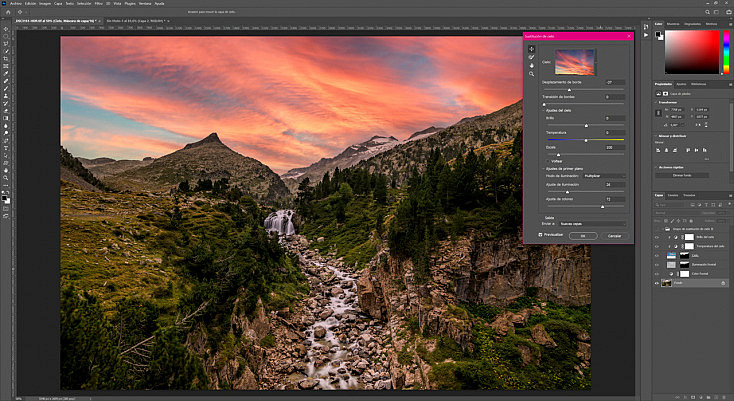
En esta ocasión, al ser un cielo tan diferente, en la montaña nevada se nota demasiado, para mi gusto, esa contaminación anaranjada. Es como que el cielo está "comiéndose" parte de esa montaña. Pero gracias a la Salida como "Nuevas capas", tenemos a nuestra disposición la máscara que Photoshop ha creado automáticamente, para poder mejorarla manualmente y conseguir que este cielo se integre mejor.
Si pulsas Alt+Click sobre la máscara de capa, la podrás ver en grande para poder apreciar todos sus detalles. Al hacer esto podemos ver claramente que hay zonas de la montaña que están pintadas de blanco (con lo cual están dejando que el cielo se vea en esas zonas) y también hay zonas del cielo pintadas de negro, que están dejando ver el cielo original.
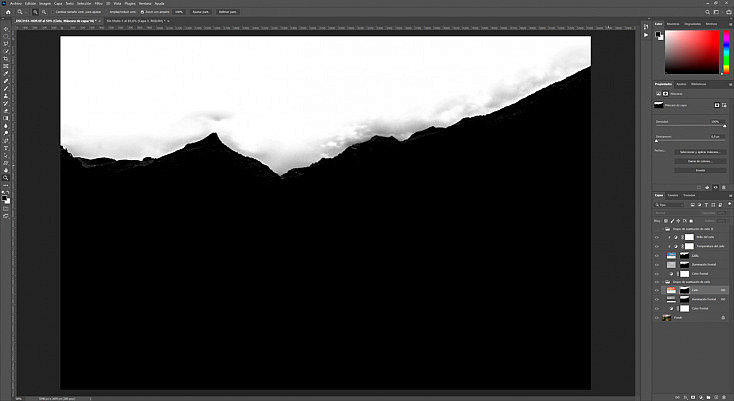
Así que simplemente con la herramienta Pincel en color negro y con una dureza alta, he pintado todas esas zonas blancas de la montaña, para dejar la máscara completamente negra en esa zona.
Después, con un pincel más grande y difuso, he eliminado un poco las zonas negras del cielo, aunque no del todo para que el corte entre cielo y suelo no quede demasiado abrupto.
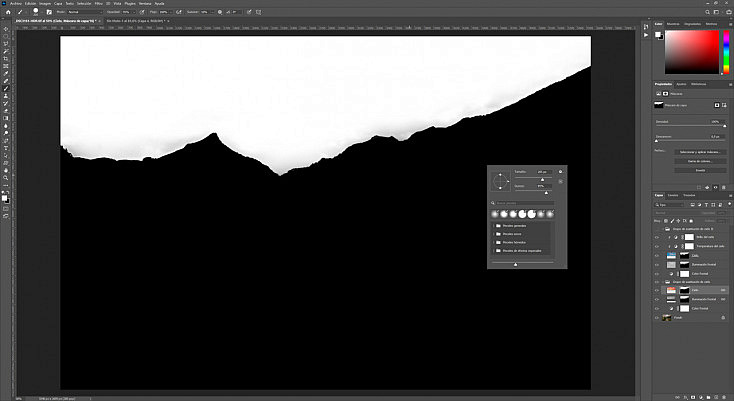
En realidad lo que más me molestaba sobre todo era esa contaminación anaranjada de la montaña, y simplemente con un toquecito de pincel hemos conseguido eliminarla. Mucho mejor ahora, ¿no?

Poniendo a Prueba la Sustitución de Cielo
Vale, estoy muy sorprendida con el resultado del ejemplo anterior, la verdad. Precisamente he elegido una fotografía con un cielo muy encapotado a propósito para ver si el programa era capaz de agregar un cielo totalmente diferente y que quedara realista. Era algo escéptica, pero he de admitir que el resultado es francamente bueno.
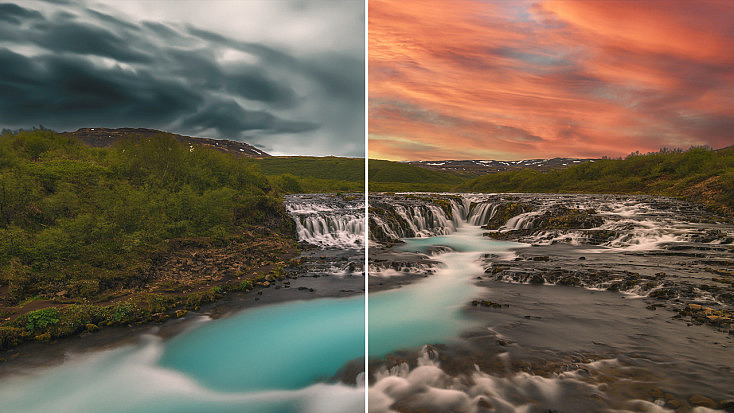
Quizás en el atardecer se note algo más, pero el ajuste automático de los colores del paisaje la verdad es que ayuda a transmitir esa calidez del atardecer. Por supuesto, todo podría mejorarse dedicándole más tiempo y corrigiendo más el color del suelo, pero tampoco he querido mejorarla tanto manualmente, ya que la gracia de esta herramienta es precisamente que esto se consigue de forma automática.
Así que ahora vamos a ponérselo un poquito más difícil a Photoshop, a ver si nos sorprende de nuevo o no. Voy a elegir una fotografía con un cielo más complicado, no por cómo es el cielo, sino por cómo es el resto de la fotografía. He elegido esta foto con un marco natural de hojas para ver si esta herramienta es capaz de reconocer bien todo el cielo que queda entre las ramas.

Con la Sustitución de cielo hemos elegido un cielo algo más despejado, y le hemos bajado un poco el deslizador de Transición de borde para que no desapareciera tanto la montaña del fondo. Después le hemos dado algo más de brillo al cielo nuevo para integrarlo mejor con el resto de la imagen.
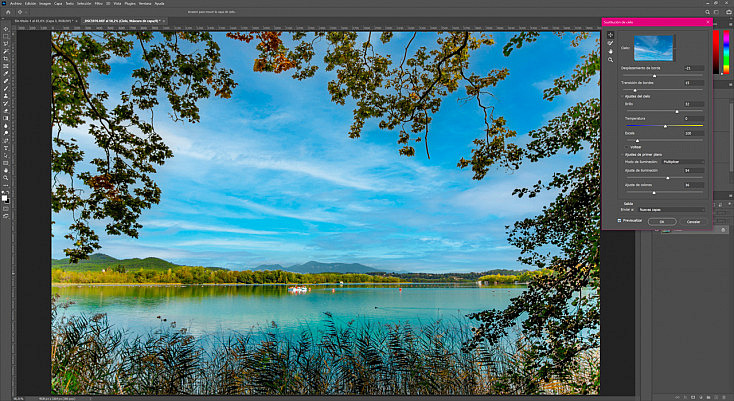
Sorprendentemente ha quedado mucho mejor de lo que esperaba. Photoshop ha sabido reconocer perfectamente todo el cielo entre las ramas y hojas si problema, y ha conseguido integrar el nuevo cielo mucho mejor de lo que yo pensaba.
Si nos fijamos en la máscara que se ha creado, vemos que pese a que a la vista el cambio da el pego, está contaminando varias partes del suelo. Pero al igual que antes, es fácilmente solucionable con un toquecito de pincel negro.
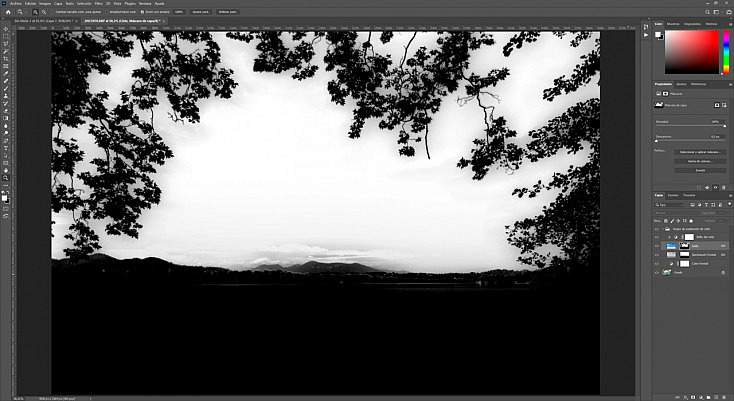
Respecto al cielo entre las ramas, vemos que la máscara no es perfecta, sino que tiene sombreados grises entre ellas. Pero esto es precisamente lo que consigue esta buenísima integración del cielo entre las hojas: que no hay un recorte duro y perfecto. Si estuvieran perfectamente recortadas, el cielo nuevo se vería antinatural y las ramas quedarían como un pegote sobre él.
Gracias a esta máscara más difuminada, se consigue que el cielo nuevo quede más natural y se integre mejor con el resto de la fotografía.

La Sustitución de Cielo al Límite: ¿Podrá con un Cielo Nocturno?
Vamos a ponérselo más difícil aún a Photoshop. ¿Será capaz de convertir el día en noche?
He escogido esta fotografía de atardecer. Para que una foto diurna pueda dar el pego como nocturna, lo importante es que no tenga luces y sombras marcadas por el sol. En este caso, fue un atardecer bastante nublado, así que la iluminación es bastante plana. Además, para fotografía nocturna debemos disparar larga exposición, así que tampoco tendría sentido que el agua del río estuviera congelada. Por eso he optado por una foto con efecto seda.

He abierto el selector de cielos y he agregado un cielo de aurora boreal que me he descargado desde Unsplash. Lo he desplazado un poco hacia abajo, ya que esta fotografía también tenía su propio suelo, y no tendría sentido que se vieran las montañas de la foto de la aurora en el horizonte de mi fotografía.
He jugado un poco con los deslizadores de Transición y Desplazamiento de borde para intentar que no se fusionaran ambos cielos en el límite entre cielo y suelo, ya que son completamente diferentes. También le he ajustado los colores al primer plano, para que se oscurecieran más y tuvieran un toque verdoso.
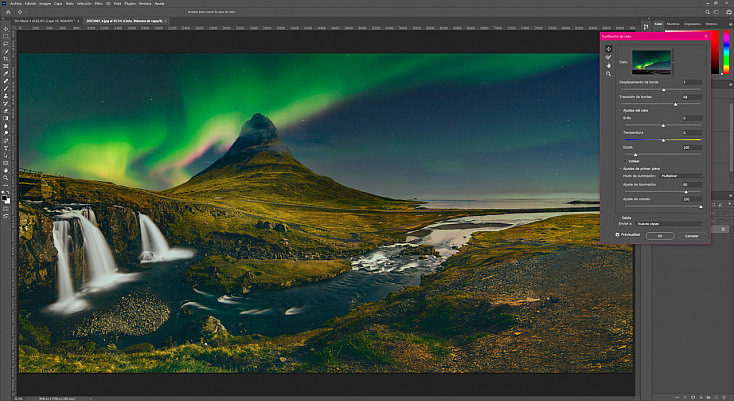
Pese a que no ha quedado 100% realista, es increíble lo bien que se ha integrado un cielo nocturno, teniendo en cuenta que la fotografía estaba disparada al atardecer.
Aun así, como exportamos el nuevo cielo en una capa aparte, luego siempre podemos tratar de integrar mejor el suelo.
En este caso, le he hecho una corrección de color rápida usando el Filtro de Camera Raw, para oscurecerlo aún más y darle un toque todavía más verdoso. ¿Qué te parece el resultado?

Conclusiones Finales: ¿Funciona Bien la Sustitución de Cielo?
Y para terminar este artículo, me gustaría hacer una reflexión final con los resultados obtenidos en estos 3 ejemplos que acabamos de ver.
Sinceramente, esperaba que esta herramienta funcionara mucho peor. Creía que funcionaría bien en fotografías fáciles o con cielos similares al original en cuestión de colores y luminosidad, pero lo cierto es que los resultados son increíbles, incluso en casos tan extremos como los que hemos visto en este artículo.
Por supuesto, siempre será mejor tratar de usar fotografías y cielos que sean más similares, para que la integración quede lo más relista posible, pero quería poner a prueba esta herramienta con casos más dispares y extremos, y la verdad es que los resultados me ha dejado atónita. Sin duda puedo afirmar que la Sustitución de cielo funciona muy bien.
Está claro que la máscara que se crea no siempre es perfecta, pero la posibilidad de poder exportar el cielo en una capa aparte para poder mejorarla es la clave para conseguir resultados óptimos. Y, por supuesto, si posteriormente trabajamos todavía más la corrección de color de cielo y suelo, aún podemos conseguir resultados más realistas.
¿Y a ti, qué te ha parecido esta nueva herramienta?