Las selecciones son una de las herramientas más potentes que nos brinda Photoshop, porque nos permiten desde aplicar ajustes o efectos en una sola zona hasta recortar partes de nuestra fotografía para ponerlas en otro sitio, o para poner otro elemento en su lugar. Sin duda, con las selecciones podemos hacer infinidad de cosas; los límites los pone nuestra imaginación.
En este artículo veremos qué son las selecciones, para qué sirven y cómo se usan las más básicas. Así pues, no vas a necesitar tener ningún conocimiento previo sobre selecciones en Photoshop, porque aquí encontrarás la base. ¿Te quedas a descubrirla?
¿Para Qué Sirven las Selecciones?
Una selección es una zona que acotamos en nuestra fotografía para actuar solamente dentro de ella, y que podremos realizar con diversas herramientas que veremos en este artículo. Como por ejemplo, seleccionar el pelo de un retrato a la perfección.
Cuando creemos una selección, la reconocerás porque la zona definida quedará rodeada por una línea de puntitos discontinuos y nos permitirá diferenciarla claramente del resto de la fotografía.
Como te comentaba, las selecciones son una herramienta muy potente, y nos permiten hacer múltiples cosas para ajustar, modificar y transformar las fotografías a nuestro gusto. Entre sus usos más comunes encontramos:
1. Pintar sin Salirse de una Zona
Cuando hacemos una selección solamente vamos a poder actuar dentro de ella. Eso significa que si pintamos con el pincel no vamos a salirnos de esta selección por mucho que pintemos por fuera.
Pero, ¿de qué nos sirve pintar dentro de una selección en fotografía? Por ejemplo podemos darle un toque de color a cierta parte de la imagen en una capa vacía y después jugar con la opacidad y los modos de fusión para integrarla. También podemos crear viñeteados blancos, negros o de color.
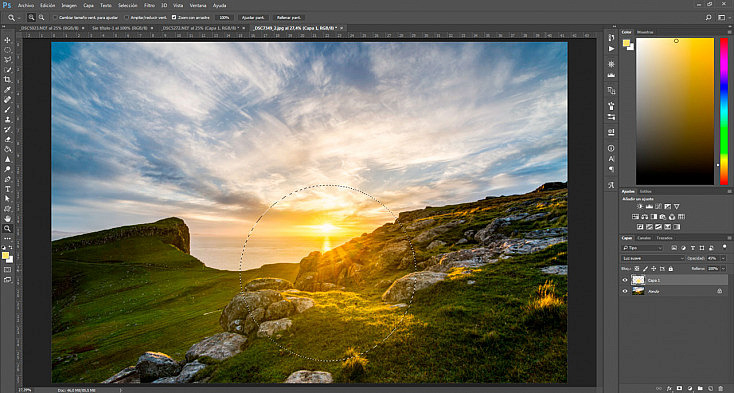
He seleccionado la zona central y he pintado en naranja para darle un toque más cálido solo a esa zona. Después he fundido la capa usando el modo de fusión Luz suave.
2. Aplicar Ajustes en una sola Zona
Los ajustes de corrección de color, que encontramos en el menú Imagen/Ajustes, pueden ayudarnos a mejorar una fotografía drásticamente. Sin embargo, a veces solamente nos gustaría aplicarlos en una sola zona de la fotografía, para mejorar esa parte de una manera concreta sin afectar al resto de la imagen.
Pues con las selecciones podemos conseguirlo. Simplemente selecciona la parte de la fotografía a la que quieres aplicar el ajuste y verás que cuando lo usas solamente alterarás esa zona de la imagen.
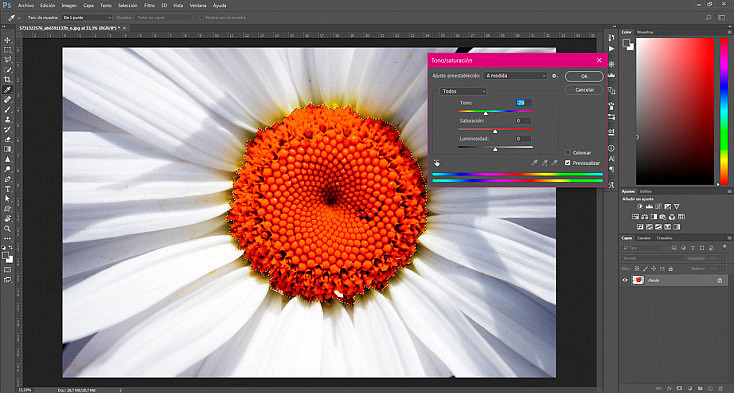
Aplicando un ajuste de corrección de color vemos que solamente alteramos el color de la zona seleccionada
Sin embargo, para este tipo de correcciones, las capas de ajuste vienen mucho mejor, ya que están pensadas precisamente para esto. Las capas de ajuste combinan el poder de las selecciones y de las máscaras para hacer una corrección de color por zonas perfecta.
3. Aplicar Filtros en una Sola Zona
De la misma manera que podemos aplicar una corrección de color en una zona concreta gracias a las selecciones, podemos aplicar también cualquier efecto del menú filtros. Desde aplicar un enfoque o desenfoque hasta los filtros más artísticos, cualquiera de ellos actuará solamente en la zona delimitada por la selección.
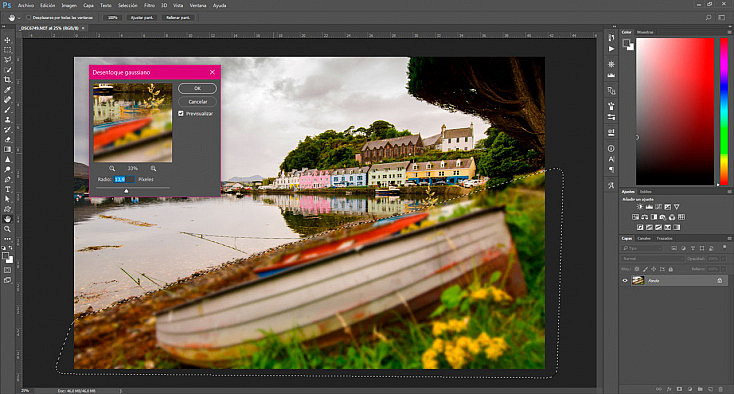
Aplicando un filtro de desenfoque gaussiano vemos que solamente alteramos la zona seleccionada
4. Copiar una Zona de la Imagen
Photoshop nos permite copiar cualquier zona seleccionada desde el menú Edición/Copiar o pulsando el atajo de teclado Ctrl (o Cmd) + C, y pegarla en una capa nueva desde Edición/Pegar o pulsando el atajo de teclado Ctrl (o Cmd) + V. Así, por ejemplo, puedes tapar otra zona que no te guste, o duplicar ciertas partes de la fotografía que te interesen.
También puedes, si lo prefieres, pegar esta zona copiada en otra imagen diferente o en un documento nuevo, si pretendes realizar cualquier tipo de fotomontaje.
5. Recortar una Zona de la Imagen
En lugar de copiarla, también puedes recortar la zona seleccionada desde Edición/Cortar o con el atajo de teclado Ctrl (o Cmd) + X y pegarla, igual que antes, desde Edición/Pegar o Ctrl (o Cmd) + V.
Ten en cuenta que si cortas una zona ésta se quedará transparente, mostrando un entramado de cuadrados blancos y grises. Por eso el cortar suele venir bien cuando queremos añadir otra imagen en la zona eliminada, por ejemplo, otro fondo.
Sino, siempre puedes taparla copiando otra zona encima, clonando con la herramienta Tampón de clonar, o puedes probar a seleccionarla y usar la opción Edición/Rellenar/Según contenido para que Photoshop "se invente" lo que podría haber dentro basándose en las zonas colindantes. Esta última opción no siempre funciona bien del todo, pero te puede dar una buena base para arreglar la zona bien después.
Cabe destacar que cuando recortamos ciertas zonas de la imagen para hacer fotomontajes, es más recomendable ocultarlas usando máscaras que borrarlas o cortarlas directamente, ya que con una máscara siempre vamos a poder modificar y recuperar ese recorte a posteriori.
Para ello simplemente después de haber realizado la selección, ve a Capa/Máscara de Capa/Ocultar Selección, o pulsa el botón rápido ![]() que encontrarás debajo de la ventana de Capas.
que encontrarás debajo de la ventana de Capas.
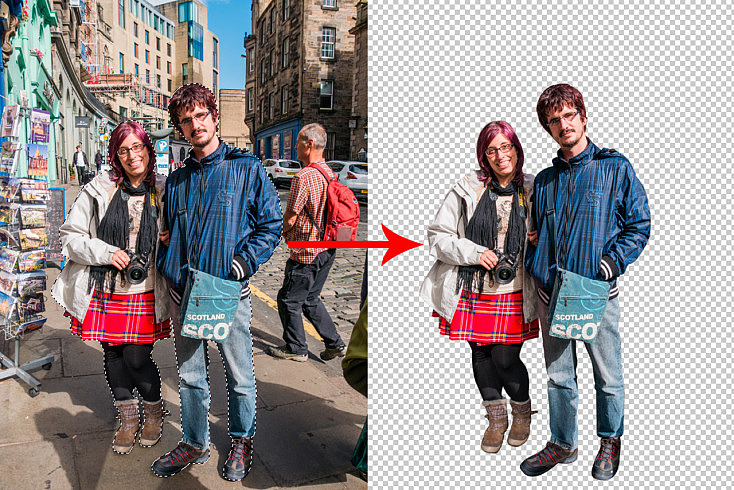
Con una selección podemos recortar a alguien del fondo para ponerlo en otro sitio
Opciones Comunes a Todas las Selecciones
Antes de ver cómo funciona cada selección por separado, es interesante conocer primero algunas opciones que son comunes a todas o casi todas las selecciones de Photoshop.
1. Menú Selección
Desde el menú Selección encontraremos muchos ajustes que podemos aplicar a cualquier tipo de selección. Los más comunes son:
- Invertir: Podemos invertir la selección para seleccionar justo lo contrario a lo que está seleccionado. También se puede activar esta opción con el atajo de teclado Ctrl (o Cmd) + Shift + I.
- Seleccionar todo: Para seleccionar toda nuestra fotografía podemos usar el atajo de teclado Ctrl (o Cmd) + A.
- Deseleccionar: Para eliminar una selección podemos usar esta opción, o simplemente pulsar el atajo Ctrl (o Cmd) + D.
- Modificar: Desde este submenú podemos ampliar o contraer la selección, seleccionar solamente el borde de la misma, redondear sus esquinas o modificar la dureza de su borde. Esta última opción la ampliaremos más adelante.
- Transformar selección: Con esta opción vamos a poder modificar la selección a nuestro gusto, cambiando su escala, su perspectiva, rotándola o sesgándola, como hacemos con las imágenes con la opción de Transformación Libre. Al igual que ésta, haciendo click con el botón derecho del ratón dentro de la selección nos aparecerá un menú con todas las opciones de transformación disponibles.
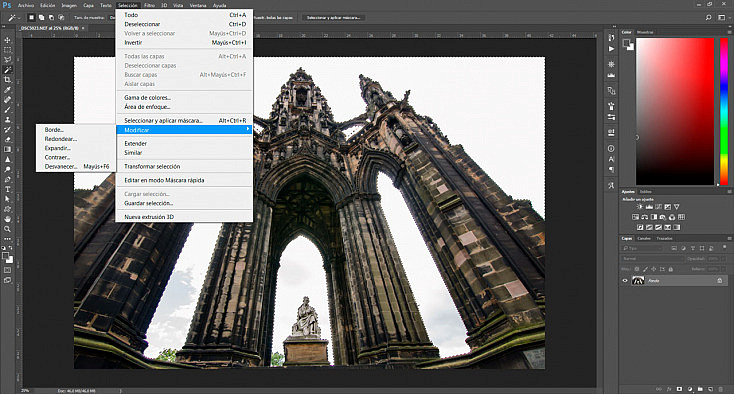
Menú Selección
2. Sumar y Restar Selecciones
En todas las selecciones vamos a encontrar, en la barra de herramientas superior, los iconos de sumar ![]() y restar
y restar ![]() selección. Si intentas crear una selección cuando ya hay otra selección activa, la primera selección simplemente desaparecerá. Sin embargo, si dejas pulsado cualquiera de estos dos iconos la nueva selección se añadirá o se restará a la selección que había en primer lugar.
selección. Si intentas crear una selección cuando ya hay otra selección activa, la primera selección simplemente desaparecerá. Sin embargo, si dejas pulsado cualquiera de estos dos iconos la nueva selección se añadirá o se restará a la selección que había en primer lugar.
También puedes usar los atajos rápidos de teclado para hacer esto. Simplemente, cuando vayas a crear una nueva selección, mantén pulsado Shift para sumarla a la selección anterior, o Alt para restarla. Verás que, al pulsar estas teclas, al lado del cursor te aparecerá un pequeño símbolo de + o de - respectivamente.
Finalmente, al lado de estos iconos de sumar y restar encontrarás el icono de crear una intersección ![]() , para sustraer la nueva selección de la selección anterior. Esta herramienta no suele usarse tanto, pero puede venirnos bien en alguna ocasión concreta.
, para sustraer la nueva selección de la selección anterior. Esta herramienta no suele usarse tanto, pero puede venirnos bien en alguna ocasión concreta.
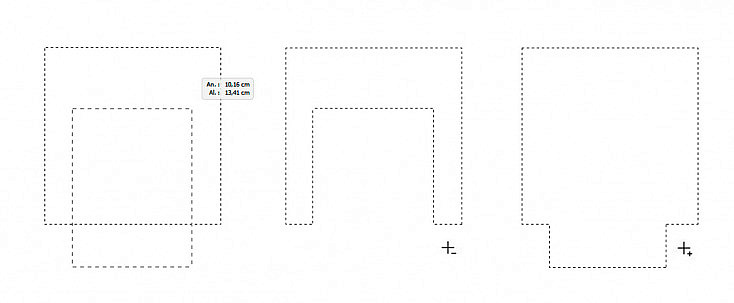
Ejemplo de suma y resta de dos selecciones
3. Desvanecer Borde
En muchas selecciones también vamos a encontrar en la parte de arriba la opción desvanecer, que por defecto nos va a aparecer fijada en 0 px. ¿Qué significa esto? El desvanecimiento va a definir la dureza del borde de nuestra selección. Con el desvanecer en 0 vamos a conseguir que el borde de nuestra selección sea completamente duro, es decir, que el borde de puntitos sea el límite exacto de nuestra selección.
Sin embargo, si aumentamos el número de píxeles del desvanecer, vamos a hacer que el borde de nuestra selección sea más difuso. Concretamente, se difundirá los píxeles que nosotros le hayamos definido en el número de px de desvanecer.
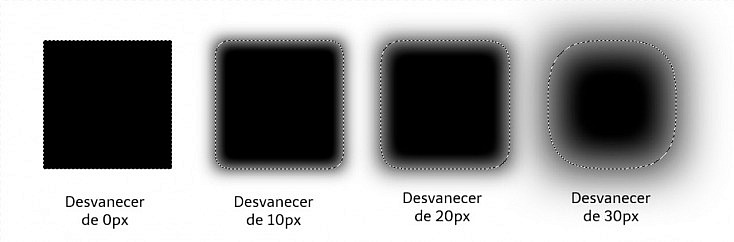
Ejemplo de desvanecimiento del borde en una selección cuadrada del mismo tamaño
¿Para qué nos puede servir esto? En muchas ocasiones, sobre todo si queremos aplicar un ajuste de color o un filtro, vamos a necesitar que el borde sea difuso para que el efecto se integre bien y no quede como un "pegote".
Además, si recortamos por ejemplo una persona para ponerla en otro sitio diferente, siempre se recomienda darle 1 o 2 px de desvanecer al borde, para que el recorte no sea tan duro y quede más natural.
Finalmente, como te comentaba antes, cabe destacar que si ya has realizado la selección y olvidaste ponerle desvanecimiento, puedes añadirlo a posteriori desde el menú Selección/Modificar/Desvanecer.
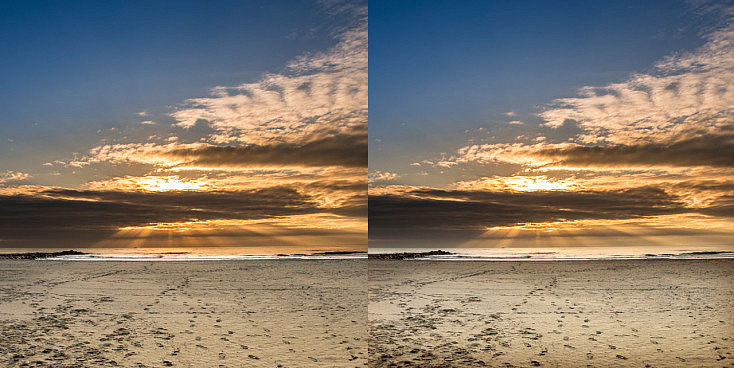
En ambas fotos se ha corregido la zona de la arena, pero en la izquierda se ha seleccionado con desvanecer a 0px y en la derecha con desvanecer a 200px. Se nota claramente el corte en medio del agua en la foto de la izquierda, mientras que en la derecha, al ser mucho más difuso, se integra mejor
4. Suavizar / Mejorar Automáticamente
En muchas selecciones vas a encontrar en la barra de opciones superior una casilla llamada Suavizar o Mejorar Automáticamente. Si activamos esta opción, la selección suavizará su borde automáticamente nada más crearse.
Suavizar el borde no significa lo mismo que Desvanecer, la dureza del borde va a ser la misma. Lo que significa es que se eliminarán automáticamente posibles aristas y bordes irregulares, que normalmente responden a un fallo en la selección.
Por eso es conveniente tenerla activada, a no ser que notes que la selección no está funcionando bien en los posibles bordes irregulares que tenga tu selección, ya que los podría interpretar como errores, cuando en realidad la selección debe ser así.
Selecciones Básicas en Photoshop
Ahora sí, ha llegado el momento de ver qué tipos de selección existen y cómo funciona cada una. Como te comentaba, en este artículo solo vamos a ver las más básicas, ya que es un artículo enfocado a principiantes. Por eso, en esta ocasión no vamos a hablar de selecciones avanzadas como la selección por canal, la selección con pluma o el perfeccionar borde. Sobre estas selecciones más avanzadas ya te hablábamos en el artículo La Guía Definitiva para Cambiar el Fondo de tus Fotografías con Photoshop.
1. Selección de Marco o Forma
La selección más básica que encontramos es la Selección de Marco o de Forma, que encontramos en el menú de herramientas lateral con este símbolo ![]() . Si la mantenemos pulsada, se nos desplegarán 4 tipos de selección diferente:
. Si la mantenemos pulsada, se nos desplegarán 4 tipos de selección diferente:
 Marco rectangular: Crearemos una selección con forma rectangular.
Marco rectangular: Crearemos una selección con forma rectangular. Marco elíptico: Crearemos una selección con forma circular.
Marco elíptico: Crearemos una selección con forma circular. Fila única: Crearemos una selección de 1 solo píxel de alto que abarcará todo el ancho de la imagen.
Fila única: Crearemos una selección de 1 solo píxel de alto que abarcará todo el ancho de la imagen. Columna única: Crearemos una selección de 1 solo píxel de ancho que abarcará todo el alto de la imagen.
Columna única: Crearemos una selección de 1 solo píxel de ancho que abarcará todo el alto de la imagen.
Para crear estas selecciones solamente deberás pinchar con el ratón y arrastrarlo sin soltar para definir la forma y el tamaño de la selección. Si mantienes pulsada la tecla Shift mientras lo haces, tanto el marco rectangular como el elíptico crearán una selección proporcional totalmente cuadrada o circular respectivamente.
Las selecciones rectangular y circular sobre todo nos vendrán bien para aplicar ajustes o filtros en zonas concretas de la imagen, ya que es raro encontrar algo que podamos copiar o recortar que encaje justo dentro de estas formas. Con un Desvanecer bastante alto, también podemos usarlas para crear viñeteados.
Las otras dos selecciones, fila y columna única, es menos frecuente usarlas. Quizás puedan ser útiles para crear tablas o elementos poligonales.
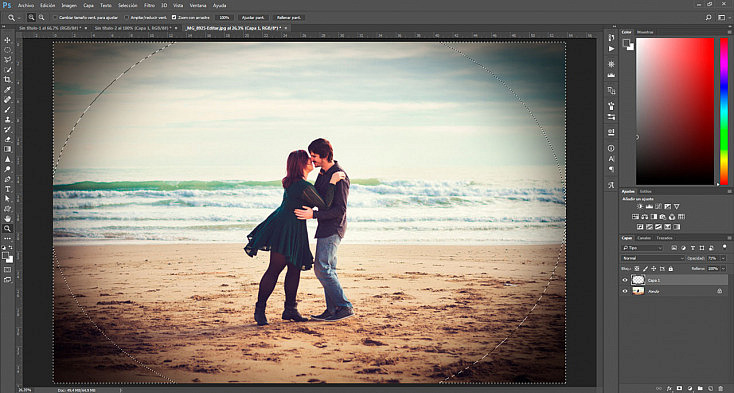
Invirtiendo una selección de marco elíptico podemos crear un viñeteado muy natural
2. Lazo
Otra de las selecciones más básicas que encontramos en Photoshop es el Lazo ![]() . Para usar el lazo simplemente deberemos pulsar el botón izquierdo del ratón y, sin soltarlo, dibujar la selección como si de un lápiz se tratara. Cuando lleguemos al punto de inicio, o simplemente cuando soltemos el botón del ratón, la selección se cerrará y se creará.
. Para usar el lazo simplemente deberemos pulsar el botón izquierdo del ratón y, sin soltarlo, dibujar la selección como si de un lápiz se tratara. Cuando lleguemos al punto de inicio, o simplemente cuando soltemos el botón del ratón, la selección se cerrará y se creará.
El problema de esta selección es que al ser a mano alzada es muy poco precisa. Es cierto que si en lugar de un ratón usamos una tableta gráfica podremos ser mucho más precisos, pero aún así no deja de ser una selección a mano alzada.
Es por eso que esta selección nos va a venir bien para seleccionar zonas irregulares con un desvanecimiento muy alto, para aplicar filtros o efectos, o para sumar/restar pequeños trocitos a otras selecciones más precisas, para apurarlas y ajustarlas exactamente a la zona que queremos delimitar.
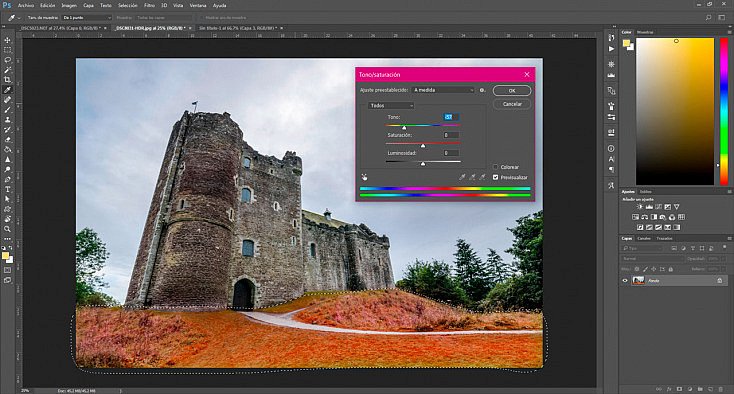
Hemos seleccionado el suelo con el lazo con un Desvanecer de 100px para aplicar un ajuste de Tono/Saturación y que se integre suavemente con la fotografía
3. Lazo Poligonal
Dentro de la herramienta Lazo, si la mantenemos pulsada, nos aparecerán otros dos lazos más. Uno de ellos es el Lazo poligonal ![]() . El lazo poligonal crea la selección haciendo clicks con el ratón.
. El lazo poligonal crea la selección haciendo clicks con el ratón.
Cada click, será un punto nuevo en nuestra selección, que irá avanzando hasta cerrarse cuando volvamos a llegar al punto inicial, o si simplemente hacemos doble click para que se cierre directamente.
El problema de esta selección es que si intentamos seleccionar algo curvo nos van a quedar aristas en la selección, por lo que esa curva no se seleccionará correctamente. Podemos intentar hacer los puntos muy juntos, para hacer la selección lo más curva posible, pero a no ser que esa curva sea muy pequeña no merece la pena perder el tiempo, ya que existen otras selecciones que vendrán mejor para seleccionar curvas.
Sin embargo, esta selección es muy interesante para seleccionar elementos poligonales, ya que las líneas de la selección serán totalmente rectas.
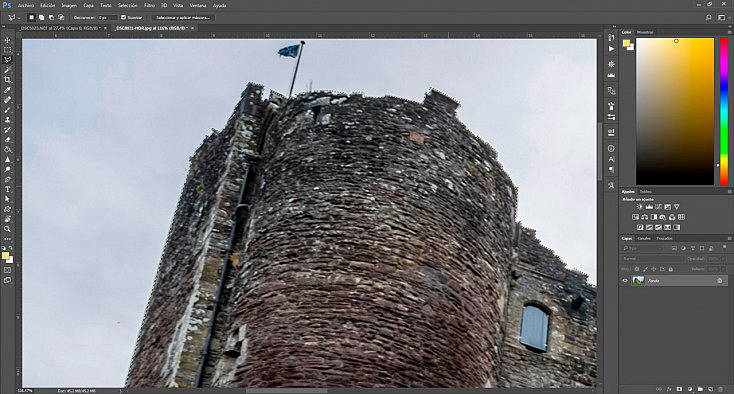
El lazo poligonal nos viene bien para seleccionar zonas rectas, pero en cambio en las zonas curvas e irregulares no es preciso y deja aristas
4. Lazo Magnético
Como te comentaba, dentro de la herramienta Lazo, si la mantenemos pulsada, encontramos otros dos lazos más. El otro lazo que encontramos es el Lazo magnético ![]() . El lazo magnético funciona de la misma manera que el lazo normal, pulsando el botón izquierdo del ratón y dibujando el trazo a mano alzada hasta llegar al punto inicial o soltarlo.
. El lazo magnético funciona de la misma manera que el lazo normal, pulsando el botón izquierdo del ratón y dibujando el trazo a mano alzada hasta llegar al punto inicial o soltarlo.
Sin embargo, la gran diferencia es que el lazo magnético analiza la zona que quieres seleccionar y "se pega" a la línea que él cree que debe ser el límite de la selección.
Esto es muy útil para seleccionar elementos complejos, pero tiene una limitación: la zona a seleccionar debe tener un color claramente diferente de la zona que no queremos seleccionar. Si ambas zonas tienen un color similar, el lazo magnético no será capaz de diferenciarlas y no se "pegará" correctamente a la línea.
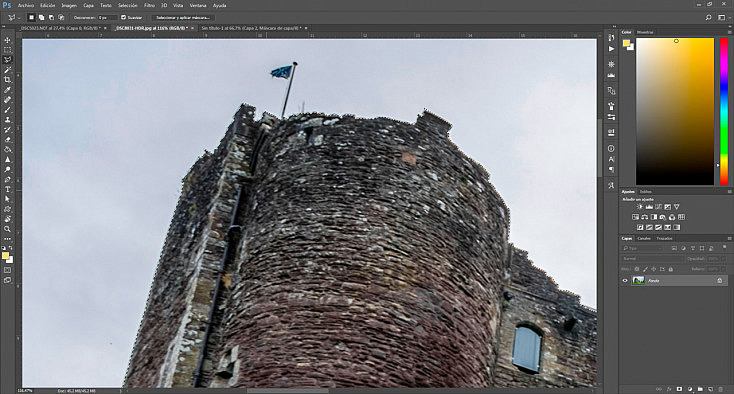
Siguiendo con el ejemplo anterior, el lazo magnético sí ha podido ser más preciso a la hora de seleccionar las partes curvas e irregulares del castillo
5. Varita Mágica
Otra selección muy común en Photoshop es la Varita mágica ![]() . A diferencia de todas las selecciones que hemos visto hasta ahora, la varita mágica creará la selección de forma automática, no la vamos a tener que crear nosotros. Esto nos va a permitir seleccionar cosas con formas complejas.
. A diferencia de todas las selecciones que hemos visto hasta ahora, la varita mágica creará la selección de forma automática, no la vamos a tener que crear nosotros. Esto nos va a permitir seleccionar cosas con formas complejas.
La varita mágica va a seleccionar todos los píxeles con un tono similar al píxel que señalemos haciendo un simple click con el ratón. Sin embargo, esta herramienta tiene sus limitaciones: al igual que el lazo magnético, si la diferencia de tono entre lo que sí queremos seleccionar y lo que no queremos es mínima, va a liarse y probablemente seleccionará zonas que no queremos, y dejará zonas que sí queremos fuera de la selección.
Por eso, la varita mágica solamente nos va a venir bien si lo que queremos seleccionar tiene un tono muy diferente de lo que no queremos seleccionar. Sin embargo, vamos a poder hacerla un poquito más precisa que el lazo magnético con algunas opciones que veremos a continuación.
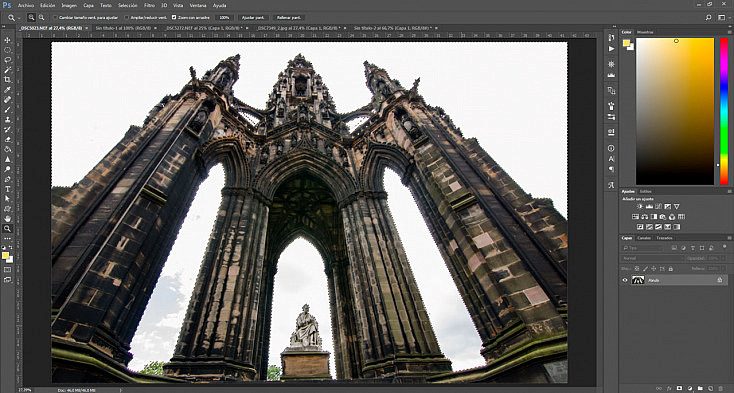
Selección realizada con Varita mágica a Tolerancia 30px y la opción de Contiguo desactivada, para poder seleccionar fácilmente los huecos blancos pequeños
En la barra de opciones superior encontraremos algunas opciones que no nos aparecían en las selecciones anteriores:
- Tolerancia: La tolerancia es una de las opciones más potentes de la varita. Con ella vamos a definir la exigencia de la varita mágica para discriminar o no, los tonos similares al píxel seleccionado. Cuanta menos tolerancia pongamos, más exigente se va a volver la varita, y cuanta más tolerancia le pongamos, más píxeles de tonos más diferentes seleccionará. La tolerancia normal para que la herramienta funcione correctamente oscilaría entre 20 y 50 px, pero cada fotografía es diferente, así que todo es cuestión de ir probando hasta encontrar la tolerancia correcta que seleccione exactamente los tonos que quieres. Además, como te comentaba antes, puedes añadir o restar selección, para poder elegir varios tonos en una misma selección. Por otra parte, también puedes bajar la tolerancia para restar o sumar zonas que no se hayan seleccionado correctamente, o incluso sumarlas y restarlas con otras herramientas como por ejemplo el lazo.
- Suavizar: Si activamos esta opción nuestra selección suavizará automáticamente cualquier arista o zona irregular que pueda haber en el borde. Es por eso que suele ser conveniente tenerla activada.
- Contiguo: Esta opción viene activada por defecto e implica que solamente se van a seleccionar los píxeles de tonos similares al píxel elegido, que estén colindantes a él, es decir, que sean contiguos. Si la desactivamos, se van a seleccionar los píxeles de tonos similares de TODA la fotografía. Normalmente esto no nos va a venir bien porque se van a seleccionar zonas que no queremos, pero puede ser útil en ciertos casos como en el ejemplo de arriba, por lo que conviene conocer esta opción.
- Muestrear todas las capas: Activar esta opción nos va a servir sobre todo cuando hacemos montajes, ya que nos va a permitir seleccionar una zona que no se encuentre delimitada en una sola capa, sino que sea una composición de varias capas. Así, en lugar de tener que acoplar las capas, tan solo deberemos activar esta opción.
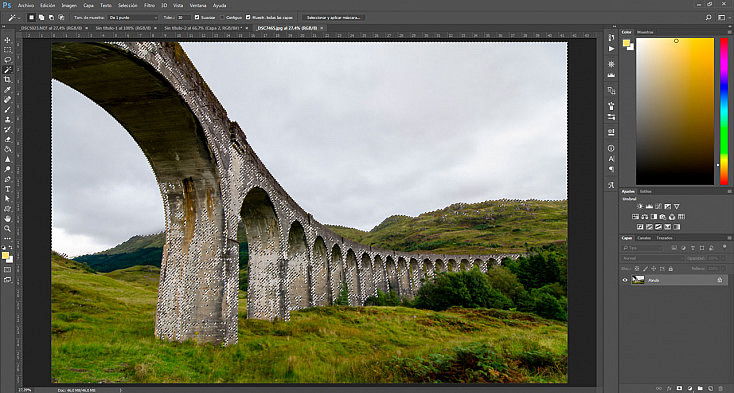
En este caso desactivar la opción Contiguo no nos ha venido bien para seleccionar el cielo, ya que el acueducto también tiene muchas zonas de color similar que se han seleccionado
6. Selección Rápida
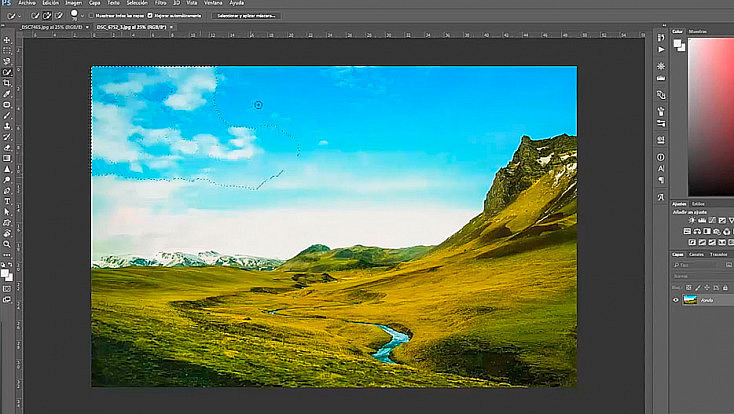
Encontramos la herramienta de Selección rápida ![]() en la barra de herramientas lateral, dentro de la varita mágica, si dejamos pulsado su icono un segundo. Esta herramienta, al igual que la varita, nos va a permitir seleccionar zonas complejas, ya que la selección se va a ir creando automáticamente.
en la barra de herramientas lateral, dentro de la varita mágica, si dejamos pulsado su icono un segundo. Esta herramienta, al igual que la varita, nos va a permitir seleccionar zonas complejas, ya que la selección se va a ir creando automáticamente.
Para crear esta selección deberemos hacer click y arrastrar el ratón como si estuviéramos pintando toda la zona que queremos seleccionar. A medida que arrastramos el ratón, la herramienta analizará la zona y seleccionará la parte con un aspecto similar.
La ventaja que esta herramienta nos ofrece sobre la varita mágica es que la zona a seleccionar puede tener varios tonos diferentes sin problema, ya que al arrastrar el ratón por encima de todos ellos interpretará que queremos seleccionar todos esos tonos.
Eso sí, nos encontraremos con la misma limitación que con el resto de selecciones "automáticas": si el aspecto de la zona que no queremos seleccionar es similar al de la zona que sí queremos, la herramienta se confundirá y no la seleccionará correctamente. Sin embargo, al igual que con el resto de selecciones, podremos añadir o restar zonas que se hayan seleccionado mal para ajustar la selección mejor.
Otra ventaja de la selección rápida es que en la parte superior tenemos un menú para configurar el pincel de la selección. Te comentaba que esta selección funciona como si estuviéramos pintando, pues tenemos un pequeño menú donde poder configurar el tamaño, la dureza y el espaciado de este pincel de selección.
De la misma manera que con la varita, en esta barra superior encontramos otras opciones interesantes:
- Muestrear todas las capas: Funciona exactamente igual que la opción de Muestrear todas las capas de la varita mágica.
- Mejorar automáticamente: Es una opción muy similar al Suavizar de la varita mágica, por lo que es interesante tenerla activada.
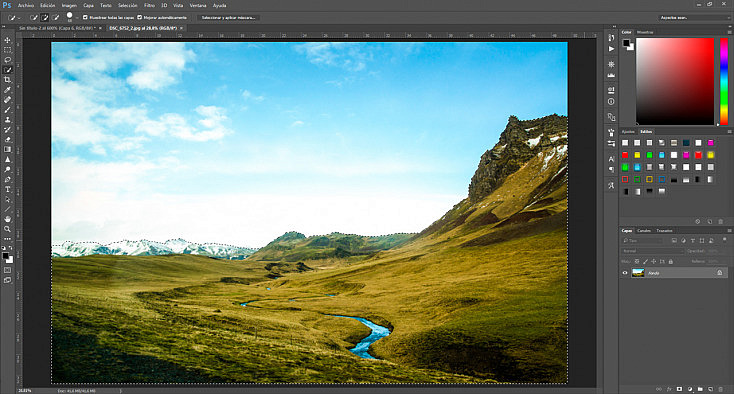
Con la selección rápida hemos podido seleccionar fácilmente este paisaje con diversos tonos, que habría costado mucho más de seleccionar con la varita mágica
7. Modo de Máscara Rápida
Finalmente, la última selección que vamos a ver es el Modo de máscara rápida. Esto no es en sí una selección, sino que vamos a entrar en un modo en el que nosotros mismos vamos a pintar la selección con la herramienta Pincel.
Para ello, lo primero que tenemos que hacer es activar el Modo de máscara rápida ![]() , que encontraremos en la barra de herramientas lateral, justo debajo de los cuadrados de selección de colores. Una vez pulsado este icono, se nos convertirá en este otro
, que encontraremos en la barra de herramientas lateral, justo debajo de los cuadrados de selección de colores. Una vez pulsado este icono, se nos convertirá en este otro ![]() , que significará que ya estamos en el modo de máscara rápida. Además, notarás que tu capa actual aparece de color rojo en la ventana de capas.
, que significará que ya estamos en el modo de máscara rápida. Además, notarás que tu capa actual aparece de color rojo en la ventana de capas.
Una vez en este modo, vamos a usar la herramienta Pincel ![]() para pintar la zona que queramos seleccionar. Esta zona se pintará de un tono rojo semitransparente. Técnicamente lo que NO pintemos es lo que será seleccionado, pero normalmente es más fácil pintar lo que SÍ queremos seleccionar y después invertir la selección. Puedes configurar el tamaño, la forma, la dureza y la opacidad del pincel para ajustar la selección exactamente a lo que necesites. También puedes usar la herramienta Borrador
para pintar la zona que queramos seleccionar. Esta zona se pintará de un tono rojo semitransparente. Técnicamente lo que NO pintemos es lo que será seleccionado, pero normalmente es más fácil pintar lo que SÍ queremos seleccionar y después invertir la selección. Puedes configurar el tamaño, la forma, la dureza y la opacidad del pincel para ajustar la selección exactamente a lo que necesites. También puedes usar la herramienta Borrador ![]() para borrar alguna zona que hayas pintado sin querer.
para borrar alguna zona que hayas pintado sin querer.
Para tener más precisión con esta herramienta es recomendable usar pinceles pequeños para los bordes de la selección, acercarnos a la zona con la lupa y trabajar con una tableta gráfica en vez de con el ratón.
Finalmente, cuando ya hayamos seleccionado toda la zona correctamente, volveremos a pulsar el icono de Modo de máscara rápida para salir de este modo. En ese momento, toda la zona que no estaba pintada de rojo quedará seleccionada. Si lo que querías seleccionar era la zona pintada, simplemente deberás invertir la selección desde el menú Selección/Invertir selección o pulsando el atajo de teclado Ctrl (o Cmd) + Shift + I.
Podemos activar este modo en cualquier momento, incluso cuando ya tenemos una selección activa, aunque la hayamos realizado con otra herramienta de selección. Así, podremos "editarla" en este modo, pintando o borrando zonas para ajustarla a nuestras necesidades. De hecho, este modo sirve realmente para esto, para apurar otras selecciones, ya que pintar una selección desde cero normalmente nos costará más así que usando otras herramientas de selección.
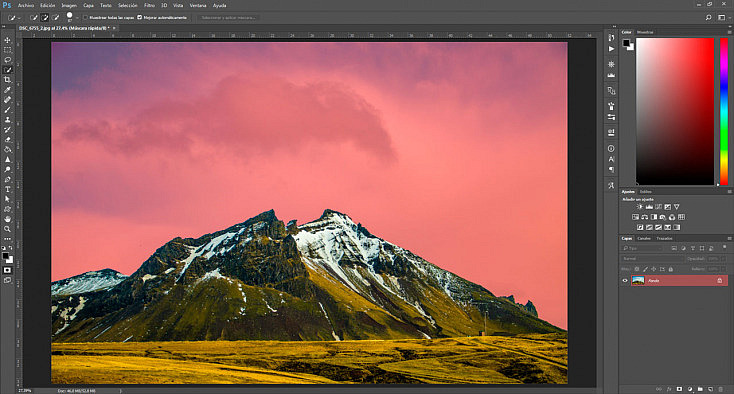
En esta foto vemos que en el modo de máscara rápida el cielo está pintado de rojo, por lo que significa que al salir de este modo estará seleccionado todo menos el cielo, es decir, tendremos seleccionados el suelo y la montaña
¡Atrévete a Experimentar con las Selecciones!
Como has visto, existen multitud de tipos de selección para poder ajustarla exactamente a lo que quieres. Tan solo es encontrar la que mejor te venga y echarle un poquito de paciencia, ¡pero el resultado merecerá la pena!
¿Y tú? ¿Ya usabas las selecciones? ¿Quieres compartir con nosotros algún montaje o ajuste que hayas realizado con ellas? ¡Nos encantaría verlos!
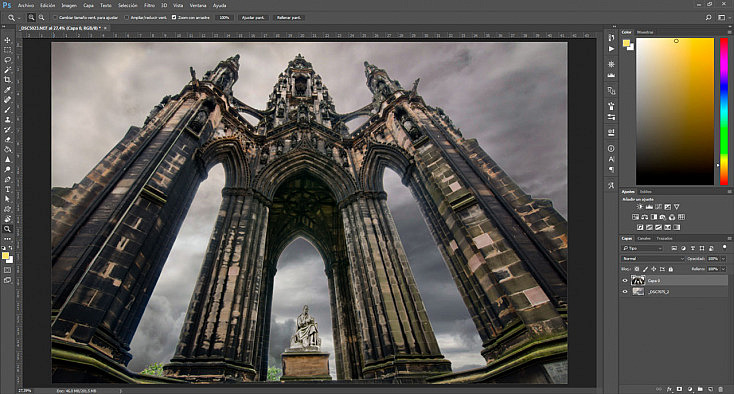
Con la selección que habíamos realizado antes en esta foto hemos conseguido borrar el cielo blanco y colocar otro mucho más atractivo


