La selecciones son una de las herramientas más potentes de Photoshop. Sin embargo no todas son fáciles de conseguir. Uno de los mayores problemas que nos encontramos a la hora de realizar una selección es el pelo. Seleccionar pelo y que quede natural no es tarea fácil, y con las herramientas comunes de selección normalmente no conseguiremos que nos quede bien.
¡Pero no te preocupes! Photoshop tiene una interfaz avanzada para mejorar los bordes de la selección y ayudarte a recortar cosas tan complicadas como el pelo. Esta interfaz se llama actualmente Seleccionar y aplicar máscara, y en versiones anteriores la encontraremos como Perfeccionar Borde.
¿Quieres descubrir cómo funciona? Enseguida te lo cuento paso a paso.
¿Qué es una Selección?
Ya hemos hablado en más de una ocasión sobre selecciones. Las selecciones nos permiten acotar una sola parte de nuestra fotografía para actuar solamente sobre ella, o para recortar esa zona concreta y pegarla en otra parte. Gracias a las selecciones y las máscaras de Photoshop podemos crear montajes impresionantes y totalmente realistas.
Si no conoces bien su funcionamiento básico, te recomiendo que primero leas estos artículos, que te enseñarán paso a paso qué son las selecciones y las máscaras, y cómo usarlas correctamente.
- Descubre Qué Son las Selecciones en Photoshop y Cómo Usar las más Básicas
- Básicos de Photoshop: La Máscara de Capa
- La Guía Definitiva para Cambiar el Fondo de tus Fotografías con Photoshop
¿Cómo Seleccionar Pelo en Photoshop?
Como ya habrás notado si lo has intentado alguna vez, seleccionar pelo perfectamente en Photoshop no es una tarea sencilla. Con las selecciones habituales notarás que el recorte en el cabello queda demasiado geométrico, con aristas, dándole un aspecto muy artificial. Y si intentas suavizar ese recorte, todavía queda peor ese aura difusa que se queda alrededor. Tanto una cosa como la otra queda muy poco realista. ¿Cómo lo hacemos entonces?
Enseguida lo vas a ver paso a paso con este ejemplo. Hemos elegido una foto con un pelo complicado para que la selección sea más costosa. Nuestro fin será recortar a la modelo de ese fondo en blanco para colocarla en un fondo más oscuro y simular que está en un escenario. También podría servirte esta selección para aplicar efectos o ajustes de color solamente sobre ella o solo sobre el propio pelo.

El pelo rizado o al viento son más difíciles de seleccionar correctamente
1. Haz una Selección Poco Apurada
En primer lugar deberás hacer una selección normal y corriente, con la herramienta de selección que mejor te venga en cada caso. No te preocupes si la selección en el pelo no queda apurada, simplemente selecciona el resto de tu sujeto correctamente y olvídate de cómo está seleccionándose el pelo.
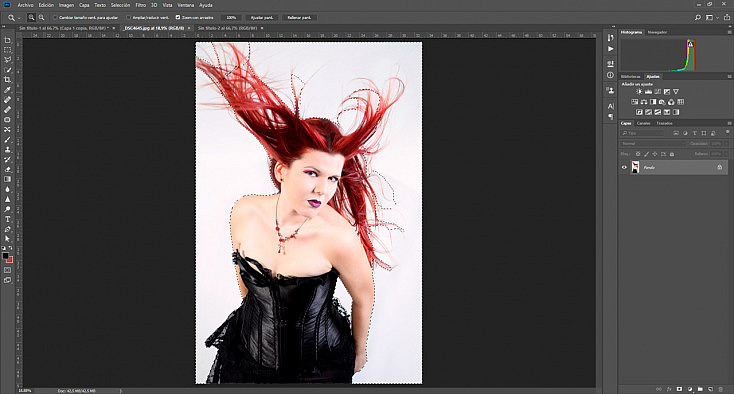
2. Usa Seleccionar y Aplicar Máscara
Ahora llega la hora de la verdad. Photoshop cuenta con una interfaz especial para mejorar las selecciones y es nuestra mejor opción si queremos seleccionar pelo de manera precisa. Esta interfaz la encontraremos en un botón situado en el menú superior de cualquier selección, o desde el Menú Selección/Seleccionar y aplicar máscara. En versiones anteriores al Photoshop CC 2015.5, en lugar de llamarse así lo localizarás como Perfeccionar Borde. Aun así te recomiendo que uses la última versión, puesto que han ido mejorando esta herramienta en cada nueva entrega del programa.
Cuando entremos en la interfaz de Seleccionar y Aplicar Máscara veremos que nuestra selección está marcada en rojo. Podemos elegir diferentes maneras de visualización desde el desplegable Ver, para configurar al gusto la visualización de la selección/máscara.
En las últimas versiones de Photoshop podemos agregar y restar selección fácilmente desde esta interfaz sin tener que salir a Photoshop. Sin embargo, en versiones anteriores deberás salir a Photoshop si quieres hacer algún cambio sustancial en tu selección.
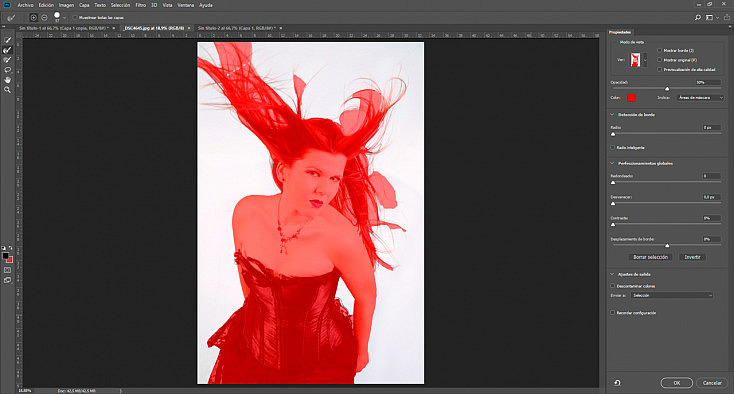
Como puedes ver nuestra selección inicial del pelo no es precisamente buena
La herramienta estrella para poder seleccionar el pelo correctamente es el Pincel para perfeccionar bordes. La encontrarás en el menú lateral, en segundo lugar. Es una herramienta muy fácil de usar. Simplemente deberás pintar como si de un pincel se tratara, el borde donde hayas tenido problemas con la selección.
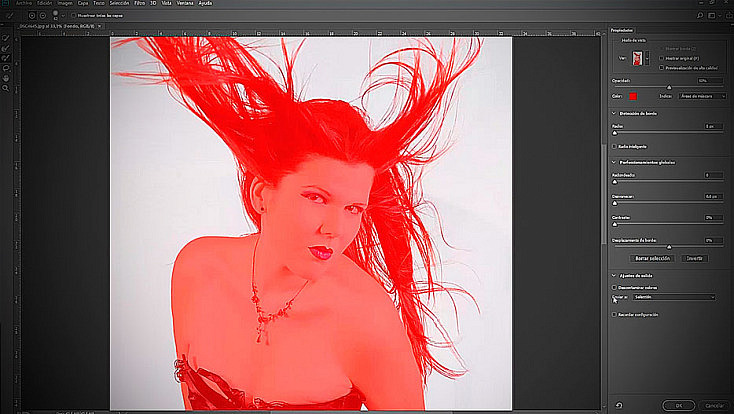
En este caso, he pintando todo el borde del pelo y las partes de puntilla que sobresalen por debajo. Photoshop recalculará esa selección para ajustarla lo mejor posible. Es posible que esta opción no funcione bien si el pelo y el fondo tienen un color muy similar. Sin embargo, si están claramente diferenciados normalmente no te dará ningún problema.
Es recomendable que uses un pincel pequeño para recalcular tan solo el borde de la selección, ya que esta herramienta tiende a dejar el borde semitransparente para mejorar su integración. Si usas un pincel demasiado grueso puede que te deje semitransparente una zona demasiado amplia, como por ejemplo parte de la cabeza, y no quedará bien.
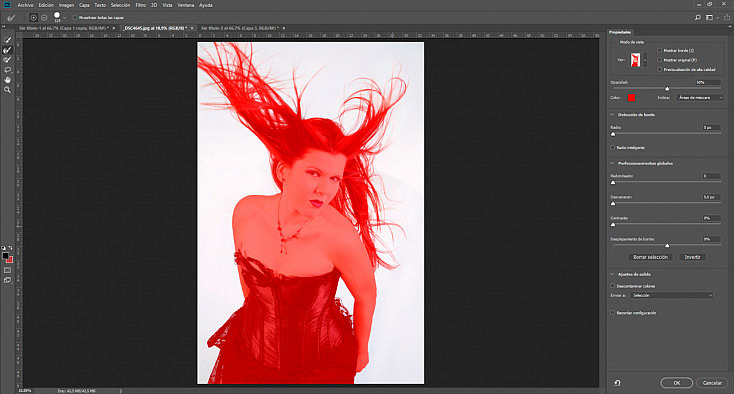
Así ha quedado nuestra selección después de recalcularla con la herramienta Pincel para perfeccionar bordes
Si notas que alguna zona no se ha seleccionado correctamente, o que, como te comentaba, alguna parte se te ha quedado semitransparente, en la barra de herramientas de la izquierda encontrarás diferentes herramientas de selección que te ayudarán a conseguir apurar la selección lo máximo posible. Encontrarás la selección rápida, el lazo y un pincel/borrador para pintar la selección a mano. En el menú de la derecha también encontrarás diversos deslizadores para modificar la selección y ajustarla a tu gusto. Puedes agregarle desvanecimiento, calado, ampliar o contraer su borde, etc.
Finalmente, una opción muy interesante que deberías marcar antes de aceptar tu selección es Descontaminar colores, que podrás encontrar en la parte inferior derecha, en los ajustes de salida. Esta opción pintará automáticamente los bordes de tu selección del color colindante, para paliar las auras y las contaminaciones del color del fondo sobre tu selección.
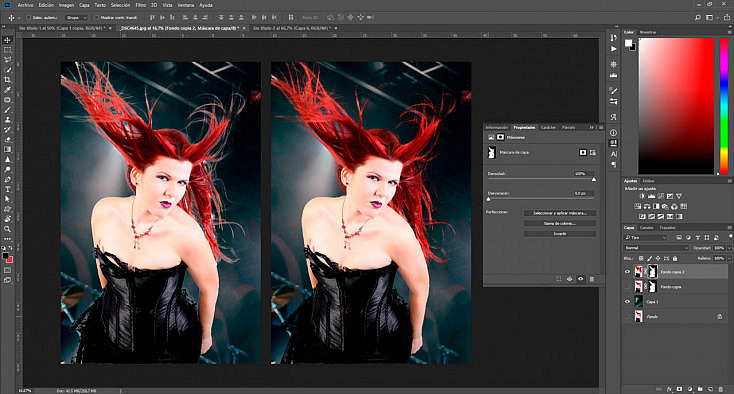
A la izquierda el recorte del pelo sin descontaminar los colores. A la derecha, con la opción Descontaminar colores marcada.
Cuando ya tengas tu selección lista, expórtala simplemente pulsando OK. Puedes exportarla de múltiples formas, que puedes configurar en el menú Ajustes de salida (parte inferior derecha): como selección, como máscara en la capa actual, como nueva capa con máscara, e incluso como un nuevo archivo. A mi personalmente me gusta exportarla como nueva capa con máscara, para poder modificarla a mi gusto en el siguiente paso.
3. Mejora la Máscara
Con el paso anterior es posible que tu pelo a haya quedado perfectamente seleccionado. Si es el caso, ¡enhorabuena! Sin embargo nosotros hemos elegido una foto complicada, para mostrar qué hacer cuando nuestro pelo no queda perfectamente seleccionado. Un pelo rizado o un pelo al viento, como es el caso, son mucho más difíciles de seleccionar y por eso necesitan una ayudita extra, esta vez manual. Como suele ocurrir, los procesos automáticos funcionan bien cuando la foto es fácil, pero hay que echarles una mano cuando la cosa se complica.
En este caso hay algunas zonas en las que la máscara han quedado ligeramente emborronadas por el desenfoque que han sufrido esas zonas del pelo a causa del movimiento. Para corregirlo y que quede más natural, puedes utilizar la herramienta Pincel en color negro sobre la propia máscara, para borrarlas. Para que quede natural deberás usar un pincel muy fino y directamente pintar pequeños pelos en color negro sobre la máscara para borrar las zonas que no hayan quedado bien seleccionadas simulando la propia forma del cabello.
Puedes pintar sobre la propia foto o puedes ampliar la máscara en grande para ver en qué partes está funcionando peor. Para ver la máscara ampliada pulsa Alt+Click sobre ella en la ventana de capas. Después, cuando hayas terminado de retocarla, vuelve a pulsar la capa de tu fotografía para volver a verla normalmente.
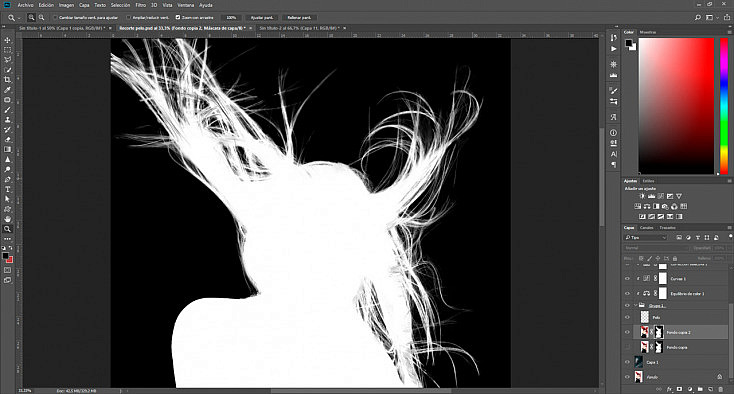
Si pulsamos Alt+Click sobre la máscara podremos abrirla en grande para mejorarla de manera más precisa
4. Apurando al Máximo: Crea Pelo Nuevo
En el paso anterior hemos borrado ciertas partes de nuestra máscara simulando la forma del pelo con un pincel muy finito. Si quieres apurar al máximo, puedes ahora hacer lo contrario: crear pelos nuevos. Muchas veces en la selección se pierden algunos pelitos que le dan realismo a la fotografía. Si tu cabello ha quedado demasiado uniforme o si alguna zona no ha quedado especialmente bien, puedes disimularla pintando pelos encima.
Simplemente crea una capa nueva vacía y con un pincel muy fino ve tomando muestras de diferentes zonas del pelo y dibuja pelitos siguiendo la forma que de los demás pelos reales. Es posible que sus bordes queden demasiado duros y destaquen más que el pelo real. Si esto ocurre, cuando termines de dibujar todos los pelos añade a esa capa un ligero Desenfoque gaussiano que les de a los pelos nuevos la misma dureza que tienen los pelos reales.
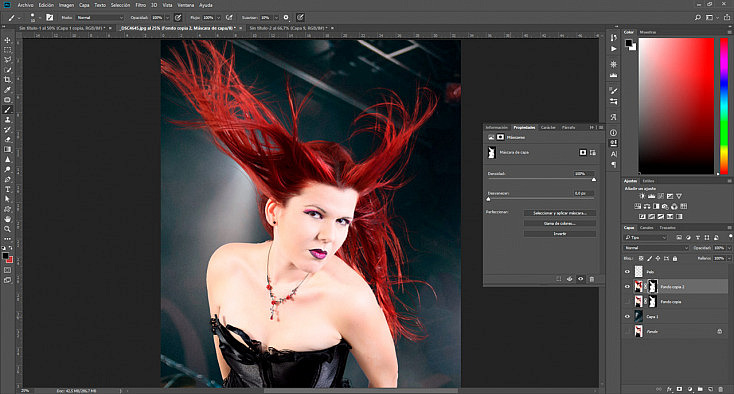
Pintando algunos pelos extra conseguiremos darle el toque de realismo que le faltaba
¡Ahora a Practicar!
Cada fotografía es un mundo, pero con este ejemplo estoy segura de que sabrás solventar cualquier problema que se te pueda presentar en las selecciones más complicadas. Y como todo, la clave está en practicar mucho para aprender y coger soltura con las herramientas tan impresionantes que nos brinda Photoshop.
¿Quieres compartir con nosotros alguna selección de cabello que hayas hecho? ¡Déjanos un comentario!

Y finalmente, con unos ligeros ajustes de color ya tenemos nuestra foto integrada en el nuevo fondo


