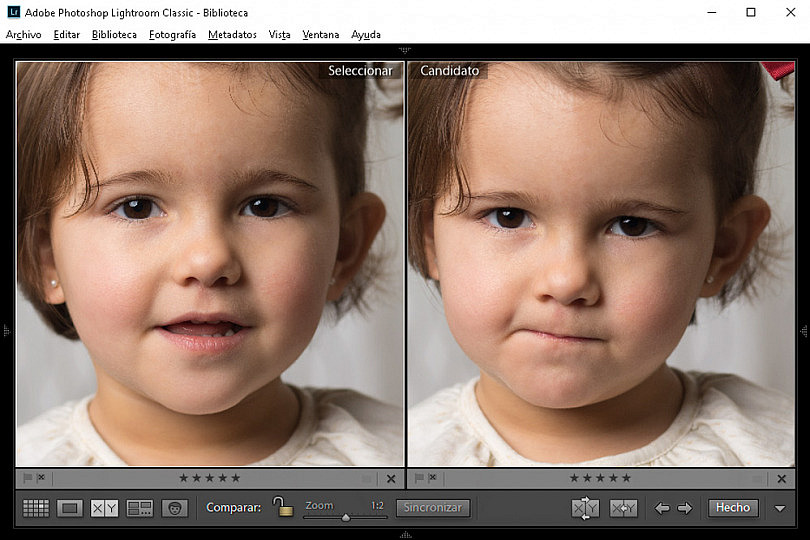Cuando estamos ante una escena que realmente merece la pena, especialmente en tiempos de la fotografía digital en que los carretes son "ilimitados", suele ser una práctica habitual realizar varias tomas para luego poder elegir la que mejor haya quedado, ¿verdad?
Si existe una imagen que está claramente mejor que el resto, la decisión es fácil. Pero a veces esta comparación no es fácil y por eso Lightroom Classic ofrece una vista denominada "Comparar" que te ayudará en esta tarea. ¿Quieres conocer los secretos de esta vista y cómo utilizarla para poder elegir siempre la mejor fotografía?
Cuándo Puede Interesarnos Tomar Varias Fotografías
Si te sorprende lo de sacar varias imágenes de una misma escena, déjame que te hable de algunas situaciones en las que esto es más que recomendable. ¿A que tú también actúas así en este tipo de situaciones?
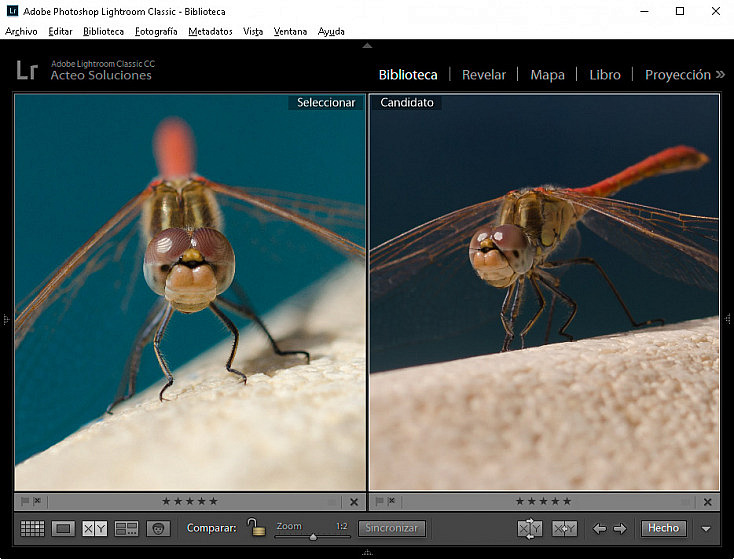
- Retratos. De este modo nos protegemos ante ojos cerrados, o movimientos involuntarios que pudiesen arruinar una buena foto.
- Fotografías de grupo. La probabilidad de que aparezcan ojos cerrados, o caras con una pose extraña se multiplican cuando no fotografiamos a una persona, sino a varias.
- Fotografías infantiles. Nuevamente, si a la fotografía de retrato le añadimos el adjetivo "infantil", entonces ve calentando el dedo del disparador, pues de cada pose es más que recomendable realizar varias tomas.
- Fotografías macro. Tanto si estamos fotografiando un sujeto vivo, como si no lo está, la reducida profundidad de campo, o la importancia de establecer en un punto u otro el plano de enfoque, hace que sea más recomendable tomar varias imágenes de cada disposición.
- Fotografías de paisaje. Variar el nivel de exposición, el plano de enfoque o la apertura, así como la presencia o no de animales o cualquier otro sujeto que aparezca en el paisaje, hace que en fotografía de paisaje también resulte muy útil la obtención de varias fotografías de una misma escena.
Y éstos son sólo algunos de los casos en los que realizar varias tomas de una misma escena es más que recomendable para asegurar un buen resultado. Probablemente, tú conozcas más casos, como la fotografía deportiva, por ejemplo.
Recuerda también que si tienes decidido realizar varias tomas, puede ser interesante activar el modo ráfaga en tu cámara. Sobre todo si las imágenes a realizar requieren que no haya mucha dilación entre ellas.
Cómo Trabajar Con Estas Imágenes En Lightroom Classic: Vista Comparar
Cuando llegamos a casa con la tarjeta de nuestra cámara repleta de estas imágenes "repetidas", ¿cómo podemos hacer para seleccionar las mejores y descartar aquellas que no merezcan la pena?
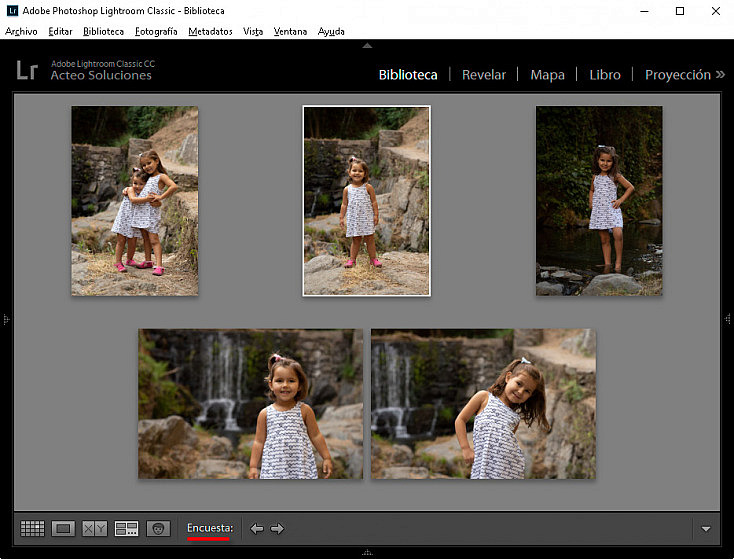
En Lightroom tienes dos opciones: la vista Encuesta (N), o bien la vista Comparar (C). Hoy nos centraremos en la segunda de las opciones y veremos cómo poder sacarle todo el partido para la tarea que deseamos.
Antes de hablar sobre la vista Comparar, déjame que te diga que la vista Encuesta (que es la que se muestra en la captura anterior) está más enfocada a la comparación de imágenes similares o de una misma sesión, pero no necesariamente iguales; mientras que la vista Comparar está pensada para trabajar con imágenes prácticamente idénticas, para acabar eligiendo la mejor.
Cómo Activar La Vista Comparar Y Visualizar Nuestras Fotografías
Para ver cómo trabajar con esta opción de Lightroom Classic, accederemos a tres fotos de un par de niñas. Retrato + Grupal + Infantil = Sería de locos no realizar varias tomas, ¿no crees?
Paso 1. Desde el módulo Biblioteca y en el modo de vista Cuadrícula (G), seleccionamos las imágenes que deseamos comparar. Para ello, mantenemos presionada la tecla Ctrl y hacemos clic en cada una de ellas; o bien la tecla May, y seleccionamos la foto inicial y la final de la serie.
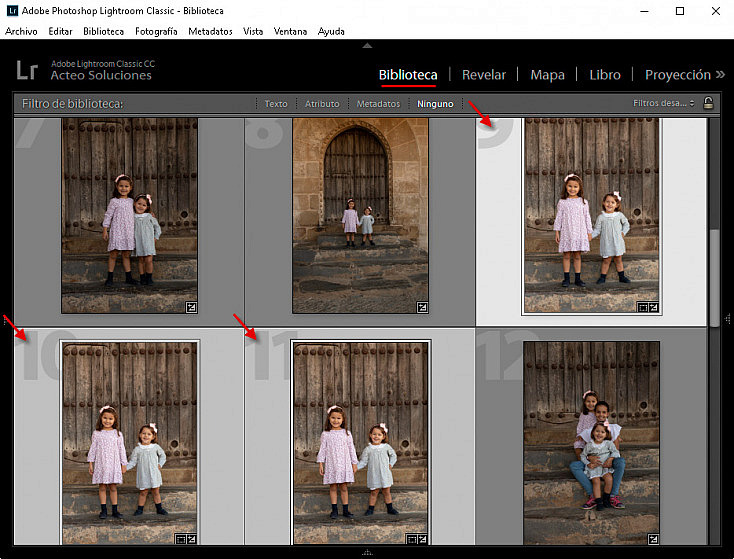
Paso 2. Activamos la vista Comparar. Para ello, estando activa la barra de herramientas (T), hacemos clic en el icono X | Y, o bien utilizamos el atajo de teclado "C".
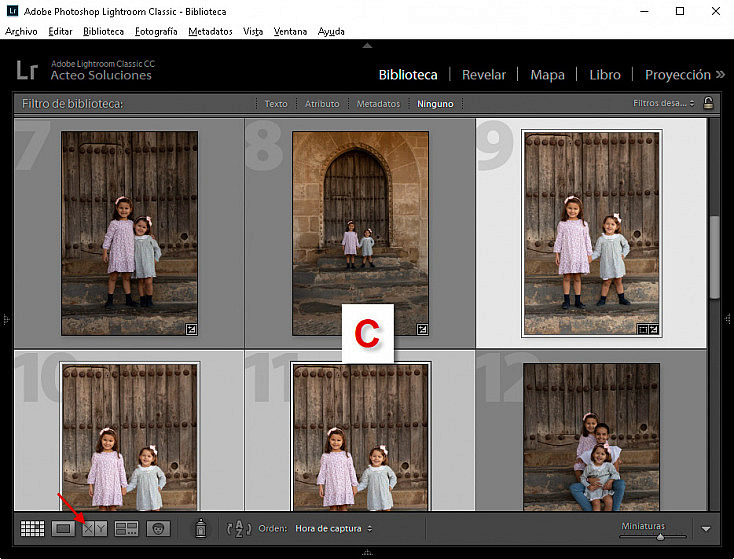
Paso 3. Desde la vista Comparar podremos ir recorriendo las imágenes seleccionadas con el fin de elegir aquella que más nos interese. La herramienta maneja los conceptos de "Seleccionar" y "Candidato". La imagen situada a la izquierda es la que se considera como seleccionada, mientras que la de la derecha es el candidato a ser seleccionado.
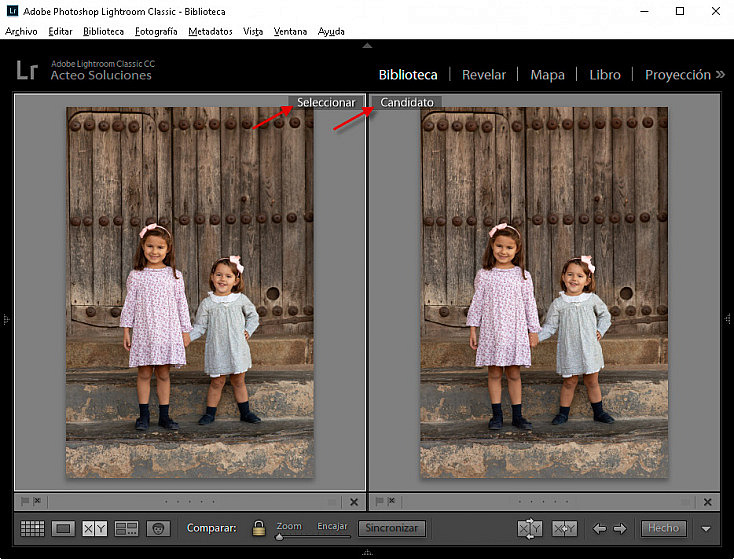
Si vamos desplazándonos con los cursores, la imagen seleccionada no variará e irá cambiando la imagen candidata, recorriendo todas las imágenes seleccionadas, para poder compararla con la seleccionada.
Nota: Si hubiésemos accedido a este modo de vista sin haber seleccionado un conjunto de imágenes, la comparación se establecería entre la imagen seleccionada y el resto de imágenes de la carpeta o colección activa.
Consejos Para Dominar La Vista Comparar
Con lo dicho hasta ahora, ya puedes utilizar esta vista para comparar y seleccionar la imagen apropiada, aunque existen algunas opciones que, sin duda, te ayudarán a extraer todo el potencial de esta herramienta. Veámoslos a continuación.
#1 Conoce Todas Las Opciones De La Barra De Herramientas De Esta Vista
Si en lugar de limitarnos a comparar las imágenes al tamaño en que se muestran, nos fijamos en la barra de herramientas (en la parte inferior de la interfaz), observaremos que existen opciones muy interesantes.
![]()
En la parte de la izquierda podremos comprobar que está activada la vista Comparar, que se representa con el icono X|Y. Además, por si hubiese alguna duda, aparece el texto "Comparar".
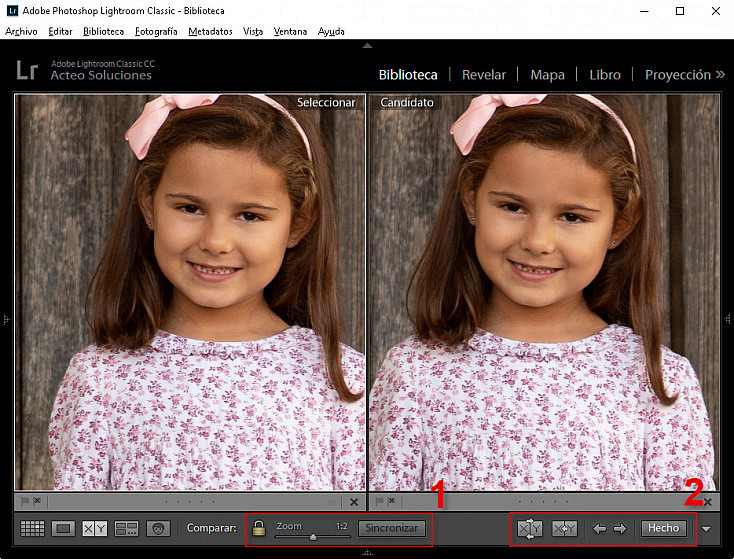
Las opciones de la barra se muestran encuadradas y son bastante intuitivas. Comencemos repasando las que se muestran en la zona izquierda de la región y que se muestran resaltadas en la captura anterior bajo el número 1:
- El candado representa si las acciones a nivel de ampliación y posicionamiento sobre la imagen aplican sólo a una de las imágenes (seleccionada o candidata), o bien a ambas de forma simultánea. Es decir, con el candado cerrado se aplicarán los mismos ajustes de zoom y posición a ambas imágenes y cualquier cambio o desplazamiento por una imagen se replicará a la otra. Si está abierto, trabajaremos de forma independiente.
- El deslizador de Zoom, como parece obvio, permite que podamos ampliar o reducir el nivel de ampliación con que se muestran las imágenes. Por defecto, el nivel más reducido de zoom será aquel que permite encajar las imágenes en el espacio disponible. La función de este deslizador también la podemos lograr presionando la tecla Ctrl (o Command en Apple) y deslizando la rueda del ratón, o bien presionando "+" ó "-". Sobre la imagen ampliada, haciendo clic con el botón izquierdo y arrastrando, podremos desplazarnos por la imagen.
- El botón Sincronizar permite que, cuando se han realizado modificaciones de zoom y posición de forma independiente sobre seleccionada y candidata (teniendo el candado abierto), podamos aplicar los ajustes a ambas y que, de este modo, pasen a tener el mismo nivel de ampliación y posición sobre la imagen.
Por su parte, las opciones que se muestran a la derecha de la sección, remarcadas en la captura anterior en la región 2:
- El primero de los botones, permite realizar un intercambio en cuanto a la consideración de las imágenes. Es decir, la imagen seleccionada pasa a situarse a la derecha como candidata, mientras que la situada a la derecha se convierte en seleccionada.
- El segundo botón, convierte a la imagen situada en la región de candidata como seleccionada, dejando vacía la sección de candidata. Ésta puede ser la opción a emplear cuando tenemos claro que la imagen candidata es la elegida como definitiva.
- A continuación, están los botones en forma de flecha a izquierda y derecha que, al igual que los cursores del teclado, nos permiten modificar la imagen candidata por la que se encuentra antes o después en la selección de imágenes, o bien en la carpeta o colección, si es que no hemos seleccionado un conjunto de imágenes antes de activar la vista Comparar.
- Por último, el botón "Hecho" cambia de vista Comparar a vista Lupa y muestra la imagen ubicada bajo "Seleccionar".
Como ves, son múltiples opciones para que puedas comparar y moverte entre toda la serie de imágenes y así elijas la mejor de las imágenes de la secuencia.
#2 Muestra Metadatos de las Imágenes
Además de comparar el resultado, también te puede interesar comparar los ajustes de la toma. Para que sobre las imágenes seleccionada y candidata se puedan mostrar los metadatos de cada imagen, basta con utilizar en el atajo de teclado "I".
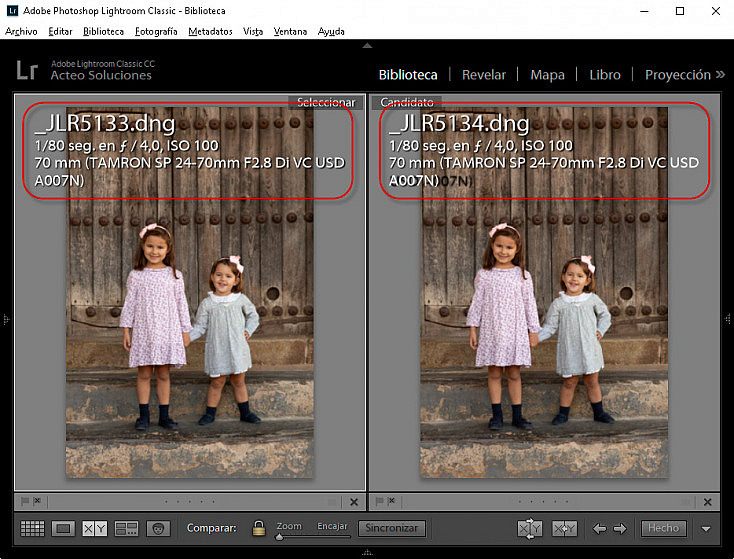
Esta vista te ofrecerá tres opciones en cuanto a la información de la imagen, a las que se podrá acceder pulsando sucesivamente la tecla "I": sin información, información básica e información completa de las imágenes. Esta última opción es la que se visualiza en la imagen superior, donde aparece información del nombre de las imágenes, los parámetros de las tomas e incluso el objetivo con el que fueron realizadas.
#3 Aprovecha Para Categorizar, Etiquetar y Seleccionar O Rechazar Cada Una De Las Imágenes
Además de limitarte a elegir la mejor imagen, es posible que te interese categorizar y etiquetar las imágenes: valorarlas, marcarlas como seleccionadas, o descartadas, etc.
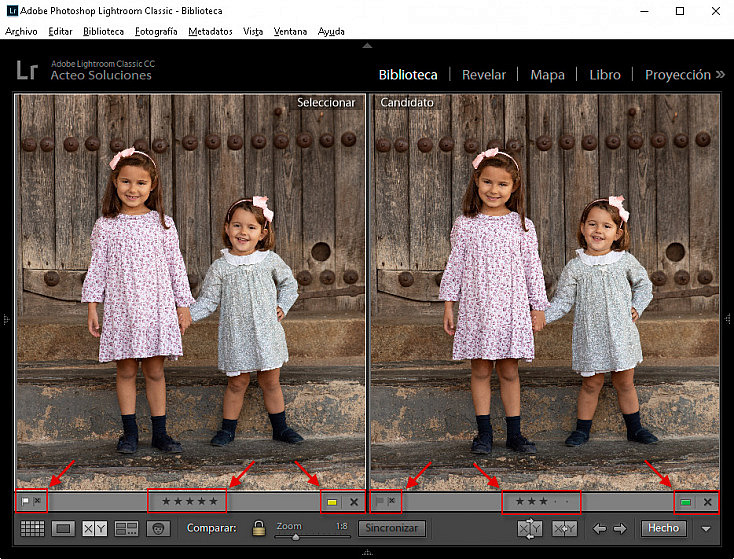
Ya sabes que Lightroom permite una gran agilidad para realizar estas tareas. Mediante atajos de teclado, o a través de los iconos correspondientes podrás:
- marcar una imagen como seleccionada (P)
- marcar una imagen como rechazada (X)
- descartar la selección o rechazo sobre una imagen (U)
- darle un ranking del 1 al 5
- aplicar una etiqueta de color que luego te ayude a gestionar tu catálogo (6-9)
En mi caso, en el paso de comparación acostumbro a limitarme a seleccionar (P) la definitiva, o definitivas y a rechazar (X) aquellas imágenes que, tras la comparación, compruebo que no son suficientemente buenas como para conservarlas en el catálogo.
A continuación, vuelvo a la vista de rejilla (G) y procedo a eliminar las rechazadas y a editar, etiquetar y valorar del 1 al 5 las imágenes seleccionadas. Aunque cada uno tiene su flujo y puede que a ti te interesa hacer algo más, o algo menos durante la fase de comparación.
No Tengas Miedo A Disparar Múltiples Fotografías De Una Misma Escena
Si eras de ésos a los que les da pereza disparar varias tomas de una misma composición por miedo a la fase de selección y descarte posterior, creo que tras este artículo te habrás dado cuenta de que con Lightroom es realmente fácil elegir la mejor de las tomas. Anímate y prueba la vista comparar, podrás elegir siempre la mejor de las imágenes, y sin que para ello tengas que invertir un tiempo y esfuerzo desmesurados.
¿Conocías ya esta opción de visualización?, ¿cómo lo hacías hasta ahora?, ¿con la vista lupa?, ¿con la vista de rejilla y ampliando el tamaño de las miniaturas? Estarás de acuerdo conmigo en que no hay punto de comparación, ¿verdad? Prueba esta opción de Lightroom y dinos qué te parece y si tienes alguna recomendación o sugerencia que aplicar para obtener lo máximo de ella.