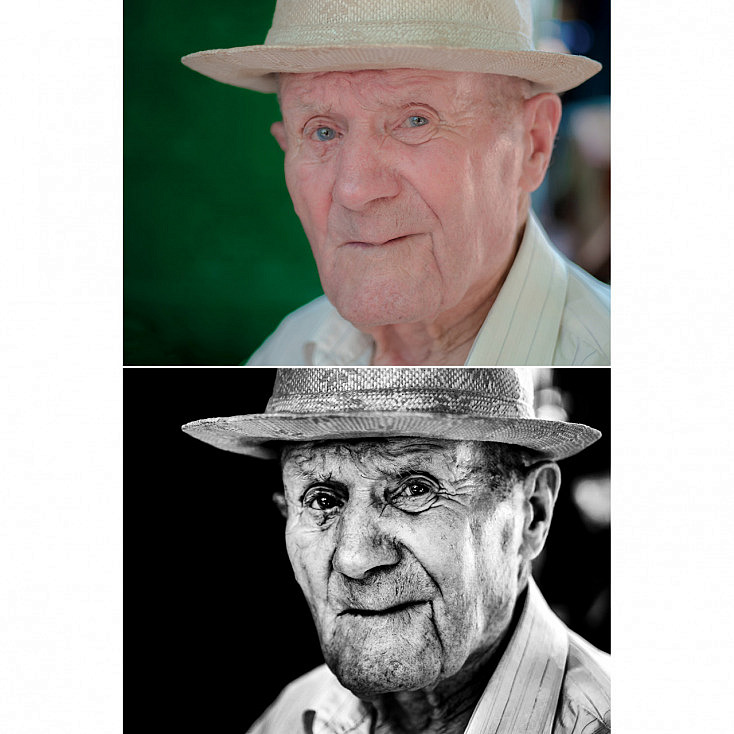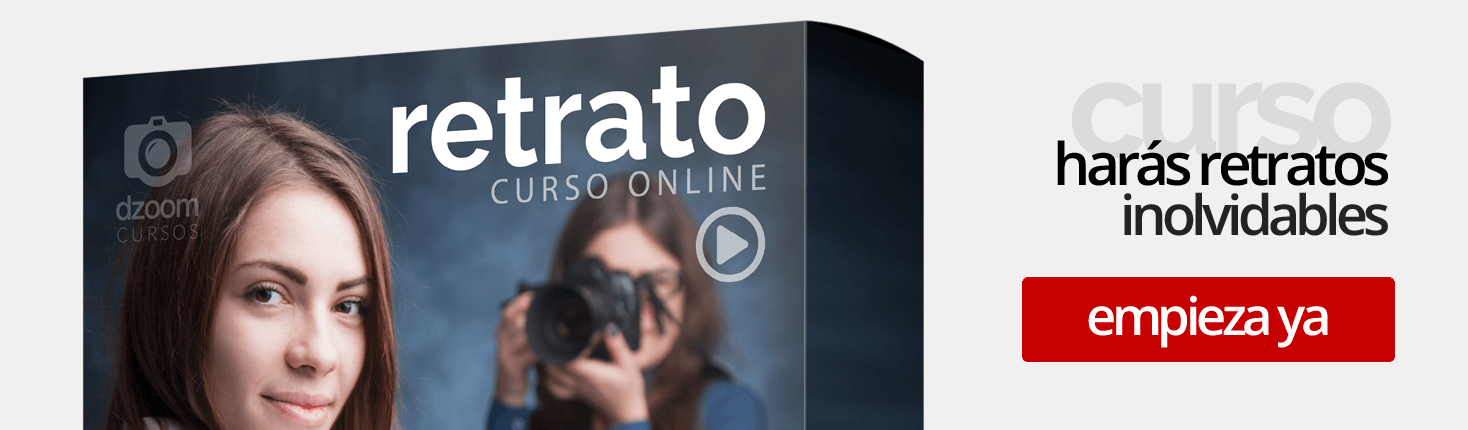Hace poco te contaba el flujo de trabajo ideal para retocar cualquier fotografía en Lightroom, y te explicaba cómo usar sus herramientas y menús más esenciales. Hoy, siguiendo en la misma línea, me gustaría centrarme solamente en la fotografía de retrato; en qué herramientas y menús deberemos utilizar para conseguir sacarle el máximo partido a nuestros retratos.
Como los retratos pueden ser muy distintos, vamos a retocar 3 retratos diferentes para que sirvan como ejemplo. Como ya te hemos comentado más de una vez, siempre será recomendable disparar en formato RAW para tener más margen de corrección en el procesado y para que los colores no sufran alteraciones extrañas en la edición, a causa de la pérdida de información que genera el formato JPG.
Nota: También puede interesarte nuestro artículo: "Cómo Retocar una Fotografía de Paisaje en Lightroom: 3 Ejemplos Prácticos".
Ejemplo 1: Retrato en Exterior con Luz Natural
El primer ejemplo que vamos a ver es un retrato en exteriores, con luz natural, ya que es uno de los retratos más habituales. En este tipo de retratos no vamos a poder controlar al 100% la luz, aunque ya te contamos algunos trucos para usarla en tu favor. He elegido esta fotografía en concreto porque a causa del contraluz nuestra modelo ha quedado muy subexpuesta. Vamos a ver cómo podemos arreglarlo.

Ajustes Previos
En primer lugar siempre me gusta aplicar unos ajustes previos a todas mis fotografías, sean del tipo que sean.
- Pongo la fotografía en el perfil Camera Flat, desde el menú Calibración de Cámara, para tener más margen de corrección en la edición, ya que este perfil deja la foto "lavada", es decir, deja la foto descontrastada, con las sombras más claras y las altas luces más oscuras. Así gano información tanto en las sombras como en las luces. (Nota: Cada marca y modelo tienen perfiles diferentes, por lo que puede ser que no tengas este perfil en concreto o se llame de otra manera).
- Desde el menú Correcciones de Lente corrijo la deformación, las aberraciones cromáticas y el viñeteo que haya generado el objetivo.
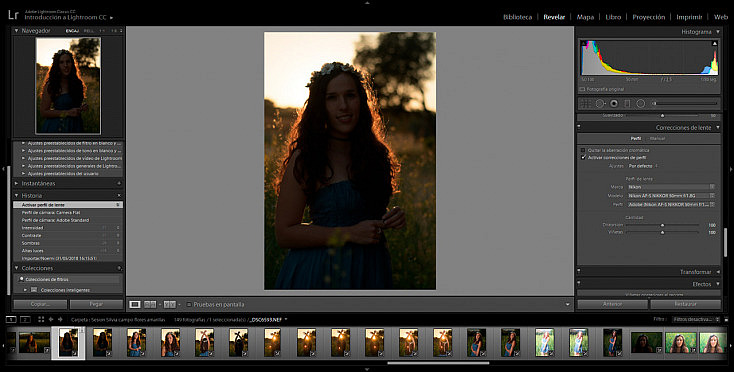
Ahora ya tenemos la foto preparada para ser editada. Vamos a realizar unos ajustes básicos y ya verás cómo la fotografía cambia radicalmente.
Ajustes Básicos
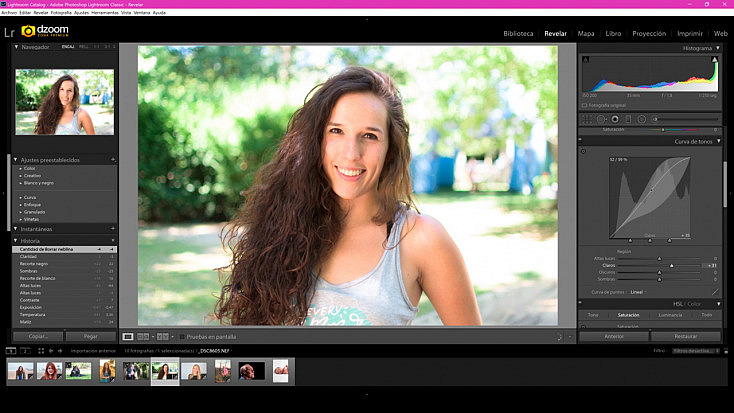
Desde el menú Básicos, hemos aumentado un poco la Temperatura, para darle un toque más cálido a la fotografía, ya que es un atardecer. Después hemos aumentado la Exposición, bajado las Altas luces y subido las Sombras, para recuperar luz en nuestra modelo pero no quemar el cielo. También hemos aumentado un poco de Contraste para darle algo más de fuerza a las sombras, y hemos subido la Intensidad para hacer que los colores se vean algo más vivos.
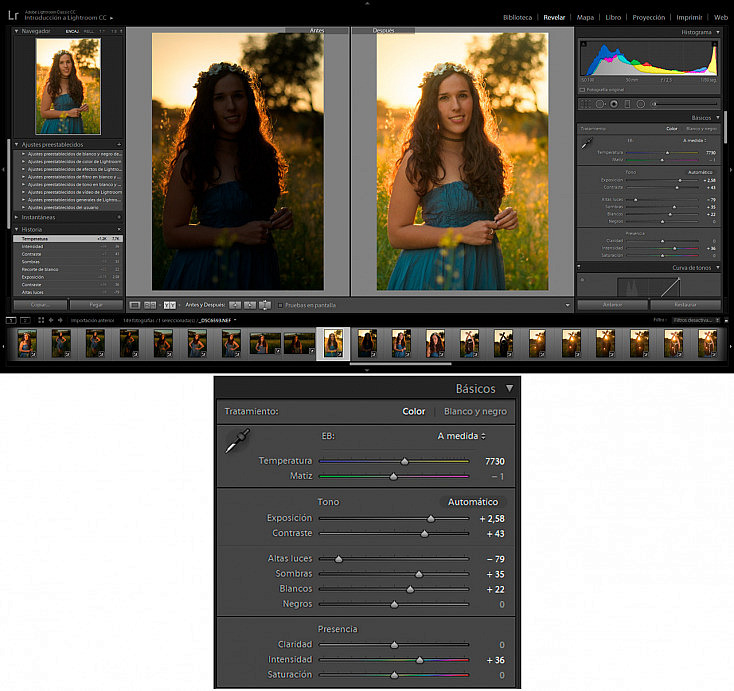
Llegados a este punto, la fotografía ha mejorado mucho. Sin embargo, aún podemos darle algunos toques más para terminar de apurar este procesado. Podemos, por ejemplo, aplicar algún ajuste local para mejorar alguna zona.
Ajustes Locales
En este caso, vamos a crear un Filtro Radial que abarque a nuestra modelo, para darle algo más de luz tan solo a ella, consiguiendo así que destaque todavía más sobre el fondo. También le daremos una temperatura algo más fría, para que su piel no sea tan naranja. Un toque cálido está bien, pero tanta calidez nos contaminaba demasiado su piel.
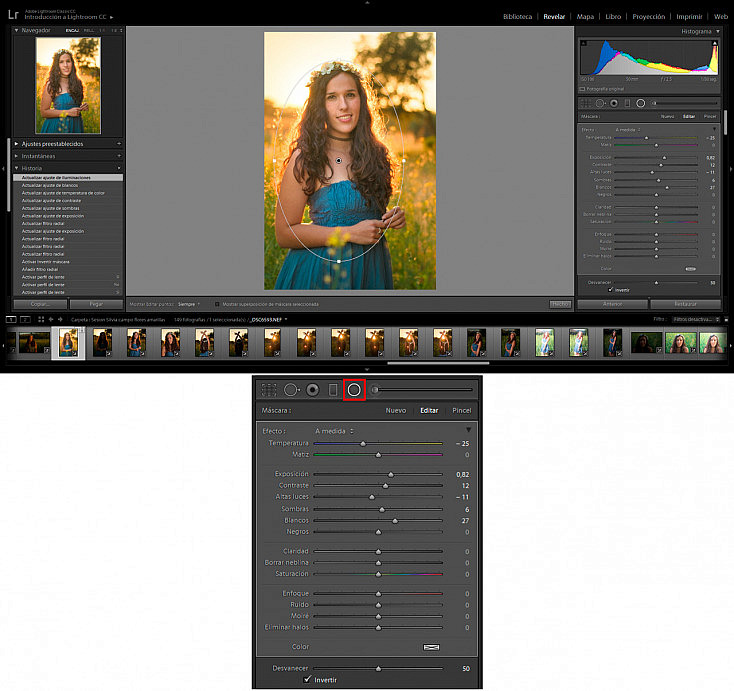
También hemos aplicado otro filtro radial más pequeño, solamente sobre su cara, para darle un toque más de luz y centrar así la atención en su rostro. Además, hemos bajado un poco la Claridad, para suavizar ligeramente su piel, pero hemos compensado esto con un pelín de Contraste, para no perder fuerza en las sombras. Finalmente, también hemos aumentado un poco el Enfoque, para darle un toque extra de nitidez al rostro.
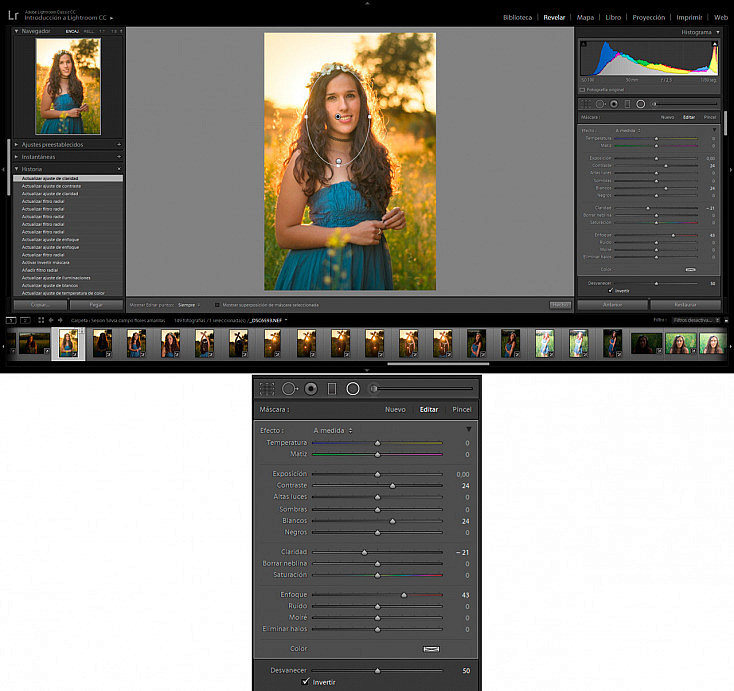
Para terminar con los ajustes locales, con el Pincel de Ajuste vamos a aplicar un ajuste final tan solo a los ojos. Por norma general, en un retrato los ojos van a ser la parte más importante, así que no está de más tratarlos por separado para darles un pelín más de fuerza. En este caso, les hemos dado un poco más de Contraste y hemos bajado algo los Negros para darles más fuerza, y hemos compensado esto aumentando muy ligeramente la Exposición, para que no se quedaran tan oscuros. También les hemos dado un toque más de Enfoque, para ganar algo más de nitidez en esta zona.
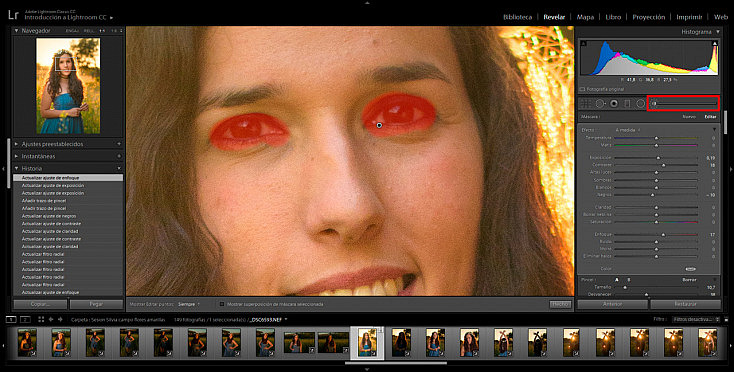
Corrección de Color
Ahora que ya tenemos nuestra fotografía casi terminada, nos falta darle el toque final. Si ya te gusta tu foto así, no hace falta que se lo des si no quieres.
En este caso, desde Dividir Tonos vamos a darle una corrección de color más personalizada, haciendo que las sombras tengan un toque más azulado, y las altas luces sigan siendo cálidas. Así conseguiremos un contraste de colores mayor.
Además, desde el menú Efectos también le hemos añadido un ligero Viñeteo, para oscurecer un poco más el fondo y resaltar a la modelo.
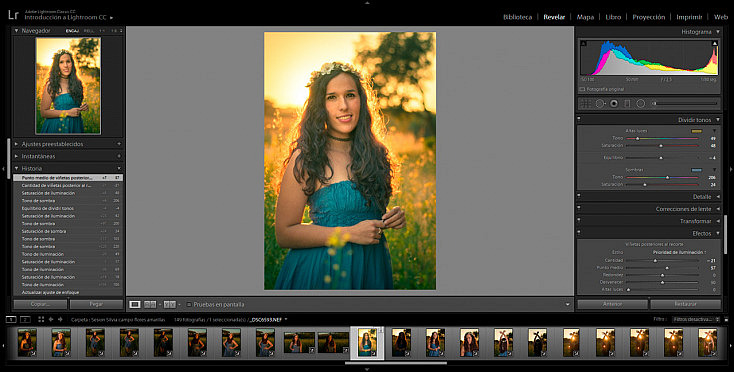
¡Y voilà! Ya tenemos nuestro retrato retocado! Ahora solamente nos queda pulsarlo con el botón derecho del ratón y darle a Exportar. Si no conoces bien el menú de exportación de Lightroom, te aconsejo que le eches un vistazo a nuestro artículo "Todo lo que Necesitas Saber al Exportar una Foto en Lightroom".

Ejemplo 2: Retrato de Niños
Salvo excepciones, una foto de un bebé o de un niño normalmente vamos a querer darle un aspecto suave, luminoso, casi onírico. Por eso quería mostrar un ejemplo concreto de una fotografía de un niño.
Al igual que antes, he hecho el primer paso que hago con todas las fotos: ponerla en modo Camera Flat y hacer las correcciones de lente pertinentes (deformación, aberraciones cromáticas y viñeteo).

Ajustes Básicos
En primer lugar vamos a realizar unos ajustes básicos, que ya le van a dar a nuestra fotografía newborn un aspecto mucho más dulce. Necesitaremos darle calidez y suavidad.
Para ello hemos puesto un Balance de blancos bastante más cálido, hemos aumentado ligeramente la Exposición, los Blancos y las Sombras y hemos bajado un poco las Altas luces para que no se quemara la fotografía. Además, hemos bajado el Contraste y la Claridad para suavizar las sombras y las texturas de la fotografía, para darle un aspecto más dulce. Luego hemos subido un poco la Intensidad, para conseguir un color algo más vivo.
Por otra parte, en el menú Curva de Tonos hemos subido un poco la línea en las sombras para descontrastar todavía más las sombras de la imagen.
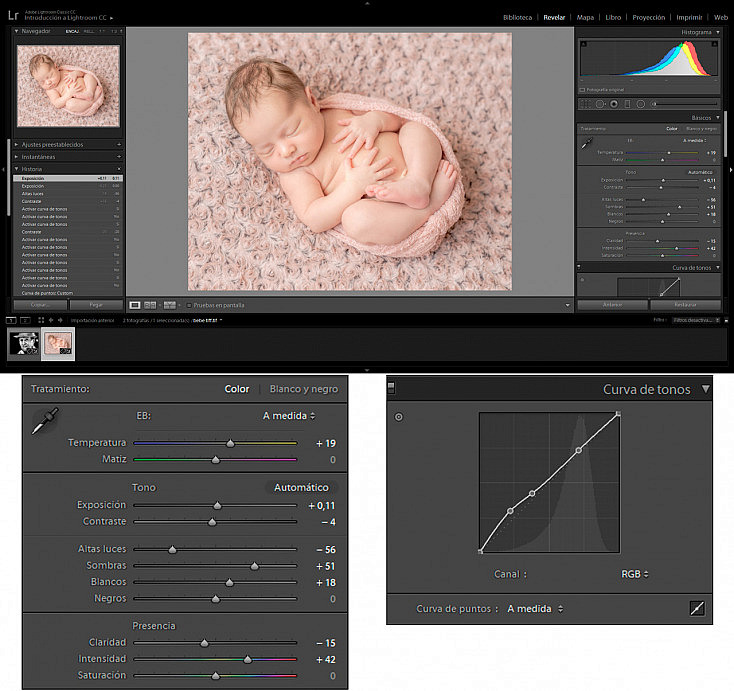
Ajustes Locales
Ahora vamos a intentar tratar el fondo por separado. Para ello, hemos usado un Filtro Radial que hemos rotado para abarcar a nuestro bebé en diagonal. Para afectar a la parte de fuera del filtro y no a su interior, deberemos desmarcar la casilla Invertir.
Con este ajuste local vamos a darle un aspecto más suave al fondo, para darle más protagonismo al bebé y a la vez para darle un aura más dulce y onírica a nuestra fotografía. Hemos bajado un poco el Contraste y la Claridad, y hemos aumentado mucho las Sombras, para suavizar toda la textura de la mantita. Además hemos aumentado un poco la Exposición para darle un poco más de luminosidad, pero bajado las Altas luces para no quemarla.
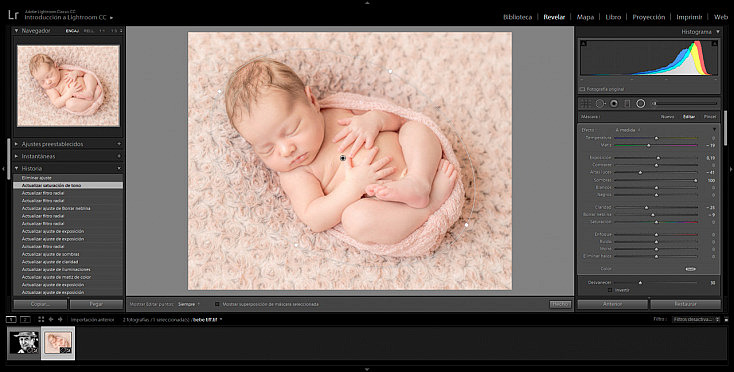
Ahora vamos a crear un nuevo Filtro Radial que afecte tan solo a la cara del bebé. Así le daremos un poco más de Contraste y de Enfoque a la cara, para hacer que destaque y centrar la atención en ella.
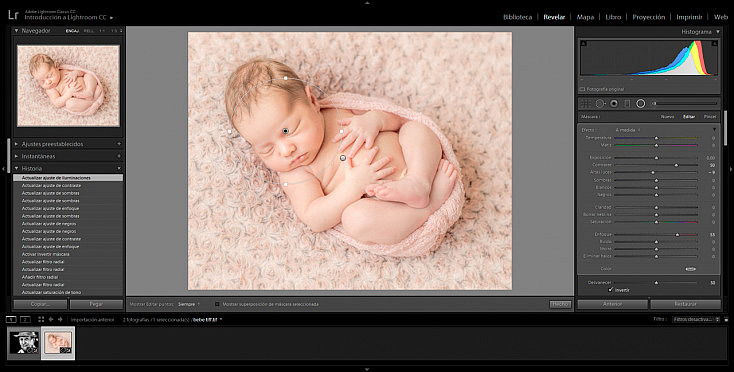
Corrección de Color
Finalmente vamos a corregir el color de la fotografía para darle una dominante ligeramente rosada y conseguir un aspecto todavía más dulce y darle una homogeneidad al color. Así como en la fotografía anterior buscábamos un contraste, aquí buscamos todo lo contrario: un aspecto homogéneo que nos transmita paz y dulzura.
Hemos corregido el color desde Dividir Tonos, para darle un ligero tono rosado a las Altas luces y anaranjado a las Sombras, buscando calidez. Finalmente, hemos terminado de corregir los colores alterando ligeramente los tonos por canal, en el menú Calibración de Cámara.
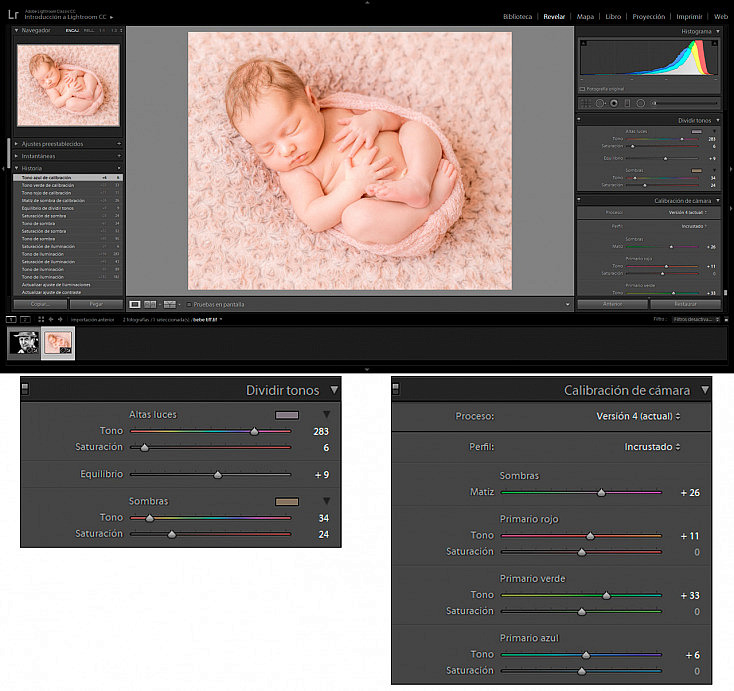
¡Y con esto ya tenemos terminada nuestra fotografía! Hemos conseguido que nuestro retrato tenga un aspecto mucho más dulce y cálido, ideal para una fotografía de un bebé.

Ejemplo 3: Retrato de Ancianos
Y para terminar, quería mostrar el caso contrario, un retrato de un anciano. Los retratos de ancianos también suelen tener un tratamiento diferente, por eso mismo quería mostrar un ejemplo concreto. Normalmente se suele hacer hincapié en el paso del tiempo sobre la piel del anciano, marcando mucho las arrugas y manchas de su rostro. Esto lo vamos a conseguir contrastando nuestra imagen, para acentuar las texturas de la fotografía.
Al igual que antes, hemos realizado unos ajustes previos para preparar la fotografía para ser retocada. Hemos puesto la foto en el perfil Camera Flat, y hemos corregido la deformación, la aberración cromática y el viñeteo desde Correcciones de Lente.

Ajustes Básicos
Hemos realizado unos ajustes básicos para marcar mucho más la textura de nuestra fotografía. Subiendo el Contraste y la Claridad conseguimos que las arrugas del anciano se marquen mucho más y el retrato gane mucha fuerza. También hemos bajado las Sombras y los Negros, no solo para marcar más las arrugas sino también para que el fondo se oscurezca y que el rostro del anciano gane más protagonismo.
Por otra parte, hemos subido un poco las Altas luces y los Blancos para compensar la pérdida de luz que hemos tenido con los ajustes anteriores. Después hemos subido un poco la Intensidad para compensar la pérdida de viveza de color que genera el ajuste de Claridad.
Finalmente, desde el menú Curva de Tonos hemos ganado un poco más de contraste, bajando la línea en las sombras y subiéndola en las altas luces, formando una especie de ligera S.
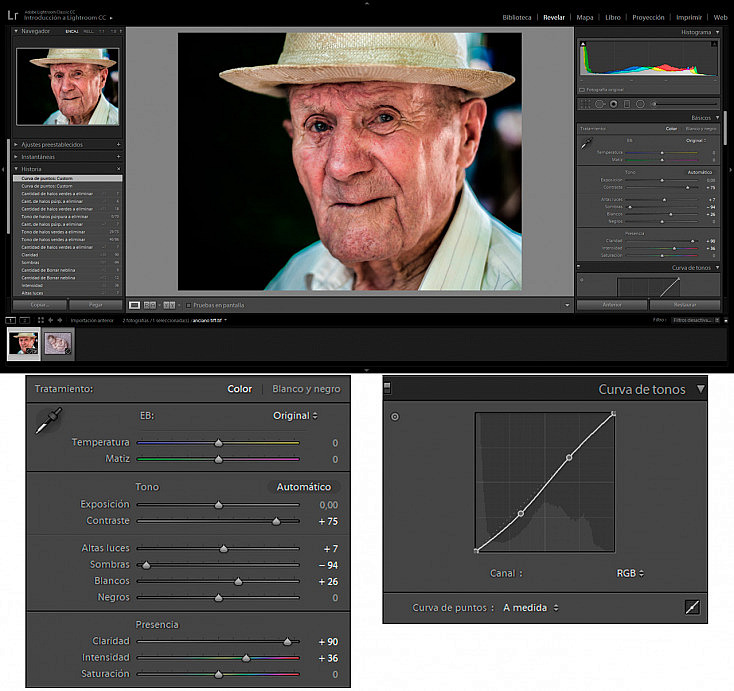
Paso a Blanco y Negro
Aunque normalmente las correcciones de color me gusta hacerlas al final del retoque, en este caso vamos a cambiar ligeramente el flujo de trabajo. ¿Por qué? Porque ya sé de antemano que esta fotografía la quiero pasar a blanco y negro, y eso va a determinar los ajustes que le haremos después. Por eso, en este caso vamos a pasar la fotografía a blanco y negro ya.
Desde el menú HSL/Color/Blanco y Negro, en la pestaña de Blanco y Negro, podremos personalizar el blanco y negro de nuestra foto. Podremos mover los deslizadores de cada tono por separado, para hacer que esa tonalidad sea más clara o más oscura. Así, decidiremos nosotros mismos la gama de grises que queramos para nuestra fotografía.
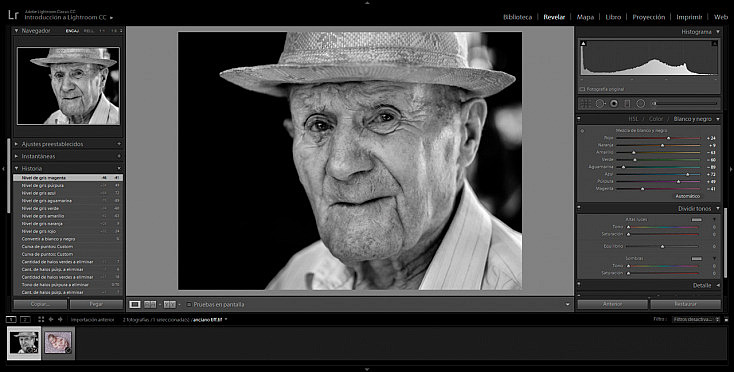
Ahora, ya vamos a poder darle el resto de ajustes, para ver exactamente cómo quedarán en el blanco y negro. Lo bueno del blanco y negro es que podemos ser más agresivos con la fotografía, ya que en una foto en color, el color termina desvirtuándose si aumentamos por ejemplo demasiado el contraste o la claridad. En este caso, vamos a poder tener más margen de edición ahora que no tenemos que preocuparnos por el color.
Así, nuestro retrato ganará más fuerza y al prescindir del color la textura tomará un mayor protagonismo. En este caso hemos aumentado más el Contraste y la Claridad, hemos bajado un poco más los Negros y hemos exagerado un poco más la curva de Curva de Tonos para contrastar todavía más la imagen, ganando así una enorme fuerza en las arrugas del anciano.
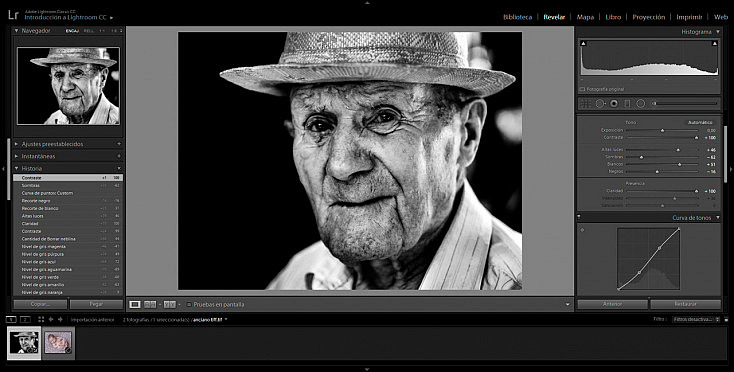
Sin embargo, parece que sus ojos se han quedado algo apagados, y no olvidemos que en un retrato, sobre todo en uno tan cercano como éste, los ojos son una parte muy importante. Vamos a arreglarlos con un ajuste local.
Ajustes Locales
Para retocar sus ojos por separado, vamos a usar el Pincel de Ajuste. Hemos subido ligeramente la Exposición, bajado el Contraste y la Claridad y subido un poco las Sombras, para recuperar algo más de información en los tonos más oscuros e iluminar así la mirada del anciano. También le hemos dado un pelín de Enfoque para ganar nitidez en la mirada.
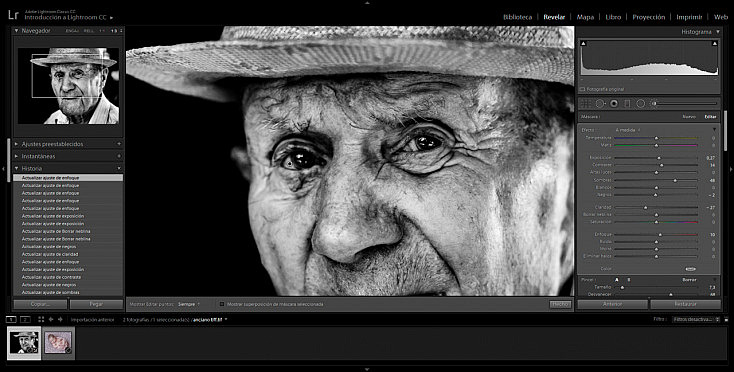
Ahora, usaremos un Filtro Radial para centrarnos solo en su cara. Le daremos un poco más de fuerza subiendo la Claridad y el Contraste, y también subiendo las luces y bajando las Sombras. Además le subiremos un poco el Enfoque para ganar un toque de nitidez también en toda la cara.
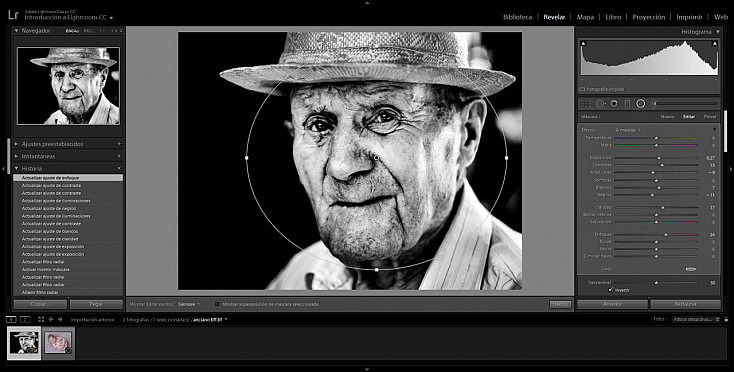
¡Y ya está! Ya tenemos lista nuestra fotografía. Hemos obtenido un retrato con muchísima más fuerza que el original, ¿verdad?