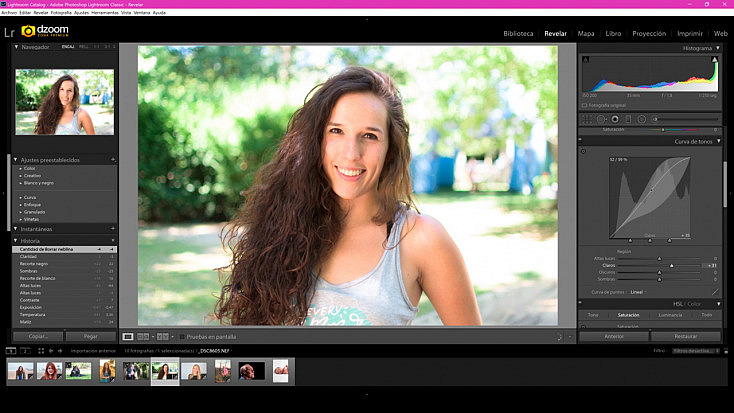Lightroom es uno de los programas más potentes que podemos encontrar a la hora de revelar o editar fotografías. Sin embargo, tiene tantas opciones que en un principio puede parecer abrumador utilizarlo, sobre todo si nunca antes lo has usado.
Pero no te preocupes, en este artículo vamos a ver paso a paso qué workflow seguir a la hora de retocar cualquier fotografía. Así aprenderás a retocarlas paso a paso, para dejarlas completamente a tu gusto. ¡No abandones!
Nota: No te pierdas nuestros artículos específicos para retocar en Lightroom fotografías de paisaje y retratos.
¿Qué Workflow hay que Seguir en Lightroom?
El término workflow (o flujo de trabajo) se refiere a los pasos que hay que seguir, en un orden específico, para realizar un trabajo. Cada fotógrafo puede tener un workflow diferente a la hora de retocar una fotografía, ya que la manera de trabajar de cada uno es distinta. Así pues, en este artículo voy a contarte el workflow que yo sigo, y que a mí me funciona. Después, tú puedes adaptarlo a tu gusto si prefieres trabajar de otra manera, pero te ayudará a comprender el por qué de cada paso, y qué hacer en cada uno de ellos.
Sobra decir que para realizar un revelado o edición de cualquier tipo de fotografía es muy recomendable disparar en formato RAW, ya que conserva una mayor cantidad de información, para poder retocar la fotografía exhaustivamente sin problemas.
Después de importar las fotografías a Lightroom, ve a la pestaña Revelar para comenzar a retocar la fotografía. Mi flujo de trabajo generalmente siempre es el siguiente:
1. Perfil
Lo primero que aplico a cualquier fotografía es el perfil que prefiero, para partir de una buena base para retocarla. Podrás elegir el perfil de la fotografía en el último desplegable del menú, llamado Calibración de Cámara.
Nota: En las últimas versiones del programa la opción de Perfil ha sido trasladada al primer menú, el menú Básicos, justo arriba del todo.
Personalmente, siempre pongo el perfil más "lavado" de todos, para ganar matices tanto en las sombras como en las altas luces, y tener más margen de edición. En mi cámara este perfil se llama Camera Flat, aunque variará dependiendo de la marca y el modelo de cámara que uses. Simplemente pruébalos todos hasta descubrir cuál es el que deja tu imagen más descontrastada.
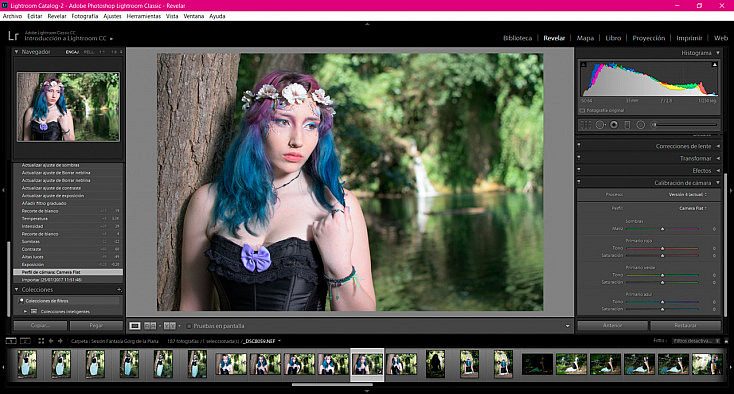
2. Correcciones de Lente
Seguidamente voy al desplegable Correcciones de Lente para corregir tanto la distorsión de la lente como las posibles aberraciones cromáticas que puedan aparecer en la fotografía. Desde Perfil puedes elegir tu cámara y objetivo para que el programa corrija este aspecto automáticamente, o puedes hacerlo tú mismo desde Manual.
En la pestaña de Manual encontrarás deslizadores para corregir a tu gusto la distorsión y el viñeteo, y podrás ser mucho más preciso a la hora de eliminar las aberraciones cromáticas. Desde Tono verde y Tono púrpura podrás seleccionar el tono de la aberración a corregir, y desde Cantidad podrás eliminarla fácilmente. Eso sí, ten cuidado porque si aumentas excesivamente los deslizadores de Cantidad podrías llegar a eliminar colores de la propia foto.
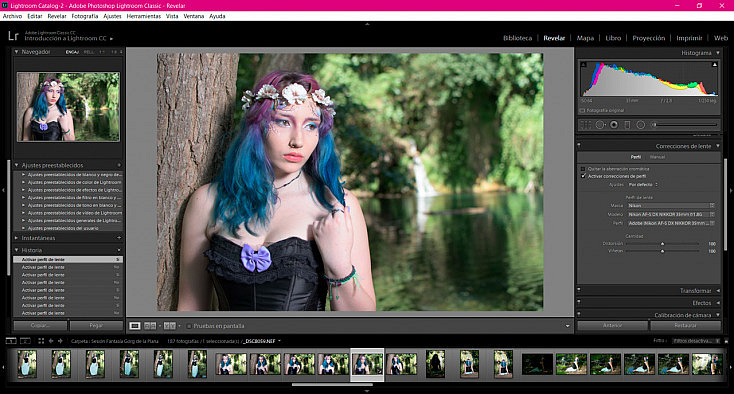
3. Reencuadrar y Enderezar
Antes de aplicar cualquier otro retoque, suelo reencuadrar y enderezar mi fotografía para dejarla lista para el procesado. Este es un paso que se puede hacer también al final sin problema, pero yo prefiero hacerlo al principio para así ver exactamente como va quedando mi fotografía.
Para hacerlo, ve a la Herramienta Superposición de Recorte, que encontrarás en la barra de herramientas que hay debajo del histograma. Desde cualquier esquina o borde podrás reencuadrar la fotografía, y desde fuera del cuadro podrás rotarla para enderezarla. Desde Aspecto podrás cambiar la relación de aspecto de la fotografía y pulsando el icono del candado podrás liberar estas proporciones para hacer un recorte totalmente libre.
Recuerda, además, que pulsando la tecla O mientras estás usando esta herramienta (o desde el menú Herramientas/Superposición de guía de recorte) podrás cambiar las guías para ver, por ejemplo, las líneas de la regla de los tercios, de la simetría dinámica, de la proporción áurea o una cuadrícula más pequeña, entre otras. Así podrás acoplar tu encuadre a cualquiera de estas reglas de composición.
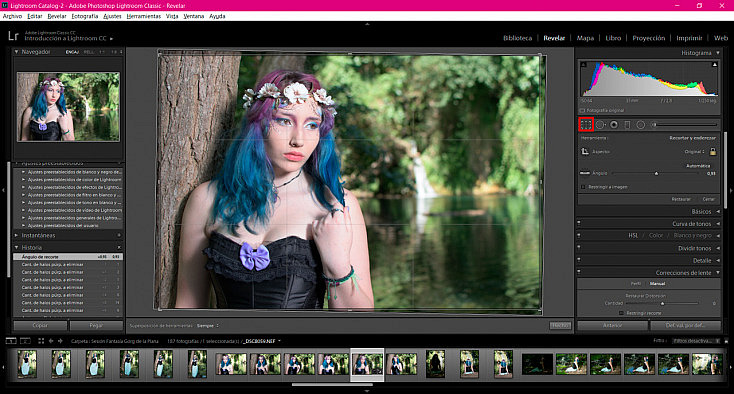
4. Balance de Blancos/Temperatura de Color
Ahora que ya tenemos nuestra fotografía lista para el procesado, empezaremos por el balance de blancos. Con el balance de blancos vamos a definir qué temperatura de color tendrá la luz de nuestra fotografía.
Encontrarás dos deslizadores en la parte de arriba del menú Básicos, llamados Temperatura y Matiz.
- Con el deslizador de Temperatura podrás hacer que la fotografía adquiera tonos más cálidos (derecha) o más fríos (izquierda).
- Con el deslizador de Matiz podrás virar los tonos de tu fotografía hacia magenta (derecha) o hacia verde (izquierda).
También encontrarás al lado de estos deslizadores un icono en forma de cuentagotas, que es la herramienta Selector de equilibrio de blancos. Simplemente deberás hacer click con este cuentagotas sobre una zona de la fotografía que en teoría debería tener un tono blanco, negro o gris neutro. En base a este color, Lightroom aplicará automáticamente el balance de blancos adecuado.
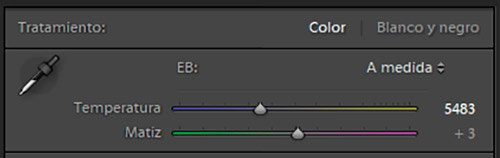
5. Luces y Sombras
Ahora que ya tenemos el balance de blancos adecuado, vamos a usar el resto de deslizadores del menú Básicos, que nos servirán para cambiar la luminancia y el contraste de nuestra fotografía:
- Exposición: Aclara y oscurece la luminosidad de una fotografía.
- Contraste: El contraste oscurece las sombras y aclara las luces de la fotografía, o todo lo contrario si decides bajarlo.
- Altas luces y Blancos: Estos deslizadores aclararán y darán más fuerza a las altas luces de la foto.
- Sombras y Negros: Estos deslizadores oscurecerán y darán más fuerza a las sombras de la foto.
- Claridad: Es como una especie de contraste, pero tan solo afecta a los tonos medios de la fotografía. Si lo aumentas marcarás mucho la textura, y si lo reduces difuminarás los bordes, dándole un aspecto suave y onírico.
También podrás modificar estos aspectos de la fotografía desde el menú Curva de Tonos justo debajo del menú Básicos, que funciona de la misma manera que el Ajuste de Curvas de Photoshop.
Finalmente, también cabe destacar que en el menú Efectos podemos encontrar el deslizador Borrar Neblina que, pese a que sirve precisamente para eliminar o incrementar la neblina del ambiente, lo hace contrastando mucho la imagen, por lo que nos puede venir bien usarlo aunque no haya niebla en nuestra fotografía, para contrastar mucho algunas zonas de la fotografía, como por ejemplo el cielo (luego veremos cómo aplicar ajustes locales para afectar tan solo a ciertas zonas de la foto).
Nota: En versiones más nuevas del programa encontrarás el deslizador de Borrar Neblina dentro del menú Básicos, no en el menú Efectos.
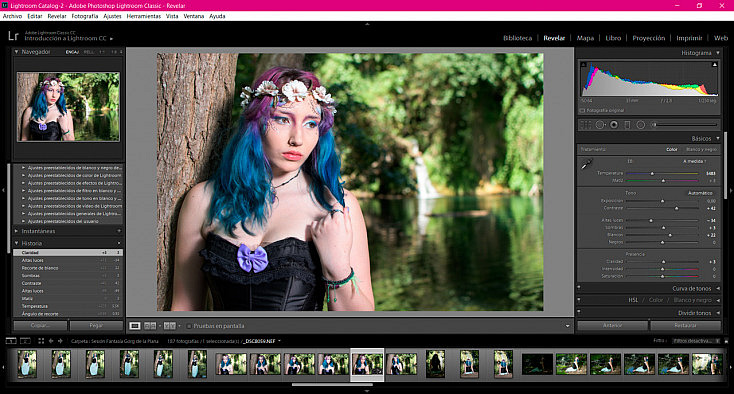
6. Colores
Una vez terminada de ajustar la luminancia de nuestra fotografía, toca pasar al retoque del color.
- Saturación e Intensidad
Dentro del menú Básicos encontramos los deslizadores de Saturación e Intesidad. Como su propio nombre indica, estos deslizadores nos van a permitir darle más fuerza a nuestros colores o todo lo contrario, desaturarlos. Mientras que Intensidad es más sutil y controlable, Saturación es más agresiva, así que usa una u otra dependiendo de tu fotografía. Eso sí, no te pases o los colores de la foto quedarán demasiado empastados e irreales.
Por otra parte, aunque bajando la saturación del todo conviertas la foto al blanco y negro, no lo hagas desde aquí. Enseguida te explico desde dónde conseguir un mejor resultado.
- Menú HSL/Color/Blanco y Negro
Este es uno de los menús más potentes de Lightroom para retocar el color de nuestras fotografías. Dentro de la pestaña HSL vamos a poder variar el tono de cada uno de los colores que aparecen, y dentro de la pestaña Color podremos aumentar o reducir la saturación de cada uno de esos colores.
Finalmente, en la pestaña Blanco y Negro podremos convertir nuestra fotografía al blanco y negro, aclarando u oscureciendo toda la gama de grises de la foto, variando cada color por separado.
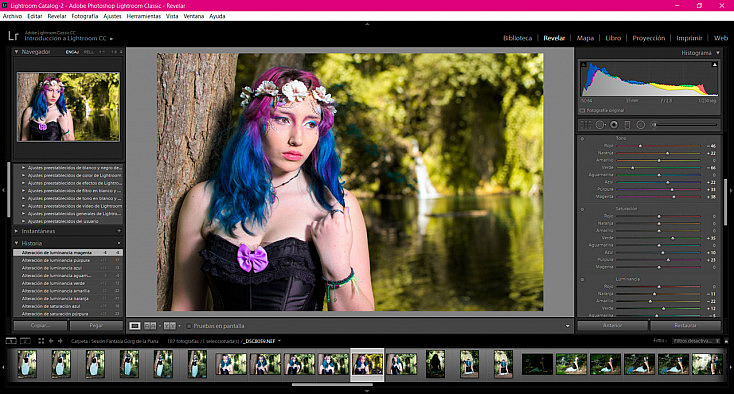
- Curva de tonos
Dentro del menú Curva de tonos también vamos a poder modificar el color de nuestras fotografías, no solo la luminancia. Si te fijas, debajo de la herramienta aparece Canal: RGB, pero si pulsas en él puedes cambiarlo y modificar las curvas de cada canal por separado. Aquí podrás aumentar el tono de cada uno de los tres colores primarios (rojo, verde y azul), o restarlo, es decir, incrementar sus tonos complementarios (cian, magenta y amarillo respectivamente).
Además, como sigue siendo la herramienta curvas, puedes modificar estos colores en las sombras, los tonos medios o las altas luces por separado, dependiendo del lugar del histograma en que estés modificando la curva.
Si no conoces bien el funcionamiento de la herramienta Curvas, te recomiendo que le eches un vistazo a nuestro artículo: "Herramienta de Curvas de Tonos: Cómo Sacarle Partido".
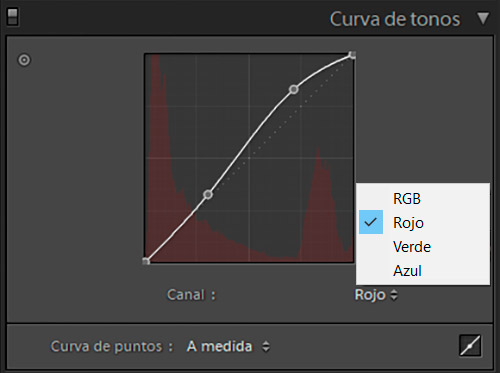
- Otros ajustes de color
Hay otros ajustes de color que le darán a nuestra fotografía un aspecto más personal, más "cinematográfico", como Dividir Tonos o los deslizadores de Perfil que encontrarás dentro del menú Calibración de la cámara. Sin embargo, para mí estos ajustes ya son el punto y final de la fotografía, la guinda del pastel, y por eso prefiero usarlos justo al final del proceso de retoque. Y como aún vamos a modificar algunas cosas más de la fotografía, prefiero dejarlos para darle el toque final a la fotografía.
7. Ajustes Locales
* Nota: Los ajustes locales han sido totalmente remodelados. Puedes encontrar cómo funciona el nuevo panel al detalle en nuestro artículo "Nueva Herramienta Máscara de Lightroom: Los Ajustes Locales Llevados a Otro Nivel".
Puede que hayas notado que con los ajustes que le has aplicado a tu fotografía hasta ahora no toda la foto ha quedado correctamente expuesta, o que preferirías aplicar unos ajustes a una zona y otros diferentes a otra zona. No te preocupes, porque Lightroom nos ofrece diversas opciones para procesar nuestra fotografía por zonas, con los Ajustes locales.
Lightroom dispone de tres ajustes locales diferentes. Estos ajustes nos permiten variar una serie de deslizadores que ya hemos visto en los puntos anteriores, para aplicarlos tan solo en una zona concreta de la fotografía.

- Filtro graduado: Crea un ajuste que se va desvaneciendo poco a poco, en forma de degradado lineal.
- Filtro radial: Crea un ajuste que se va desvaneciendo poco a poco, en forma de degradado radial.
- Pincel de ajuste: Crea un ajuste personalizado que puedes aplicar en las zonas donde pintes con el pincel.
Estos tres ajustes locales, además, disponen de la posibilidad de aplicar una Máscara de rango (solo disponible en las versiones más actuales de Lightroom Classic CC) para acotar todavía más la zona sobre la que queremos actuar, eligiéndola por su luminancia o por su color. Si no controlas demasiado bien el uso de estas herramientas, en estos artículos aprenderás todo lo que hay que saber sobre estos ajustes locales:
- Descubre como Ganar Atención en tus Fotos con los Ajustes Locales en Lightroom
- Mejora Tus Ajustes Locales Con La Máscara de Rango de Lightroom Classic CC
- Cómo Usar el Pincel de Ajuste para Retocar el Filtro Graduado (y Radial)
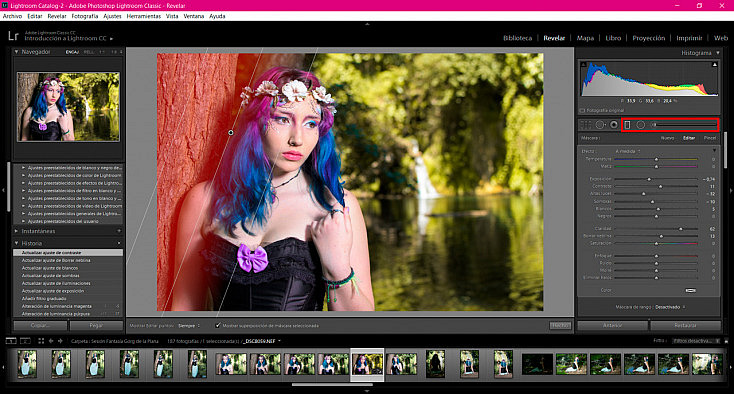
8. Eliminación de Manchas y otros Defectos
Pese a que Photoshop es el programa estrella para eliminar elementos de la fotografía, Lightroom nos brinda una herramienta muy útil para poder quitar manchas u otros defectos que puedan estar estropeando nuestra fotografía.
La herramienta Eliminación de manchas es muy fácil de usar. Simplemente deberás pintar sobre la parte que quieres eliminar, y automáticamente Lightroom elegirá una zona cercana con la que sustituir esa zona que hemos seleccionado.
Si la zona que Lightroom ha elegido para copiar encima de la zona que queremos eliminar no es correcta (no siempre acierta), podemos pulsar y arrastrar el circulito para copiar exactamente la zona que nosotros queramos.
Esta herramienta no funcionará bien para eliminar elementos grandes, pero sí nos va a ser muy útil para quitar las típicas manchitas de polvo en el sensor, gotas en la lente o algún elemento pequeño que pueda estar ensuciando nuestra fotografía, como por ejemplo un papel en el suelo.
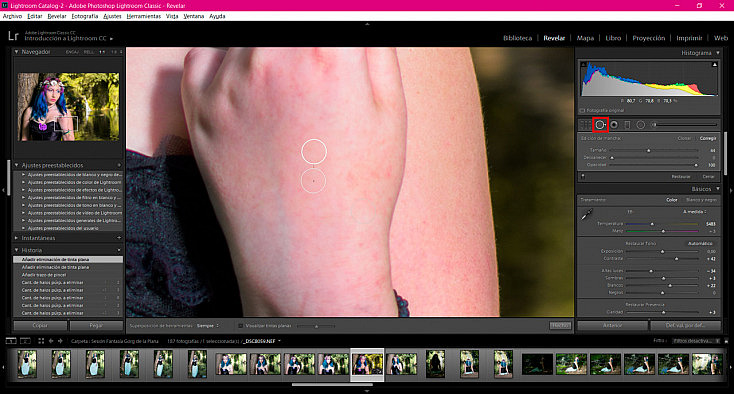
9. Enfoque y Ruido
Ahora que ya tenemos nuestra fotografía casi procesada del todo, falta darle un toque de enfoque, desde el menú Detalle. El archivo JPG aplica un pequeño ajuste para mejorar el enfoque, pero disparando en RAW lo tendremos que hacer nosotros mismos. Simplemente ve al submenú Enfoque y aumenta ligeramente los deslizadores de Cantidad, Radio y Detalle para darle más nitidez a tu fotografía. Eso sí, no te pases o aparecerán halos y bordes dobles que estropearán el resultado final.
Aquí también encontrarás el submenú Reducción de Ruido, que nos permitirá reducir el ruido de nuestras fotografías. Sobre todo para fotografías nocturnas o de larga exposición, este paso será importante. Podrás reducirlo aumentando los deslizadores de Detalle y Contraste, y con el resto de deslizadores de Color podrás eliminar también el ruido cromático. Al igual que con el enfoque, también deberás ser moderado con la reducción de ruido, o eliminarás totalmente la textura de tu fotografía, perdiendo mucha nitidez y detalle.
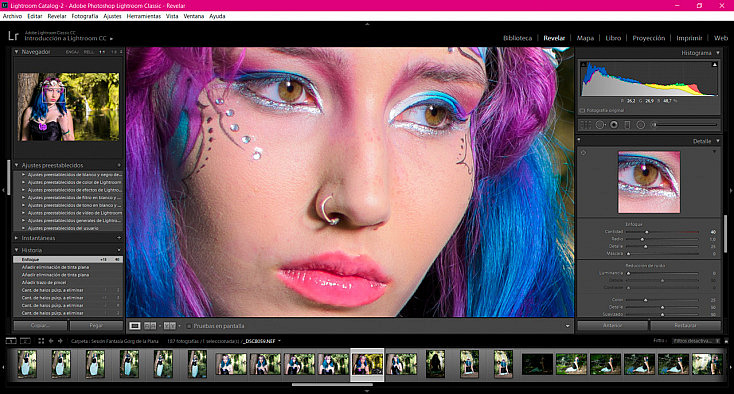
10. Últimos Retoques
Finalmente, tan solo nos queda darle el toque final a nuestra fotografía. Por ejemplo, podemos aplicarle, desde el menú Efectos, viñeteado o grano, para darle un aspecto más vintage.
También podemos darle el toque final de color, como te comentaba antes, desde el menú Dividir Tonos o desde los deslizadores de Perfil:
- Dividir Tonos
Esta herramienta nos va a ayudar a darle un aspecto muy personal a nuestra foto. Se trata de darle un acabado haciendo que vire ligeramente a algún color. Concretamente, podremos elegir el tono al que queremos virar las iluminaciones y darle más o menos intensidad con el deslizador de Saturación, y después haremos lo mismo con el apartado de sombras.
Finalmente, con el deslizador de Equilibrio vamos a terminar de darle nuestro toque personal, haciendo que predominen más los tonos de la zona de sombras o de la zona de luces.
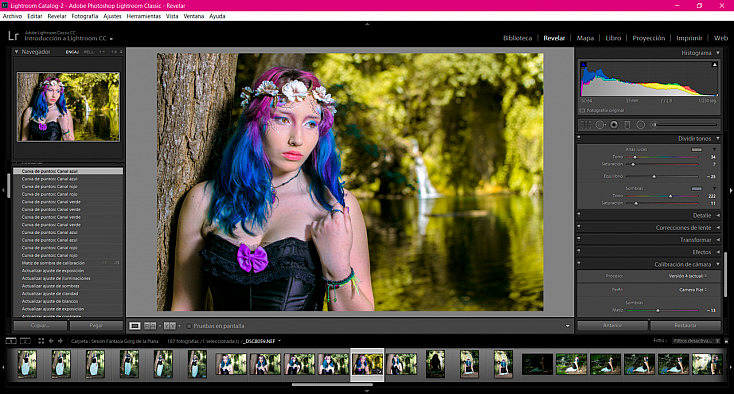
- Deslizadores de Perfil
También vamos a poder darle un toque final el color de nuestra fotografía modificando los deslizadores de color de Perfil, dentro del menú Calibración de la cámara. Aquí podremos variar ligeramente el tono de cada color primario para darle a los colores de nuestra fotografía un toque personal.
- Presets
Por último, cabe destacar que existen presets que le van a dar a nuestra fotografía un aspecto concreto. Aunque muchos de ellos solo varían el color, otros también tocan otros aspectos de la fotografía, por lo que quizás después de aplicarlos tengas que modificar algún aspecto que no haya quedado como desearías.
Otra opción también puede ser aplicar el preset al inicio de todo el proceso de retoque, si ya tienes muy claro que va a ayudarte a conseguir el aspecto que buscas. Así podrás ahorrarte tiempo y algún que otro paso.
Si quieres saber cómo descargar, instalar y aplicar presets en Lightroom, te recomiendo que te pases por nuestro artículo "Presets de Lightroom Gratis: las 18 Mejores Colecciones".
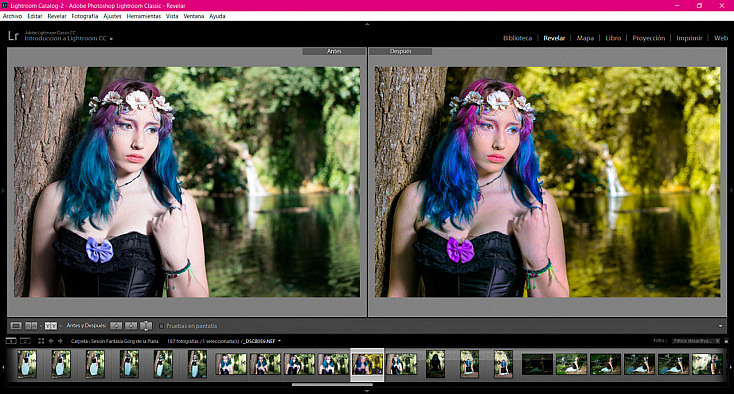
Exportación en Lightroom
De nada nos sirve retocar a la perfección una fotografía si luego no sabemos cómo exportarla correctamente. Por eso, como parte final de este artículo me gustaría repasar brevemente las opciones de exportación en Lightroom.
Cuando hayas terminado de procesar una fotografía, simplemente pulsa sobre ella con el botón derecho del ratón y dale a Exportar/Exportar... Aquí encontrarás diversas opciones de exportación:
- Ubicación: Define el lugar donde se guardará el archivo.
- Nombre del archivo: Puedes elegir darle el mismo nombre que el archivo original o cambiárselo por otro personalizado.
- Ajustes de archivo: Puedes elegir el formato del archivo, su calidad y su espacio de color.
- Cambiar tamaño de imagen: Puedes optar por deseleccionarlo y exportar la fotografía al tamaño original, o personalizar un tamaño y una resolución concretos.
- Enfoque de salida: Puedes optar por darle un ligero enfoque a la fotografía en la exportación.
- Metadatos: Puedes decidir incluir o no los metadatos del archivo en la fotografía.
- Marca de agua: Lightroom te permite aplicar marcas de agua de manera muy sencilla e intuitiva, y guardarlas para aplicarlas automáticamente a todas las fotografías que exportes.
- Posprocesamiento: Puedes decirle al ordenador que abra el archivo en otro programa, una vez exportado.
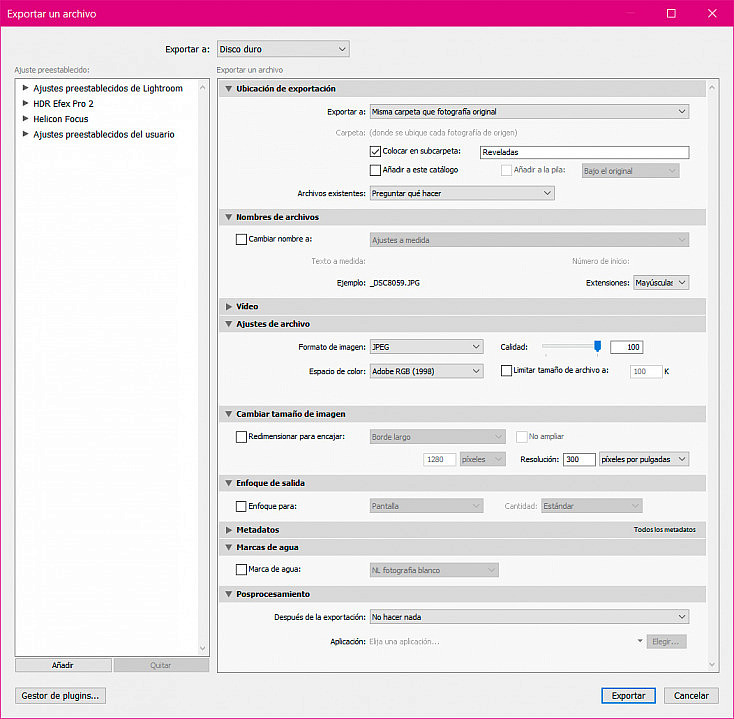
Finalmente, cabe destacar que si quieres darles la misma configuración de exportación al resto de fotografías que quieras exportar, simplemente deberás elegir Exportar/Exportar con anterior para que se apliquen los ajustes que ya aplicaste en la última foto exportada.