Éste es ya el cuarto artículo que dedicamos a la suite y en este caso vamos a hablar de la herramienta que, al menos a mi juicio, es la más potente y conocida, se trata de Silver Efex Pro 2. Una herramienta con la que podrás lograr espectaculares resultados en blanco y negro.
Con ella es posible obtener conversiones rápidas y sencillas a blanco y negro, pero también lograr resultados profesionales añadiendo grano, viñeteos, filtros de colores, simular distintos modelos de película, e incluso conseguir múltiples virados. ¿Quieres conocer todo el potencial de esta herramienta?, pues sigue leyendo.
Silver Efex Pro 2: Empecemos Por La Interfaz
La interfaz es muy similar a la del resto de herramientas de la suite y, por tanto, también con una filosofía similar a la de aplicaciones como Lightroom. Ya que cuentan con dos paneles laterales, uno superior y la sección principal de la pantalla para ver la imagen (en modo imagen, o en alguno de los modos de comparación).
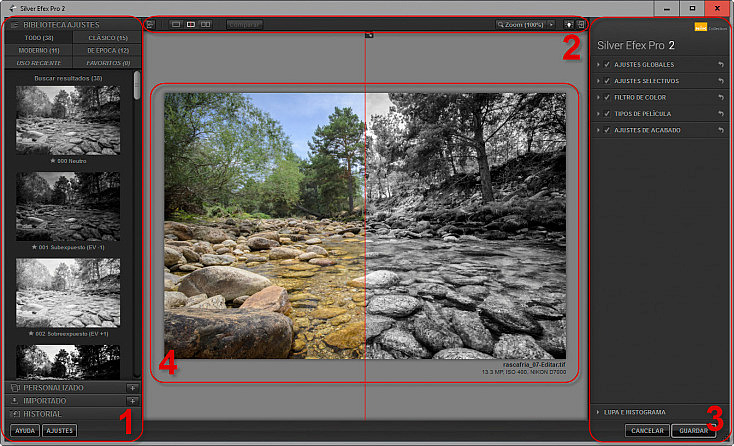
Como puedes ver en la captura superior, podemos hablar de cuatro regiones:
- El panel izquierdo nos ofrece a través de la opción "Biblioteca de Ajustes" la posibilidad de utilizar presets, que a su vez están catalogados en "Clásico", "Moderno", "De época", "Favoritos", "De uso reciente" y "Todos" (hay un total de 38). Además, es posible acceder a presets creados por nosotros en la opción "Personalizado", o bien importados, mediante la opción con este nombre. Finalmente, en la opción "Historial" aparecen todos los ajustes que se han ido realizando de forma secuencial, siendo posible una vuelta atrás a cualquier situación intermedia de la edición de la fotografía.Por último, están disponibles dos botones que nos permiten acceder a la ayuda de la aplicación, o bien a los ajustes generales de la misma.
- El panel superior ofrece una serie de botones relacionados con la visualización de la imagen y la interfaz de la aplicación. Las funciones que ofrecen son, por este orden: mostrar u ocultar el panel izquierdo, activar el modo de vista que sólo muestra el resultado final, activar el modo vista previa dividida (con el antes y el después sobre la misma imagen), activar el modo vista previa separada (con el antes y el después en dos imágenes separadas), "Comparar", para visualizar el después mientras lo presionamos; variar el modo de zoom, para visualizar la imagen con un zoom diferente (presionando la tecla espacio también podemos cambiar entre los modos 100% o ajustado); cambiar el color de fondo de la interfaz, a través de un icono en forma de bombilla; y mostrar u ocultar el panel derecho (al igual que sucedía con el botón del panel izquierdo, es posible mostrar u ocultar los dos paneles laterales con el tabulador).
- El panel derecho nos permite visualizar los filtros aplicados, el valor de ajustes de cada uno de los filtros y, por supuesto, la posibilidad de modificar todas estas opciones. Además de los propios filtros, es posible desplegar la opción de lupa para ver una determinada región al 100%, o la del histograma para visualizar el reparto de luces de la imagen. Finalmente, este panel ofrece dos botones para "Cancelar" la edición, o bien para "Guardar" los resultados. Recuerda que, como en el resto de herramientas de la suite, el formato en que se guarda la imagen no permite recuperar toda la historia de edición, sino que sólo almacena el resultado final, por lo que guarda únicamente cuando estés completamente satisfecho con el resultado.
- Por último, la parte central de la interfaz se reserva a la imagen, que, en función del modo de visualización, se mostrará a una resolución u otra, en vista simple, o en vista de comparación, permitiéndonos en todo momento valorar el resultado logrado y determinar cuándo podremos dar por finalizado el ajuste.
Una vez cubierto de forma global el interfaz, nos centraremos en los paneles laterales, pues el panel central es común al de todas las herramientas y la sección central no tiene mucho más que decir. ¿De acuerdo?
El Panel Izquierdo: Los Presets
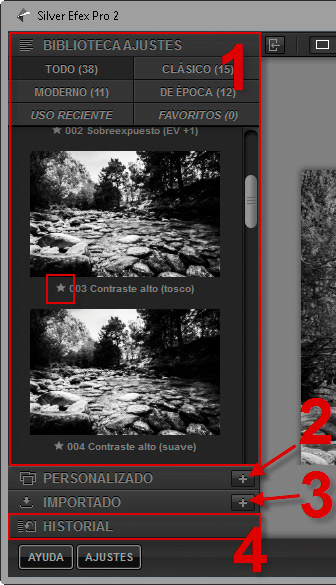 Llevamos ya más de 7 años hablando de presets, desde que allá por 2009 los descubriésemos en Lightroom, ¿te acuerdas? Pues desde entonces no hemos dejado de ver herramientas que también seguían esta filosofía.
Llevamos ya más de 7 años hablando de presets, desde que allá por 2009 los descubriésemos en Lightroom, ¿te acuerdas? Pues desde entonces no hemos dejado de ver herramientas que también seguían esta filosofía.
Como sabes, consiste en ofrecer al usuario la posibilidad de aplicar una serie de ajustes predefinidos sobre las fotografías a golpe de un solo clic y con una previsualización del resultado para que puedas evaluar antes de aplicarlos si realmente es lo que estás buscando.
Silver Efex Pro 2 te ofrece esta opción a través de su panel izquierdo, dentro de la sección "Biblioteca de Ajustes" (1). En esta sección podrás aplicar sus 38 presets por defecto haciendo clic en el que te interese. También podrás marcarlos como favoritos para el futuro mediante el icono en forma de estrella.
A partir de tus propios ajustes, también podrás crear presets personalizados, para ello basta con hacer clic en el botón "+" que se encuentra a la derecha de la sección "Personalizado" (2) y dar un nombre al nuevo preset. A partir de ese momento podrás encontrarlo dentro de esta sección.
Incluso podrás importar presets de otros usuarios a través del botón "+" de la opción "Importado" (3), que te pedirá que le indiques la ubicación del fichero con extensión .np que deseas importar.
Por último, al desplegar la opción "Historial" (4), podrás acceder a todos y cada uno de los ajustes que has aplicado, pudiendo volver a una situación anterior o posterior del proceso de edición de la imagen. Algo que resulta muy útil si te das cuenta que el resultado logrado ha dejado de gustarte y deseas recuperar un resultado anterior.
El Panel Derecho: Explorando los Ajustes de Silver Efex Pro 2
Por muy buenos que sean los presets, ya sabes que, como mucho, deben considerarse sólo como un punto de partida. Después cada fotografía requiere un tratamiento más específico y es ahí donde entra en juego el panel derecho y sus ajustes.
Cuando elegimos un preset, automáticamente vemos en el panel derecho que se han aplicado una serie de ajustes, con, a su vez, unos parámetros concretos. Es el momento de ajustarlos a nuestro antojo.
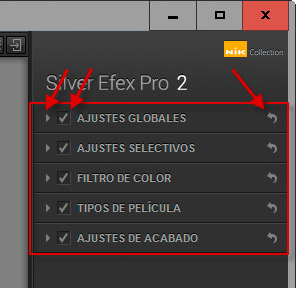 Como puedes ver, Silver Efex Pro 2 te ofrece los siguientes ajustes:
Como puedes ver, Silver Efex Pro 2 te ofrece los siguientes ajustes:
- Ajustes globales
- Ajustes selectivos
- Filtro de color
- Tipos de película
- Ajustes de acabado
Asociado a cada grupo de ajustes, tienes tres iconos, dos a la izquierda y uno a la derecha. De izquierda a derecha, su función es la siguiente:
- Desplegar las opciones (icono en forma de triángulo).
- Aplicar o no el grupo de ajustes sobre la imagen (icono en forma de caja con check de verificación).
- Deshacer los cambios y volver a los valores iniciales del ajuste (icono en forma de flecha a la izquierda).
Una vez que hemos visto como funcionan de forma general todos los grupos, veamos lo específico de cada uno de ellos.
Ajustes Globales: Modifica Cualquier Tono A Tu Antojo
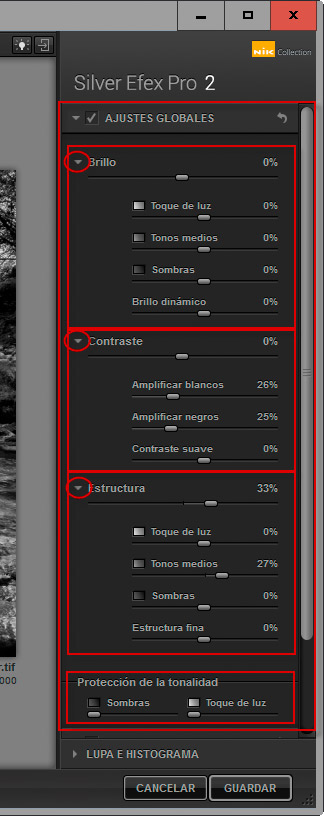 Existen 4 ajustes globales que puedes manejar:
Existen 4 ajustes globales que puedes manejar:
- Brillo
- Contraste
- Estructura
- Protección de la tonalidad
En el caso de los tres primeros, como puedes ver en la captura de la derecha, es posible, a través del triángulo que figura a su izquierda, mostrar, a su vez, más ajustes relacionados.
Vayamos uno por uno explicando cómo funcionan:
- Brillo: Permite modificar el tono de todos los píxeles de la imagen por igual.
- Toque de luz: Modifica el tono de las luces (luces).
- Tonos medios: Modifica el tono de los píxeles con una luminosidad media.
- Sombras: Modifica el tono de las sombras.
- Brillo dinámico: Modifica el tono de todos los píxeles aunque procurando mantener las altas luces y las sombras de modo que ni unas lleguen a quemarse, ni las otras a empastarse.
- Contraste: Modifica el contraste general de la imagen, amplificando o reduciendo las diferencias entre luces y sombras.
- Amplificar blancos: Modifica el contraste en las luces.
- Amplificar negros: Modifica el contraste en las zonas de sombras.
- Contraste suave: La herramienta analiza e incrementa o reduce el contraste de aquellas zonas menos contrastadas, o más contrastadas, en función del sentido del ajuste.
- Estructura: Permite reforzar o difuminar las texturas a través de variar el "microcontraste" de cada zona.
- Toque de luz: Varía la intensidad de las texturas en las zonas de luces.
- Tonos medios: Modifica la intensidad de las texturas en las zonas de medios tonos.
- Sombras: Varía la intensidad de las texturas en las sombras.
- Estructura fina: Trabaja sobre las texturas de forma mucho más suave, afectando fundamentalmente a bordes y, no tanto a superficies con texturas más leves.
- Protección de la tonalidad: A través de los deslizadores "Sombras" y "Toque de luz", permite proteger la tonalidad de aquellos píxeles más claros y más oscuros de la imagen para evitar que los anteriores ajustes los quemen o empasten respectivamente.
Como ves, con todas estas herramientas (16 en total), somos capaces de ajustar al milímetro la tonalidad de casi cualquier píxel de nuestra imagen :)
Ajustes Selectivos: Para Poder Modificar Prácticamente Cualquier Píxel De Forma Individual
Por muy bien que hayamos realizado los ajustes globales, las imágenes a menudo cuentan con zonas que requieren ajustes específicos. ¿Recuerdas los artículos en los que hablábamos de ajustes por zonas?
Silver Efex Pro 2 también nos permite seleccionar zonas en las que aplicar ajustes específicos y esto se hace a través de la sección "Ajustes Selectivos".
¿Cómo funciona esta opción? Muy sencillo, haciendo clic sobre el botón con un círculo que está a la izquierda del texto "Puntos de control", podremos crear un nuevo punto de control sobre la imagen.
Lo situaremos en aquella sección de la imagen a la que queramos aplicar ajustes específicos y, una vez hecho clic, arrastraremos el primer tirador que aparece junto al punto y que determina el tamaño del área a que afectará el ajuste selectivo.
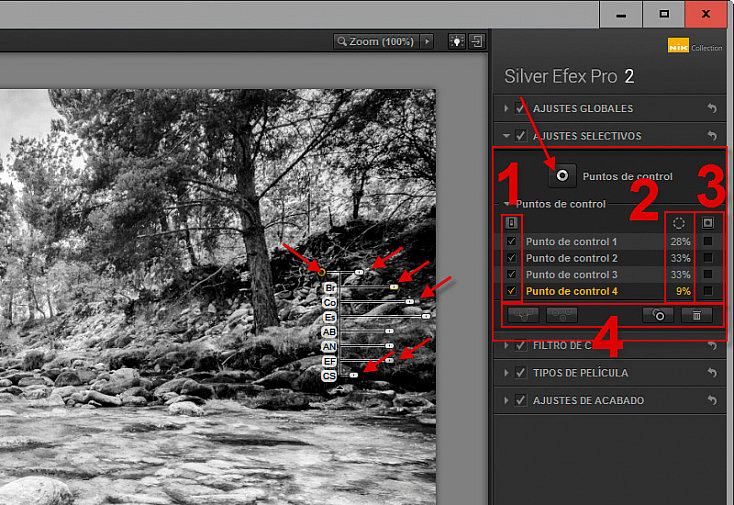
El ajuste no se aplicará a toda la circunferencia, sino a todas aquellas regiones comprendidas dentro de la citada circunferencia que coinciden en tonalidad y textura con la de la región en la que hemos marcado el punto de control.
A continuación, variaremos los ajustes que aparecen bajo el punto y que permiten modificar el valor de Brillo, Contraste, Estructura, Amplificar blancos, Amplificar negros, Estructura fina y Coloración selectiva (este último para devolver el color en la región, como si quisiésemos realizar un desaturado selectivo).
Una vez realizados los ajustes necesarios, podremos crear nuevos puntos de control, o bien validar la zona en la que está actuando el punto de control y el efecto del mismo. Eso lo hacemos con las opciones que nos ofrece el panel derecho.
Según el número que tienen en la captura, es posible hacer lo siguiente:
- Activar o desactivar el efecto de, uno por uno, cada punto de control, o de todos.
- Comprobar el radio de la región a la que afecta cada punto de control (en forma de porcentaje).
- Visualizar la región como si de una máscara de capa se tratase. Ya sabes el efecto sólo aplica sobre aquellas regiones que se ven blancas o grises en la máscara, no afectando a aquellas regiones en negro.
- Por último, es posible agrupar, desagrupar puntos de control, crear puntos de control como si de un clon de uno ya existente se tratase, o bien eliminarlos. A través de los cuatro botones que se ven en esta zona de la interfaz.
Como ves, cuentas con opciones más que suficientes para poder trabajar de forma específica y concreta con cada una de las regiones de tu imagen que precisen un tratamiento individualizado.
Aplicando Filtros de Color
Aunque pueda parecer un sin sentido, la aplicación de filtros de color a imágenes en blanco y negro nos permite lograr resultados muy deseables.
¿Qué efecto consiguen? Pues muy sencillo, no es que se apliquen sobre la imagen en blanco y negro, sino sobre la imagen en color, haciendo que aquellos colores que en la imagen original se acercaban al color del filtro, salgan más claros en la conversión en blanco y negro.
Si quieres saber más sobre estos filtros, hace tiempo escribimos un artículo en que contábamos cómo emular sus resultados en Lightroom, te recomiendo que le eches un vistazo.
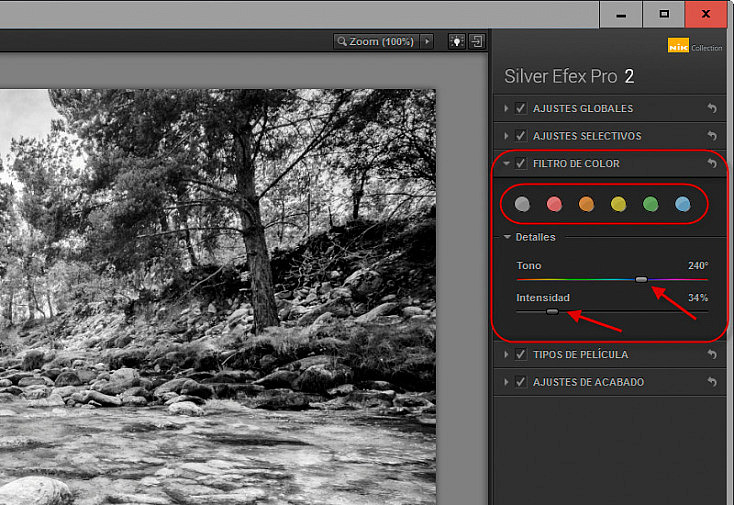
Volviendo a Silver Efex Pro 2, puedes aplicar filtros de color, bien haciendo clic en el color de entre los filtros más habituales que te ofrece la aplicación, o bien, a través del desplegable "Detalles", seleccionando el color y la intensidad concreta del filtro.
Es muy sencillo, ¿verdad?
Simulando Películas Especiales Para El Blanco Y Negro
En tiempos de la fotografía química, existían películas especialmente pensadas para la creación de fotografías en blanco y negro. El fin de otro de los ajustes de Silver Efex Pro 2 es simular estas películas, o incluso "confeccionar nuestras propias películas", a través de la variación del grano, o la sensibilidad de la película.
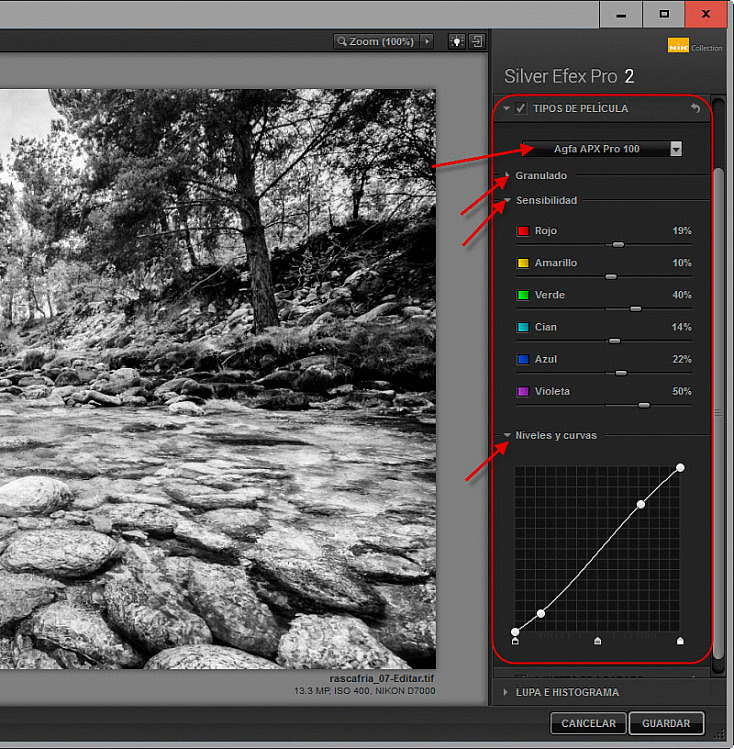
Mediante el primer desplegable, es posible elegir, como decía, entre películas míticas del universo del Blanco y Negro (Agfa APX Pro 100, Fuji Neopan Pro 1600, Kodak 100 TMAX Pro...).
La selección de cualquiera de estas películas, conllevará la definición de un nivel de grano, una sensibilidad distinta a los diferentes colores y, también, una salida en forma de curva concreta.
No obstante, como podrás imaginar, estos ajustes podrán ser modificados posteriormente a tu antojo para crear tu propia película :)
Terminando Con Los Ajustes de Acabado
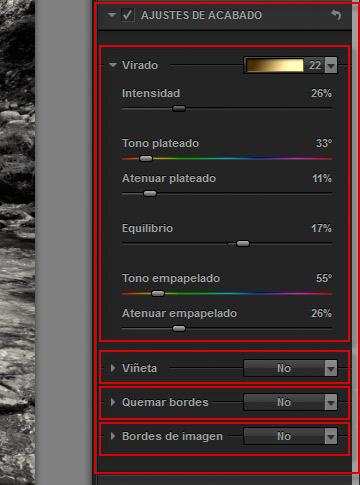 Llegados aquí, es el momento de realizar los últimos ajustes sobre la imagen. Silver Efex Pro 2 se reserva aún un grupo importante de ajustes a través del módulo que denomina "Ajustes de Acabado".
Llegados aquí, es el momento de realizar los últimos ajustes sobre la imagen. Silver Efex Pro 2 se reserva aún un grupo importante de ajustes a través del módulo que denomina "Ajustes de Acabado".
Dentro de estos ajustes podemos encontrar los siguientes:
- Virado: con un total de 24 ajustes predefinidos. Aunque es posible crear tu propio virado mediante los siguientes deslizadores:
- Intensidad del virado.
- Tono plateado (color a aplicar a las sombras).
- Atenuar plateado (intensidad de color en las sombras).
- Equilibrio (reparto de la intensidad de coloración entre luces y sombras).
- Tono empapelado (color a aplicar a las luces).
- Atenuar empapelado (intensidad de color en las luces).
- Viñeta: permite aplicar viñeteados tanto en blanco, como en negro, con mayor o menor redondez, con el centro desplazado, etc.
- Quemar bordes: ofrece la posibilidad de reducir la luminosidad en los bordes de la imagen manejando de forma independiente cada borde.
- Bordes de imagen: permite aplicar diferentes marcos a la imagen, eligiendo entre los predefinidos que ofrece el desplegable, o variando los ajustes de tamaño, expansión y nitidez.
Pudiendo llegar a un resultado como el que se muestra a continuación.
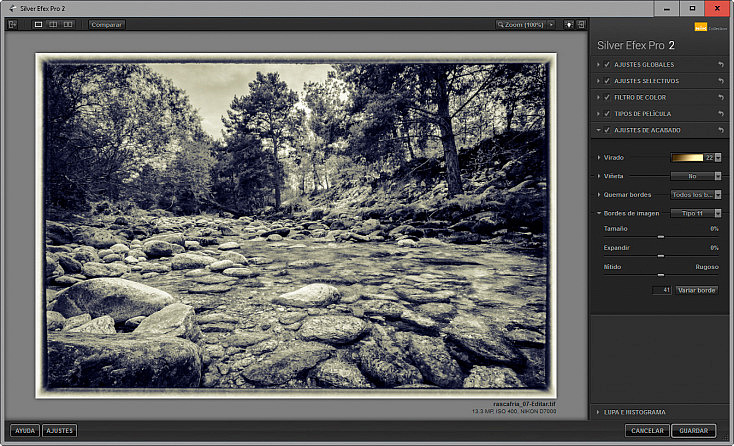
No está nada mal, ¿verdad?
Termina De Ajustar Parámetros y Guarda o Cancela
Ya hemos cubierto todos los ajustes que ofrece Silver Efex Pro 2. Sólo falta aplicarlos hasta llegar al resultado deseado y, finalmente, proceder a "Guardar" el resultado final. Pero recuerda que no conservarás la historia, sólo la imagen final, así que no guardes hasta que estés completamente satisfecho.
O si no estás contento, puedes hacer clic en "Cancelar", para deshacer todos las modificaciones realizadas, y pasar a editar otra imagen. Aunque estoy seguro de que esto lo harás pocas veces :)
Espero que te haya resultado interesante y que hayas podido descubrir la enorme potencia que te proporciona esta aplicación. Una vez descubierta, eso sí, ya es tarea tuya lograr sacarle todo el jugo y aplicarlo a tus fotos. ¡Hasta el próximo artículo sobre la suite!
Enlaces Relacionados
- Disfruta De La Google Nik Colection
- Lightroom Presets o Cómo Hacer Magia con un Solo Clic
- Ajuste Por Zonas Mediante Objetos Inteligentes con Lightroom, Photoshop y Camera Raw
- Cómo Hacer un Desaturado Selectivo (Cut-Out) en Lightroom en 3 Cómodos Pasos
- Básicos de Photoshop: La Máscara de Capa
- Cómo Simular El Resultado de Los Filtros De Colores En Tus Imágenes En Blanco Y Negro Gracias A Lightroom
- Virados Profesionales en Photoshop en tan solo 5 clics


