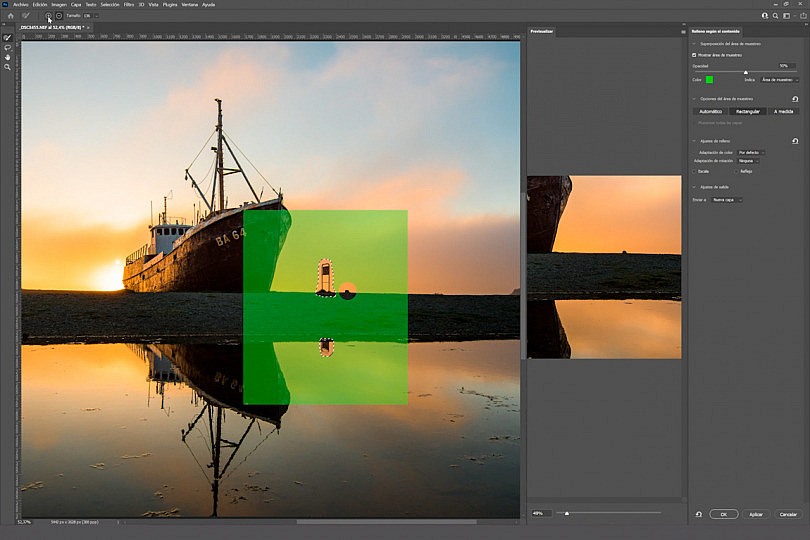Ya te hablamos hace un tiempo de lo útiles que resultaban las herramientas de clonado y corrección de Photoshop para eliminar cualquier elemento que moleste o distraiga en tus fotografías. Estas herramientas funcionaban muy bien, pero había que usarlas de manera manual.
¿Pero sabías que existe una herramienta que puede eliminar estos elementos de forma automática? Se trata de Rellenar según contenido. Esta herramienta analiza los píxeles de alrededor de la zona que queremos eliminar y la rellena con un solo click. ¡Sin duda, es una herramienta muy potente! ¿Quieres saber cómo funciona?
¿Para Qué Sirve Rellenar Según Contenido?
La herramienta Rellenar según contenido sirve, como su nombre indica, para que Photoshop rellene automáticamente una zona teniendo en cuenta los píxeles que hay a su alrededor, para eliminar el elemento seleccionado y conseguir que ese relleno se integre bien con el resto de la fotografía y no se note que se ha eliminado nada.
Puede ayudarnos a eliminar cualquier elemento que distraiga la atención o no nos guste, como papeles en el suelo, señales de tráfico, personas, etc. Simplemente deberemos seleccionar la zona que queremos eliminar utilizando cualquiera de las herramientas de selección que nos ofrece Photoshop, y automáticamente esta herramienta la rellenará con información que encuentre en el resto de la fotografía. Lo que hace es analizar la zona circundante a la selección para elegir automáticamente qué información encajará mejor para cubrir ese hueco sin que se note.
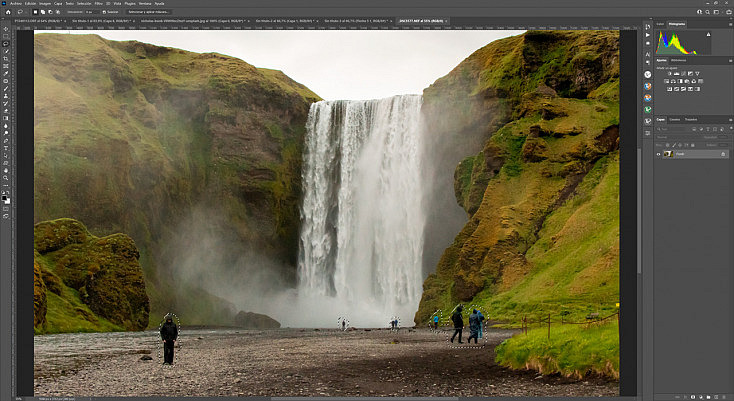
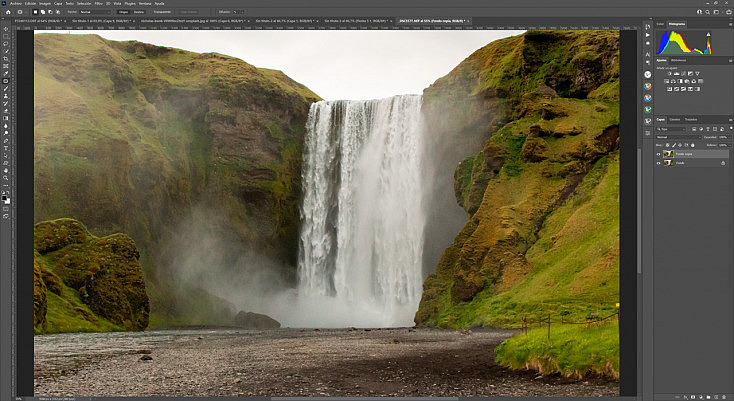
Como cualquier automatismo, esta herramienta puede funcionar increíblemente bien o estrepitosamente mal, dependerá de muchos factores. Pero si el programa dispone de suficiente información en el resto de la fotografía como para rellenar esa zona correctamente, normalmente lo hará bien y eliminará ese elemento de forma mágica con tan solo un click. Normalmente, si la selección no es muy grande y la zona a cubrir no tiene patrones demasiado extraños o complicados, esta herramienta funcionará bien.
Sin embargo, como Rellenar según contenido no siempre acertaba a la hora de rellenar la zona seleccionada, Adobe no solo ha mejorado sus algoritmos con cada nueva actualización, sino que también ha ido desarrollando esta herramienta de tal manera que ahora nosotros podemos indicarle de qué zona queremos que coja la información para rellenar la parte seleccionada, si vemos que no ha funcionado correctamente.
Vamos a ver a continuación las dos maneras de usar esta herramienta: la automática y la manual.
Rellenar Según Contenido Antiguo
Esta herramienta lleva ya varias versiones de Photoshop con nosotros y pese a que la han mejorado mucho y ahora podemos usarla en una interfaz aparte (esto lo veremos a continuación), todavía podemos usarla de forma automática como se ha hecho siempre desde que se incorporó hace ya muchas versiones.
Puedes encontrar esta opción dentro del menú Edición/Rellenar (Shift + F5). En esta ventana encontrarás un desplegable llamado Contenido, y aquí deberás elegir la opción Según el contenido. Con esta opción, Photoshop rellenará automáticamente la zona seleccionada, completamente a su criterio.
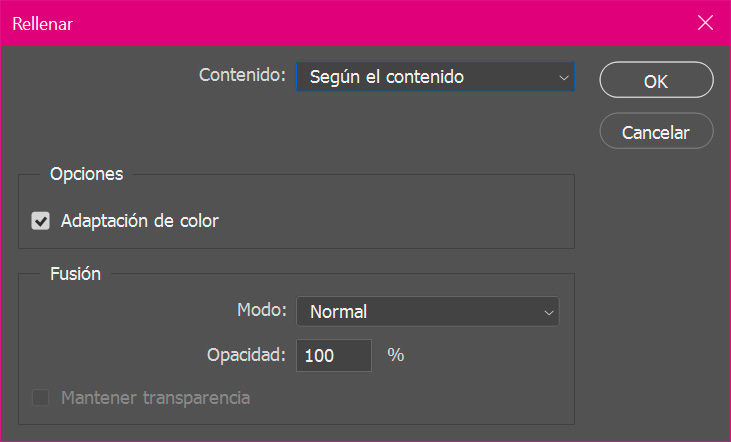
Como te comentaba antes, esta opción totalmente automática suele funcionar bien con selecciones pequeñas y fondos no demasiado complicados, pero puede que falle en selecciones demasiado grandes o cuando la zona a rellenar contenga mucha información o patrones complicados.
Un Ejemplo Práctico
Vamos a aplicar esta herramienta a una selección sencilla, para que veas cómo funciona. Vamos a intentar eliminar el barco de esta fotografía.
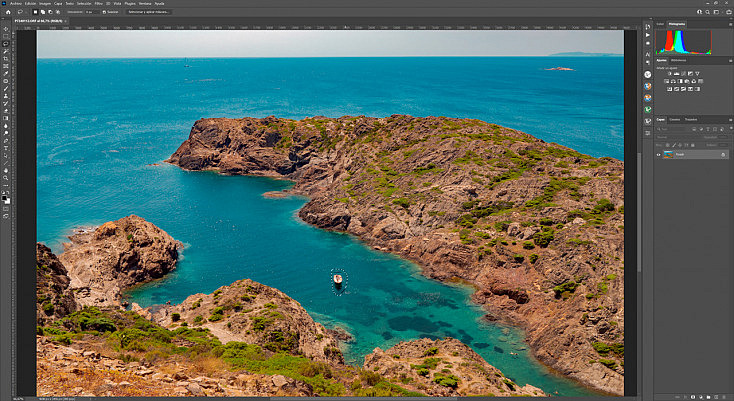
La hemos seleccionado sin apurar demasiado con la herramienta Lazo. Es importante que cuando selecciones el elemento a eliminar no lo apures al 100% ya que si alguno de los bordes de la selección toca al elemento, la herramienta Rellenar según contenido se liará y al tratar de eliminarla clonará ese borde que está tocando en lugar de eliminarlo por completo.
Es por eso que se recomienda siempre que la selección quede un poco holgada, para asegurarnos de que no esté tocando ninguno de los bordes del elemento que queremos eliminar.
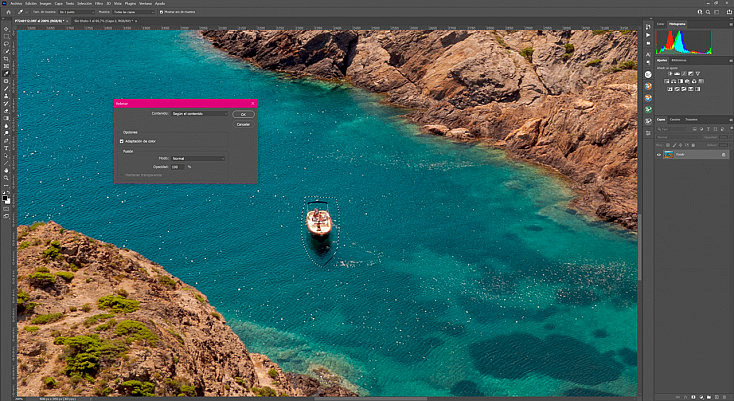
Ahora sí, ya nos podemos ir al menú Edición/Rellenar y aquí seleccionar la opción Según el contenido. Como ves, al ser una selección pequeña y una zona sencilla, la herramienta no ha tenido ningún problema en cubrir la zona sin dejar ningún pegote.
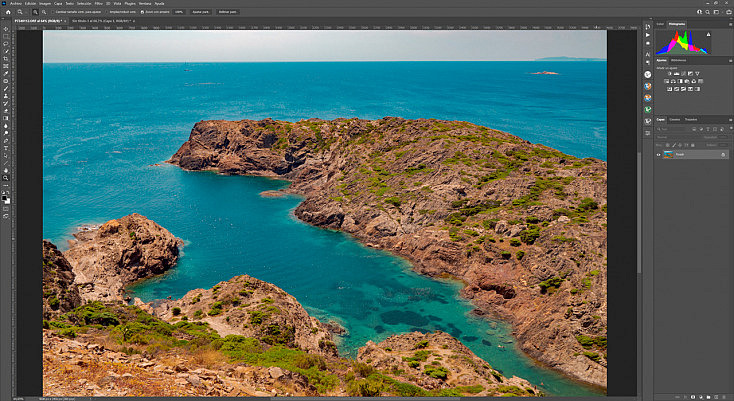
Sin embargo, mira lo que pasa si intentamos hacer lo mismo con una selección demasiado grande. Vamos a tratar de rellenar toda la parte del suelo de abajo de la fotografía.
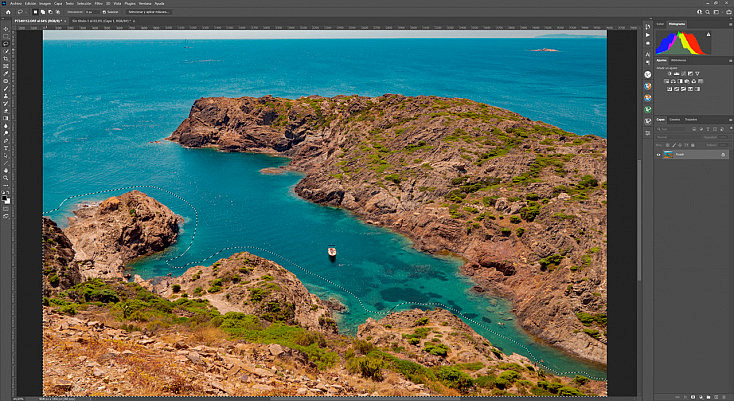
Como ves, la herramienta no tiene suficiente información en el resto de la fotografía como para cubrir una zona tan enorme y, por tanto, la herramienta no funciona bien. Sí ha sabido reconocer que todo debería ser agua, pero no hay tanta agua en el resto de la fotografía como para crear un relleno realista. Se repiten patrones, se crean manchas o borrones, y hay muchas zonas que no encajan.
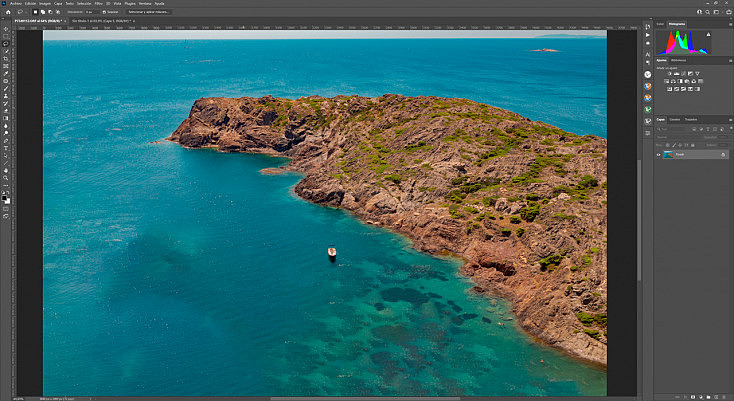
Y eso que estamos ante un fondo relativamente sencillo. También vamos a tener problemas si la zona a rellenar es más complicada, sobre todo si contiene líneas y patrones. Esa es una de las grandes limitaciones de esta herramienta.
Aunque la zona a cubrir no sea demasiado grande y teóricamente tengamos suficiente información en la fotografía como para rellenarla, esta herramienta no es capaz de reconocer que las líneas y los patrones deben seguirse y quedar rectos.
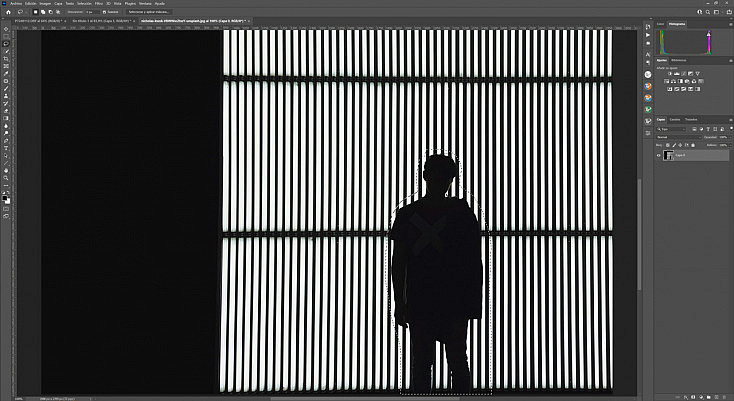
Como ves, al tratar de rellenar la zona seleccionada la herramienta ha intentado seguir las líneas, pero no ha sido capaz de encajarlas correctamente y dejarlas rectas. Esto nos pasará normalmente siempre que intentemos rellenar una zona con patrones más complicados o con una gran cantidad de elementos pequeños.
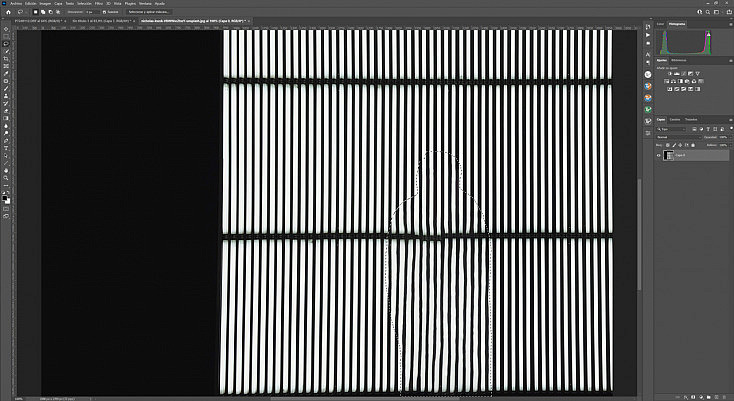
Así pues, debes tener en cuenta que esta herramienta puede resultar muy útil pero también tiene sus limitaciones, no siempre va a funcionar bien, sobre todo si seleccionamos zonas demasiado grandes o complicadas.
Rellenar Según Contenido: Interfaz de Trabajo
Como has visto, Rellenar según contenido es genial cuando funciona bien pero, como cualquier automatismo, no siempre funciona correctamente. Es por eso que Adobe ha desarrollado una interfaz completa de esta herramienta para poder operarla de forma más manual y ser nosotros los que elijamos de dónde se selecciona la muestra para crear el relleno de la selección. Esto nos ayudará muchas veces a conseguir que el relleno se integre mejor y quede más natural.
Para usar de forma manual la herramienta Rellenar según contenido deberás irte al menú Edición/Relleno según el contenido y se te abrirá la interfaz de configuración manual de la herramienta. Recuerda que para que esté activa esta opción en el menú deberá haber una selección activa que le señale a la herramienta cuál es el elemento que queremos eliminar.
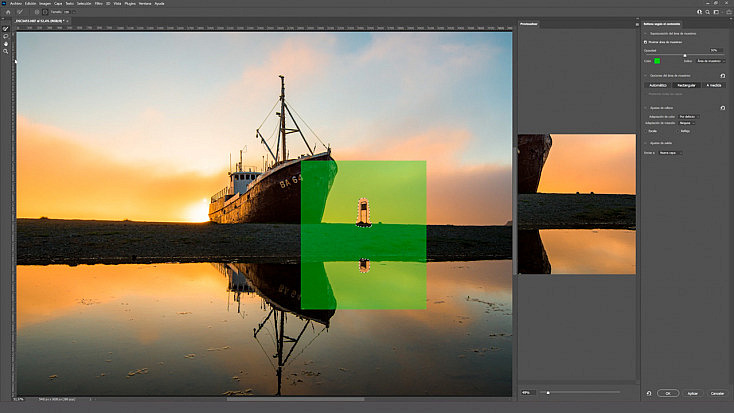
Verás que se muestra una previsualización de cómo quedaría el rellenado, y lo mejor es que irá actualizándose en tiempo real a medida que vayas tocando los parámetros de esta interfaz, para que en todo momento sepas cómo quedaría.
En esta interfaz encontrarás diversas herramientas y deslizadores que te ayudarán a mejorar el relleno de la selección. Vamos a verlos uno a uno:
Menú izquierdo
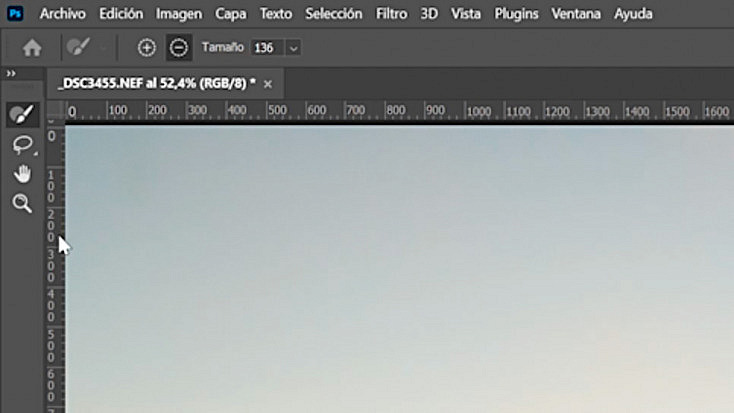
A la izquierda encontramos algunas herramientas muy útiles. En la barra superior, además, encontrarás un pequeño menú para configurar cada una de ellas:
- Pincel de muestra: Por defecto, esta herramienta rellena la selección analizando la zona que hay alrededor de dicha selección. Sin embargo, con este pincel vamos a poder pintar sobre la zona que queramos que esta herramienta tome como muestra, aunque no esté pegada a la selección. Podrás tanto añadir zonas a la muestra, como restarlas. Eso sí, no será recomendable borrar la zona de alrededor de la selección, ya que normalmente esa será la zona con una textura, iluminación y color más similar a ella, y será importante que pueda tomarla como muestra para que el relleno quede más natural.
- Como te comentaba, en el menú de arriba encontrarás el típico menú de configuración de pincel, para hacer el pincel más grande o más pequeño, más duro o más difuso, y también para elegir si queremos agregar más zona o borrar alguna zona ya pintada. También puedes borrar la zona que hayas pintado simplemente pulsando la tecla Alt mientras pintas.
- Lazo: La herramienta lazo funciona igual que la que encontramos fuera de esta interfaz y nos va a servir para seleccionar mejor, en el caso de que lo necesitemos, el elemento que queremos eliminar sin necesidad de salirnos de esta interfaz. Al igual que cualquier selección, podrás añadir más selección pulsando Shift y restar selección pulsando Alt. También podrás configurar su dureza desde el menú superior.
- Mano: La herramienta mano nos va a permitir desplazarnos por la fotografía cuando la tengamos ampliada. Simplemente deberás pinchar y arrastrar con el ratón para desplazarte por ella.
- Lupa: La lupa nos va a servir para ampliar la fotografía y acercarnos a algún detalle. Sobre todo nos ayudará a tener el elemento que queremos eliminar más cerca, si queremos seleccionarlo mejor.
Menú derecho
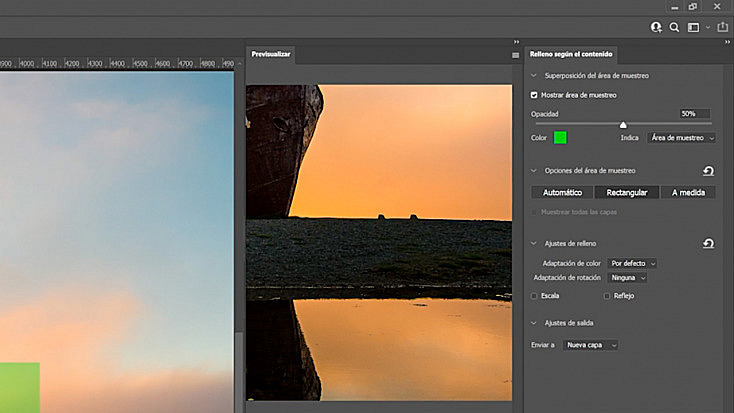
A la derecha encontramos dos paneles. En el primero veremos una previsualización de cómo va a quedar nuestra fotografía cuando aceptemos los cambios realizados. En el otro vamos a encontrar diferentes opciones para personalizar más esta herramienta, y controlarla de forma más manual (aunque seguirá siendo automática).
- Superposición del área de muestreo: Aquí encontraremos diversas opciones para configurar cómo se nos muestra la zona de muestra, que es la que le indica a la herramienta de dónde queremos que tome la muestra para rellenar la selección. Aquí podemos elegir que este área se muestre o se oculte, la opacidad y el color que queremos que tenga, y si queremos que se nos muestre el área elegida o la zona que queda excluida.
- Opciones del área de muestreo: Aquí podemos decidir si queremos que la herramienta elija automáticamente el área de muestreo (es decir, la zona que queremos que use como referencia para rellenar la selección), si queremos que simplemente escoja un rectángulo alrededor de la zona seleccionada o si queremos dibujarla nosotros a medida con el Pincel de muestra. También podemos marcar la casilla "Muestrear todas las capas" si nuestra imagen está compuesta de diversas capas y queremos que analice más de una.
- Ajustes de relleno: Aquí podrás configurar el propio rellenado de la zona seleccionada. Podrás elegir si quieres que los colores se adapten más o menos a la zona seleccionada y si le permites a la herramienta que pueda girar, escalar o reflejar la muestra para adaptarla como ella crea conveniente. A veces estas opciones te ayudarán a que quede más natural, y otras veces será un completo desastre. Lo mejor es ir probando, ya que cada situación será diferente.
- Ajustes de salida: Aquí podrás configurar cómo quieres que se exporte el relleno de la zona seleccionada a tu archivo, si sobrescribiendo la capa seleccionada, como una nueva capa que contenga solo esa zona rellenada o si prefieres que la capa seleccionada se duplique y aparezca el relleno pegado sobre ella. Personalmente siempre elijo la opción de Nueva capa, porque así es mucho más fácil solucionar pequeños detalles que no hayan quedado bien del todo sin perder la fotografía original.
¿Cómo Usar Esta Interfaz?
Como ves, en la fotografía que estamos usando como ejemplo estamos queriendo eliminar el cartel informativo de al lado del barco abandonado. Sin embargo, al tratar de rellenar el área seleccionada, la herramienta está clonando la pequeña roca que hay al lado y se nota que es la misma piedra. Eso hace que este relleno no quede del todo realista.
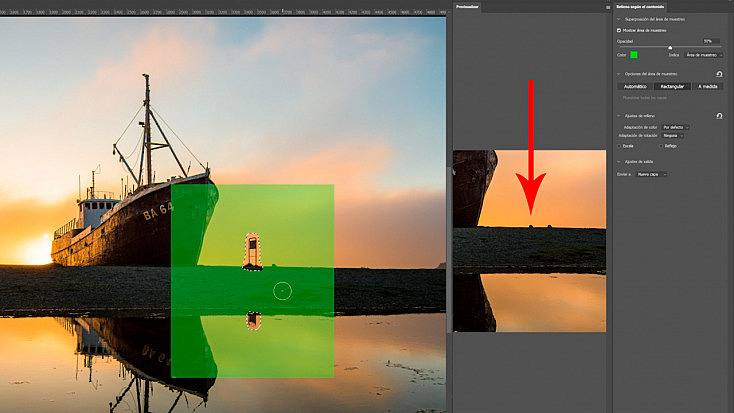
Sin embargo, simplemente borrando esa roca de la zona de muestreo usando el Pincel de muestra conseguimos que este relleno quede perfecto. ¿Por qué? Porque al eliminar la roca de la zona de muestreo, esta herramienta sabe que no debe usar como muestra esa parte de la fotografía y, por tanto, usará otras zonas.
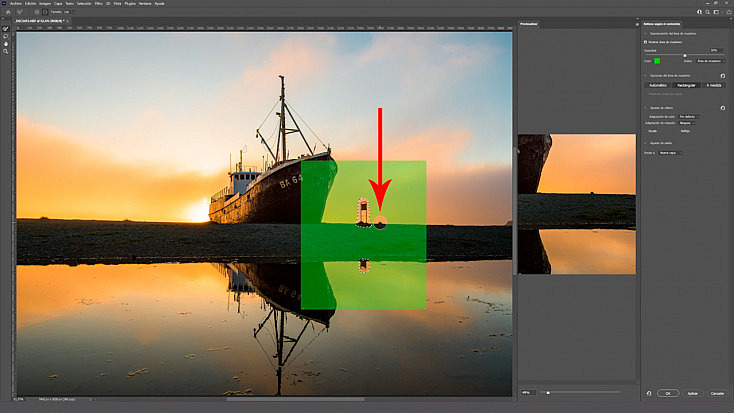
Añadiendo y restando zonas a la muestra y tocando las Ajustes de relleno (en el panel derecho de la interfaz) podemos conseguir redirigir esta herramienta de forma más manual para que rellene la zona seleccionada como nosotros queramos.
Aun así, no siempre funcionará bien y en cada fotografía será diferente, así que deberás ir probando las opciones a modo de prueba y error, para conseguir resultados lo más satisfactorios posibles.
Un Ejemplo Práctico en Vídeo
Ahora que ya hemos visto cómo funciona la interfaz de configuración de la herramienta Relleno según contenido, vamos a aplicarla a un ejemplo práctico. Al ser una herramienta más visual, hemos preferido mostrártelo en vídeo.
Recuerda que este solo es un pequeño fragmento del vídeo completo que puedes encontrar en nuestra Zona Premium. Si estás suscrito, pulsándolo podrás acceder al vídeo completo.
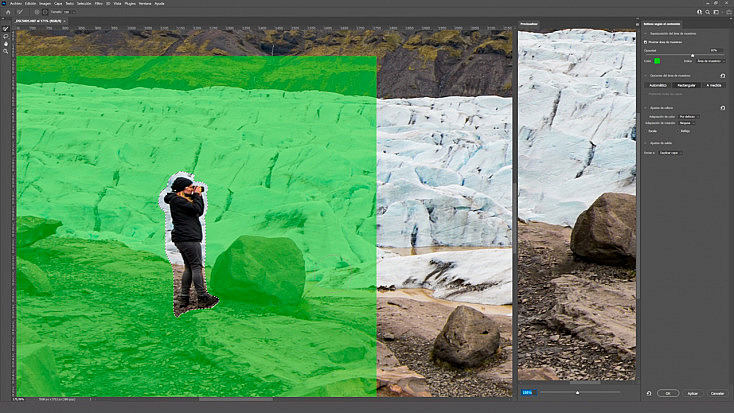
Como has visto, esta herramienta no siempre va a funcionar correctamente, sobre todo si la zona a rellenar es complicada, pero sí nos puede dar una muy buena base para terminar de retocar la fotografía de forma mucho más sencilla.
¿Te Animas a Probarla?
Ya has visto lo útil que es esta herramienta y lo sencillo que es usarla, ¿verdad? En muchísimas ocasiones será suficiente para eliminar todas las distracciones y elementos poco atractivos de tus fotografías. Y ya sabes que si no funciona bien al 100%, siempre podemos contar con las herramientas de clonado y corrección para terminar de mejorar ese rellenado automático.
¿Te animas a probar esta increíble herramienta?