Como ya sabes, Adobe Photoshop es una herramienta muy potente, que nos permite realizar multitud de efectos muy realistas. Hoy vamos a ver cómo crear un reflejo en el agua, que queda del todo realista. Como siempre, no vas a necesitar tener ninguna habilidad ni conocimiento especial del programa, ya que explicaré paso a paso, desde cero, cómo crear este efecto.
¿Quieres descubrir cómo hacerlo? ¡Enseguida te lo cuento!
Crear un Reflejo Realista en el Agua con Photoshop
Como te comentaba, no necesitas tener conocimientos avanzados de Photoshop para poder crear un reflejo realista, porque en este artículo te lo voy a explicar paso a paso. Si los sigues fielmente conseguirás un reflejo tan increíble y realista como en de la foto que acabas de ver en la cabecera.
1. Elige Bien la Fotografía
En primer lugar vamos a tener que elegir una fotografía que nos permita crear un reflejo realista. Si prefieres hacer algo más fantástico puedes elegir la foto que te plazca, pero si pretendes que el resultado sea creíble, deberás escoger una foto que se preste a ello.
Procura que sea una fotografía con un paisaje amplio, con el horizonte recto (aunque esté oculto), y que pueda ser creíble que tenga un lago a sus pies. Por ejemplo, una foto con una carretera que se acerca hacia el objetivo quedaría poco creíble, ya que no es normal que una carretera se adentre en un lago, ¿verdad?
Yo concretamente he elegido esta, que ya tiene un lago a sus pies, aunque perfectamente podría no tenerlo, y tener simplemente un prado, porque como veréis a continuación vamos a cortarla para crear el reflejo simulado.

2. Creando el Reflejo Inicial
Para crear el reflejo lo primero que tenemos que decidir es por dónde cortar nuestra fotografía, para copiar ese trozo y reflejarlo debajo de ella. Para ello, lo primero que deberás hacer es ampliar el lienzo de tu fotografía, ya que sino no cabrá todo el reflejo. Con la herramienta Recortar ![]() , que encontrarás en la barra de herramientas de la izquierda, estira el lienzo por la parte de abajo, para que te quepa el reflejo. Da igual si te pasas, después con la misma herramienta podrás volver a reducir el lienzo y ajustarlo perfectamente.
, que encontrarás en la barra de herramientas de la izquierda, estira el lienzo por la parte de abajo, para que te quepa el reflejo. Da igual si te pasas, después con la misma herramienta podrás volver a reducir el lienzo y ajustarlo perfectamente.
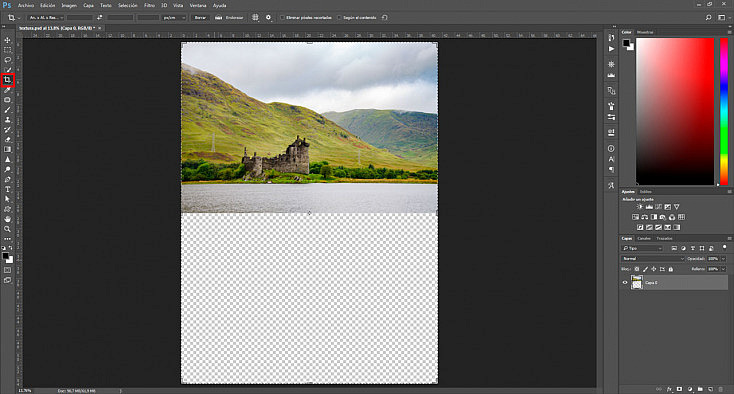
A continuación, con la Selección de Marco Rectangular ![]() , que encontrarás también en la barra de herramientas izquierda, selecciona la zona de la imagen que quieres reflejar. Yo cortaré justo por encima del lago de mi fotografía, pero si tienes un prado u otra cosa, procura cortar por un lugar en el que tenga sentido que empiece un lago. A continuación, copia este trozo de la fotografía desde Edición/Copiar o pulsando Ctrl (o Cmd en Mac) + C, y pégalo desde Edición/Pegar o pulsando Ctrl (o Cmd en Mac) + V.
, que encontrarás también en la barra de herramientas izquierda, selecciona la zona de la imagen que quieres reflejar. Yo cortaré justo por encima del lago de mi fotografía, pero si tienes un prado u otra cosa, procura cortar por un lugar en el que tenga sentido que empiece un lago. A continuación, copia este trozo de la fotografía desde Edición/Copiar o pulsando Ctrl (o Cmd en Mac) + C, y pégalo desde Edición/Pegar o pulsando Ctrl (o Cmd en Mac) + V.
Así, se te creará una nueva capa con la copia de este trozo de fotografía. Para voltearla y simular el reflejo, deberás darle al menú Edición/Transformar/Voltear vertical. Después, con la Herramienta Mover ![]() deberás mover la capa exactamente por donde cortaste, para que el reflejo sea perfecto.
deberás mover la capa exactamente por donde cortaste, para que el reflejo sea perfecto.
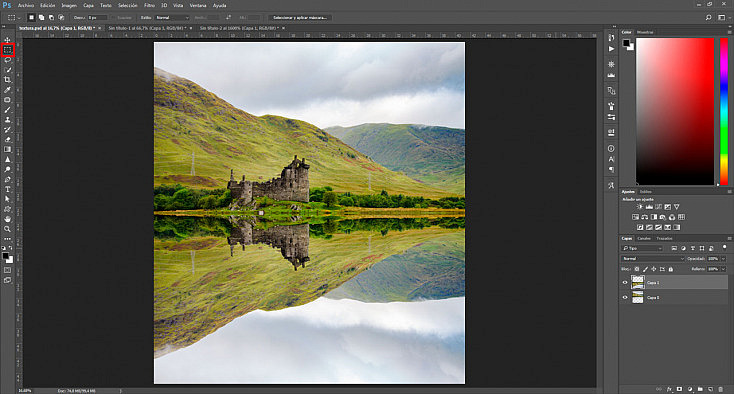
3. Creando la Distorsión del Reflejo
Como puedes ver, el reflejo ahora queda muy irreal. Con los próximos pasos vamos a darle ese aspecto de reflejo en el agua. En primer lugar, deberemos aplicarle una distorsión, ya que un reflejo real no se ve tan definido. Para ello, le aplicaremos un desenfoque, desde el menú Filtro/Desenfocar/Desenfoque de movimiento.
Deberás poner el Ángulo en 90º, y la Distancia dependerá del tamaño de la foto. Esta foto, al ser de alta resolución (más de 4000px a 300ppp) requiere una Distancia de unos 30px. Para una foto más pequeña quizás con 10 o 20px ya tendrías suficiente. Es cuestión de ir probando hasta encontrar una distorsión que se note, pero que no sea excesiva.
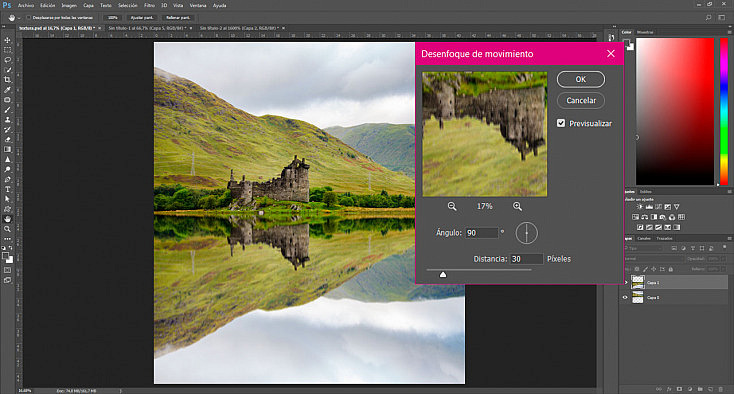
4. Creando la Textura del Agua
El reflejo empieza a tomar forma, pero todavía no queda realista. ¿Qué le falta? Exacto, las ondas del agua. Creando las ondas del agua es como vamos a conseguir que este reflejo quede completamente realista. Para ello, usaremos un filtro más adelante, pero que requiere que apliquemos una textura en forma de ondas. Eso es lo que vamos a crear en este paso.
Crea una capa nueva desde Capa/Nueva/Capa, o desde el icono rápido ![]()
Después, añade ruido desde el menú Filtro/Ruido/Añadir ruido. Deberás elegir la Distribución Uniforme, y marcar la casilla de Monocromático. En Cantidad, de la misma manera que te comentaba antes, yo he puesto 100 por el tamaño de la foto. Si la foto es más pequeña, con menos cantidad será suficiente.
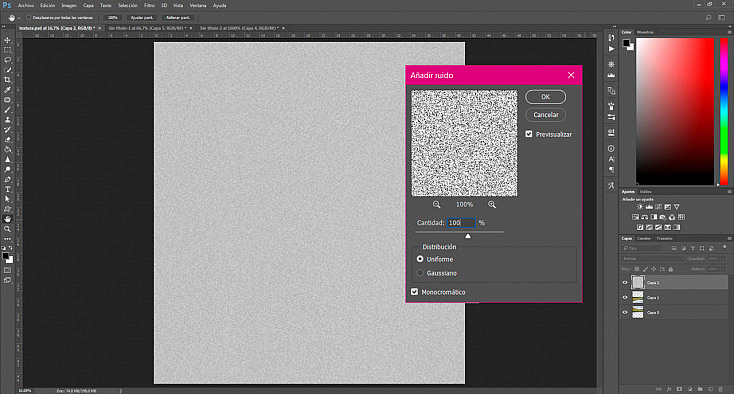
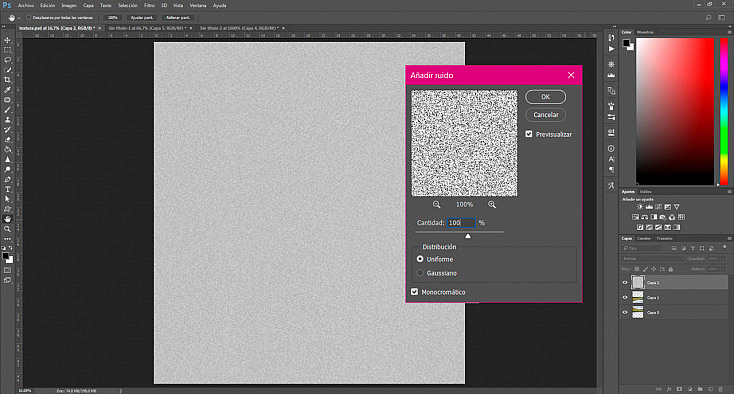
Para conseguir que estos puntitos se transformen en ondas, vamos a utilizar un filtro desde el menú Filtro/Galería de Filtros, y dentro de esta galería seleccionaremos Bosquejar/Bajorrelieve. Yo estoy usando el Photoshop CC 2017, pero en versiones más antiguas de Photoshop esta opción está directamente en el menú Filtro/Bosquejar/Bajorrelieve. Yo he puesto en Detalle 5 y en Suavizar 3, pero puedes probar otros parámetros para crear las ondas a tu gusto. En Luz, selecciona la opción Inferior.
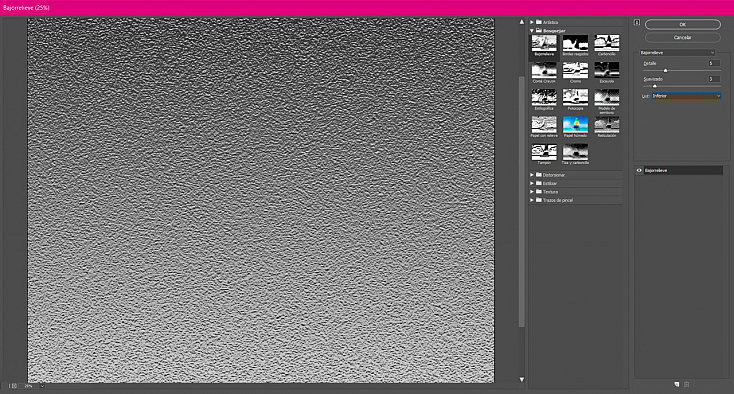
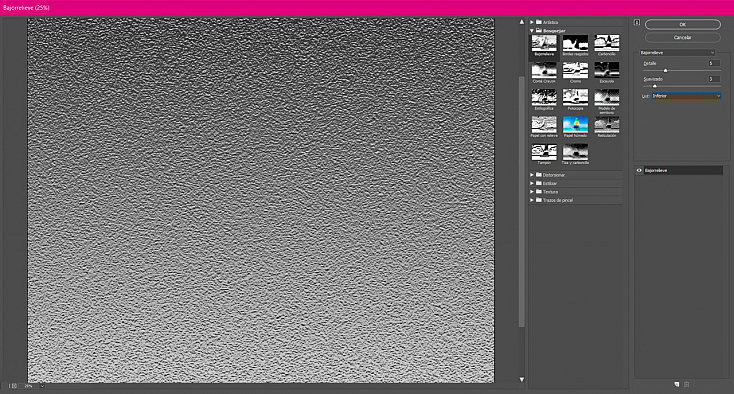
Ahora que ya tenemos nuestras ondas del agua, vamos a modificar su perspectiva para que se vaya agrandando por la parte de abajo. Así conseguiremos que sea más realista, ya que a medida que el agua se acerca a nuestro objetivo debería ir haciéndose más grande, al estar más próxima a nosotros.
Para ello, selecciona la capa de la textura de ondas y ve al menú Edición/Transformar/Perspectiva. Estira cualquiera de las dos esquinas de abajo, para hacer que las ondas se agranden gradualmente por la parte de abajo. Cuando hayas modificado la perspectiva a tu gusto, presiona la tecla Enter para aceptar.
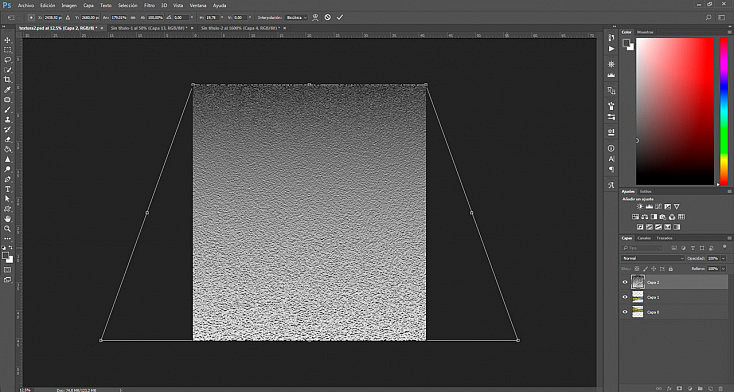
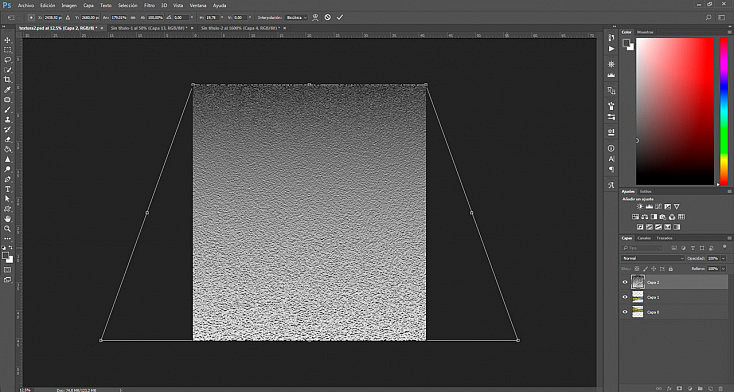
Finalmente, guardaremos el resultado como un archivo de Photoshop (.psd). Por ejemplo, yo lo he guardado como "Textura.psd". Recuerda dónde lo has guardado, porque en el siguiente paso deberemos usarlo.
Como ya la hemos guardado, podemos ocultar esa capa, o incluso eliminarla.
5. Cargando la Textura del Agua
Ahora ha llegado el momento de aplicar esas ondas a nuestro reflejo. Para ello, selecciona la capa del reflejo y ve al menú Filtro/Galería de Filtros, y dentro de ésta ve a la carpeta Distorsionar/Cristal. Como podrás comprobar, nuestro reflejo adquirirá una textura extraña, que nada tiene que ver con el agua.
Para que se aplique la textura que hemos guardado con las ondas, iremos al apartado Textura, pulsaremos este icono ![]()
![]()
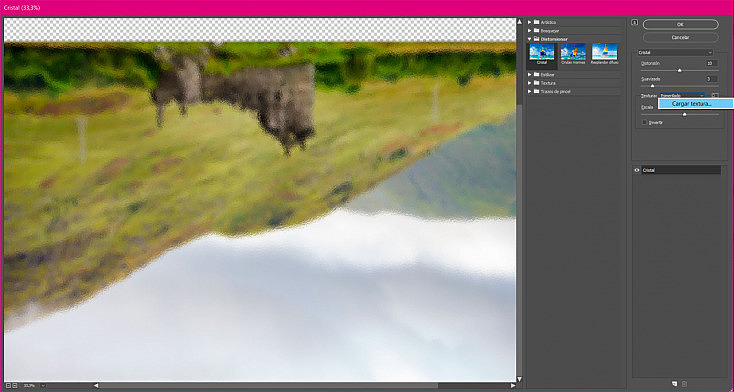
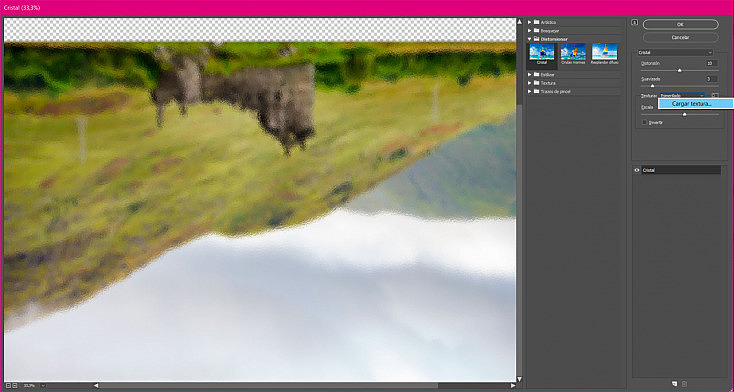
Ahora ya solo queda ajustar la textura a nuestro gusto. Puedes ir tocando los parámetros para ajustarla como prefieras. Yo, concretamente, he puesto una Distorsión de 5, un Suavizado de 3 y la Escala la he dejado al 100%, pero puedes hacerlo como más te guste. Finalmente le damos a Ok y ya tendremos nuestro reflejo casi terminado.
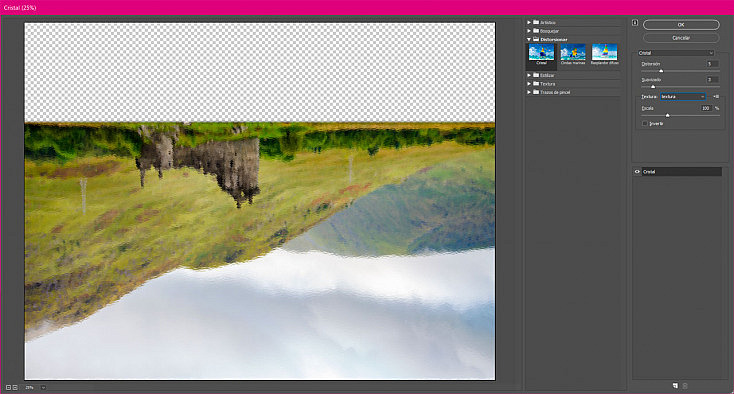
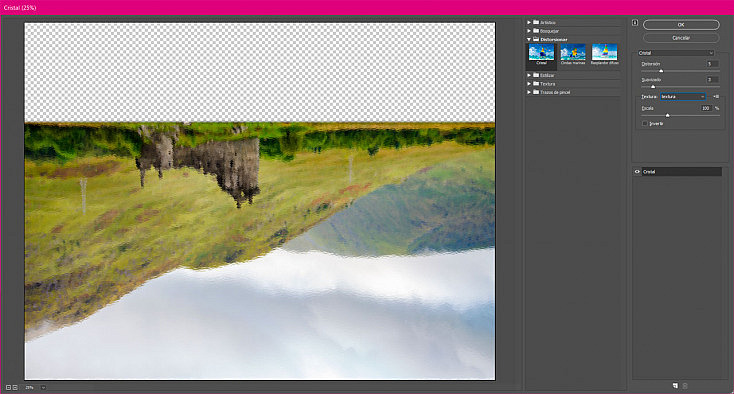
6. Ajustando el Tono del Reflejo
Como puedes ver nuestro reflejo ya está quedando realmente bien. Sin embargo, aún podemos darle un toque final. Podemos hacer que el reflejo se aclare a medida que se aleja de la orilla, para que quede todavía más realista. Este efecto se puede hacer de muchas maneras diferentes, por ejemplo con una capa de ajuste de Niveles y con una máscara degradada, pero te voy a explicar la manera más sencilla: simplemente con un degradado.
En primer lugar, ve a la capa del reflejo y hazle Ctrl (o Cmd en Mac) + Click sobre la miniatura de la capa que hay antes de su nombre. Con esto vas a conseguir seleccionar todo el contenido de esa capa. Ahora, crea una capa nueva desde el menú Capa/Nueva Capa o desde el icono rápido ![]()
![]()
![]()
Ponte sobre esta capa nueva, asegurándote de que aún tengas la selección que hemos hecho antes activa, y pinta un degradado que vaya de negro a blanco, dentro de esa selección. Si no sabes cómo hacer un degradado, te lo explico enseguida. Selecciona la Herramienta Degradado ![]()
![]()
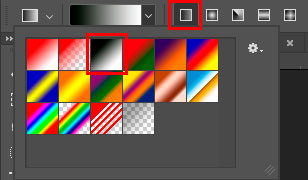
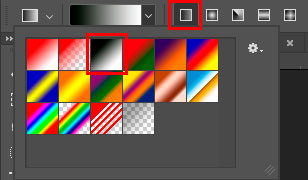
Después, ya solamente tendrás que pulsar en la parte donde empieza tu reflejo, y arrastrar mientras mantienes el ratón pulsado hasta la parte de abajo del reflejo. Cuando sueltes, te quedará un degradado perfecto. Asegúrate que el color negro esté en la parte de arriba, y el blanco en la de abajo. Si lo has hecho al revés, vuelve a hacer el degradado pero esta vez pulsando de abajo hacia arriba, o simplemente pulsa Ctrl (o Cmd en mac) + I para invertir los colores de la capa.
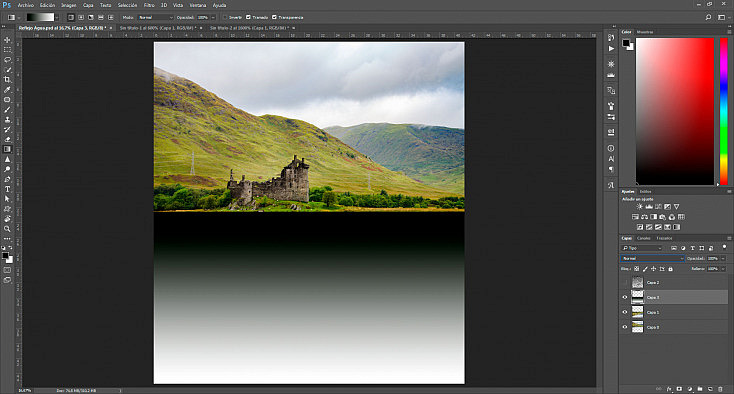
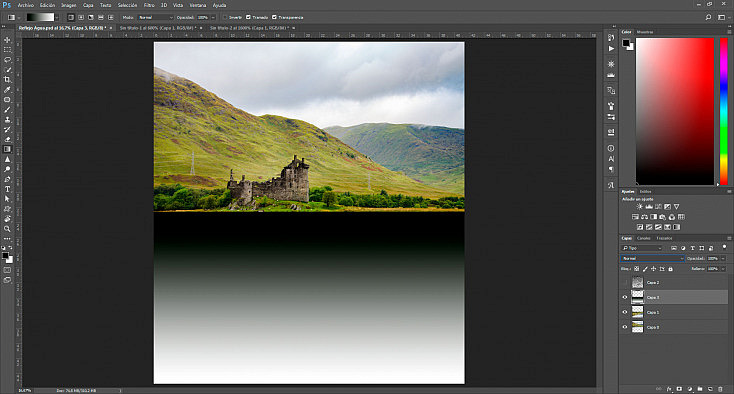
Finalmente, pon esta capa con el degradado en Modo de Fusión Trama, para que se funda con nuestra capa del reflejo. Si ves que el efecto queda demasiado acusado, puedes bajar la opacidad de la capa del degradado a tu gusto.
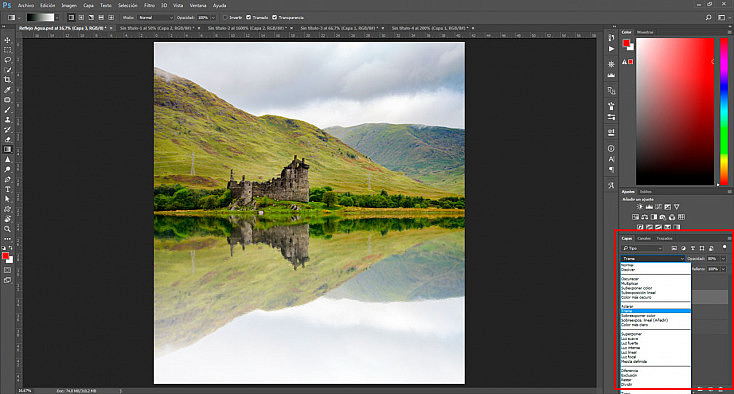
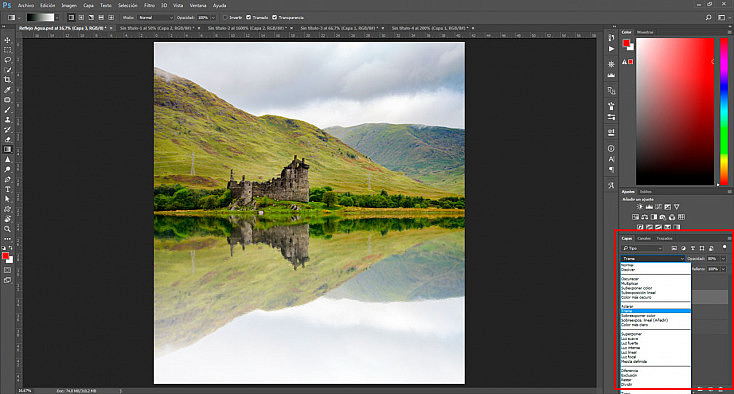
7. Recortando la Foto Final
Y como paso final, si quieres, puedes recortar la foto a tu gusto, si crees que te ha quedado demasiado cuadrada o demasiado grande. Desde la Herramienta Recortar ![]()
![]()
Esto ya es completamente a tu gusto, puedes decidir seguir la regla de los tercios, conseguir una foto completamente simétrica, o romper con todas las reglas establecidas. ¡Atrévete a experimentar!
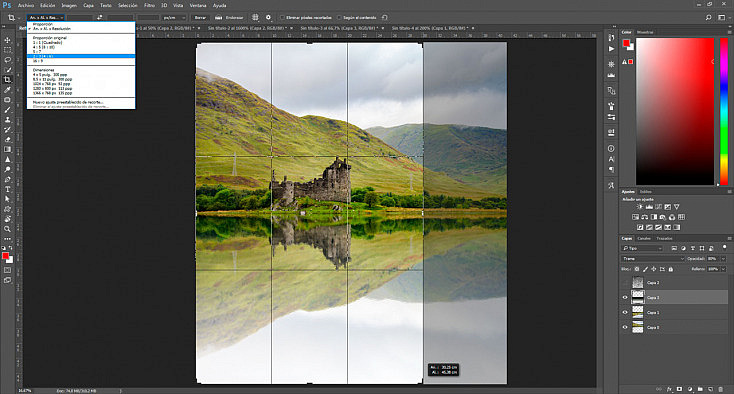
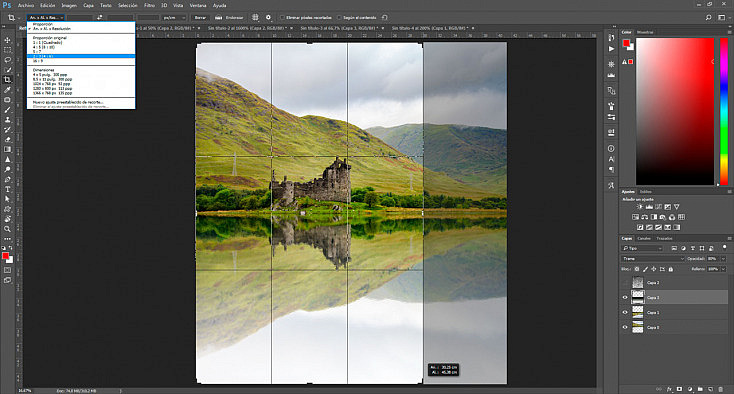
¿Nos Muestras el Resultado?
Ya has visto que siguiendo estos sencillos pasos puedes conseguir resultados impresionantes, ¿verdad? Seguro que estás deseando probar este efecto con alguna foto tuya. ¡Y nosotros estamos deseando verla! ¿Te animas a compartirla?




