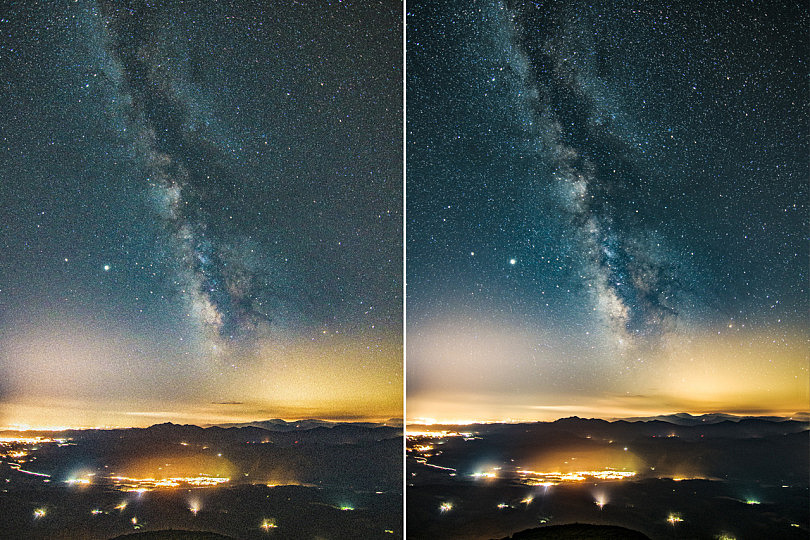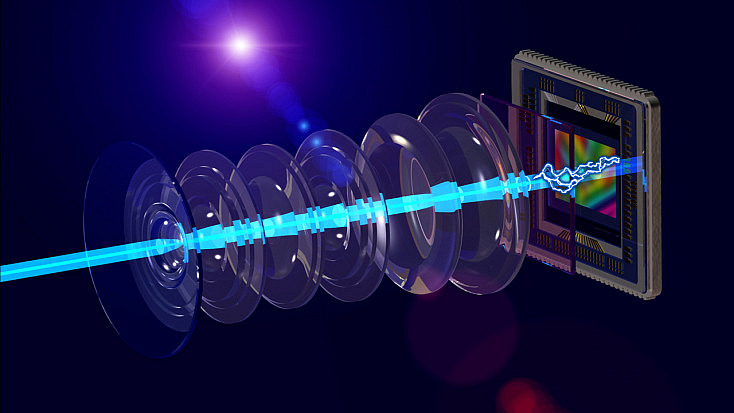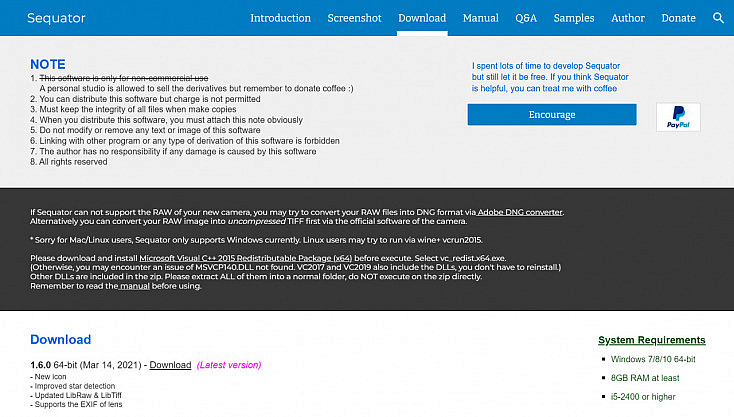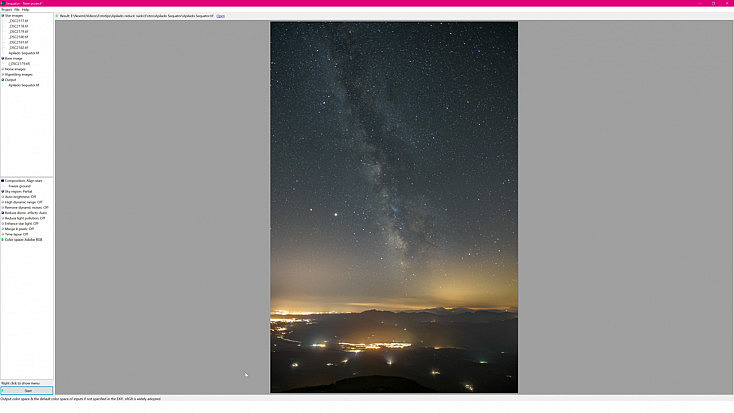El ruido es el mayor enemigo de todo fotógrafo nocturno. Y es que en fotografía nocturna vamos a necesitar disparar largas exposiciones y usar ISOs altas, que son precisamente dos de los factores que más influyen en la aparición de ruido en nuestras tomas.
Es por eso que muchos astrofotógrafos consideran imprescindible en su flujo de trabajo aplicar la técnica del apilado en sus fotografías. Vamos a aprender en qué consiste y cómo usarla tanto en Photoshop como en un programa súper fácil y gratuito llamado Sequator. ¿Te pica la curiosidad?
¿Qué Es la Técnica del Apilado para Reducir Ruido?
La técnica del apilado para reducir ruido consiste en disparar diversas fotografías seguidas, todas iguales, con el mismo encuadre y los mismos parámetros, para después juntarlas todas en una sola (es decir, "apilarlas").
En este proceso se analiza la información de cada fotografía y se elimina tan solo lo que es diferente en todas las capturas, quedándonos solamente con lo que permanece igual. Es decir:
- Nos quedamos con lo que es igual: toda la información del cielo nocturno y el paisaje.
- Eliminamos lo diferente: se eliminan luces de coches, aviones, satélites y, lo más importante, mucho ruido.
Ya te contamos en nuestro artículo "ISO en Fotografía: Qué es y Cómo Se Usa" que el ruido se genera de forma aleatoria. Y, por tanto, el ruido de cada fotografía va a ser distinto. Por eso, gracias a que con la técnica del apilado se elimina lo diferente, podemos eliminar una gran cantidad de ruido sin perder definición en nuestras fotografías.
Ya vimos en el artículo "La Guía Definitiva para Reducir el Ruido de tus Fotografías" que muchas de las técnicas de procesado para reducir el ruido de nuestras fotografías también afectaban enormemente a su nitidez. Sin embargo, este no es un proceso digital de reducción de ruido por algoritmos, así que no vamos a perder prácticamente nitidez ni definición en nuestras capturas.
Ya verás que esta técnica es muy sencilla y prácticamente automática. ¡Vamos a ver cómo aplicar el apilado en tus fotografías paso a paso!
Primero veremos cómo aplicarla en Photoshop y qué problemas puede darnos, y después veremos cómo el programa Sequator, que además es gratuito, puede hacerlo incluso mejor sin complicarnos para nada la vida.
Apilado para Reducir Ruido en Photoshop
Para realizar un apilado en Photoshop deberemos irnos al menú Archivo / Secuencias de comandos / Cargar archivos en pila.
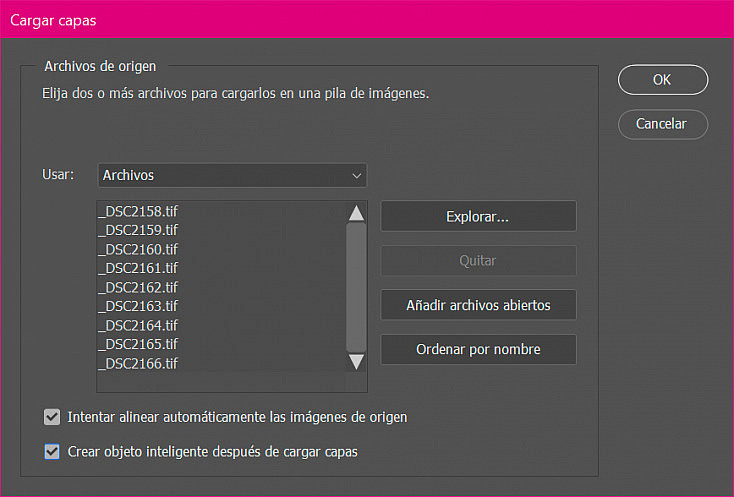
Desde aquí, con el botón Explorar, podremos elegir todas las fotografías que van a conformar el apilado, para que se abran todas como capas de un nuevo archivo.
Debajo encontrarás dos casillas que también deberemos activar:
- Intentar alinear automáticamente las imágenes de origen: Al activar esta casilla estaremos haciendo automáticamente el alineamiento de todas las fotografías que se consigue desde el menú Edición / Alinear capas automáticamente.
- Crear objeto inteligente después de cargar las capas: Si activamos esta casilla, después de abrir todas las fotografías como capas de un mismo archivo se unificarán todas en un mismo objeto inteligente, como si lo hiciéramos manualmente desde el menú Capa / Objetos inteligentes / Convertir en objeto inteligente.
Una vez le demos a OK, de forma automática se nos abrirán todas las fotografías como capas de un mismo archivo, se alinearán y se convertirán en un solo objeto inteligente. Ahora solo queda ir al menú Capa / Objetos inteligentes / Modo de apilamiento / Mediana. Esta opción lo que hará será quedarse con lo igual de las fotografías y eliminar lo diferente. Es decir, como te decía antes, conseguiremos eliminar luces, satélites, aviones y, lo más importante, el ruido. No todo, pero sí muchísimo.
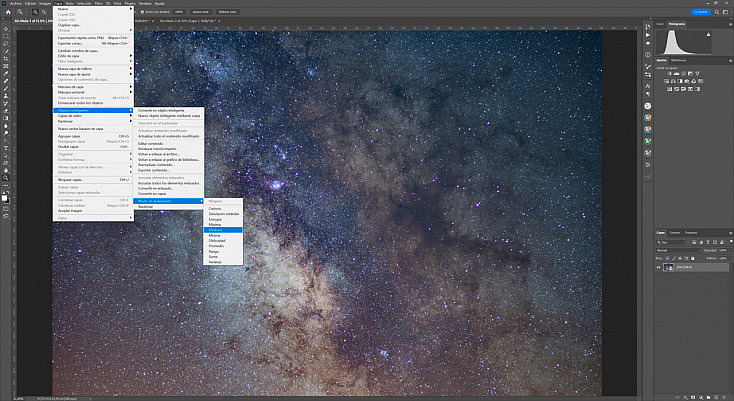
Como se puede observar en la siguiente comparativa, en las zonas más oscuras de la fotografía notamos que la cantidad de ruido que hemos conseguido eliminar con esta técnica es increíble y, lo mejor de todo, sin mermar la nitidez de la toma.
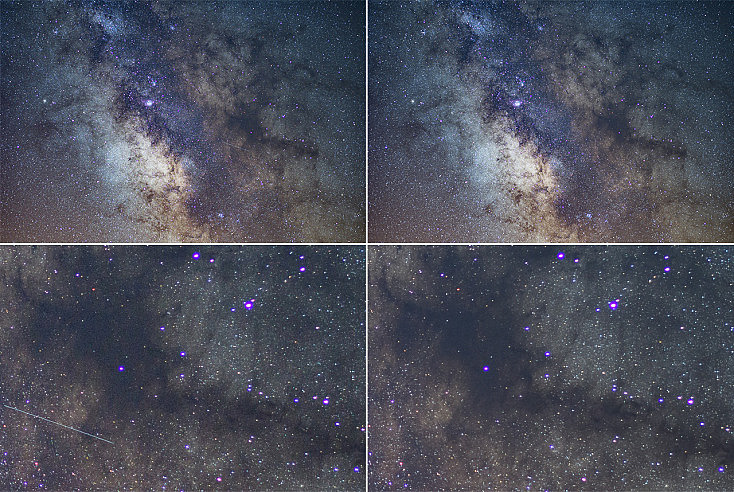
Izquierda: Fotografía original / Derecha: Fotografía apilada
Pero ahora vienen los problemas. ¿Qué pasa cuando no solo tenemos un cielo estrellado sino también suelo? Porque el suelo permanece estático en todas las fotos pero el cielo se va moviendo a causa de la rotación de la Tierra. ¿Cómo alineamos unas fotografías en las que una parte permanece quieta y la otra no?
Pues aquí es cuando Photoshop se vuelve loco. Intenta alinear las fotos deformándolas, por lo que no consigue que todas las partes coincidan. Así que al cambiar el modo de apilamiento a Mediana, las partes mal alineadas aparecen movidas, creando desastres como este.
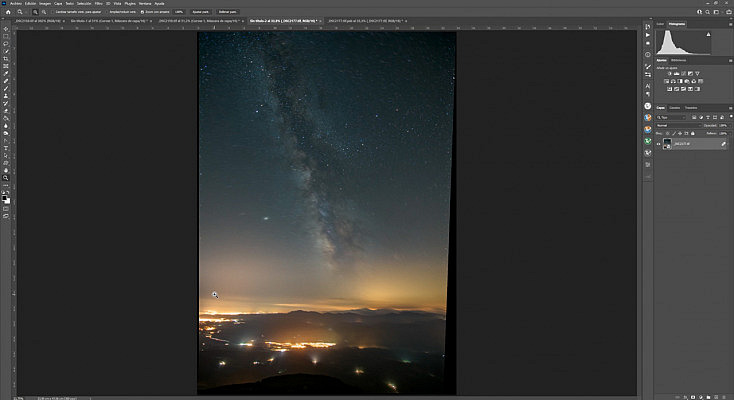
Podríamos tratar de separar la fotografía en dos, y apilar por una parte el cielo y por otra el suelo, y luego volverlos a unir, pero es un proceso muy tedioso y aun así no siempre funciona correctamente.
Para estas situaciones existe una alternativa mucho más fácil y rápida (¡y gratis!), un programa súper sencillo que nos va a sacar del apuro: Sequator.
Apilado para Reducir Ruido en Sequator
Sequator es un programa muy sencillo y gratuito que sirve precisamente para esto: apilar las fotografías para reducir el ruido. Es un programa de astrofotografía dedicado especialmente a este propósito.
Puedes descargarlo directamente desde su página web. Ni siquiera necesita instalación. Simplemente descomprime la carpeta que se te descarga y dale al archivo Sequator.exe para empezar a usarlo.
Una vez abierto, verás que la interfaz que tiene es muy sencilla y, de hecho, ni siquiera vamos a tener que tocar todas las opciones.
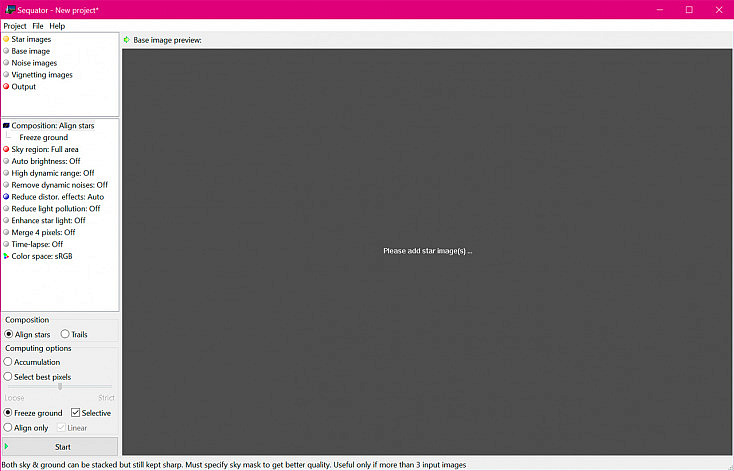
Arriba a la izquierda encontrarás los diferentes tipos de imágenes que podemos apilar:
- Star images: Son las fotografías propiamente dichas, los "lights" que las llaman los astrofotógrafos. Son las únicas imágenes que será obligatorio tener sí o sí, las demás serán opcionales.
- Base image: Cuando elegimos las Star images, una de ellas se usará como fotografía base. Automáticamente se elegirá la central, pero si hay alguna fotografía en la que te guste especialmente el suelo, las nubes o cualquier elemento que no esté igual en todas las tomas, elígela como Base image.
- Noise images: Son fotografías que tan solo contienen la información del ruido, y que normalmente se llaman "darks". Ya te hablamos sobre ellas en nuestro artículo "Empezando con la Astrofotografía solo con tu Cámara, un Teleobjetivo y una Montura Ecuatorial Barata". Son tomas que se hacen después de realizar los "lights", y se hacen con los mismos parámetros pero con la tapa del objetivo puesta. Así se obtienen fotografías completamente negras pero con información del ruido generado por el calentamiento del sensor y por el calor del propio ambiente.
- Como te comentaba, no son necesarias para el apilado. Si las tienes, mejor, más ruido eliminarás. Pero sino, no te preocupes, tan solo con las Star images ya vamos a eliminar muchísimo ruido.
- Vignetting images: Son otras fotografías que también te explicábamos en el artículo de astrofotografía que te mencioné en el punto anterior. Suelen llamarse "offset" o "bias", y son tomas muy iluminadas donde tan solo hay información del viñeteo que crea el objetivo, para corregirlo. Al igual que te comentaba antes, no son necesarias para realizar el apilado satisfactoriamente.
- Output: Aquí podremos elegir dónde queremos que se guarde la fotografía apilada y qué nombre queremos ponerle. También podremos elegir si queremos que se guarden en formato .tiff o .jpg, aunque te recomiendo siempre .tiff si quieres editarla después, porque es un formato con muchísima menos pérdida de calidad que el .jpg
Nosotros vamos a apilar estas 7 fotografías que hemos abierto desde Star images. No disponemos ni de Noise ni de Viggnetting images, pero ya verás que tan solo con 7 fotos que hicimos seguidas del cielo será más que suficiente para reducir una barbaridad de ruido.
Una vez cargadas las fotografías que queremos apilar, nos vamos al menú de abajo. Como ves hay muchas opciones, aunque la mayoría las vamos a dejar tal cual vienen por defecto. Tan solo deberemos tocar:
- Composition: Aquí dejaremos Align stars (que viene activado por defecto), pero si nuestras fotografías tienen suelo además de cielo, deberemos también activar la opción "Freeze ground".
- Sky Region: Aquí por defecto viene seleccionada la opción "Full area" que le indica al programa que toda la fotografía es cielo. Sin embargo, si nuestra fotografía también tiene suelo deberemos indicarle dónde esta el cielo desde este panel.
- Boundary line: Nos deja crear una línea recta para indicar dónde está el horizonte. Ideal para fotografías donde la línea del horizonte es muy clara.
- Gradient: Nos deja crear un degradado para desvanecer la zona del cielo de la del suelo.
- Irregular mask: nos deja pintar con un pincel qué partes son cielo. Intenta pintarlo lo mejor posible, pero tampoco es necesario ser muy preciso, no te preocupes.
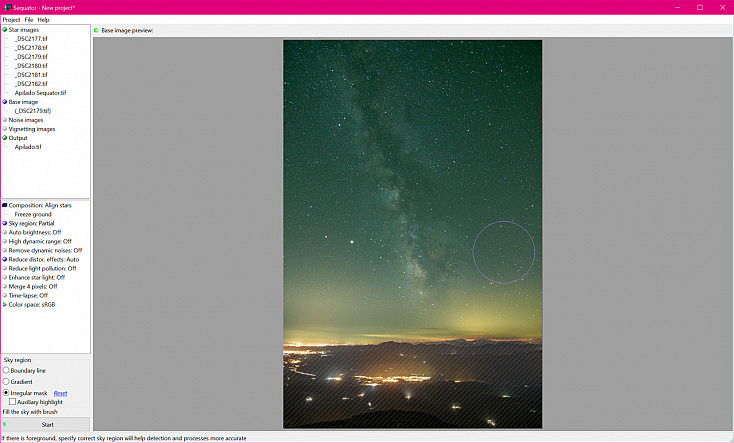
- Lo demás lo dejaremos todo igual que viene por defecto.
- Color space: Podemos elegir sRGB si vamos a subir la imagen a Internet, o AdobeRGB si queremos que tenga una mayor información de color, por ejemplo, para imprimirla posteriormente.
Una vez lo tengamos todo listo, le daremos al botón Start que aparece abajo a la izquierda, ¡y listo! En pocos segundos se generará y guardará automáticamente (donde indicamos en Output) el apilado de nuestras fotografías.
Como puedes ver en la siguiente comparativa, la cantidad de ruido que hemos hecho desaparecer es increíble, y ya has visto que ha sido un proceso súper sencillo, rápido y totalmente automático. Y, lo mejor, no hemos perdido nitidez en el resto de la fotografía. ¿Se puede pedir más?
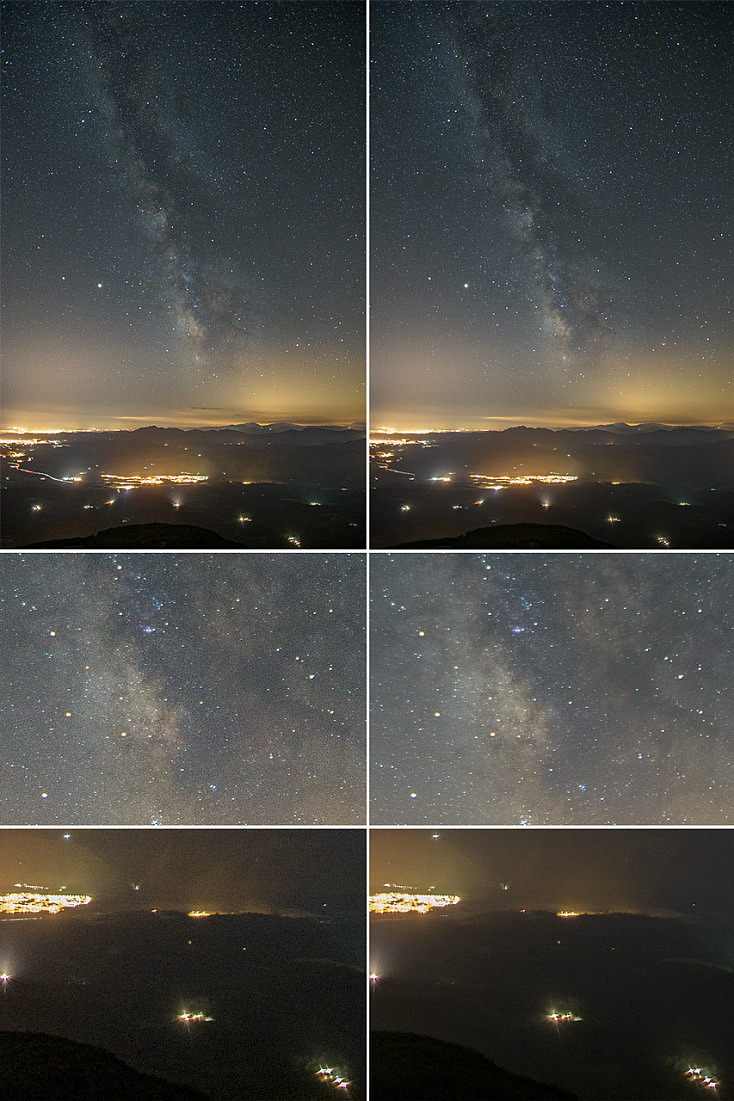
Izquierda: Fotografía original / Derecha: Fotografía apilada
Gracias a esta eliminación del ruido podremos exprimir al máximo la información del cielo nocturno y darle un procesado más agresivo para marcar mejor todas las formas de la vía láctea, sin incrementar de una forma exagerada el ruido de la toma.
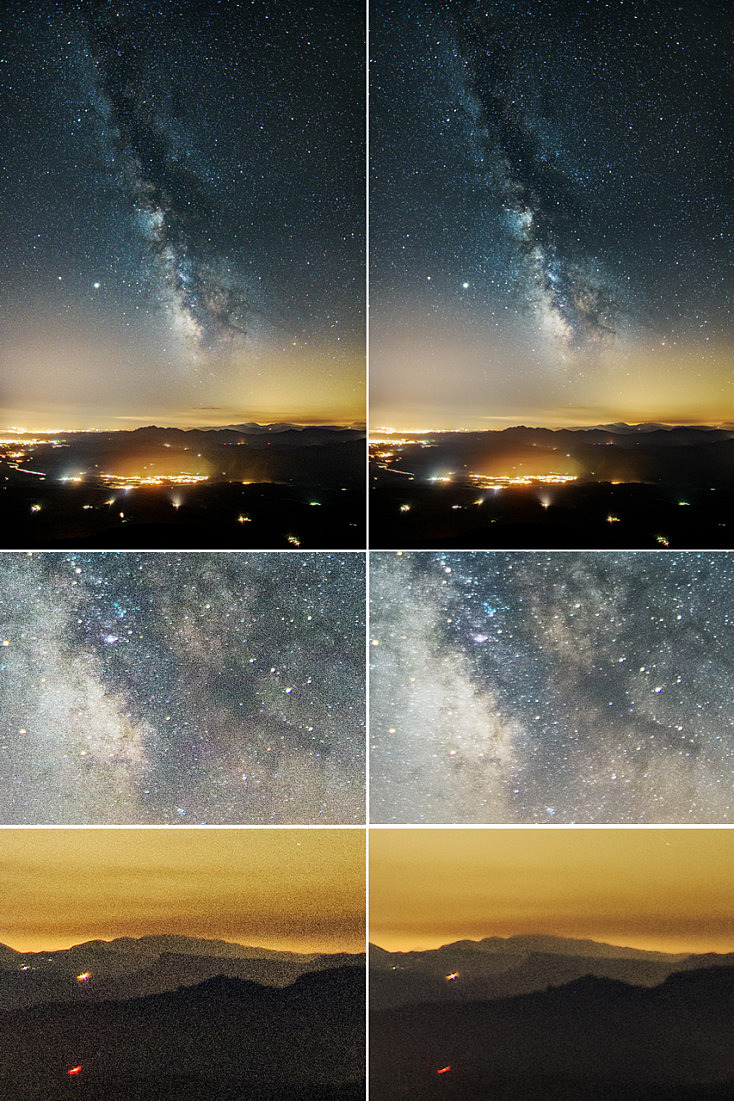
Izquierda: Fotografía original / Derecha: Fotografía apilada
¿Te Animas a Poner en Práctica la Técnica del Apilado?
Ya has visto que con esta sencilla técnica se consiguen capturas increíbles, mucho más limpias de ruido que con una toma simple y, además, sin perder prácticamente nitidez en las texturas. Por eso los astrofotógrafos siempre la usan.
¿Te animas a ponerla en práctica?