Seguro que más de una vez no has subido esa foto que tanto te gusta porque en ella apareces con unas ojeras que asustarían hasta al mismísimo oso panda ¿verdad? Bueno, puede que decirlo así sea algo exagerado, pero si te digo que hoy te traigo 4 magníficos métodos para hacer desaparecer tus ojeras con Photoshop, creo que este artículo puede despertar tu interés. ¿Te quedas y te lo cuento?
¿Cómo Quitar Las Ojeras?

No, este no es un artículo con remedios caseros para eliminar tus ojeras. Este texto te ayudará a eliminarlas, sí, pero será solo en ese instante en que la cámara recogió tu expresión en una foto. Sin duda, la aparición de las ojeras es algo natural, y difícilmente encontrarás a alguien que no muestre aunque sea un mínimo signo de ellas. Pero claro, todos queremos lucir con el mejor de nuestros aspectos en la foto de perfil que vamos a subir a Facebook ¿verdad?
Pues no te preocupes porque a continuación vamos a ver 4 métodos diferentes para que tus ojeras desaparezcan como por arte de magia (en la foto, claro). Aunque recuerda, lo ideal no va a ser eliminar la ojera por completo, ya que eso quedará completamente irreal, sino disimularlas para que nos quede un efecto natural y realista.
Cada uno de los métodos está basado, por decirlo de alguna manera, en una de las herramientas que tiene el programa de edición y retoque fotográfico más famoso: Photoshop. ¡Veámoslos uno a uno!
Método 1: Utilizando el Pincel Corrector
 Con este primer método que voy a explicarte lograremos eliminar las ojeras gracias a la herramienta de pincel corrector.
Con este primer método que voy a explicarte lograremos eliminar las ojeras gracias a la herramienta de pincel corrector.
Para empezar lo que haremos será duplicar la capa original (bien con el botón derecho del ratón sobre la capa y la opción Duplicar capa, o con el atajo de teclado Control+J/Comando+J). También ampliaremos la imagen lo suficiente para trabajar cómodamente y ser más precisos (con la herramienta de Lupa).
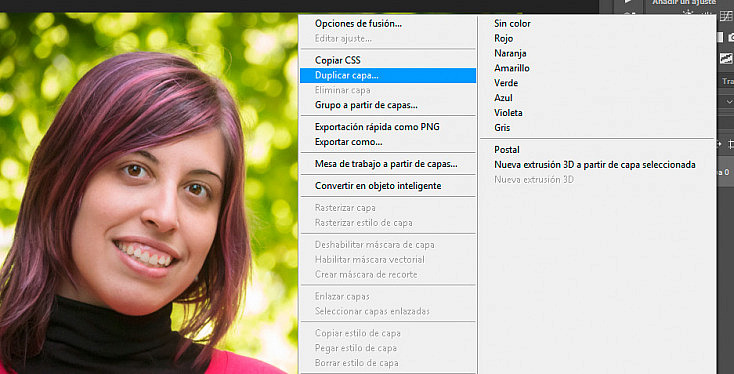
Seleccionaremos la herramienta, y ahora se trata de que, situándonos en la capa duplicada y manteniendo pulsada la tecla “Alt”, hagas click sobre una zona más clara que te sirva de referencia para corregir la zona de la ojera. A continuación, deberás pintar dicha zona. Recuerda ir escogiendo diferentes puntos de referencia para que quede más realista.
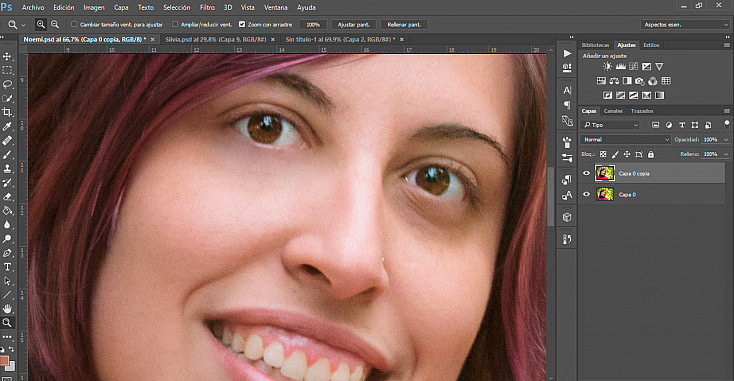
La ojera del ojo que aparece en la parte izquierda ha sido corregida con el pincel corrector, mientras que la de la parte derecha no
No importa si ves que el efecto ha quedado muy exagerado. Cuando acabes de tapar las dos ojeras, vete a la opción de Opacidad de la capa y ajústala hasta que compruebes que la ojera ha quedado tapada, pero no como un pegote sino que queda realista.
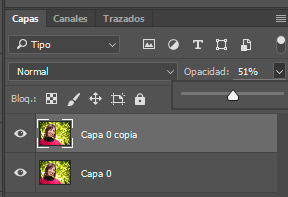
Si comparamos ambas imágenes nos podemos comprobar que la ojera ha disminuido considerablemente.

Método 2: El Tampón de Clonar
 El segundo método tiene un proceder muy parecido al anterior, y para llevarlo a cabo utilizaremos la herramienta de tampón de clonar. Recuerda duplicar la capa original de nuevo para poder ajustar la opacidad de los cambios que realicemos.
El segundo método tiene un proceder muy parecido al anterior, y para llevarlo a cabo utilizaremos la herramienta de tampón de clonar. Recuerda duplicar la capa original de nuevo para poder ajustar la opacidad de los cambios que realicemos.
En este caso lo que haremos es clonar una parte de la cara en la zona de la ojera para de esa forma taparla y que se quede perfecta. Como con todos los métodos, es mejor no pasarse para que el efecto no quede demasiado irreal, por lo que te recomiendo que si escoges este, antes de empezar a clonar la zona, ajustes el pincel con una dureza casi nula, y ajustes la opacidad del tampón de clonar.
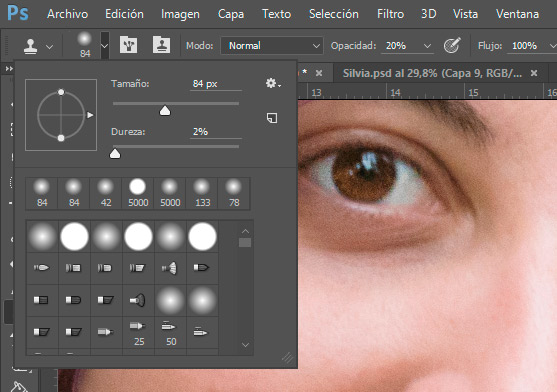
Una vez hecho se trata de que como antes, tomes de referencia la zona que quieres clonar dándole al click del ratón y a la tecla "Alt", y poco a poco vayas pintando la zona de la ojera hasta cubrirla. Una vez termines, ajusta de nuevo la Opacidad de la capa hasta conseguir que el retoque parezca real.

Método 3: El Parche
 Este método es uno de mis favoritos y el que más suelo utilizar, sobre todo por su rapidez y efectividad. La herramienta que utilizamos en este caso es el parche, y al igual que en los casos anteriores, recuerda duplicar la capa original para realizar los cambios y ajustarlos a posteriori.
Este método es uno de mis favoritos y el que más suelo utilizar, sobre todo por su rapidez y efectividad. La herramienta que utilizamos en este caso es el parche, y al igual que en los casos anteriores, recuerda duplicar la capa original para realizar los cambios y ajustarlos a posteriori.
Se trata de que, una vez seleccionada la herramienta Parche, rodees la zona de la ojera. A continuación, pincha con el ratón la zona y sin soltar desplaza esa selección hacia una zona más clara de la piel.
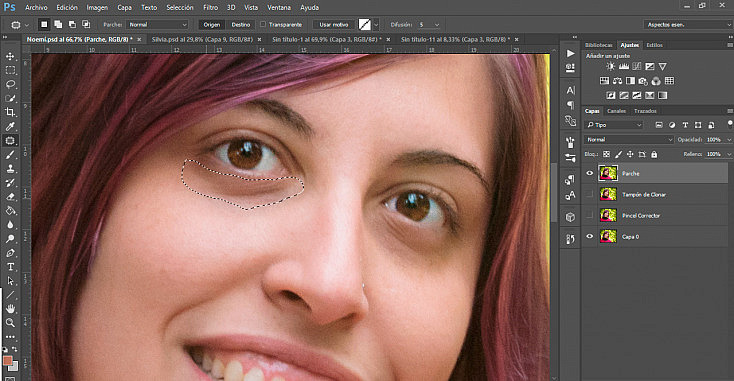
Con un click notarás enseguida los cambios. Luego es cuestión de ajustar la opacidad de la capa en la que hemos hecho los ajustes para que no se note nada irreal.

Método 4: Capa de Ajustes de Curvas
Después del repaso de los anteriores métodos llegamos a este. Lo he dejado el último porque es el más "fiel" a la realidad. Tanto con el pincel corrector, como con el tampón de clonar y el parche, además de sustituir el tono de la piel de la zona de la ojera, también nos estamos cargando la textura original de la misma, haciendo que en algunas ocasiones el retrato quede muy poco natural e irreal. Con este método que vamos a ver ahora, lo que haremos es reemplazar los tonos que generan esa ojera, pero manteniendo la textura original de la piel, y eso hará que el retrato sea totalmente creíble.
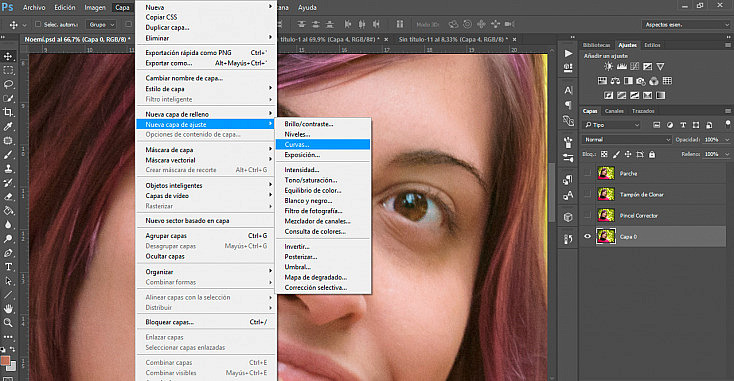
En esta ocasión no hará falta duplicar la capa original del retrato, porque vamos a crear una capa de ajuste de curvas (Capa/Nueva capa de ajustes/Curvas). Una vez creada, nos iremos a dicha capa y seleccionaremos no la máscara de la capa que es lo que vendrá seleccionado por defecto, sino las propiedades de las curvas, como aparece en la imagen que añado a continuación.
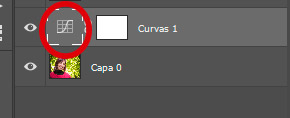
Una vez seleccionada, se nos abrirá un nuevo panel en el que tendremos que elegir el primero de los cuentagotas que aparece. Le daremos doble click y con él escogeremos el tono que queremos que remplace al tono de la ojera.
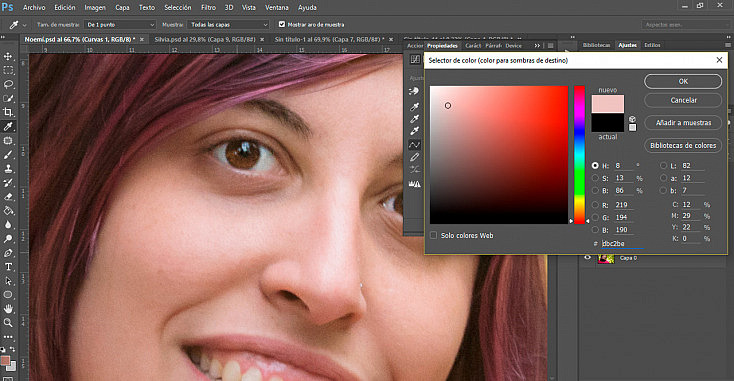
Tomamos la muestra y seguidamente, sin deseleccionar el cuentagotas, le indicamos con éste cuál es el tono que tiene que reemplazar (es decir, el tono de la ojera).
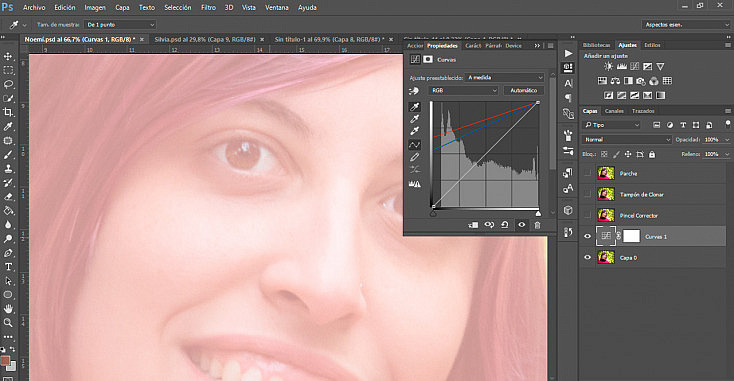
Verás que tu imagen se ha quedado tintada por ese tono que hemos cogido. Ahora es el momento de que vuelvas a seleccionar la máscara de esa capa, y la invirtamos, o bien a través de la opción de Invertir que vemos en el panel de las propiedades de la capa, o con el atajo de teclado Control+I/Comando+I.
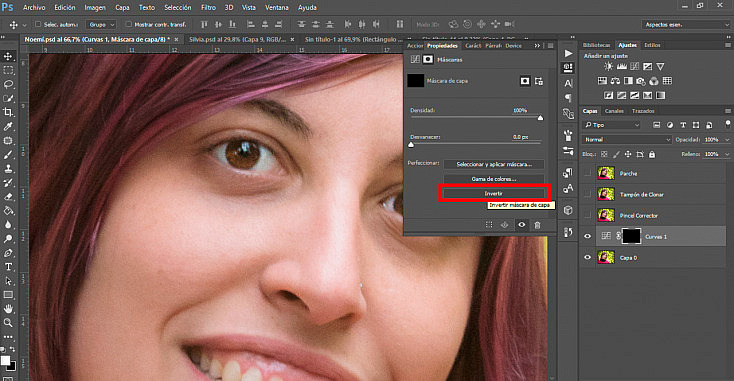
Nos vamos ahora a por un pincel, que ajustaremos con una opacidad de entre el 10% y 20%, y empezaremos a pintar de blanco la zona de la máscara en la que queramos reemplazar el tono de la ojera. Si te pasas con el efecto no te preocupes porque siempre puedes reajustar la opacidad de la capa como en los casos anteriores.
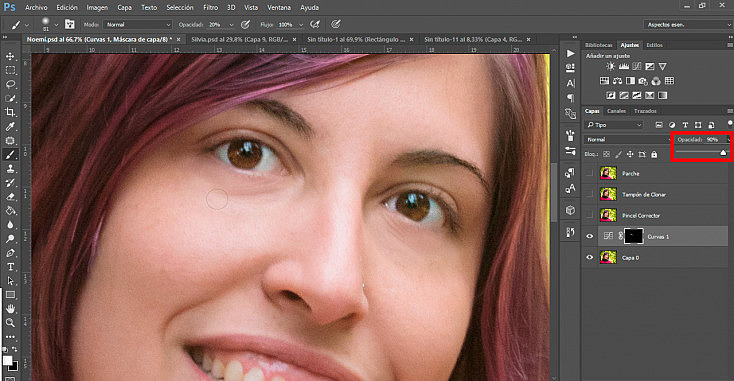
Sí que te recomiendo que realices esta proceso dos veces, uno para cada una de las ojeras, ya que la luz y por la tanto el tono, puede variar de una a otra.
Como ves puede que sea un método algo más lento que los casos anteriores, pero muy efectivo y más realista. Además no solo te valdrá para corregir ojeras, sino que también puede servirte para igualar el tono del maquillaje de un rostro con el de su cuello y hombros por ejemplo.

Un Método Extra: La Unión Hace la Fuerza
Este método es uno extra que he querido añadir al artículo porque no siempre nos quedaremeos satisfechos con uno de los explicados anteriormente. Imagina que quieres utilizar el método 4, el de las capa de ajuste de las curvas, pero notas que aún queda demasiado marcada la ojera. ¿Quién ha dicho que no podamos utilizar más de un método a la vez? En la unión está la fuerza, así que de forma sutil (tampoco nos vengamos muy arriba), podemos mezclar por ejemplo un par de métodos.
Si lo haces si que te recomiendo que reajustes la opacidad de las capas de los diferentes métodos que hayas usado hasta lograr tapar la ojera pero que quede creíble.

¿Te Animas a Quitar Ojeras?
Como has visto quitar ojeras en fotografía no es demasiado complicado. Cuando hayas practicado estos métodos unas cuantas veces enseguida pasarán a ser uno de tus trucos favoritos, y además seguro que a base de usarlos y con el tiempo, serás capaz de identificar qué método es el más idóneo para usar en una fotografía u otra.
Recuerda siempre jugar con la intensidad de la corrección gracias a la opacidad de las capas en las que realizaremos los ajustes, y piensa que si te pasas demasiado, además de irreal, tu retrato puede gustar menos que con la ojera original.
¿Qué me dices? ¿Te ha resultado interesante el artículo? ¿Añadirías algún método más? ¡Cuéntanoslo!


