Sois muchos los que nos pedís que os recomendemos programas para montar vídeos con fotografías. Ciertamente, se trata de una práctica muy entretenida cuando tenemos algo de tiempo libre y que sirve para crear clips muy emotivos que provocarán muchas sonrisas y alguna que otra lágrima.
Si aprendes a editar vídeos, podrás hacer un montaje con fotos de tu último viaje en familia, regalarle a tu pareja un vídeo romántico o darle a una sorpresa a un amigo/a por su cumpleaños, recopilando fotos de sus amigos y allegados.
Por eso, en este artículo hemos reunido una serie de softwares gratuitos y muy sencillos de utilizar, para que puedas montar tus propios vídeos con fotos. Te explicaremos cómo editar con cada programa e incluso al final podrás ver un vídeo donde explicamos, paso a paso, cómo montar un vídeo con Wondershare Filmora 9.
#1. Fotos (Windows)
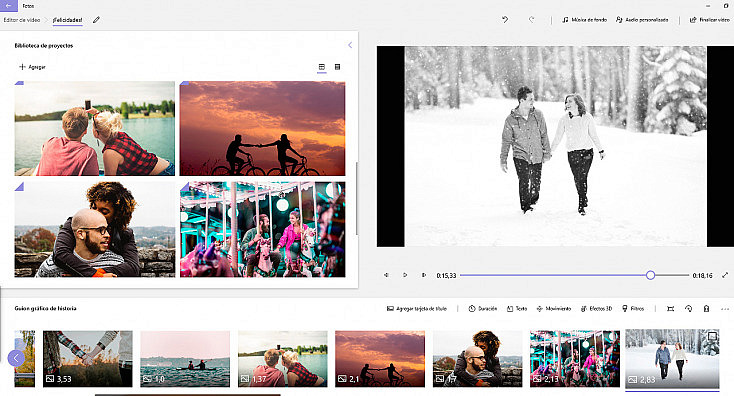
Atrás quedaron los programas nativos de Windows como el famoso 'Movie Maker' o 'Películas y TV' que en su día nos hicieron bien su papel. Ahora tenemos la aplicación 'Fotos' para editar proyectos de vídeo.
¿No lo sabías? Si usas Windows 10 ya tienes un programa para editar vídeos, simple pero efectivo (y gratis).
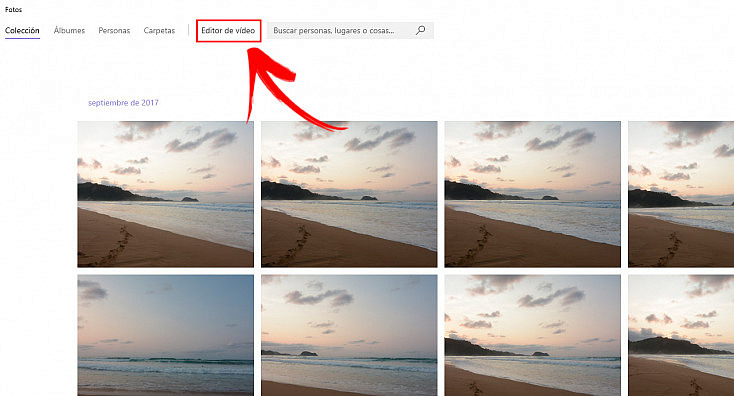
Al entrar en la aplicación de Fotos (instalada por defecto en Windows 10) encontrarás un botón llamado 'Editor de Vídeo' ¡Sorpresa! ¿Estaba bien escondido verdad?
Si haces click se abrirá una nueva ventana a modo de biblioteca donde se almacenarán todos los proyectos de vídeo que vayas realizando.
Selecciona 'Proyecto de vídeo nuevo' y se abrirá el editor. Lo primero que te pedirá es que le des un nombre al proyecto antes de empezar, por ejemplo: 'Cumpleaños Mamá' o 'Viaje a Londres'.
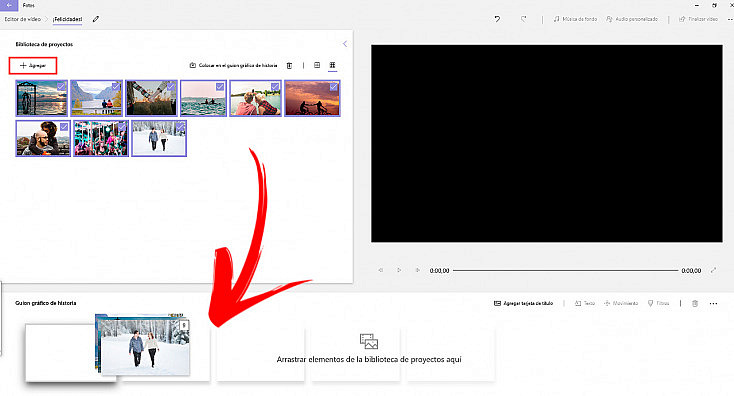
El siguiente paso será el de darle al botón 'Agregar' y seleccionar la carpeta donde hayas guardado todas las fotos que quieres usar para tu vídeo. Puedes ir arrastrando cada foto una a una para que sigan un orden concreto o seleccionarlas y arrastrarlas todas a la vez a la barra de abajo para que se coloquen unas tras otras.
Ahora llega el momento de personalizar tu vídeo. Arriba a la derecha puedes añadir música a través de dos opciones. La primera, 'Música de Fondo', te ofrecerá una lista de canciones libres de derechos que puedes usar y la segunda, 'Audio personalizado', te dejará agregar una canción que ya tengas descargada o un archivo de audio con tu voz, por ejemplo.
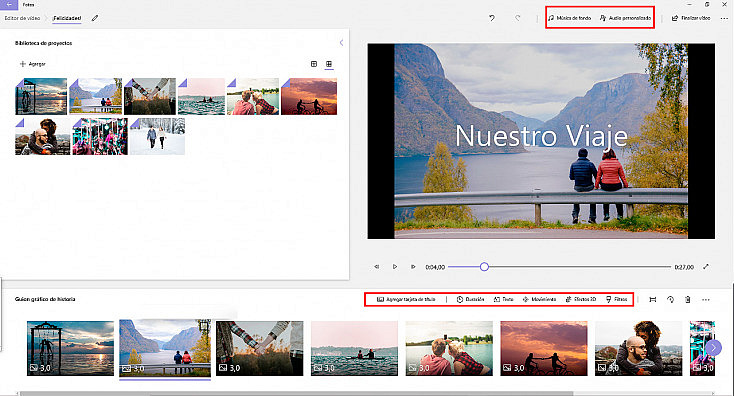
En la barra de herramientas tendremos la posibilidad de 'Agregar una tarjeta Título' donde queramos (al principio o entre medias de otras fotos). Podremos asignar una 'Duración' determinada a cada foto (1, 2, 3 segundos) y añadir 'Texto' con un editor muy sencillo.
También podemos asignarle 'Movimientos' a cada foto, superponer 'Efectos 3D' (como destellos o burbujas) e incluso agregar 'Filtros' (tipo Instagram) como blanco y negro, vintage, etc. Cuando ya tengas tu vídeo editado solo tendrás que hacer click en 'Finalizar Vídeo' arriba a la derecha.
#2. iMovie (Mac)
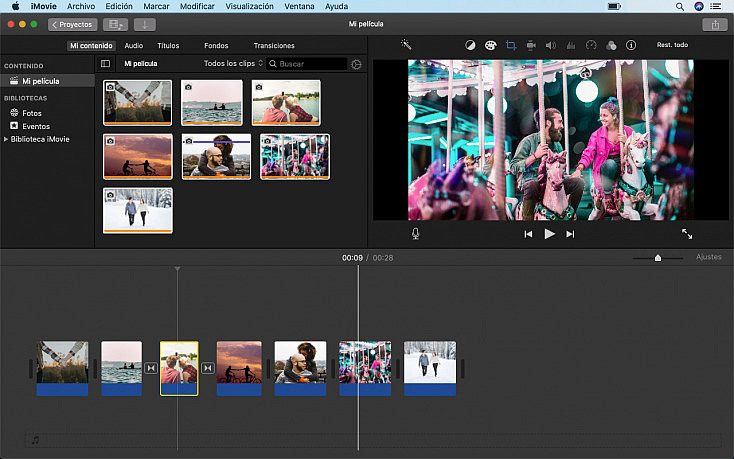
Apple también cuenta con su aplicación nativa para editar vídeos, iMovie. Si no la tienes instalada por defecto podrás descargarla gratis en la App Store. Además, también tienes una versión completa de la aplicación para iPad y iPhone.
De igual modo que 'Fotos' presenta una interfaz muy intuitiva y sencilla de utilizar, aunque a simple vista ya veremos que es más avanzada y nos ofrece más posibilidades. Pero vamos a ver primero como crear un proyecto.
Haz click en 'Crear Nuevo' y aparecerán dos opciones: 'Película', para crear un vídeo desde cero con la duración que queramos o 'Trailer', que nos dejará elegir una plantilla similar a la del trailer de una película.
Si elegimos 'Trailer', lo bueno es que solo tendremos que añadir algunas fotos y texto para tener nuestro vídeo. Pero, lo malo es que estaremos más limitados, sobre todo en cuanto a duración, porque son trailers y duran poquito.
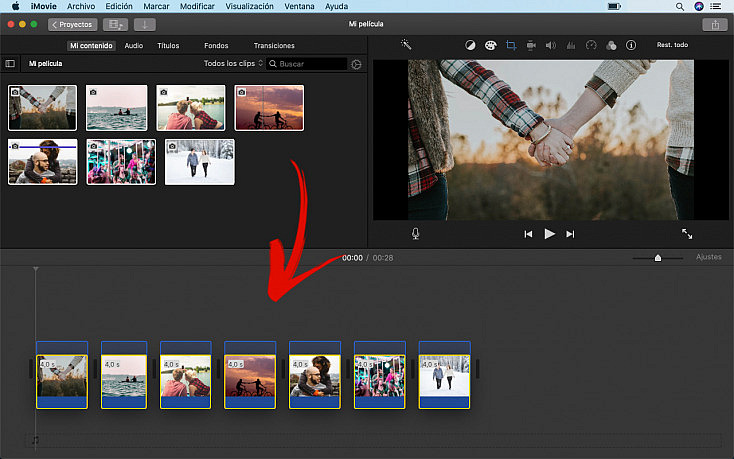
A la hora de editar, haz click sobre 'Importar contenido', busca y selecciona las fotos que quieres añadir a tu vídeo. Ahora solo tendrás que arrastralas al Time Line de abajo en el orden que quieras.
Si te fijas, aquí tenemos muchas más posibilidades de personalización. En lugar de tener una sola pista de vídeo, también contaremos con una pista de Audio y podremos añadir una pista de Fondos y otra de Títulos sobre las imágenes. De hecho, también podremos agregar más pistas de audio y de vídeo si lo deseamos.
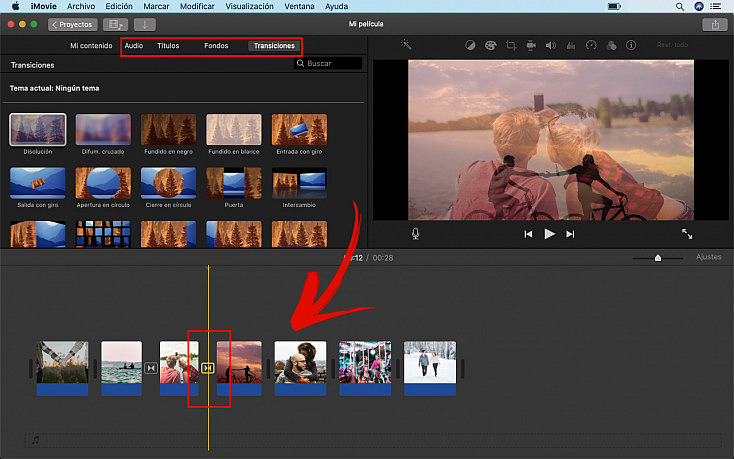
En la barra superior, encontraremos una biblioteca de 'Audio' con música y efectos de sonido, 'Títulos' con diferentes tipografías y movimientos incluidos, 'Fondos' con animaciones y algo que echábamos de menos en el anterior programa: 'Transiciones'. Nos vendrán estupendamente para fundir unas imágenes con otras y que el salto no sea tan brusco entre ellas.
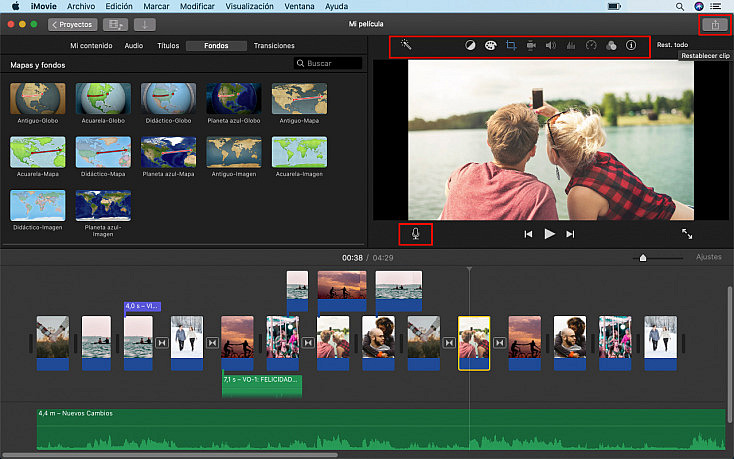
Si le damos al icono del micro ![]() , situado en la ventana del reproductor, podremos grabar audio. Se creará automáticamente una nueva pista dentro del proyecto para poder bajarla al Time Line. Para aumentar y reducir el tamaño de los clips, tanto el audio como el vídeo, solo tendremos que hacer click en las esquinas del clip y estirar o acortar.
, situado en la ventana del reproductor, podremos grabar audio. Se creará automáticamente una nueva pista dentro del proyecto para poder bajarla al Time Line. Para aumentar y reducir el tamaño de los clips, tanto el audio como el vídeo, solo tendremos que hacer click en las esquinas del clip y estirar o acortar.
Por último, cabe destacar la pequeña barra de herramientas que encontramos arriba a la derecha. En ella podremos realizar ajustes concretos a las fotos: mejoras de brillo y contraste automáticos, equilibrio y corrección de Color, añadir filtros, etc.
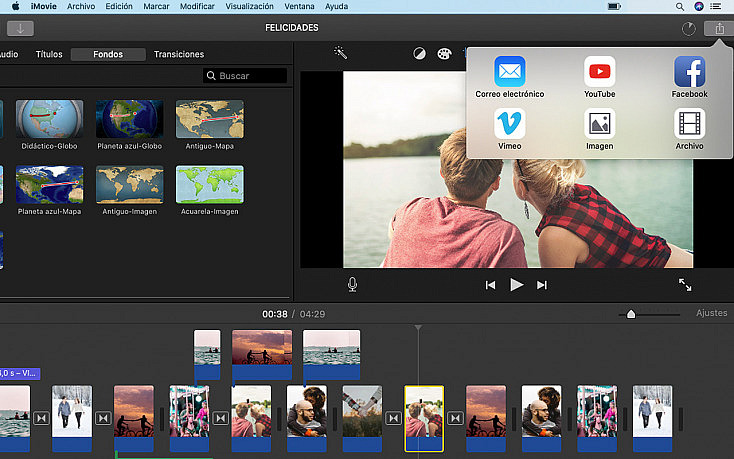
Para exportar nuestro vídeo terminado haremos click en el icono ![]() de la esquina superior derecha y elegiremos entre diversas opciones: mandar por Correo electrónico, subir a Youtube/Facebook/Vimeo o convertir en un archivo de vídeo local en formato .mp4 (ahí no nos da más opciones).
de la esquina superior derecha y elegiremos entre diversas opciones: mandar por Correo electrónico, subir a Youtube/Facebook/Vimeo o convertir en un archivo de vídeo local en formato .mp4 (ahí no nos da más opciones).
#3. Openshot (Windows, Mac y Linux)
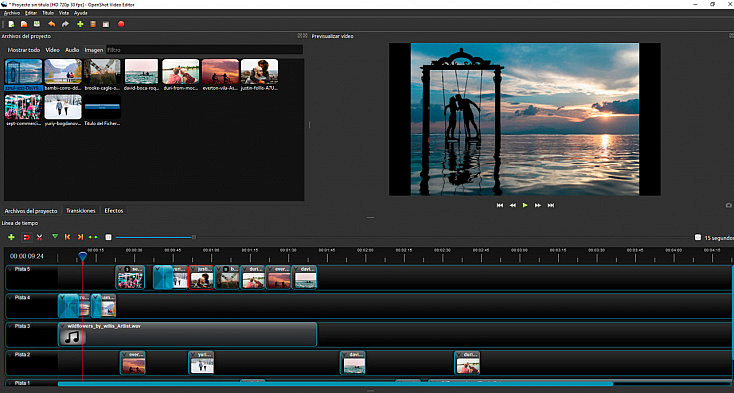
Si buscamos otro editor de vídeos sencillo, que esté en español y que además sea totalmente gratis, tenemos más alternativas y Openshot es una de ellas. Destaca porque además cuenta con una interfaz muy fácil de utilizar y con la que en seguida te familiarizarás, gracias también a un breve tutorial que aparecerá al principio.
Aunque a simple vista nos parezca un software más complicado que los otros que hemos visto, tiene prácticamente las mismas opciones básicas que hemos conocido hasta ahora. También destaca por aceptar muchos formatos de archivos tanto de audio como de vídeo (algo en lo que otros programas pueden fallar).
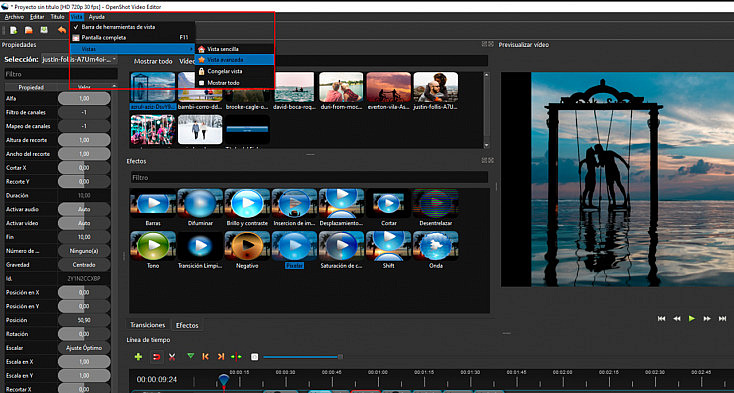
Eso sí, asegúrate de que tener activa la interfaz simple en el Menú superior Vista/Vistas/Vista Sencilla, porque si tienes seleccionada la opción Vista Avanzada quizá te resulte más engorroso y complicado editar tus vídeos.
Para importar imágenes haremos click en este icono ![]() y buscaremos la carpeta con nuestros archivos. Ahora podremos ir arrastrando, una a una, las fotos en las líneas de tiempo. Nos aparecen hasta cinco pistas por defecto, que nos sirven tanto para audio como para vídeo, aunque podemos añadir todas las que queramos.
y buscaremos la carpeta con nuestros archivos. Ahora podremos ir arrastrando, una a una, las fotos en las líneas de tiempo. Nos aparecen hasta cinco pistas por defecto, que nos sirven tanto para audio como para vídeo, aunque podemos añadir todas las que queramos.
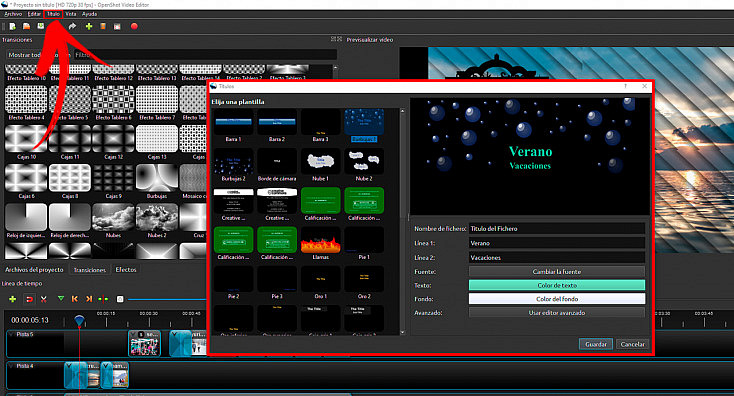
Para añadir títulos tendremos que ir al Menú superior Título y elegir entre Título Normal o Título Animado. Se abrirá una ventana emergente que nos permitirá personalizar la fuente, el mensaje y los colores de nuestro nuevo título. Una vez creado nos aparecerá en la ventana 'Archivos del proyecto' como un elemento más que poder arrastrar al Time Line.
Las Transiciones y los Efectos los encontraremos como pestañas adicionales en la interfaz principal. Las transiciones las arrastraremos y las colocaremos sobre las imágenes donde queremos que se apliquen y lo mismo con los efectos. Aunque estos últimos, además de ser escasos, ralentizarán muchísimo el funcionamiento del programa.
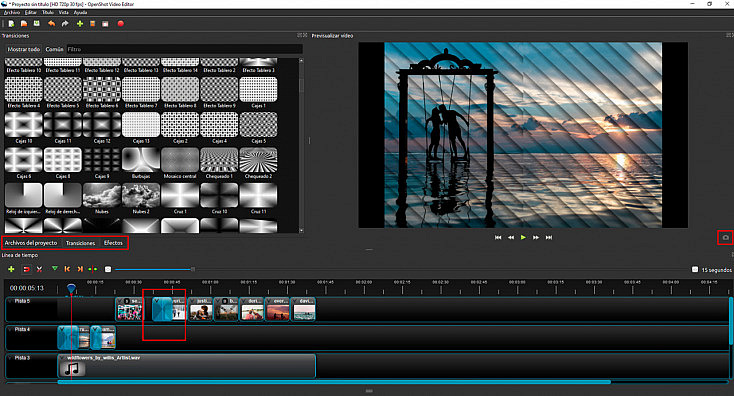
La lentitud será uno de sus puntos débiles de Openshot y en seguida te darás cuenta. Aunque tiene otras ventajas como la posibilidad de añadir Marcadores, cortar clips con la herramienta Navaja o la posibilidad de hacer Capturas de fotogramas con el botón ![]() .
.
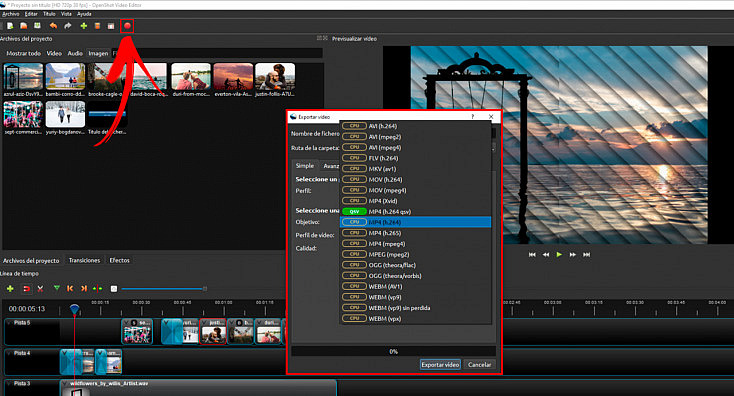
Una vez finalizada la edición, podrás exportar tus vídeos haciendo click en el icono ![]() . Al abrirse la ventana emergente podrás elegir entre una exportación sencilla (que ya tendrás muchas más opciones que las que nos daban en otros programas) y la opción Avanzada, con muchas más opciones desplegables.
. Al abrirse la ventana emergente podrás elegir entre una exportación sencilla (que ya tendrás muchas más opciones que las que nos daban en otros programas) y la opción Avanzada, con muchas más opciones desplegables.
#4. ShotCut (Windows, Mac y Linux)
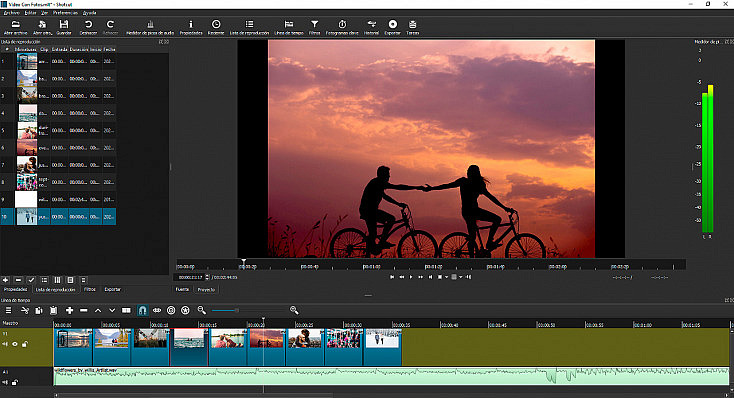
ShotCut es otro programa de edición de vídeo de software libre que lleva más de 10 años usándose como alternativa a otros programas de pago. Quizá no tenga el aspecto más profesional ni la interfaz más atractiva, pero sí que es eficiente y trabaja de forma rápida.
Cuando lo abrimos por primera vez, nos pide que creemos un 'Proyecto Nuevo' y que le indiquemos la carpeta donde lo vamos a guardar, así como el formato de vídeo que queremos. Aunque podemos seleccionar 'Automático' para que el programa se base en el primer archivo que importemos para elegir el formato.
Una vez se abra el proyecto, veremos una interfaz simple y que nos mostrará más bien poco. Será en la barra de herramientas superior donde podremos modificar la vista de nuestra interfaz. En 'Lista de reproducción' veremos las miniaturas de los archivos, en 'Línea de Tiempo', el Time line donde arrastraremos los archivos y en 'Filtros', el listado de efectos y transiciones que podremos aplicar.
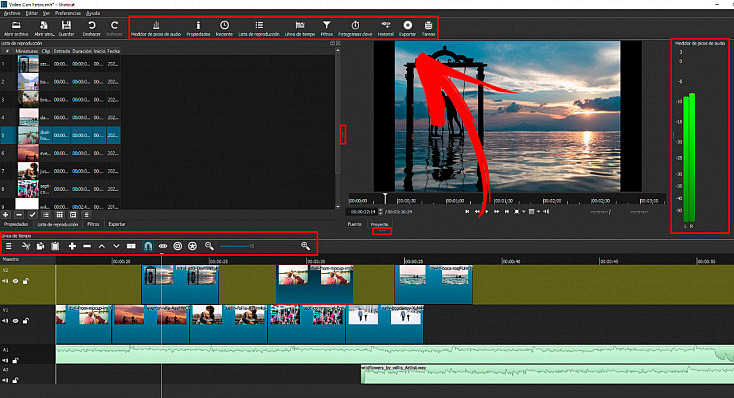
También podemos activar la ventana de 'Historial', 'Tareas' o la de 'Medidor de pico de audio', que nos vendrá bien si añadimos canciones o efectos de sonido, para poder comprobar el nivel del volumen. Un punto a favor del programa es que si hacemos click y arrastramos en estos iconos ![]() , podremos aumentar o reducir las ventanas para personalizar la interfaz a nuestro gusto.
, podremos aumentar o reducir las ventanas para personalizar la interfaz a nuestro gusto.
Para empezar a editar nuestro vídeo, tendremos que hacer click sobre 'Abrir Archivos' y elegir las fotos y los audios. Seguidamente, podremos arrastrar las imágenes a la pista de vídeo que tenemos por defecto en la Línea de Tiempo. Con los iconos de las Lupas (-, +), podremos aumentar o reducir el tamaño de las miniaturas.
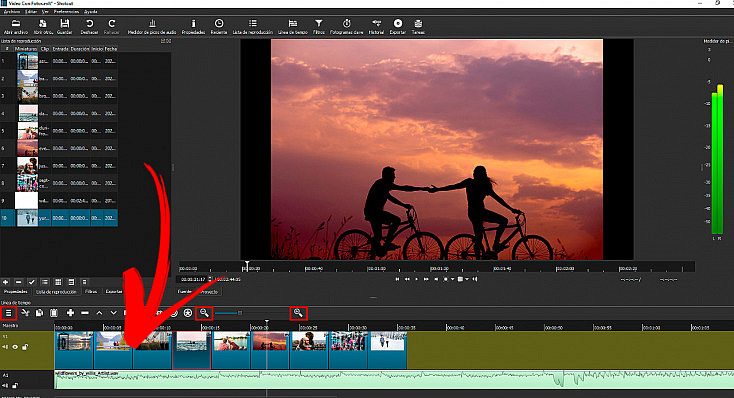
Si hacemos click en este icono ![]() , que se encuentra en la barra de herramientas de la Línea de tiempo, podremos añadir una pista de audio (o todas las pistas de video y de audio que queramos) y arrastrar a esta nueva pista la música.
, que se encuentra en la barra de herramientas de la Línea de tiempo, podremos añadir una pista de audio (o todas las pistas de video y de audio que queramos) y arrastrar a esta nueva pista la música.
Para añadir efectos, tendremos que seleccionar una foto y hacer click sobre 'Filtros' (incluye transiciones, filtros y texto). Aparecerán tres listas: Favorito, Vídeo y Audio y en cada uno habrá una serie de efectos que podremos ir sumando o restando a la foto seleccionada del Time Line.
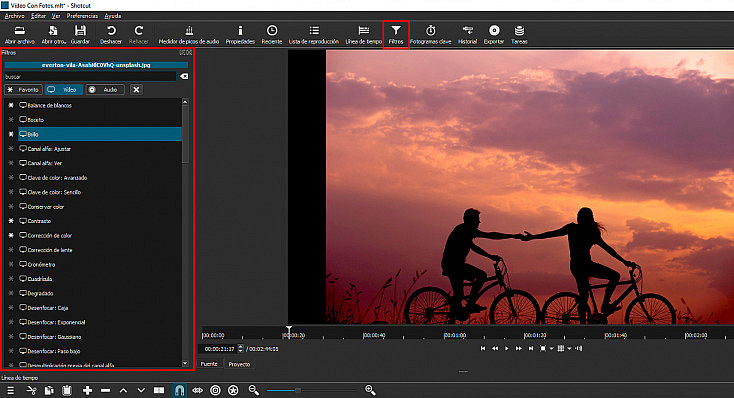
A pesar de que tendremos lo más básico, los Filtros se quedarán quizá un poco pobres en cantidad. Se echa en falta un mayor número de transiciones, porque solo dispondremos de Fundidos. La herramienta 'Texto' tampoco es muy cómoda, nos puede resultar algo complicada y enrevesada hasta que nos acostumbremos a ella.
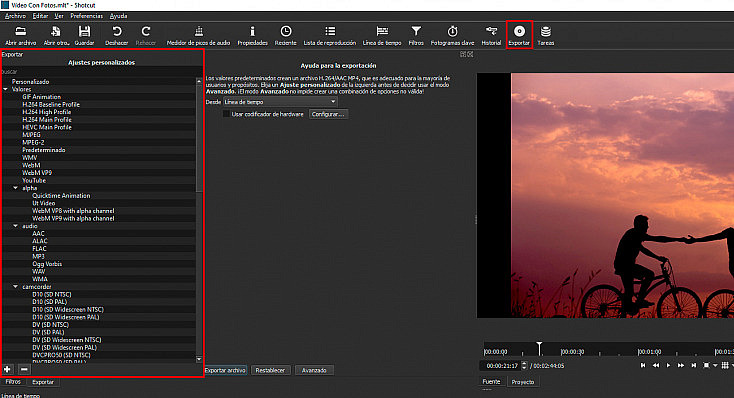
A la hora de exportar solo tendremos que hacer click en el botón Exportar de la barra superior. Como verás, se abrirá una nueva ventana que nos permitirá exportar el vídeo en una gran variedad de formatos. Aunque sí que echamos en falta la exportación orientada a redes sociales y formatos específicos para dispositivos móviles.
#5. Wondershare Filmora (Windows y Mac)
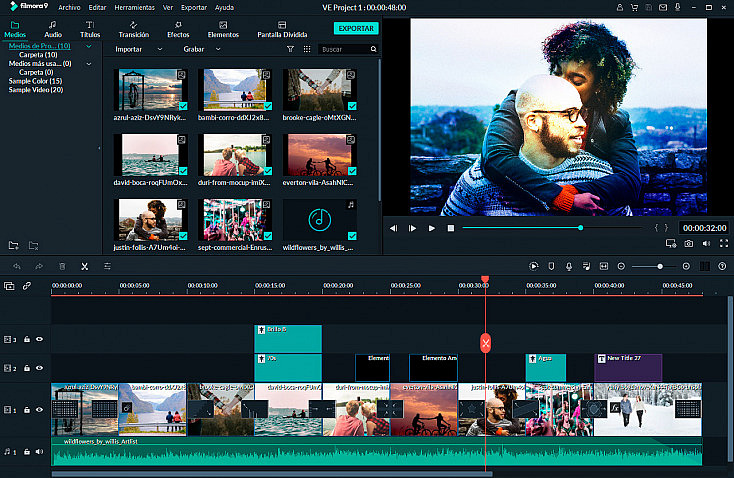
Filmora es ahora mismo uno de los mejores softwares de edición de vídeo dirigido exclusivamente a principiantes y novatos. Cualquiera puede aprender a usar este programa, independientemente de su nivel y los resultados que obtendrá serán muy profesionales.
Si tu intención es la de montar vídeos con fotos, clips de vídeo y música de forma casual pero con un acabado bastante más avanzado, este es tu programa.
Descarga aquí Wondershare Filmora
Existe un versión Pro enfocada a profesionales, pero esta es más sencillas e intuitiva. El flujo de trabajo es fluido y eficaz, sin tirones ni ralentización al añadir efectos o transiciones (como pasaba con los dos programas anteriores).
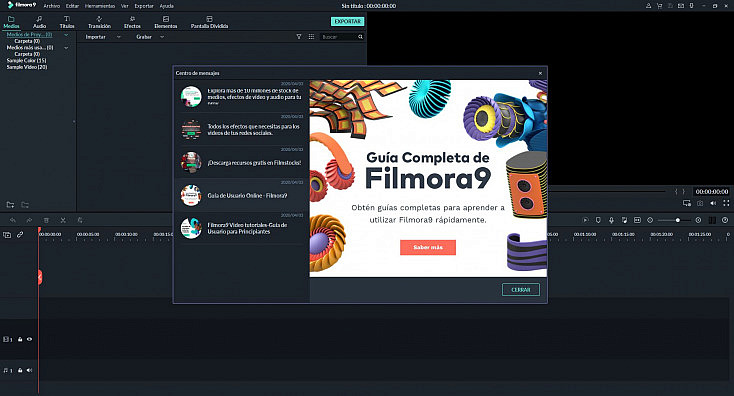
Al iniciar el programa por primera vez, aparecerá una ventana con una guía de usuario y con propuestas de vídeo tutoriales que te explican cómo utilizar cada herramienta. Podrás acceder a ellos en cualquier momento y resolver tus dudas.
En cuanto a la edición, puedes añadir todas las pistas de audio y de vídeo que desees (hasta 100 de cada). Destaca también por contar con una amplia biblioteca de músicas y sonidos, así como listado de transiciones, efectos, elementos, e incluso, el formato de pantalla dividida. Solo tendrás que hacer click y arrastrar.
A la hora de exportar, también serán todo facilidades, porque podrás elegir el formato, el dispositivo o incluso la red social (Youtube, Vimeo) así como la grabación en un DVD. Si quieres ver cómo se hace, aquí hemos preparado un vídeo donde explicamos cómo editar un vídeo con Filmora, paso a paso:
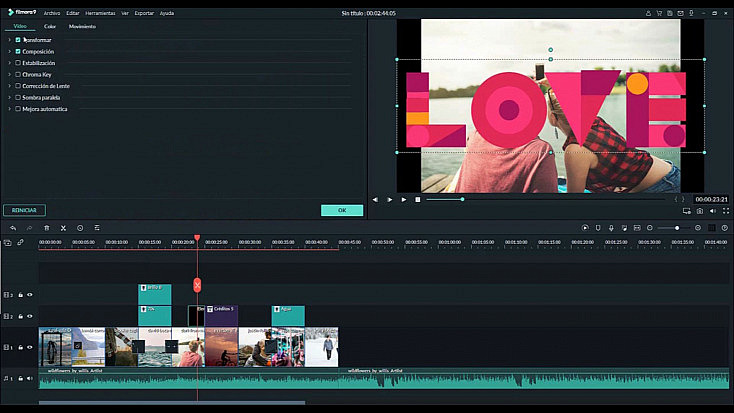
Aunque no todo iba a ser perfecto. Filmora tiene un pero, uno muy grande que es la marca de agua. Puedes descargar el programa gratis y montar tu vídeo con todas las funciones disponibles, pero a la hora de exportar tu vídeo tendrá una franja con el logo incorporada que no podrás evitar.
Es bueno saber esto antes de echarle horas a la edición y encontrarte luego con esa la sorpresa. La marca de agua, solo desaparece si pagas una cuota anual de 40€ o bien inviertes 60€ para tenerlo ilimitado para siempre. Lo bueno es que te dejarán probar el programa completo antes de decidir si te quedas con él o con otros que hayas utilizado.
¿Qué Programa me Conviene Más Elegir?
Como has podido ver, cada programa para editar fotos nos ofrece unas u otras prestaciones y todos tienen sus puntos fuertes y débiles. Lo que tienen en común es que te servirán para poder crear un vídeo con fotos sea cual sea tu nivel.
Si quieres hacer un vídeo sencillo y sin muchas pretensiones quizá la mejor opción es que optes por 'Fotos' si tienes Windows o por 'iMovie' si tienes un Mac. Ambos son intuitivos y al ser programas nativos de tu propio sistema operativo funcionarán de forma fluida.
Sin embargo, si eres un/a autodidacta nato/a y lo que buscas es hacer vídeos más espectaculares yendo un pasó más allá, Filmora podría ser la alternativa. Gracias a sus tutoriales podrás ir aprendiendo a montar vídeos e ir subiendo la dificultad de las metas que te vayas fijando a ti mismo/a.
¿Conoces otro programa para editar vídeos con fotos dirigido a principiantes? ¡Deja un comentario y cuéntanos tu experiencia!


