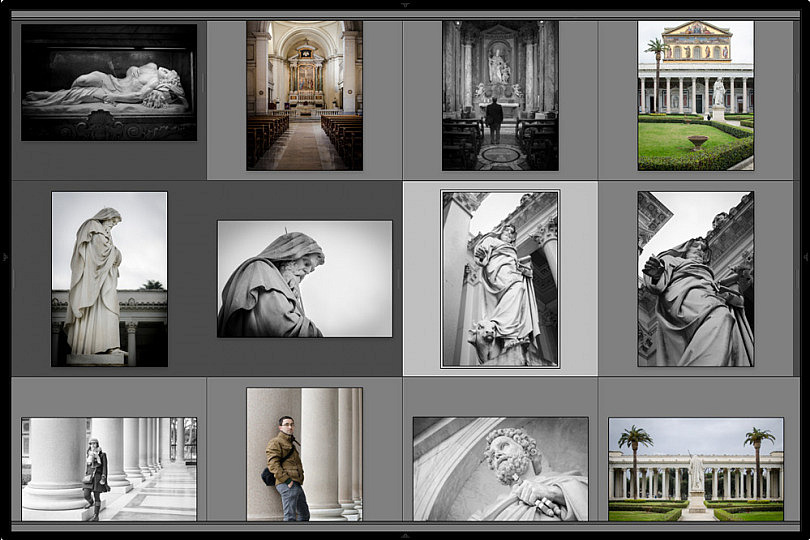¿Te has planteado alguna vez cómo es posible que Lightroom maneje con tanta agilidad los cientos o miles de fotos que tienes en tu catálogo? En mi caso, tengo catálogos con más de 20.000 fotos y resulta increíble la velocidad con la que las gestiona y me las presenta Lightroom.
¿Cómo consigue esto? Pues, entre otros métodos, gracias al empleo de previsualizaciones. ¿No sabes qué es eso de las previsualizaciones de Lightroom? Tranquilo, hoy me voy a centrar en hablarte sobre ellas y, lo más importante, te recomendaré cómo deberías configurar Lightroom para que tu catálogo funcione perfectamente engrasado en este sentido.
¿Por Qué Existen Las Previsualizaciones? Por El Carácter No Destructivo Del Retoque En Lightroom
Recuerdas que una de las principales características de Lightroom, desde el punto de vista de la edición fotográfica, es que los cambios realizados se almacenan de forma paramétrica y no modificando la imagen original, es decir, que siempre puede recuperarse, sin pérdida, la imagen de partida. ¿Verdad?
Pues bien, esta característica, como veíamos en este artículo para entender qué es eso de que los ajustes en Lightroom sean no destructivos, da lugar a algunas preguntas y respuestas que creo que puede interesarte conocer, así que no te pierdas ése artículo.
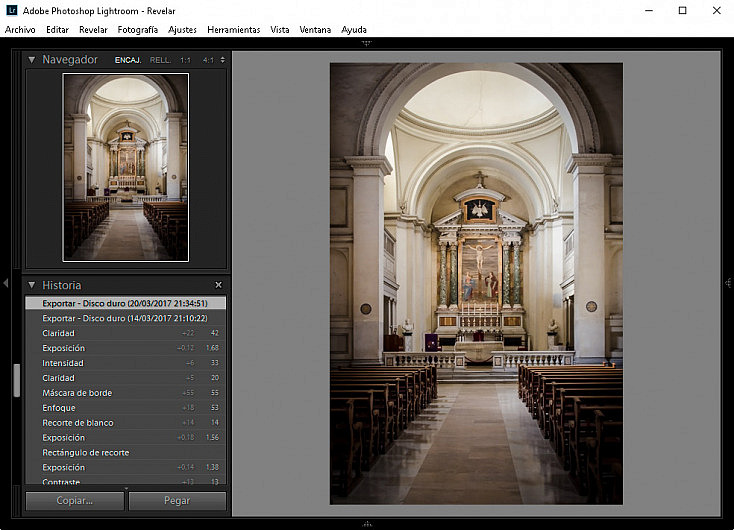
Captura de Lightroom que muestra el historial de edición de la fotografía en la parte inferior del panel izquierdo.
Pero también, y en lo que aplica al artículo que nos ocupa hoy, supone que, puesto que al editar fotografías en Lightroom éstas no se modifican, sino que la imagen original permanece inalterada y sólo se anotan los ajustes realizados, se haga necesario disponer de previsualizaciones con el resultado final de aplicar todos los ajustes seleccionados sobre cada imagen.
De otro modo, cada vez que se quisiese visualizar una imagen habría que partir de la imagen original e ir aplicando todos y cada uno de los ajustes en base a los que se haya editado la fotografía en Lightroom. Algo que conllevaría un tiempo de carga elevadísimo para cada imagen del catálogo.
Tipos De Previsualizaciones En Lightroom
Lightroom maneja dos tipos de previsualizaciones, en función del módulo al que afectan. De este modo, existen previsualizaciones para el módulo Biblioteca y previsualizaciones para el módulo Revelar.
En el caso de las previsualizaciones para el módulo Biblioteca, permiten mostrar y visualizar las imágenes del catálogo y nos ayudan a poder realizar tareas propias de catalogación y categorización.
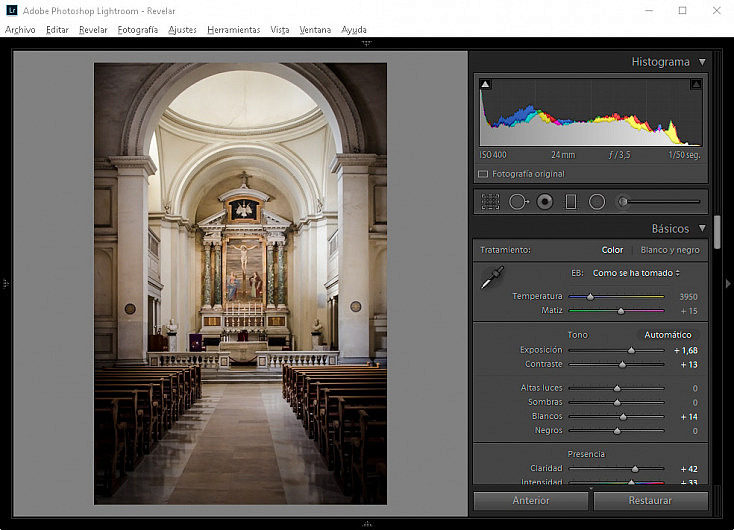
Captura de Lightroom mientras se trabaja sobre una fotografía en el Módulo Revelar. Para ello se hace uso de una versión cacheada de la imagen, como veremos más adelante.
Por su parte, las previsualizaciones para el módulo Revelar permiten no sólo visualizar las imágenes, sino llevar a cabo la edición y ajustes propios de este módulo. Siendo, lógicamente, una mayor calidad en las previsualizaciones para que la edición pueda realizarse de forma adecuada.
Previsualizaciones del Módulo Biblioteca
Lightroom dispone de 4 tipos de previsualizaciones para el módulo Biblioteca entre las que el usuario puede elegir: Mínima, Incrustadas y archivo sidecar, Estándar y 1:1.
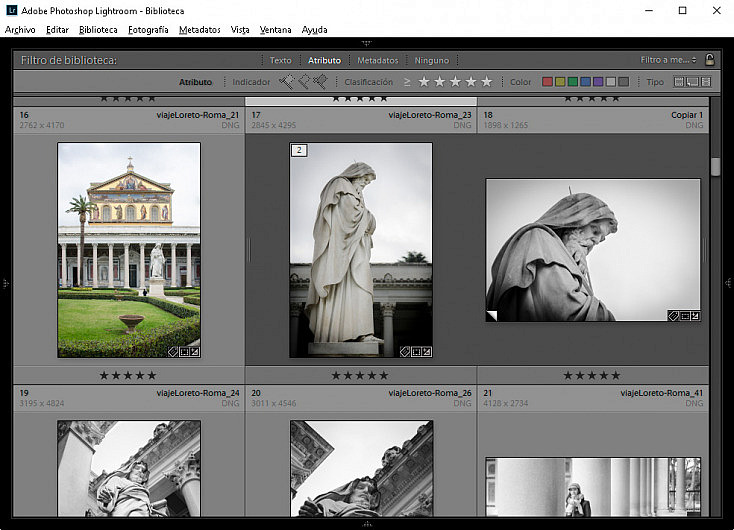
Captura de pantalla de Lightroom en que se muestran previsualizaciones tamaño Mínimo al hacerse uso de la vista Cuadrícula del módulo Biblioteca.
De los 4 tipos, los dos primeros sólo pueden utilizarse en la vista cuadrícula, ya que en el momento que queremos mostrar con la vista Lupa, o hacer zoom sobre una imagen, Lightroom se ve obligado a la creación de una previsualización de mayor calidad, ralentizando el proceso de carga y presentación de la imagen.
Mínima
Son las previsualizaciones más pequeñas y de menor calidad. Por supuesto, también son las previsualizaciones que menor espacio de disco ocupan y que menos tardan en generarse.
Incrustadas y archivo sidecar
Estas previsualizaciones se basan en la previsualización que se incluye en los ficheros RAW, si es que se trata de ficheros RAW.
Aunque de mejor calidad que la anterior opción, este tipo de previsualizaciones tampoco ofrece una calidad suficiente.
Por ese motivo, no es nada recomendable la selección de ninguna de estas dos primeras opciones como modo de previsualización a obtener en la fase de importación de imágenes, salvo que lo que se pretenda es que el proceso de importación se realice rápidamente.
Estándar
Este tipo de previsualización está pensada para mostrar imágenes en la vista Lupa, pero sin hacer zoom, pues en ese caso se hace necesario disponer de una previsualización 1:1 y Lightroom tendrá que generarla bajo demanda en caso de que el usuario active el zoom, lo que originará un retraso a la hora de cargar la foto.
Como es lógico, se trata de un tipo de previsualización que requiere un mayor tiempo de procesamiento y que ocupa mayor espacio, pero que ofrece una calidad adecuada para imágenes que se verán a través de la vista Lupa.
A la hora de configurar este tipo de previsualizaciones en Lightroom, es posible especificar el tamaño de las mismas y su calidad. En lo que respecta al tamaño, es recomendable seleccionar la opción Auto, para que Lightroom utilice un tamaño adecuado en función de la resolución del monitor.
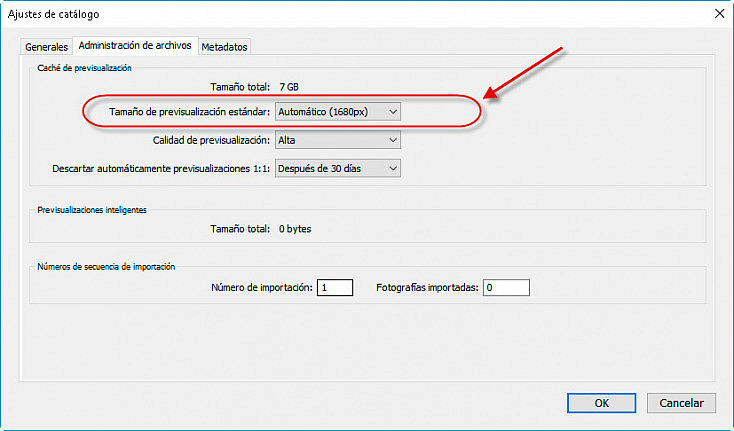
Tanto el tamaño, como la calidad de las previsualizaciones estándar es posible modificarlas a través de la opción Editar > Ajustes de catálogo (Ctrl + Alt + ,) y, dentro de la ventana que se abre, la pestaña "Administración de archivos".
1:1
Las previsualizaciones de mayor calidad son las de tipo 1:1. Estas previsualizaciones tienen el mismo tamaño que la imagen original y son las que, lógicamente, mayor tiempo requieren para generarse, así como mayor espacio de almacenamiento precisan.
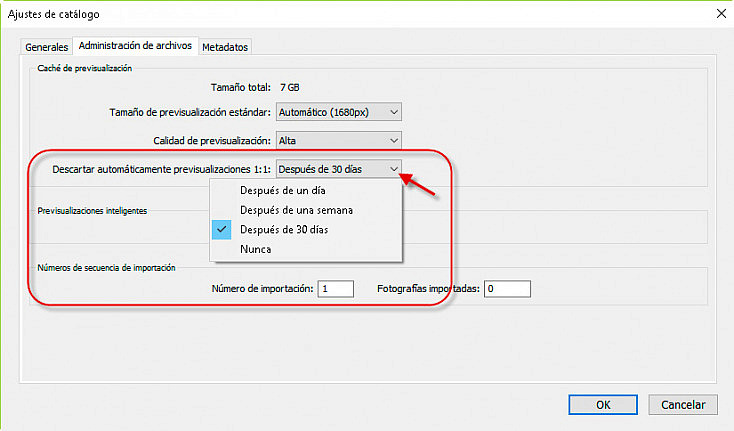
Captura de los Ajustes del catálogo de Lightroom. Selección del tiempo durante el que se deberán conservar las previsualizaciones a tamaño 1:1.
Sólo si se ha generado una de estas previsualizaciones no habrá retraso al hacer zoom sobre una imagen en el módulo Biblioteca. Eso sí, si hace mucho que se generó la previsualización, es posible que Lightroom necesite volver a crearla, con el consiguiente incremento de tiempo en la presentación.
Si quieres saber cuánto tiempo se almacenarán este tipo de previsualizaciones, puedes obtener esta información y modificar este valor también a través de los Ajustes del Catálogo (Ctrl + Alt + ,).
Queda claro los tipos de previsualizaciones que Lightroom maneja para hacer posible que el módulo Biblioteca muestre tus imágenes de forma ágil y sencilla, ¿no?
Cómo Configurar El Tipo De Previsualizaciones Que Se Generan Para El Módulo Biblioteca
Hemos visto los tipos de previsualizaciones del módulo Biblioteca, ¿pero cómo hacemos para seleccionar el tipo de previsualizaciones que queremos que se generen y así lograr que Lightroom pueda ser más ágil a la hora de mostrarnos las imágenes?
Tienes dos opciones, en función del momento en que quieres que se generen las previsualizaciones: en la importación de las fotografías a tu catálogo, o bien bajo demanda (cuando te interese).
En El Asistente de Importación
El primer momento en que nos interesa que se genere una previsualización es cuando incorporamos nuevas imágenes al catálogo, es decir, cuando las importamos. Lightroom nos permite elegir esto de forma sencilla en el proceso de importación.
Para ello, desde el asistente de importación, Archivo > Importar fotografías y vídeos... (Ctrl + May + I), además de la ubicación en la que situar las imágenes importadas, si quieres aplicar algún preset por defecto, o si quieres realizar una conversión de formato, también puedes indicar a Lightroom el tipo de previsualización a generar para las imágenes.
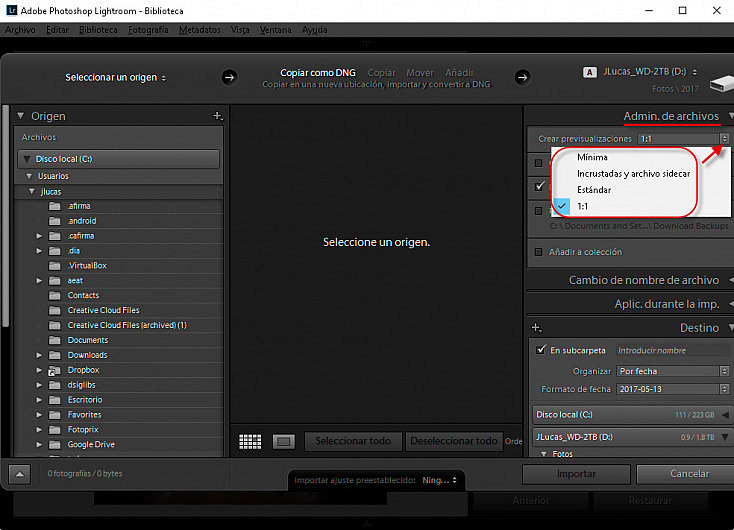
Captura del módulo de importación de Lightroom. Aparece destacada la sección que permite elegir las previsualizaciones a generar para cada una de las imágenes incorporadas al catálogo durante el proceso de importación.
Generando ya previsualizaciones a tamaño 1:1 en la fase de importación, aunque se demore más el proceso de carga, agilizarás mucho después la carga y presentación de las imágenes en el módulo Biblioteca. ¿Recuerdas que era uno de los consejos para hacer que tu Lightroom fuese mucho más rápido?
Desde El Módulo Biblioteca
La otra opción de generar previsualizaciones que ofrece Lightroom pasa por, desde el módulo Biblioteca y con las imágenes en que estemos interesados seleccionadas, hacer clic en Biblioteca > Previsualizaciones. Desde esa opción podrás:
- Crear previsualizaciones estándar para las imágenes seleccionadas
- Generar o descartar las previsualizaciones 1:1 para las imágenes seleccionadas
- Crear o descartar previsualizaciones inteligentes (luego hablaremos de ellas)
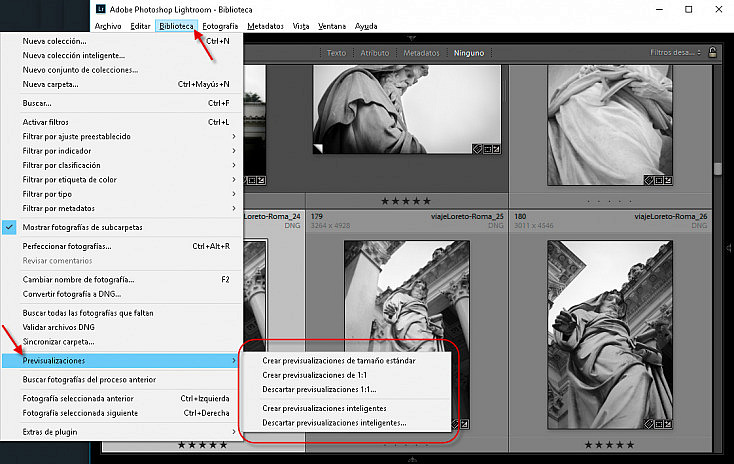
Captura de Lightroom donde se muestra cómo generar previsualizaciones bajo demanda desde el Módulo Biblioteca.
De este modo, podrás generar las previsualizaciones de tamaño estándar, o generar o descartar las previsualizaciones de tamaño 1:1 en cualquier momento que lo desees. Así, tras haber solicitado la generación y esperado a que estas previsualizaciones se creen, podrás evitar que cada vez que quieras mostrar una nueva imagen tengas que esperar a que estas previsualizaciones se reproduczan.
Previsualizaciones del Módulo Revelar
Si el módulo Biblioteca, en función del tamaño al que estemos visualizando las imágenes, nos permite hacer uso de hasta cuatro tipos distintos de previsualizaciones, el módulo Revelar, por defecto no utiliza previsualizaciones, sino que se basa en la imagen original, lo que permite ver claramente el resultado de cada ajuste de edición que se aplique.
Esta variante de la imagen original (con los ajustes aplicados, claro), en lugar de ser almacenada en disco como las previsualizaciones, es generada a partir de la imagen original, cacheada y almacenada en memoria.
Sin embargo, desde la versión 5 de Lightroom existe un tipo adicional de previsualizaciones que permiten mejorar el rendimiento del módulo Revelar. Se trata de las previsualizaciones inteligentes, de las que ya te hemos hablado alguna vez en dzoom. Cuándo se usa uno u otro tipo de previsualizaciones es muy sencillo:
- si no existe previsualización inteligente de la imagen que se pretende revelar, Lightroom utilizará una versión de alta calidad obtenida a partir de la imagen original.
- si existe previsualización inteligente y no está accesible la foto original, o bien se ha configurado en las Preferencias el uso de previsualizaciones inteligentes en lugar de la imagen original, se utilizará la previsualización inteligente.
Esta última opción de configuración es posible seleccionarla en Editar > Preferencias... (Ctrl + ,), dentro de la pestaña Rendimiento.
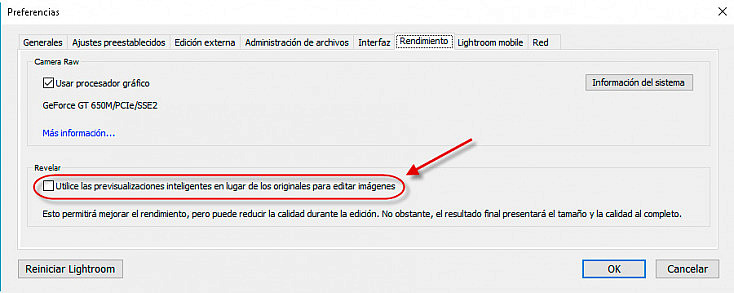
Como advierte Lightroom, el uso de previsualizaciones inteligentes en lugar de originales, permitirá mejorar el rendimiento, pero puede reducir la calidad durante la edición.
Las Previsualizaciones Inteligentes En Detalle
Como te decía, las previsualizaciones inteligentes fueron incorporadas por Adobe a partir de la versión 5 de Lightroom. Estas previsualizaciones tienen una alta calidad y un tamaño de 2.540 pixeles en su lado más largo.
Además, la tasa de compresión es muy elevada, lo que permite que Lightroom funcione mucho más rápido trabajando con estas previsualizaciones en el módulo Revelar, que con las imágenes originales. Y, salvo que hagas zoom 1:1 no conseguirás notar diferencia entre una previsualización inteligente y la imagen original.
En cuanto a su uso, además de para permitir la edición de imágenes, también se utilizan en Lightroom CC para sincronizar fotografías con Lightroom mobile y con Lightroom web.
Por otro lado, también son la única alternativa que nos ofrece Lightroom para editar imágenes sin tener acceso a la imagen original (sólo necesitas acceso a tu catálogo y a la previsualización inteligente).
Cómo Se Generan Las Previsualizaciones Inteligentes
Al igual que con las previsualizaciones del módulo Biblioteca, es posible generar previsualizaciones inteligentes de dos modos:
1. Desde el Asistente de Importación.
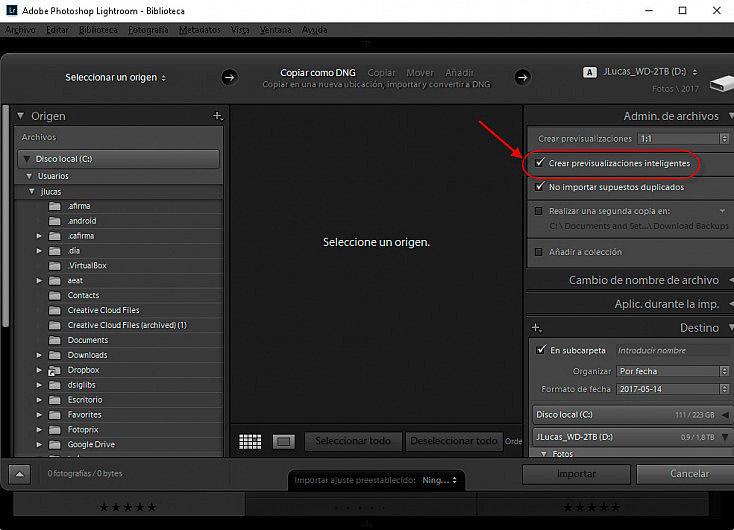
Captura de Lightroom donde se muestra cómo se configura en el Asistente de Importación la opción para que se generen previsualizaciones inteligentes.
2. Bajo demanda a través de Biblioteca > Previsualizaciones.
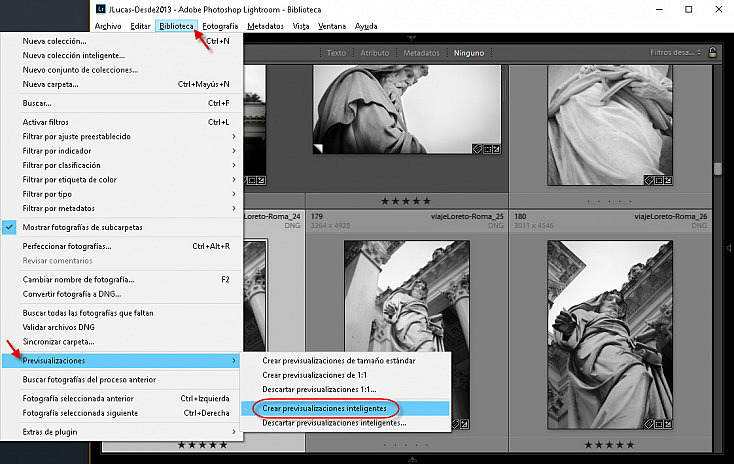
Captura de Lightroom donde se muestra como crear/descartar previsualizaciones inteligentes bajo demanda desde el Módulo Biblioteca.
Dónde Se Guardan Las Previsualizaciones Inteligentes
A diferencia del resto de previsualizaciones, que comparten ubicación, las previsualizaciones inteligentes tienen una carpeta propia del catálogo. Si el resto se encuentran dentro de "[Nombre del catálogo] Previews.lrdata", las inteligentes se encuentran en una carpeta denominada "[Nombre del catálogo] Smart Previews.lrdata".
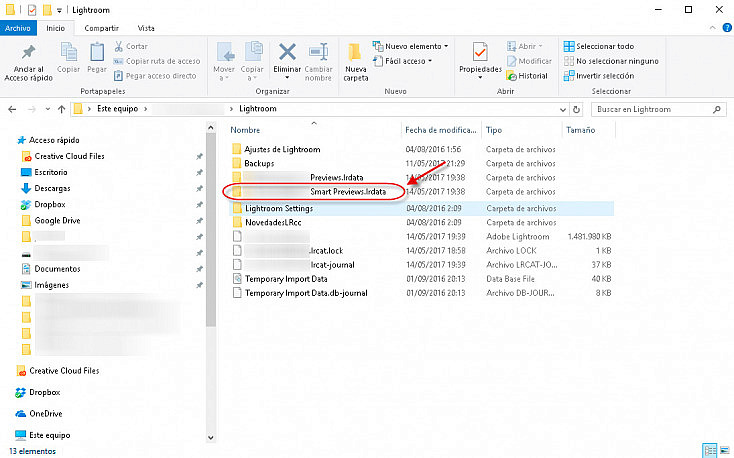
Como decíamos antes, si queremos poder revelar imágenes sin tener acceso al fichero original, deberemos poder acceder al fichero del catálogo, es decir, al "xxx.lrcat" y a la carpeta de previsualizaciones inteligentes, esto es, a "xxx Smart Previews.lrdata".
3 Consejos Para Que Tu Lightroom Maneje de Forma Óptima Tus Imágenes
Como colofón de este artículo y aunque ya los hemos ido comentando a lo largo de los distintos apartados del mismo, déjame que te ofrezca 3 consejos que ayudarán a tu Lightroom a gestionar con soltura tu catálogo.
- Aunque ralentice el proceso, configura el Asistente de Importación para que genere previsualizaciones en tamaño 1:1, o, como mínimo, en tamaño estándar. Esta mayor demora de la importación pronto la podrás recuperar cuando visualices tus imágenes.
- Si vas a visualizar imágenes a las que llevas tiempo sin acceder, fuerza la generación de previsualizaciones de tipo 1:1 antes de empezar a pasarlas, así evitarás tener que estar esperando a la creación de previsualizaciones cada vez que abras una nueva imagen.
- Configura Lightroom para que genere previsualizaciones inteligentes en el proceso de importación y también, por supuesto, para que utilice éstas en lugar de las imágenes originales en el módulo Revelar. De este modo, el módulo Revelar funcionará mucho más rápido.
Y esto es todo lo que quería contarte. Como ves, el manejo y configuración de previsualizaciones en Lightroom, aunque no es trivial, no resulta complicado si nos lo explican de forma adecuada, ¿verdad?
Pues ya sabes, ¿a qué esperas para configurar de forma adecuada las previsualizaciones y así conseguir que tu Lightroom maneje tu catálogo aún más rápido?
Enlaces Relacionados
- 7 Razones por las que te Encantará Lightroom
- 5 Preguntas y Respuestas para que Entiendas los Ajustes No Destructivos de Lightroom
- 5 Nuevos Trucos Para Que Lightroom Vuele
- 6 Trucos que Harán que tu Lightroom Vaya (Mucho) Más Rápido
- 8 Sorprendentes Funciones que Posiblemente No Conozcas de Lightroom 5
- Lightroom Mobile CC: Tus Fotos Sincronizadas y Disponibles En Todos Tus Dispositivos
- Digital Photography School - Why There are 6 Types of Lightroom Previews and How to Use Them