Estais muy orgullosos de esa foto que tomasteis recientemente. Habeis realizado todos los ajustes para que se vea lo mejor posible, y ya la teneis lista.
¿Del todo? Te enseñamos cómo hacer un marco con Photoshop en el que incluir vuestra firma para que el resultado sea redondo.
El ejemplo que voy a explicar está probado en Photoshop CS2, pero utiliza unos comandos tan básicos que seguro funcionará con otras versiones anteriores. Otras herramientas como The GIMP tienen utilidades equivalentes, con lo que podreis trasladar estas instrucciones a vuestro programa favorito.
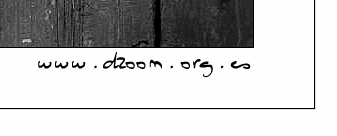
Antes de empezar
Como hemos comentado un poco más arriba, la idea es crear un marco con nuestra firma. Uno de los problemas que tiene un sistema operativo como Windows es que las fuentes que vienen instaladas por defecto son bastante limitadas, y, por qué no decirlo, un tanto feas (o al menos inapropiadas) para utilizarlas como tipografía de nuestra firma.
Pero como en Internet hay recursos para todo, existen multitud de fuentes de uso gratuíto mucho más adecuadas para este menester que podremos instalar en nuestro equipo.
Basta con buscar en Google "Free Handwriting Fonts" para encontrar una buena muestra de fuentes. EN mi caso, me he decantado por una tipografía llamada "Miss Claude", pero en la variedad está el gusto.
Para instalar una fuente en Windows basta con copiar el fichero o ficheros de la fuente y pegarlo en la carpeta Fuentes que hay en el Panel de Control.
Una vez instalada la fuente, ya podemos utilizarla sin problemas en Photoshop.
Ampliando el lienzo
Lo primero que vamos a hacer es abrir la foto sobre la que queremos poner un marco. Para ello utilizaremos la opción Archivo > Abrir, y buscaremos en nuestro disco duro la imagen sobre la que queremos trabajar.
Sobre esta imagen, vamos a realizar sucesivas ampliaciones del tamaño del lienzo en distintos colores, de modo que conformemos el marco.
Los valores que voy a dar a continuación están equilibrados para una foto de 800 pixeles de alto y de ancho. Para fotos de dimensiones mucho mayores o menores habría que recalcular el número de pixels en los que se aumentrá el lienzo.
Vamos a rodear la imagen de un filo negro casi imperceptible. Para ello ampliaremos el lienzo con el menú Imagen > Tamaño de lienzo... en 2 pixeles de ancho y otros 2 de alto, seleccionando el color negro.
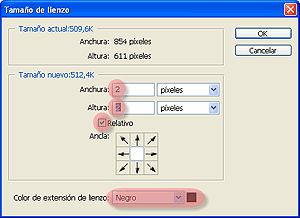
A continuación pondremos un marco blanco. Volvemos a ampliar el tamaño del lienzo, esta vez en 120 pixeles de ancho y otros 120 de alto, pero seleccionando el color blanco.
Para terminar, ampliamos por tercera vez el lienzo, de nuevo en color negro, con 2 pixeles de alto y 2 de ancho.
Ahora la firma
Ya tenemos el marco. Para la firma, vamos a seleccionar la herramienta Texto horizontal en la Paleta de Herramientas. En la fuente seleccionaremos la que hemos elegido (en nuestro caso, Miss Claude), con un tamaño de 4 pixels para la proporción de la imagen elegida, y la alineación del texto a la derecha. También nos aseguraremos de que el color elegido en Photoshop sea el negro.
Pulsamos con el cursor sobre la esquina inferior derecha, intentando alinear el cursor con el final de la foto interior (no del lienzo), y escribimos nuestro nombre.
Y ya solo queda guardar nuestra foto.
Ahora, a esperar alcanzar la fama con nuestra obra.

Automatizando el Proceso: Acción Photoshop
Aunque los pasos que hemos dado son sencillos, siempre podemos crear una acción Photoshop para automatizar la aplicación del marco a todas las fotos que queramos.
He creado una acción Photoshop que podeis descargar para aplicar de modo fácil y rápido el efecto cuantas veces queris. Podeis descargarla del siguiente enlace: Acción Marcos Photoshop.


