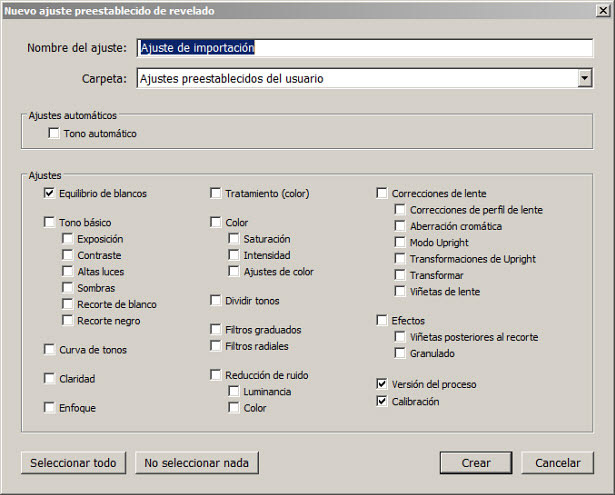Una de las grandes pegas que se achaca a Lightroom frente a aplicaciones propias de los fabricantes de cámaras como Capture NX 2 de Nikon o Canon Digital Photo Professional es su falta de fidelidad frente a la imagen que vemos en el display de nuestras cámaras antes de volcarla a nuestro ordenador.
Habrás oído en muchas ocasiones e incluso experimentado que el resultado que ofrece Lightroom al importar ficheros RAW es mucho más pobre que el que ofrecen herramientas propias de Nikon, Canon, Sony, Pentax, etc., para aquellas imágenes tomadas con sus cámaras.
Lo cierto es que es verdad, aunque no es sólo un problema de Lightroom, sino de cualquier herramienta de terceros. Sin embargo, en el artículo de hoy vamos a ver por qué ocurre esto y cómo remediarlo de forma sencilla. ¿Quieres saber cómo?
Ya Hemos Hablado De Esto, Pero Hoy Lo Haremos En Mayor Profundidad
 Si llevas ya un tiempo leyéndonos y tienes buena memoria, recordarás que ya hablamos sobre este tema hace más de 2 años y medio en este interesante artículo sobre perfiles de la cámara en Lightroom.
Si llevas ya un tiempo leyéndonos y tienes buena memoria, recordarás que ya hablamos sobre este tema hace más de 2 años y medio en este interesante artículo sobre perfiles de la cámara en Lightroom.
Sin duda, se trata de un excelente artículo para saber cómo tratar de reproducir los mismos resultados que vemos en la pantalla de nuestra cámara y que, como por arte de magia, perdemos al importar nuestras fotografías en Lightroom.
Sin embargo, es un artículo que se queda un poco corto en analizar las causas de que en la importación se pierdan esos ajustes y aquellos posibles ajustes que el fotógrafo puede realizar en su cámara y que hacen que el resultado de sus fotografías varíe significativamente.
Hoy hablaremos de todo esto y también, por supuesto, de cómo tratar de replicar estos efectos en Lightroom y paliar el principal defecto que encuentran a esta aplicación los amantes del software desarrollado por los propios fabricantes de cámaras.
¿Por Qué Lightroom No Respeta Los Colores y Ajustes Que Vemos en la Pantalla de Nuestra Cámara?
 En primer lugar, aclararemos que esto sólo sucede en ficheros RAW, nunca en JPG. En los que la fidelidad, como no podría ser de otro modo, es correcta. Es decir, si estás fotografiando en JPG, temas de calibración al margen, el resultado que observes en Lightroom será idéntico al que visualizas en la pantalla de la cámara.
En primer lugar, aclararemos que esto sólo sucede en ficheros RAW, nunca en JPG. En los que la fidelidad, como no podría ser de otro modo, es correcta. Es decir, si estás fotografiando en JPG, temas de calibración al margen, el resultado que observes en Lightroom será idéntico al que visualizas en la pantalla de la cámara.
Sin embargo, cuando importamos un fichero RAW en nuestro catálogo de Lightroom observamos cómo la previsualización de la imagen, aunque inicialmente es fiel a la imagen que veíamos en la pantalla de nuestra cámara, inmediatamente deja de serlo y se convierte en una imagen más plana y menos colorida. Es la resultante de aplicar el perfil Adobe Standard, el que Lightroom considera por defecto.
¿Por qué? Muy sencillo, la primera imagen que vemos es el JPG embebido en todo fichero RAW. Como este JPG es creado por la cámara en base a los ajustes seleccionados en ésta es idéntico al que visualizamos en nuestra cámara. No en vano es el mismo fichero.
El problema es que, una vez importada la imagen en Lightroom, esta previsualización es sustituida por otra generada a partir del fichero RAW, en la que se considera el perfil Adobe Standard y para la que se descartan importantes ajustes de nuestra cámara que Lightroom no es capaz de interpretar correctamente a partir del fichero RAW que genera nuestra cámara.
¿Qué Ajustes Son Los Que Lightroom "Obvia" y Por Qué?
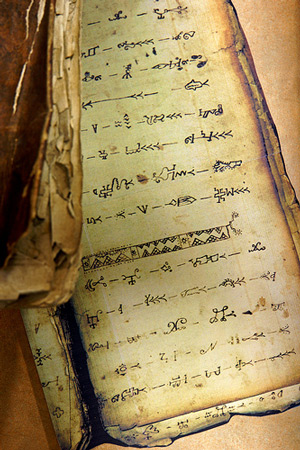 El problema de que Lightroom no pueda extraer información sobre parámetros como la nitidez, saturación, perfiles de color, etc., no es un capricho de los desarrolladores de esta aplicación.
El problema de que Lightroom no pueda extraer información sobre parámetros como la nitidez, saturación, perfiles de color, etc., no es un capricho de los desarrolladores de esta aplicación.
Lamentablemente, esta información es almacenada por cada fabricante de forma poco transparente e insuficientemente documentada en sus formatos RAW, con lo cual Lightroom, Photoshop, o cualquier otro programa que no sea el del fabricante de la cámara tiene muy difícil entender y aplicar esta información.
Además, el modo en que almacenan esta información dos modelos de un mismo fabricante puede variar, por lo que la tarea de descifrar esta información no es ni fácil, ni mucho menos única por cada fabricante, sino que muchas veces se multiplica por el número de modelos que éste pone en el mercado.
En mi opinión, en la imposibilidad de obtener esta información reside parte del éxito y de la cuota de mercado de las aplicaciones de algunos fabricantes, que, al contar con esta información, ofrecen resultados mucho mejores que los de aplicaciones como Lightroom, al menos recién importadas las imágenes. Si no, ¿por qué no utilizan todos los fabricantes el formato abierto DNG?
En cualquier caso, la información que Lightroom no es capaz de obtener de los ficheros RAW propietarios y a la que, por tanto, deben dar un valor por defecto, es la siguiente. Se trata de nombres y ajustes propios de Nikon (aunque en otras marcas existen sus equivalentes).
- Picture Control
- Espacio de color
- Active D-Lighting
- Control de distorsión y de viñeteado
- Reducción de ruido por ISO elevado
- Reducción de ruido por larga exposición
- Ajustes de la sección "Custom Setting Menu"
- Información sobre el punto de enfoque
Por otro lado, la información que sí es capaz de interpretar es la siguiente:
- Balance de blancos (temperatura y matiz)
- Metadatos sobre fecha y hora de captura, modo de exposición, distancia focal, modo y presencia de flash, información de la lente y coordenadas GPS.
- Información sobre el autor.
Así que, con tanta información que no puede ser extraída en comparación con la que sí lo es, lo raro sería que el resultado se pareciese, ¿no crees?
Sin embargo, lo bueno es que ninguno de estos ajustes afectan directamente al fichero RAW (salvo el de reducción de ruido por larga exposición), sino que es información sobre el modo en que se debe procesar el fichero RAW a la hora de convertirlo en un formato "visible" como, por ejemplo, JPG.
Picture Control: Perfiles Predefinidos De Ajustes Para Tus Imágenes
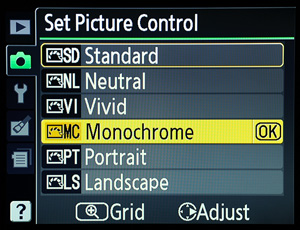 Sin duda, uno de los parámetros que más afectan en el resultado del fichero JPG cuya previsualización vemos en nuestra cámara y al que tratamos de que se parezca la imagen recién importada en Lightroom es el ajuste que en Nikon se conoce como Picture Control.
Sin duda, uno de los parámetros que más afectan en el resultado del fichero JPG cuya previsualización vemos en nuestra cámara y al que tratamos de que se parezca la imagen recién importada en Lightroom es el ajuste que en Nikon se conoce como Picture Control.
Por lo que he podido ver, otras marcas otorgan un nombre distinto al mismo concepto: Picture Style (Canon), Creative Style (Sony), Custom Image (Pentax), Picture Mode (Olympus) y Film Simulation Mode (Fuji). Permíteme que a lo largo del artículo denomine a este ajuste como Picture Control, de forma genérica y aplicable para todas las marcas.
A través de esta opción, Nikon ofrece modos predefinidos que no son más que perfiles con valores concretos de Nitidez, Contraste, Saturación, Brillo y Tono. En el caso de mi D7000, estos son los modos que ofrece:
- Standard
- Neutral
- Vivid
- Monochrome
- Portrait
- Landscape
A través de estos modos, disponibles dentro de la opción "Set Picture Control" del menú de disparo, el usuario puede seleccionar la configuración más adecuada en base a los resultados que desea obtener.
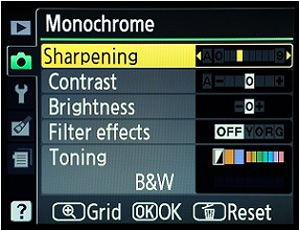 Además, también se pueden tomar estos modos como punto de partida y ajustar a tu antojo los valores antes mencionados para crear perfiles más específicos.
Además, también se pueden tomar estos modos como punto de partida y ajustar a tu antojo los valores antes mencionados para crear perfiles más específicos.
De hecho, hay muchos fotógrafos que a través de la modificación de estos parámetros han definido perfiles simulando los resultados que se lograban con determinadas películas en fotografía química y los han popularizado más si cabe que los ofrecidos por los distintos fabricantes.
Si te interesa cómo sacarle todo el partido a la opción Picture Control de Nikon, aunque está en inglés, en esta sección de la web de Nikon tienes información detalladísima sobre el manejo y lo que puede aportar a tus imágenes.
A continuación puedes ver tres imágenes con resultados muy diferentes, a pesar de haber mantenido los mismos parámetros (apertura, tiempo de exposición y sensibilidad ISO), pero modificando el perfil elegido en la opción Picture Control.

Estos resultados, como comentaba anteriormente, sólo afectan al JPG generado y son almacenados por Nikon de forma que Lightroom no es capaz de interpretarlos. Por tanto, si quisiésemos que Lightroom los respetase a la hora de importar las imágenes, deberíamos hacer algún pequeño "truco" que veremos a continuación.
De lo contrario, las tres imágenes serían mostradas igual en Lightroom, aplicándole el perfil Adobe Standard a todas, ofreciendo un resultado en los tres casos similar al de la primera imagen (la de la izquierda).
¿Cómo Conseguir Que Lightroom Respete Estos Ajustes?
Como ya comentamos en el artículo sobre perfiles de la cámara en Lightroom, los desarrolladores de esta aplicación, conocedores de la desventaja con la que jugaban frente a los fabricantes de cámaras a la hora de interpretar correctamente ajustes como el mencionado Picture Control, buscaron una solución.
Desde la versión 2.2 de Lightroom, en la parte inferior del módulo Revelar se ofrece una sección denominada "Calibración de cámara", a través de la que es posible aplicar ajustes muy similares a los que los distintos fabricantes ofrecen en sus ajustes de tipo Picture Control.
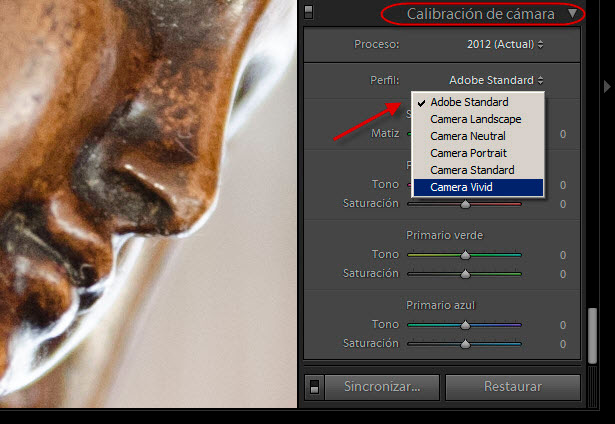
En el caso de mi Nikon D7000, Lightroom me ofrece los siguientes perfiles:
- Adobe Standard (el que Lightroom aplica por defecto).
- Camera Landscape, equivalente al perfil Landscape de la cámara.
- Camera Neutral, equivalente a Neutral.
- Camera Portrait, con unos ajustes que pretenden siular el perfil Portrait de la cámara.
- Camera Standard, equivalente a Standard.
- Camera Vivid, perfil que realza colores y contrastes en la imagen del mismo modo que lo hace el perfil Vivid que ofrece la cámara.
A través de estos ajustes, Lightroom ofrece la posibilidad de que el fotógrafo pueda aplicarlos de forma manual sobre aquellas fotografías que desee y, de este modo, conseguir que el aspecto sea similar al que aprecia en la pantalla de su cámara.
Por último, aclarar que, como puedes imaginar, esta opción disponible en Lightroom, también es posible emplearla en su programa "hermano" Adobe Camera Raw, ofreciendo éste los mismos perfiles de cámara.
¿Cómo Aplicar Estos Perfiles De Forma Automática?
A pesar de haber encontrado el modo de lograr que el aspecto de las imágenes importadas en Lightroom se asemeje al que observamos en la pantalla de nuestra cámara, hay un gran pero: no se hace de forma automática, puesto que Lightroom no es capaz de determinar, a través del fichero RAW, el perfil que seleccionó el fotógrafo en cada toma.
¿Cómo lo solucionamos? Muy fácil, a través de los mágicos presets que ofrece Lightroom. Veamos cómo.
 Abre cualquier imagen en formato RAW en Lightroom y dirígete al módulo Revelar.
Abre cualquier imagen en formato RAW en Lightroom y dirígete al módulo Revelar.- En la opción del Equilibrio de Blancos selecciona la opción "Como se ha tomado". De este modo, se tomarán los valores de temperatura y matiz seleccionados en la cámara en el momento de la cámara.
- En la opción de Calibración de cámara, selecciona el perfil asociado a aquel cuyo Picture Control seleccionases en el momento de realizar la toma. En mi caso, siempre hago uso del valor Standard, por lo que en Lightroom selecciono la opción Camera Standard.
- Si además del perfil has modificado otras opciones de tu cámara como el nivel de nitidez o saturación, también sería conveniente hacer las correcciones oportunas en estos valores a través de las opciones de Lightroom.
- Hechos estos cambios, ya podemos proceder a guardar estos ajustes como un nuevo preset, para ello, en el panel izquierdo nos dirigimos al submenú "Ajustes prestablecidos" y hacemos clic en el "+".
- A través del menú que se nos abre podemos dar un nombre a este nuevo preset e indicar aquellas opciones que queremos conservar en el ajuste (Equilibro de blancos, Versión del proceso y Calibrado). Si hemos modificado algún otro parámetro como el nivel de enfoque o la saturación, también se debería incluir.
- Damos un nombre al nuevo preset, por ejemplo, "Ajuste de importación" y le indicamos la carpeta en que deseaos que lo incluya. Para, finalmente, hacer clic en el botón "Crear".

De este modo, dispondrás de un nuevo preset dentro del menú de Ajustes prestablecidos para poder aplicar estas opciones a través de un sólo golpe de ratón.
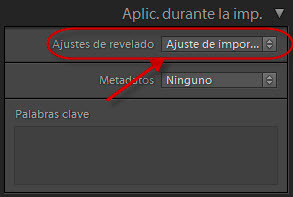 Y, lo que es más importante, para poder aplicarlo como preset sobre todas las imágenes que se incorporen a Lightroom a través del menú de Importación. Puedes ver cómo aplicarlo en la imagen de la derecha.
Y, lo que es más importante, para poder aplicarlo como preset sobre todas las imágenes que se incorporen a Lightroom a través del menú de Importación. Puedes ver cómo aplicarlo en la imagen de la derecha.
Gracias a este ajuste, a las nuevas imágenes importadas en Lightroom se les aplicarán los ajustes definidos en el preset, esto es: equilibrio de blancos como en la toma, información sobre la versión del proceso y, como hemos visto, el perfil de calibración de cámara que eligiésemos.
Y todos estos ajustes se aplicarán nada más importar la imagen, por lo que el punto de partida será mucho más semejante al de la imagen que veíamos en la pantalla de nuestra cámara.
Algunos Consejos Y Recomendaciones Sobre El Uso De Estos Ajustes En Tu Cámara
Tras este artículo, espero haber cubierto de forma más amplia un punto sobre el que suele haber bastante controversia y frustración al observar la apariencia de las imágenes recién importadas en Lightroom.
No obstante, permíteme que cierre este artículo con algunos consejos y recomendaciones, personales, al respecto:
- No pierdas el tiempo definiendo ajustes que sólo afectan al JPG generado por tu cámara, salvo que éste vaya a ser el formato en que trabajes. Si utilizas RAW, el momento de decidir los valores de estos parámetros será en tu ordenador.
- Si optas por utilizar la opción Picture Control, decántate por aquella que más te guste, pero no estés cambiando continuamente. Lo único que conseguirás es olvidar ajustarla adecuadamente antes de cada toma. Además, como te decía en el punto anterior, no tendrá mucho sentido si trabajas en RAW.
- No te obsesiones con no lograr en Lightroom una imagen de partida que se asemeje a la que ves en el display de tu cámara. En primer lugar, la pantalla de la cámara no está calibrada y tiende a sobresaturar los colores. Y en segundo lugar, y más importante, esa imagen es sólo el punto de partida, el procesado comienza con esa imagen, pero precisará de mucho más de esfuerzo en Lightroom hasta lograr el resultado deseado.
- Configura un preset con todas aquellos parámetros que acostumbras a modificar sobre la imagen recién importada, como hemos visto en el apartado anterior y aplícalo durante la importación. Te permitirá obtener una imagen de partida mucho más cercana a los resultados que esperas y también te ahorrará tiempo en la edición.
Nada más por mi parte. Disfruta de la fotografía en todas sus facetas: estudio, preparación, disparo y procesado (todas igualmente importantes y a las que, por tanto, debemos prestar mucha atención).
Y, como siempre, tu turno a través de los comentarios ;)
Enlaces Relacionados
- Perfiles de Cámara en Lightroom. Tus Fotos como en la Cámara
- Cómo Importar tus Fotos en Lightroom
- Lightroom Presets o Cómo Hacer Magia con un Solo Clic
- Calibración Hardware: La Calibración Más Fácil y Precisa Para Los Más Exigentes
- Nikon - Picture Control (inglés)
- DPS - Understanding Colour on your Digital Camera
- Photography Live - How to Get Accurate Nikon Colors in Lightroom



 Abre cualquier imagen en formato RAW en Lightroom y dirígete al módulo Revelar.
Abre cualquier imagen en formato RAW en Lightroom y dirígete al módulo Revelar.