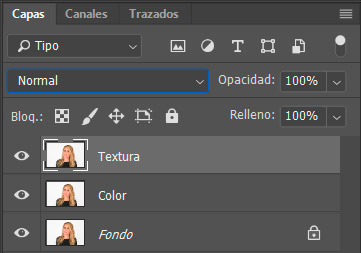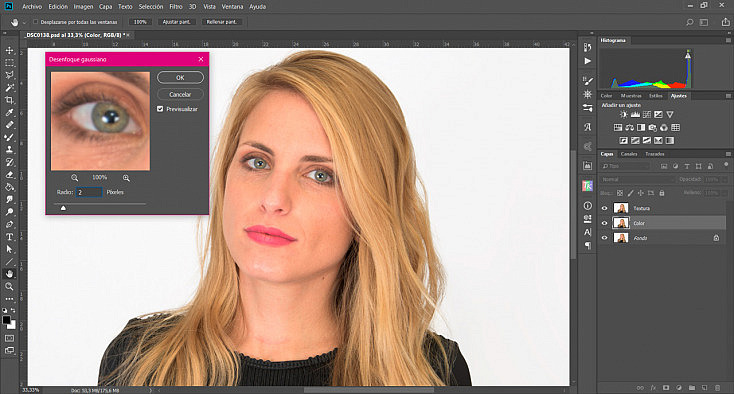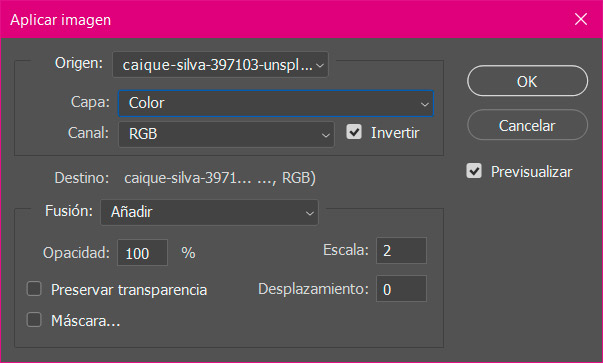El efecto "piel de porcelana" es una técnica muy atractiva para fotografía de retrato. Este efecto no es un efecto realista, sino que se asocia más bien con el retrato creativo o fantástico. Sin embargo, dependiendo de la intensidad con la que apliquemos dicho efecto, puede servirnos también para retocar la piel de manera sencilla, haciendo que quede perfecta a la par que realista.
En este artículo vamos a ver paso a paso cómo crear este efecto de piel de porcelana usando una herramienta muy sencilla: el pincel mezclador de Photoshop ![]() . ¡No te lo pierdas!
. ¡No te lo pierdas!
1. Configura Correctamente el Pincel Mezclador
El primer paso que debemos realizar antes de empezar con el retoque es conocer y configurar correctamente el pincel mezclador. Podrás encontrar el pincel mezclador en la barra de herramientas de la izquierda, en el desplegable que aparece en la herramienta Pincel. Si haces click izquierdo sobre la herramienta Pincel y mantienes el botón pulsado, se desplegarán otros pinceles diferentes, entre los cuales encontrarás el Pincel mezclador.
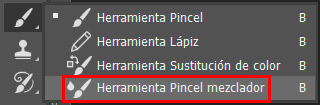
Este pincel sirve, como su propio nombre indica, para mezclar los diversos colores de la fotografía. Si lo usas podrás comprobar dos cosas que nos resultarán un inconveniente:
- Mezcla excesivamente los tonos de la fotografía
- Destroza las texturas, dejando un color plano y sólido
Esto puede ser útil en dibujo o pintura digital, pero desde luego no nos viene bien en fotografía. Sin embargo, ambos problemas tienen solución.
En primer lugar, vamos a cambiar la configuración que aparece por defecto en el Pincel mezclador. Lo que buscamos es que la mezcla sea lo más suave y gradual posible, para poder manejarlo mejor. En el menú superior, pondremos los siguientes parámetros aproximadamente:
- Humedad: 3%
- Carga: 10%
- Mezcla: 90%
- Flujo: 85%
![]()
Con estos parámetros ya vamos a conseguir que el pincel mezclador sea mucho menos agresivo, para que no nos haga el empastre que nos estaba haciendo con la configuración por defecto.
Pero todavía nos falta resolver el problema de la textura. ¿Cómo evitamos que el pincel mezclador destroce las texturas de la foto? Vamos a verlo en el siguiente punto.
2. Haz una Separación de Frecuencias
No podemos evitar que el pincel mezclador destroce las texturas de la foto. Por eso, lo que tenemos que hacer es separar en dos capas distintas la textura y el color de la fotografía, para utilizar el pincel mezclador tan solo en la capa del color. Así, la capa de textura quedará por encima y no se verá afectada por el pincel mezclador.
¿Cómo conseguimos esto? Haciendo una separación de frecuencias. Vamos a hacerla siguiendo estos pasos:
- Duplica la capa dos veces con el atajo de teclado Control+J (o Comando+J en Mac).
- Renombra las capas para que no haya líos. A la capa de arriba ponle Textura y a la de abajo Color.

- Selecciona la capa Color y ve al menú Filtro/Desenfoque/Desenfoque gaussiano. Aplica un desenfoque gaussiano de 2 px.

- Selecciona la capa Textura y ve al menú Imagen/Aplicar Imagen. Configura la ventana que te aparecerá de la siguiente manera:
- Capa: Color
- Canal: RGB - Marca la casilla Invertir
- Fusión: Añadir
- Opacidad: 100%
- Escala: 2

- Haciendo esto la capa se habrá quedado de color gris, con las líneas de textura marcadas sobre ella. Ahora pon la capa Textura en modo de fusión Luz lineal para que se funda con la capa color y vuelvas a tener la fotografía con un aspecto normal.
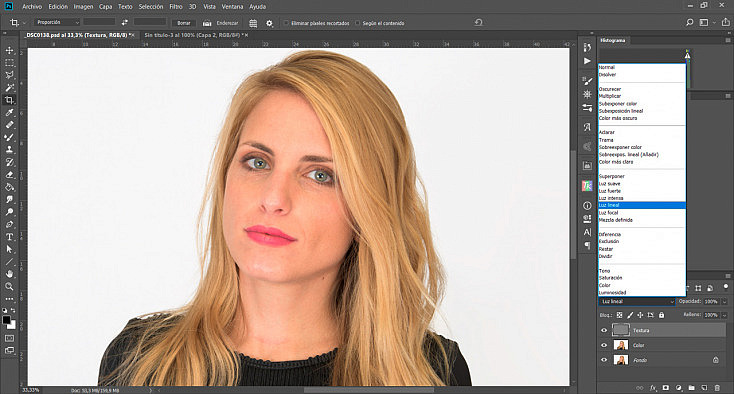
Si has realizado el proceso correctamente, la fotografía se verá prácticamente igual que antes. A simple vista parece que no hemos hecho nada, pero lo que hemos conseguido con este proceso es separar el color y la textura de la foto en dos capas diferentes, para poder alterarlas por separado. Ahora ya podremos aplicar el pincel mezclador sobre la capa de color, sin cargarnos la textura de la fotografía, porque estará en una capa aparte.
3. Suaviza la Piel con el Pincel Mezclador
Ahora viene el momento de utilizar el pincel mezclador, como te comentaba antes, sobre la capa Color. Si no tomamos una muestra con esta herramienta lo que hará será mezclar el color que tengamos seleccionado como color frontal con el resto del color de la fotografía. Pero no es eso lo que queremos, lo que queremos es que toda la piel tome un color bastante uniforme, para eliminar así cualquier imperfección, rojez, mancha o brillo indeseado.
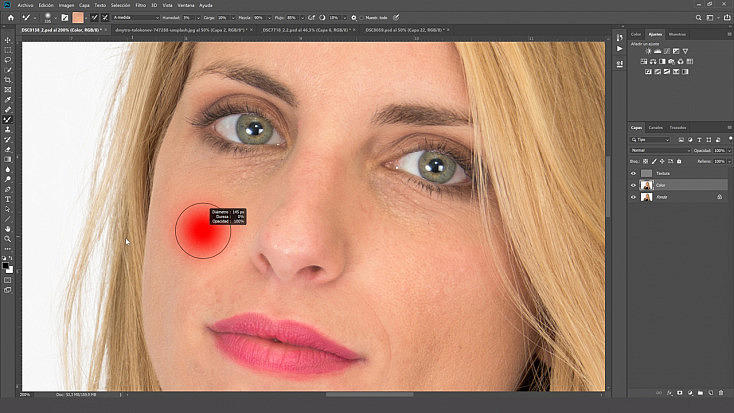
Por eso, lo que haremos será tomar una muestra de la parte de la piel que tenga el color que deseamos, pulsando Alt + click izquierdo. Después tendremos que elegir el tipo de pincel que queremos que tenga el pincel mezclador. Elegiremos un pincel difuso con dureza 0% y con un tamaño no demasiado pequeño, para que quede más natural. Dale un tamaño grande pero que te permita desplazarte por la piel sin salirte de la cara y sin abarcar zonas que no queremos estropear, como los ojos, la boca o la nariz. Aunque en el ejemplo lo usemos sobre la cara, el pincel mezclador puede servir perfectamente para suavizar la piel de cualquier parte del cuerpo, siguiendo estos mismos pasos.
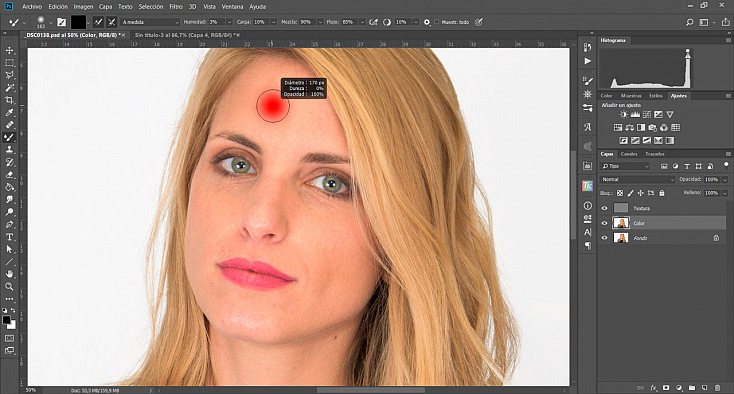
Para ir suavizando la piel haz click y, sin soltar, ve moviendo el pincel mezclador suavemente haciendo círculos alrededor de toda la zona. Procura no salirte ni pintar sobre las partes que no quieras estropear, como los ojos, la nariz o los labios. Si la piel va cambiando de tono, a causa de las sombras o los brillos que haya podido producir la iluminación sobre ella, ve tomando muestras nuevas con Alt + click izquierdo, para suavizarlas pero que no desaparezcan.
Puedes ir cambiando sin problemas el tamaño del pincel para adaptarte a todos los huecos que necesites retocar.
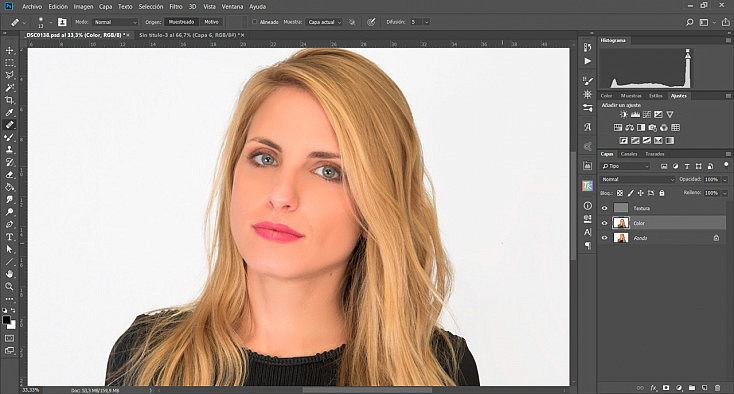
Si hay alguna imperfección que no se va del todo, puede que también tenga algo de información en la capa de textura, y por eso no se está eliminando completamente. Por ejemplo, los pelos, las arrugas, los granos o las cicatrices pueden contener también algo de información de textura. Puedes terminar de corregirlos yendo a la capa Textura y usando la herramienta Pincel corrector ![]() con un tamaño de pincel muy pequeño, que abarque tan solo el tamaño de la imperfección a eliminar. Al igual que con el pincel mezclador, pulsa Alt + click izquierdo para tomar la muestra de la piel correcta y pinta sobre la imperfección.
con un tamaño de pincel muy pequeño, que abarque tan solo el tamaño de la imperfección a eliminar. Al igual que con el pincel mezclador, pulsa Alt + click izquierdo para tomar la muestra de la piel correcta y pinta sobre la imperfección.
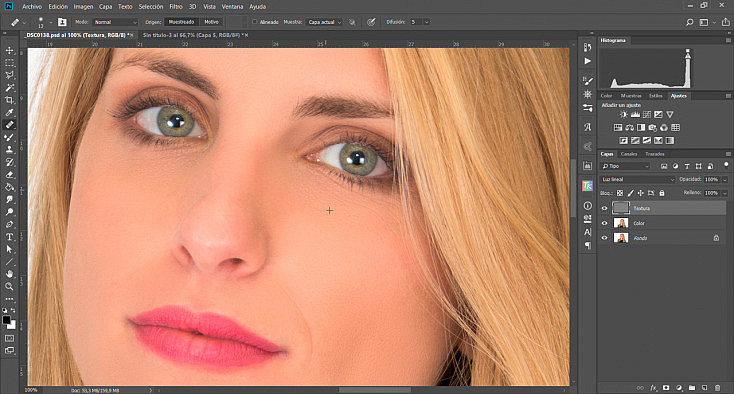
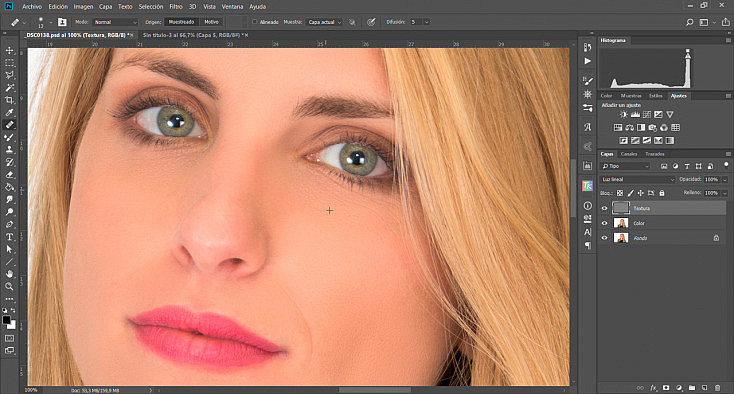
Una vez hayas terminado puede que el efecto te parezca demasiado exagerado. Este tipo de retoque, tan uniforme y perfecto es demasiado irreal para un retrato normal. Sin embargo puede que así te quede perfecto para retratos de fantasía. Pero este no es el caso. Por eso en el siguiente punto vamos a aprender a darle un aspecto más realista.
4. Dale un Poco Más de Realismo
Si crees que el efecto es demasiado exagerado y poco realista para tu retrato, tan solo deberás bajarle la opacidad para que se fusione con la fotografía original. Selecciona las dos capas que hemos creado, Textura y Color, y arrástralas al icono en forma de carpeta ![]()
![]()
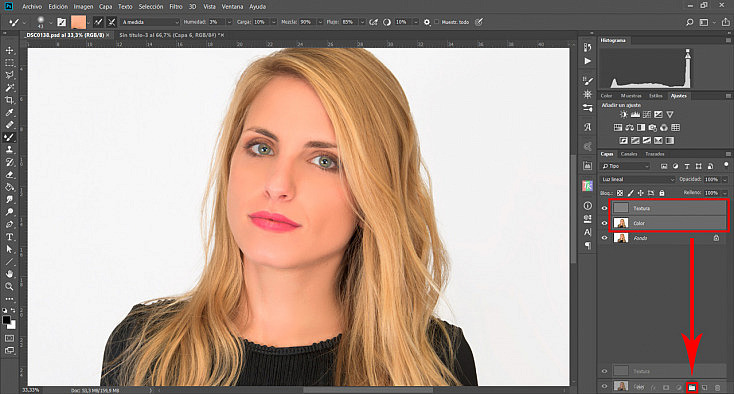
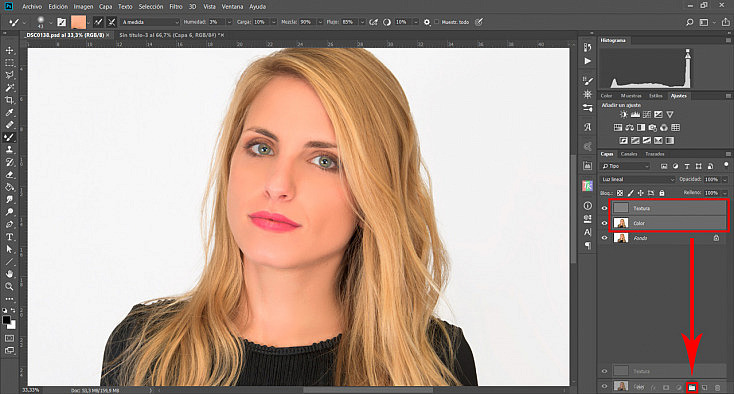
Puede que haya alguna zona que se haya emborronado que quieras que se vea claramente, como por ejemplo una peca o un lunar. Salvo deseo expreso de la persona retratada, no conviene eliminar pecas o lunares; esas marcas son parte de nosotros y nos definen. Por eso, si el pincel mezclador ha eliminado o emborronado alguna peca o lunar y quieres recuperarla, se puede hacer de manera muy sencilla.
Selecciona el grupo que has creado con ambas capas y crea una máscara de capa desde el botón rápido que encontrarás debajo de la ventana de capas ![]()
![]()
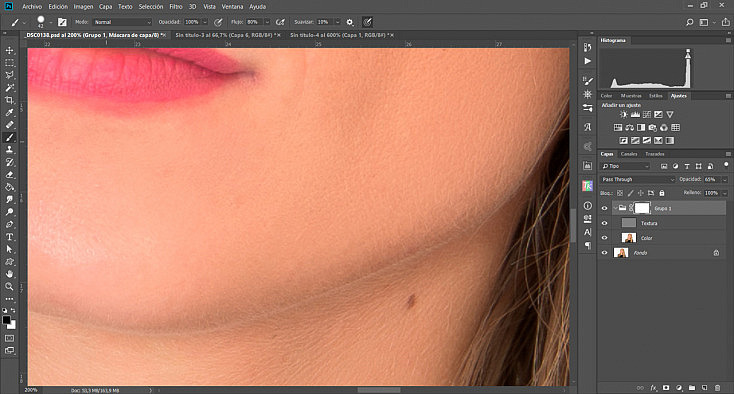
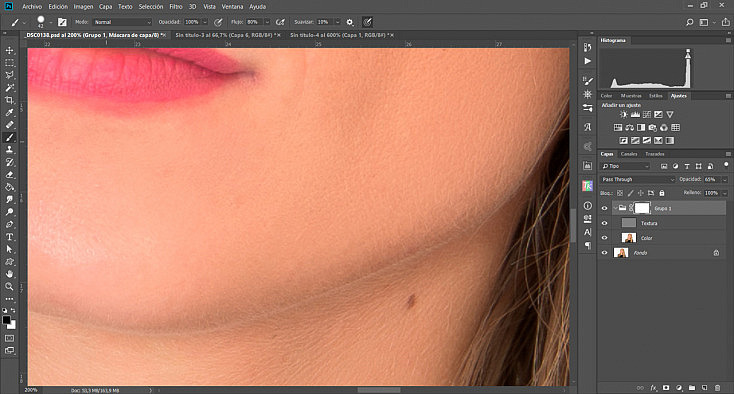
Por otra parte, puede que te haya ocurrido el caso contrario: al bajar la opacidad del retoque puede que algún granito o imperfección indeseada vuelva a verse ligeramente. Si quieres eliminarla por completo de nuevo deberás acoplar el grupo de capas en una sola capa. Pero si acoplas la imagen, perderás todas las capas que has creado durante este proceso, cosa que te impedirá retocar a posteriori alguna zona que no te haya quedado bien. ¿Cómo podemos acoplar las capas en una sola sin perderlas?
Muy fácil, con un atajo de teclado muy útil. Selecciona el grupo de capas y pulsa las teclas Control (o Comando en Mac) + Alt + Shift + E, todas juntas. Verás que se crea una capa nueva, que acoplará la imagen con todas las capas visibles, pero sin que se pierdan las anteriores.
Ahora en esta capa nueva ya puedes volver a eliminar los granitos o imperfecciones que hayan quedado visibles al bajarle la opacidad al grupo de capas, y que quieras que desaparezcan por completo. Usa el Pincel corrector ![]()
![]()
![]()
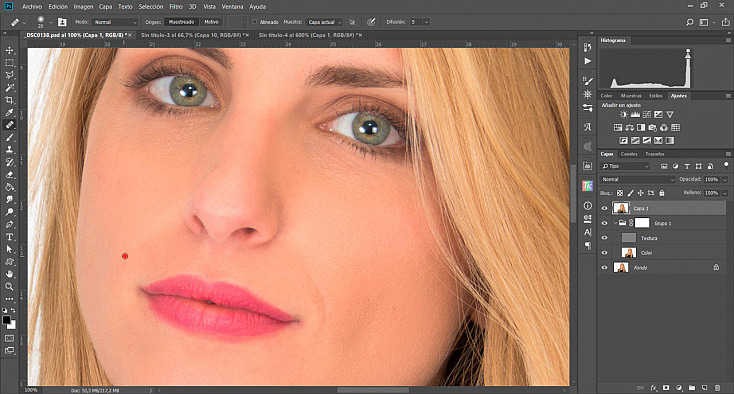
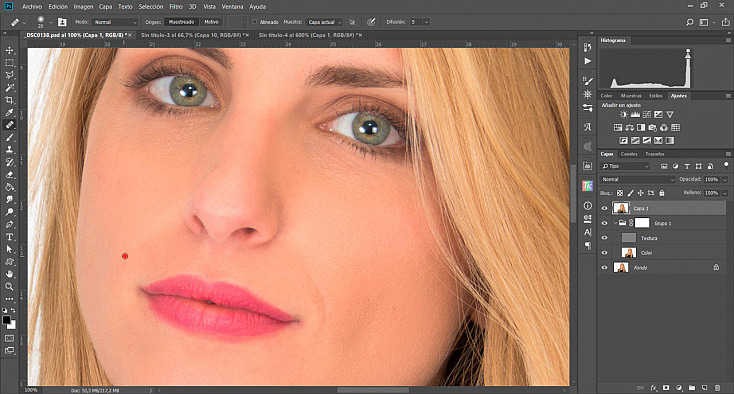
5. Dale un Poco Más de Volumen
Es posible que el efecto porcelana haya dejado la cara de tu modelo demasiado plana y sin volumen. Si quieres darle un toque extra de volumen puedes hacerlo con la técnica del Dodge and Burn, que ya te explicamos en nuestro artículo: "Cómo Hacer Dodge and Burn y Sacar Volumen en tus Retratos".
Hay muchas maneras de realizar esta técnica. En esta ocasión vamos a hacerla de forma sencilla, ya que no queremos darle un efecto dodge and burn especialmente intenso, sino más bien recuperar ligeramente los volúmenes del rostro.
Duplica la capa que has creado antes acoplando el grupo de capas, o si no lo hiciste porque no te hizo falta, acóplalas ahora del mismo modo, usando el atajo de teclado Control + Alt + Shift + E para no perder las capas anteriores.
Vamos a usar las herramientas que le dan nombre a esta técnica: Subexponer (Dodge) ![]()
![]()
![]()
![]()
Puedes hacerlo en la misma capa, o duplicar la capa dos veces para hacer las sombras en una capa y los brillos en la otra, como prefieras. Si lo haces en capas separadas podrás después bajar la opacidad de cada una por separado, con lo que tendrás más control sobre el resultado final.
En la foto de ejemplo he decidido pintar por separado las sombras y los brillos de esta manera:


Y después les he bajado mucho la opacidad: a la capa de las sombras le he dado un 30% de opacidad y a la de los brillos tan solo un 18%. Con esto he conseguido darle a mi retrato el volumen deseado.
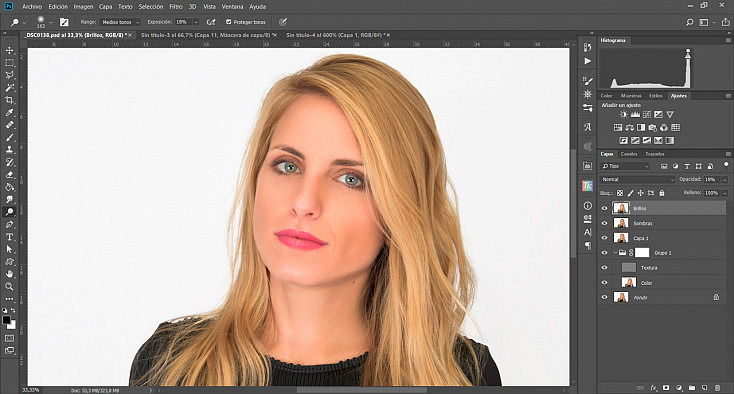
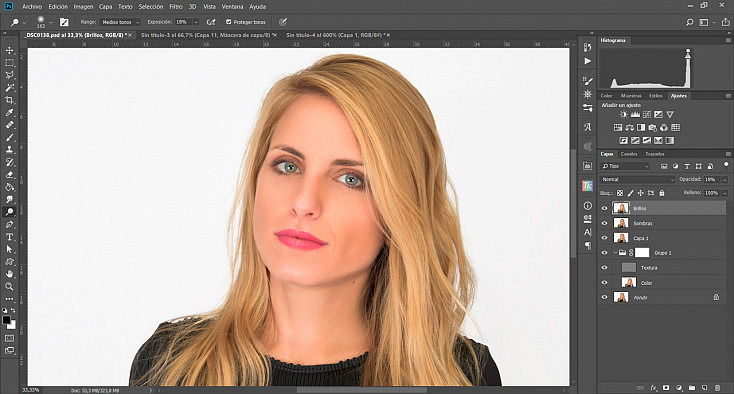
¡Y listo! Ya tenemos la piel de nuestro retrato totalmente retocada, para darle un efecto de piel de porcelana pero a la vez dejando un aspecto bastante realista. A continuación, para finalizar, te dejo en grande la fotografía resultante en cada paso del proceso.