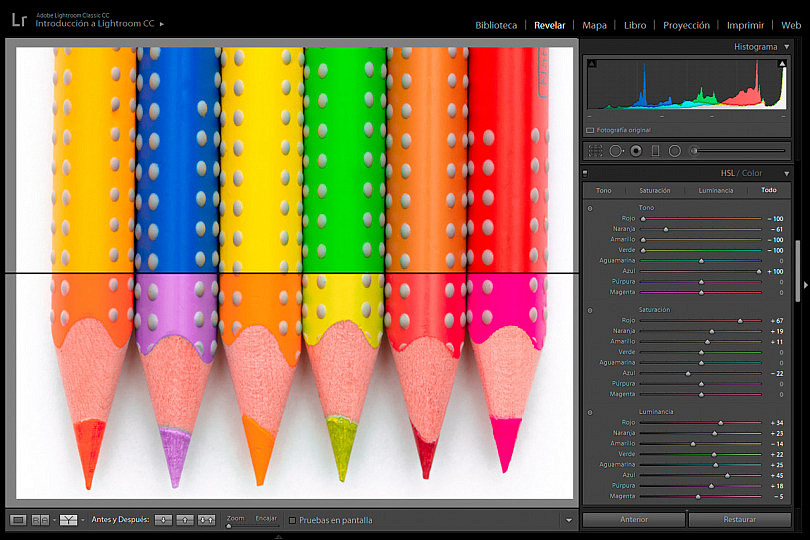El color en fotografía (o la ausencia de él) es un aspecto muy importante. Gracias al color podemos transmitir unas sensaciones u otras, darle más o menos peso visual a ciertos elementos de la fotografía, e incluso darle a nuestras fotos un toque personal y único.
Por eso es tan importante que en el proceso de revelado de nuestras fotografías prestemos especial atención al retoque de color. En este artículo queremos mostrarte uno de los paneles más interesantes de Lightroom en cuestión de corrección de color: el panel HSL.
En Lightroom podemos alterar el color de nuestras fotos con diferentes herramientas:
- Balance de blancos y matiz
- Curva de tonos
- Dividir tonos
- Calibración
- HSL
En panel HSL (Hue/Saturation/Luminance) es una de las herramientas más potentes con las que cuenta Lightroom para modificar el color en las fotografías. Como su propio nombre indica, podremos alterar los colores en su Tono, Saturación y Luminancia. Y lo mejor es que vamos a poder alterar cada color por separado para ajustar de manera muy fina todos los tonos de nuestra fotografía.
Encontrarás este panel dentro del módulo Revelar, en el menú derecho, justo debajo de la curva de tonos.
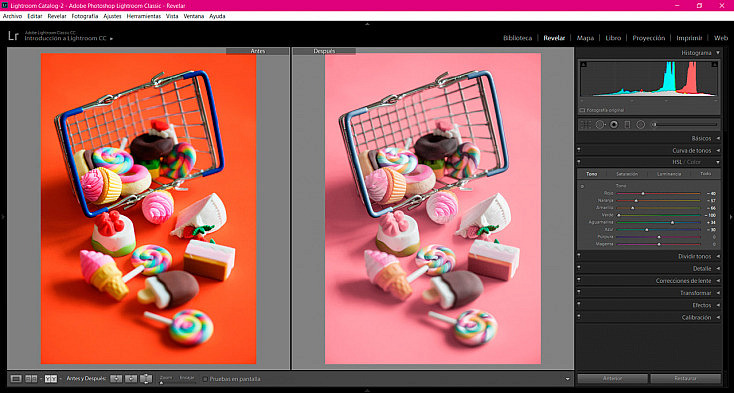
Pestaña Tono
La primera pestaña que encontramos es la pestaña Tono. Aquí podremos variar el tono de cada uno de los colores que aparecen listados hacia su tono anterior o posterior, lo que nos permitirá realizar un mejor ajuste de cada uno de ellos.
- Rojo: Podemos hacer que sea más magenta o más anaranjado.
- Naranja: Podemos hacer que sea más rojizo o más amarillento.
- Amarillo: Podemos hacer que sea más anaranjado o más verdoso.
- Verde: Podemos hacer que sea más amarillento o más aguamarina.
- Aguamarina: Podemos hacer que sea más verdoso o más azulado.
- Azul: Podemos hacer que sea más aguamarina o más púrpura.
- Púrpura: Podemos hacer que sea más azulado o más magenta.
- Magenta: Podemos hacer que sea más púrpura o más rojizo.
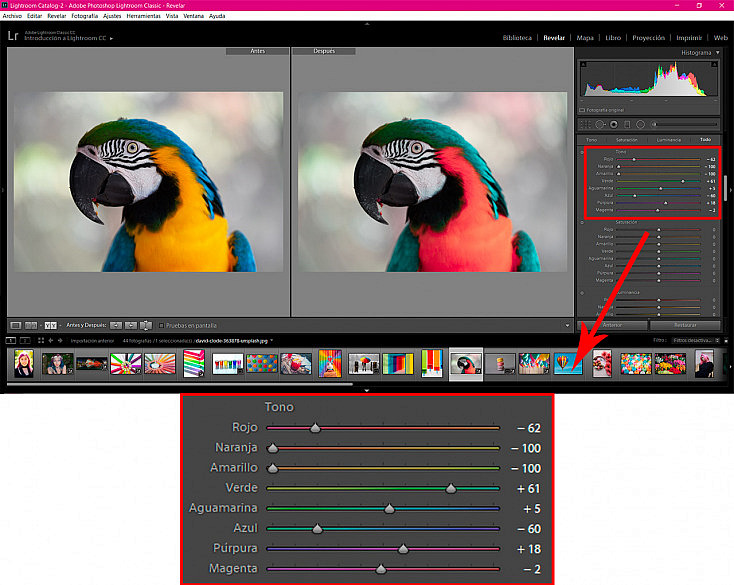
Esto nos puede servir para multitud de cosas:
- Cambiar el color ligeramente a cualquiera de nuestros elementos.
- Crear efectos de color como por ejemplo el efecto orange teal.
- Ajustar el tono de la piel si ha quedado demasiado rojizo, magenta, anaranjado, amarillento o verdoso.
- Cambiar ligeramente el maquillaje de nuestra modelo.
Por ejemplo, podemos usar el panel HSL para darles a las hojas de los árboles un tono más rojizo, potenciando así esa estampa otoñal.
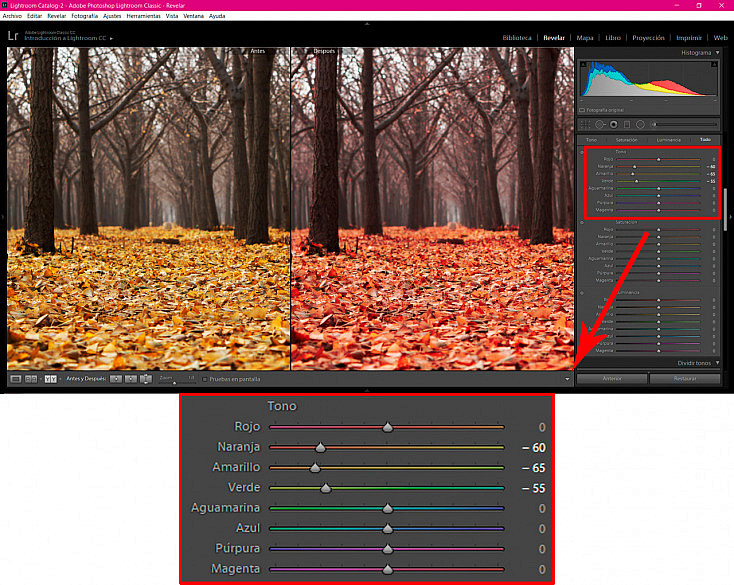
Eso sí, ojo en los retratos con esta opción. La piel suele tener componente amarillo, naranja, rojo e incluso a veces magenta. Así pues, ten cuidado al alterar estos tonos si hay gente en tu fotografía. Por otra parte, también puedes utilizar esto a tu favor y variar el color de la piel para conseguir el tono perfecto.
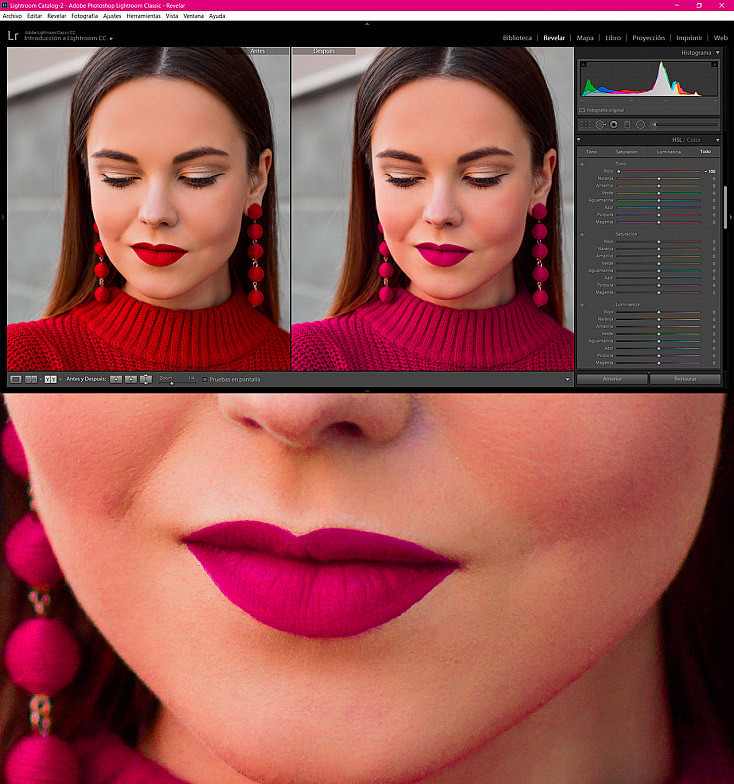
Si te fijas en el ejemplo anterior, al mover el deslizador del tono rojo para hacerlo más magenta, no solo hemos alterado las zonas claramente rojas (labios, pendientes y suéter) sino que muchos de los píxeles de la cara también se han vuelto magentas, "ensuciando" el tono de la piel.
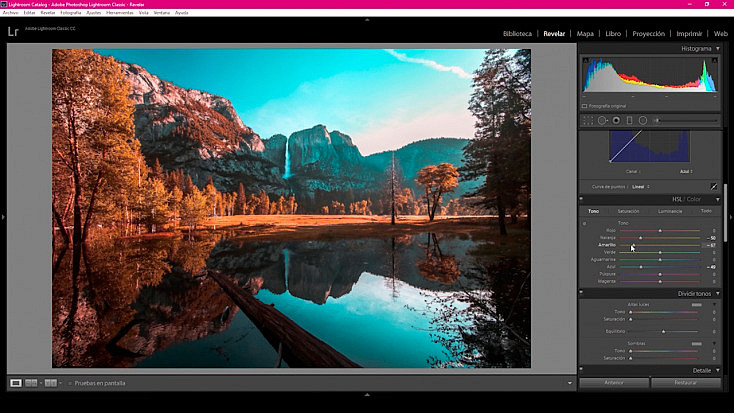
Pestaña Saturación
A continuación encontramos la pestaña Saturación. Con estos deslizadores vamos a poder aumentar o reducir la saturación de cada uno de los colores básicos.
Esto nos vendrá muy bien para potenciar los colores a los que queremos darle un mayor protagonismo o, por el contrario, desaturar algunos tonos del fondo que pueden distraer la atención, para dirigir toda la atención hacia el centro de interés.
Por ejemplo, en el siguiente ejemplo hemos bajado la saturación de los verdes, los azules y los cianes para que el fondo no tuviera un color tan intenso. Así no le robamos protagonismo a nuestro verdadero centro de interés: la modelo.
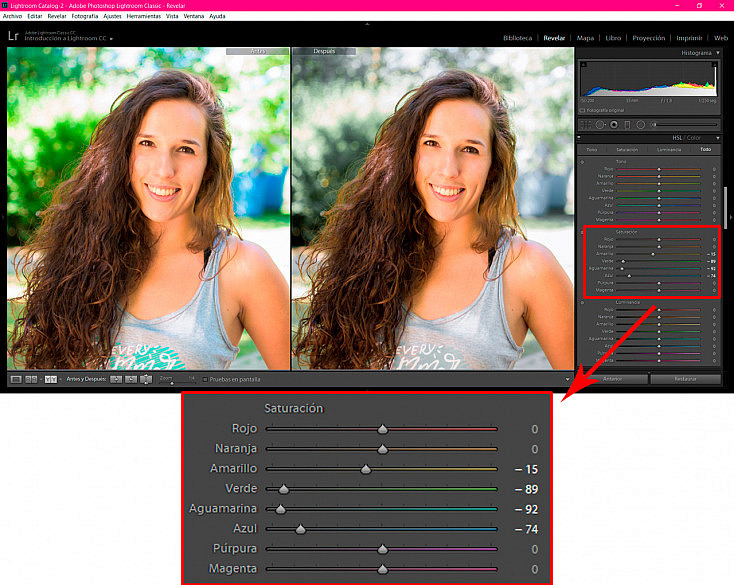
Esta opción nos puede servir también para hacer el efecto "cutout" o desaturación selectiva, siempre y cuando el centro de interés tenga un color muy diferente al del resto de la fotografía. En imágenes sencillas es muy fácil de conseguir.
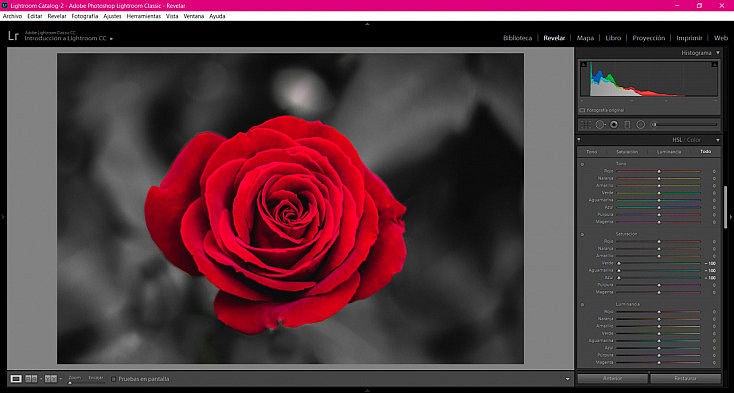
En el ejemplo anterior, la rosa destacaba del fondo gracias a su color rojo. Así pues, tan solo hemos tenido que bajar al mínimo los deslizadores de verde, aguamarina y azul. En esta fotografía en concreto la vegetación tenía algunos tonos azulados a causa del balance de blancos, así que tan solo bajando el deslizador de verdes no conseguíamos un fondo totalmente desaturado.
Pestaña Luminancia
Después encontraremos la pestaña Luminancia. Desde aquí vamos a poder aclarar u oscurecer cualquiera de los tonos básicos de la fotografía.
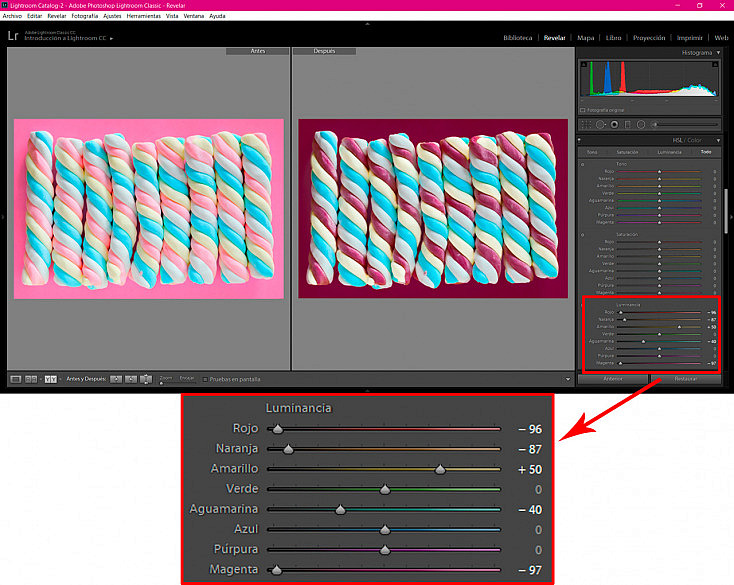
Gracias a esta utilidad podremos, por ejemplo, aclarar algunas zonas que hayan quedado demasiado oscuras u oscurecer ciertos tonos que estén demasiado sobreexpuestos.
Al igual que con la saturación, aclarar u oscurecer ciertos tonos también nos ayudará a centrar la atención sobre ciertos elementos de la fotografía y quitarle protagonismo a zonas que no nos interesen, como por ejemplo el fondo.
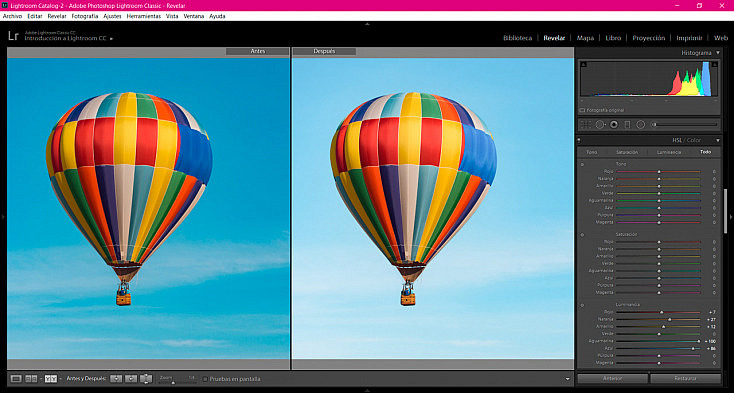
Submenú Color
Si te fijas, el nombre del panel no es tan solo HSL, sino que pone "HSL/Color". Color aparece en gris, porque es un submenú que podemos activar simplemente pulsando la palabra "Color" de este título del panel.
Este submenú no es más que una manera diferente de visualizar lo que ya hemos visto hasta ahora. Así como en HSL veíamos deslizadores de cada color por separado en las pestañas de tono, saturación y luminancia, si activamos Color veremos dentro de cada color 3 deslizadores con su tono, saturación y luminancia.
El funcionamiento es exactamente el mismo que hemos visto, es simplemente una manera diferente de ver este panel. Puedes usar la visualización que mejor te venga en cada momento.
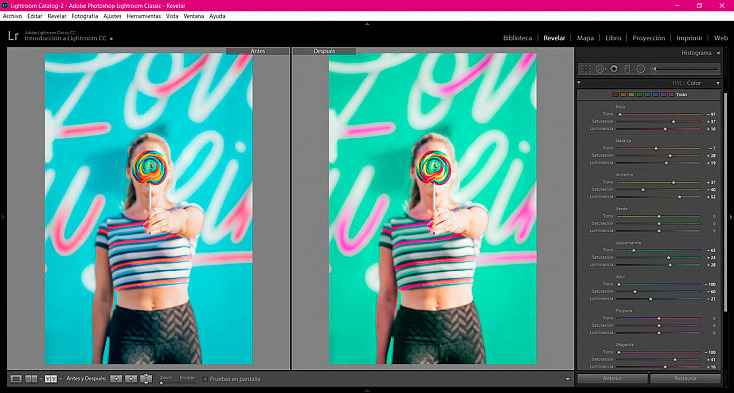
Blanco y Negro
En versiones anteriores de Lightroom podíamos encontrar la opción Blanco y negro dentro del propio panel HSL, después de la pestaña de Luminancia. Sin embargo, en sus últimas versiones encontramos esta opción arriba del todo, en el panel Básicos. Sin embargo, aunque ahora esté en otra ubicación, el panel HSL cambiará igualmente si activamos la opción Blanco y negro en el panel Básicos.
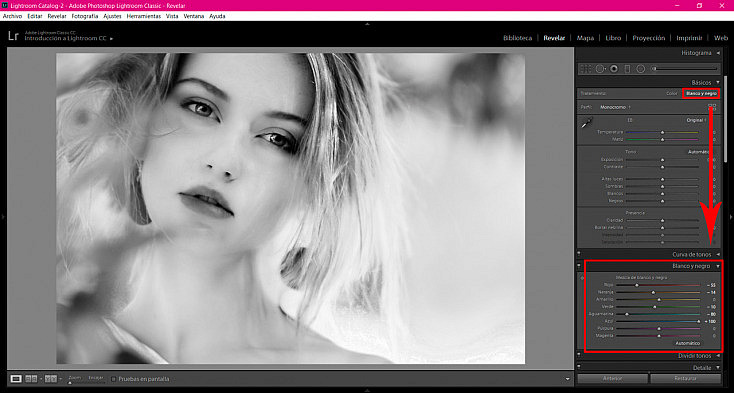
Así como antes podíamos alterar los propios colores, ahora podremos alterar la gama de grises de nuestra fotografía en base al tono que tenía cada elemento en la fotografía original.
Mira el siguiente ejemplo. Al activar el blanco y negro, así es como se nos queda la fotografía, sin aplicar ningún ajuste del panel HSL.
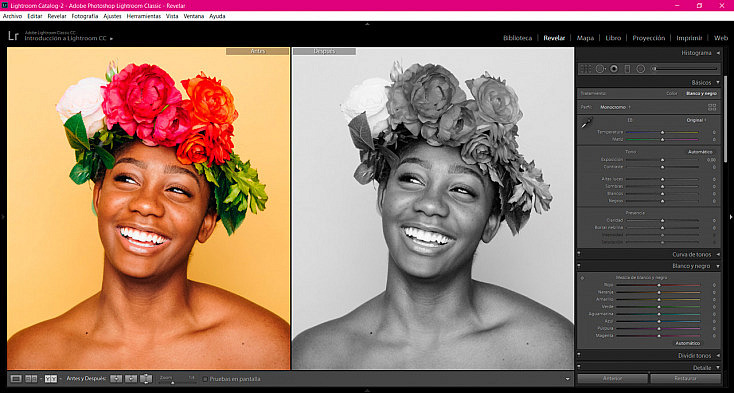
Pero con unos ligeros ajustes podemos conseguir darle mucha más fuerza a este blanco y negro, tan solo tocando los deslizadores del panel HSL (o Blanco y Negro, que es como pasa a llamarse este panel al activarse el modo blanco y negro).
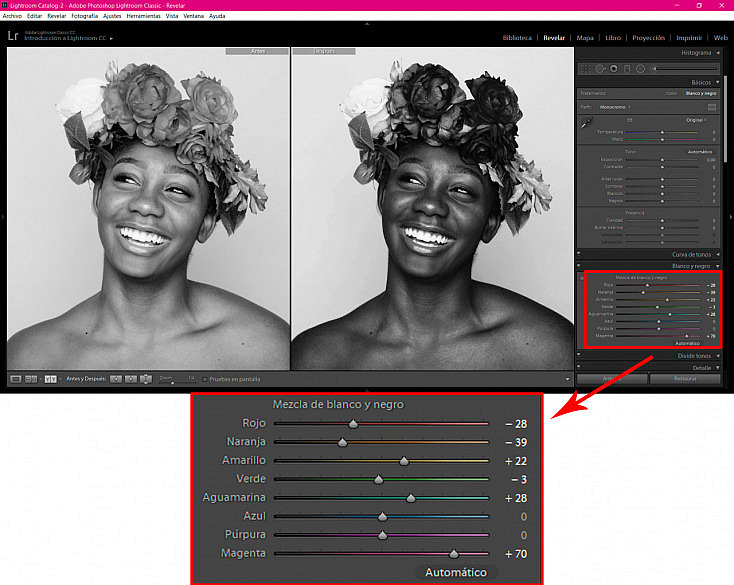
Usando las 3 Pestañas de HSL a la Vez
Sin duda combinar los deslizadores de las tres pestañas de HSL es lo que nos va a permitir manejar el color de nuestra fotografía a nuestro antojo. Usando todas las opciones que nos brinda este panel conseguirás cambiar radicalmente tus fotografías. ¡Vamos a ver algunos ejemplos!
Ejemplo 1
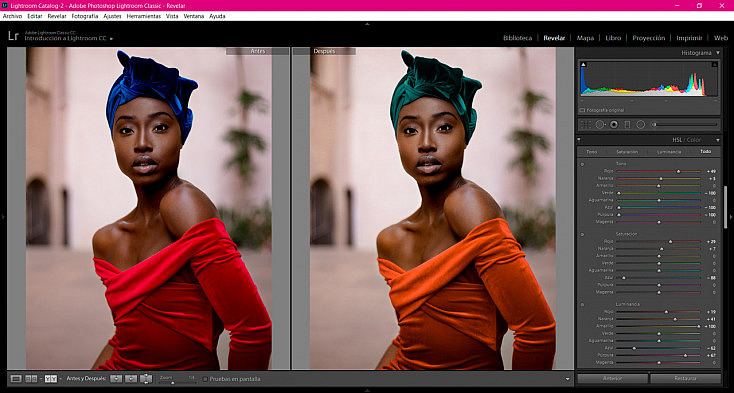

Gracias al panel HSL hemos conseguido una combinación de colores mucho más armónica que la original.
Ejemplo 2
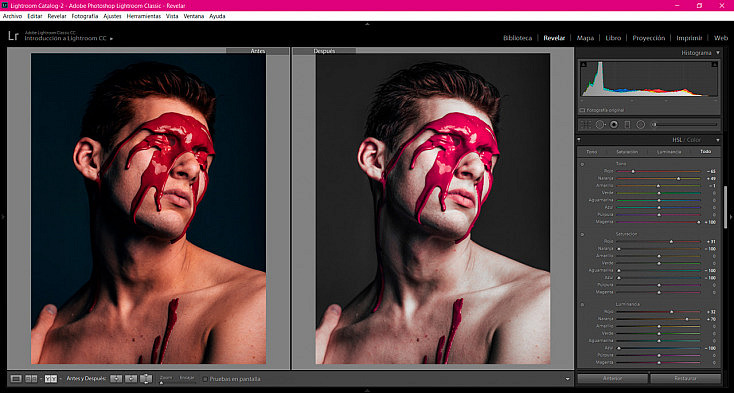

Gracias al panel HSL hemos aclarado las altas luces y desaturado el fondo, dándole una mayor presencia a nuestro modelo. Además, hemos cambiado ligeramente los tonos de su piel y la pintura para que ésta destaque más todavía.
Ejemplo 3
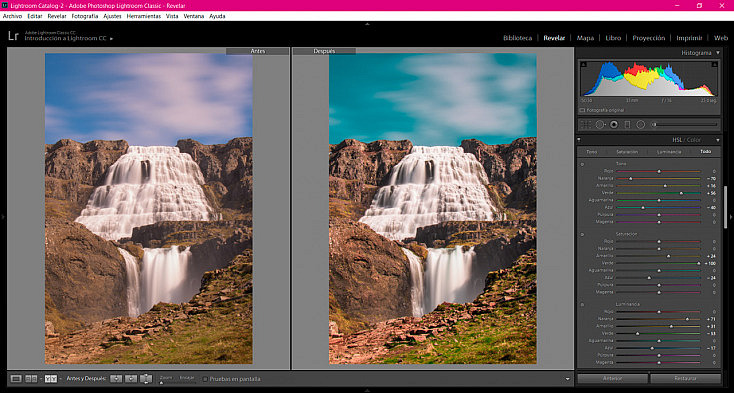

Gracias al panel HSL hemos conseguido eliminar esa dominante magenta en las altas luces. Además, le hemos dado a este paisaje un toque "orange teal".