"Las fotografías en blanco y negro me fascinan". ¿A que has escuchado más de una vez esta frase?, quizás incluso saliendo de tu propia boca. Y es que, a pesar de vivir en un mundo que funciona a todo color, la ausencia de éste nos hace ver más detalles en las fotografías, detenernos en la composición, las texturas, etc., y acercarnos a ellas con mayor interés. ¿A que sí?
Sin embargo, el simple hecho de pasar una imagen a blanco y negro (o escala de grises) no es suficiente, pues es preciso que la imagen cuente con algunas características específicas, así como realizar un procesado adecuado para sacar todo el potencial a este proceso. Por eso, por que no es algo automático y requiere de cierto conocimiento, hoy voy a descubrirte cómo convertir a blanco y negro tus fotografías de paisajes en Lightroom para conseguir que quien las mire no pueda apartar la vista de ellas.
No Todas Las Imágenes Valen
Por muy bueno que sea el proceso de conversión a blanco y negro, no todas las imágenes nos ofrecerán un resultado que fascine a quien observa la imagen.
Para lograr una imagen que ofrezca un gran resultado al ser convertida a blanco y negro, es importante que cuente con una adecuada composición, texturas y líneas bien destacadas, un fuerte contraste tonal, etc. Recuerda: existen 6 elementos que resultan fundamentales para añadir interés a tus imágenes en blanco y negro.

Por ese motivo, antes de perder el tiempo convirtiendo imágenes que no presenten alguna o varias de estas características, mejor busca una que se ajuste y, sólo sobre ésta, comienza a convertirla a blanco y negro.
Prepara La Imagen En Color
Aunque tengamos claro que vamos a convertir una imagen a blanco y negro, es importante realizar algunos ajustes cuando todavía está en color. Estos son, fundamentalmente:

- Ajuste del nivel de exposición medio adecuado.
- Ajuste del balance de blancos a un valor suficientemente neutro como para evitar la presencia de dominantes en la imagen. En la imagen superior, se decidió por indicar que el valor del equilibro de blancos en Lightroom fuese "Automático".
- Eliminación de imperfecciones en la imagen originadas por la presencia de motas en el sensor y/o en la lente. Recuerda la opción de "visualizar tintas planas" que te ofrece Lightroom para esta tarea.
Una vez que tengamos esto resuelto, podremos comenzar con la conversión a blanco y negro.
Decide Cómo Vas a Querer Procesar La Imagen
Esto no debería ser muy difícil si has elegido tu imagen porque presenta texturas, o suficiente contraste tonal, o líneas claramente apreciables, o cualquier otra de las características que hemos comentado previamente. Si no es así, te tocará ahora analizar la imagen para determinar qué quieres destacar y, por tanto, procesar tu imagen en esta dirección.
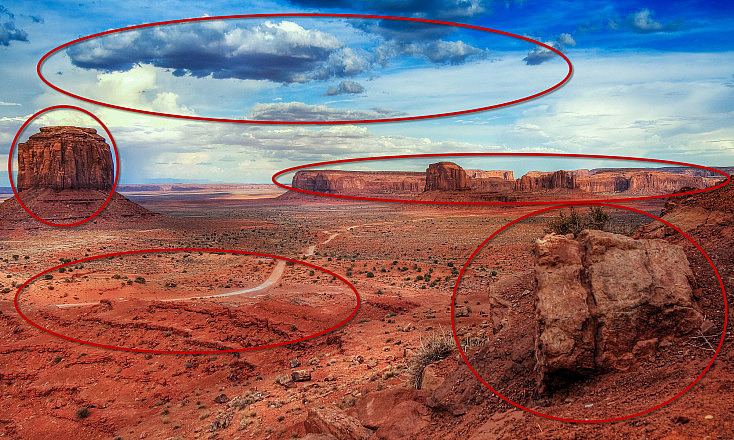
Es momento para determinar si tienes un cielo claro y que debemos hacer tender hacia el blanco, o bien un cielo oscuro que queremos hacer evolucionar hacia el negro o un gris oscuro. O bien un cielo con nubes cuyas texturas quieres enfatizar (como es el caso de la imagen elegida).
Y no sólo el cielo, también hay que elegir adecuadamente aquellos detalles bajo la línea del horizonte que también quieres resaltar y enfatizar a través de la conversión a Blanco y Negro.
Convierte La Imagen a BN. Es Sólo El Primer Paso
En Lightroom tienes múltiples alternativas para convertir tu imagen a blanco y negro:
- Presionar la tecla "V" (tanto en el módulo Biblioteca, como en Revelar).
- Hacer clic en "Blanco y Negro" en la seccióin "Básicos" del panel derecho (en el módulo Revelar).
- Hacer clic en "Blanco y Negro" en la sección HSL / Color / Blanco y Negro del panel derecho (en el módulo Revelar).
Sin embargo, con esto lo único que hemos conseguido es quitar el color de nuestra imagen. Para nada hemos acabado con nuestro trabajo.
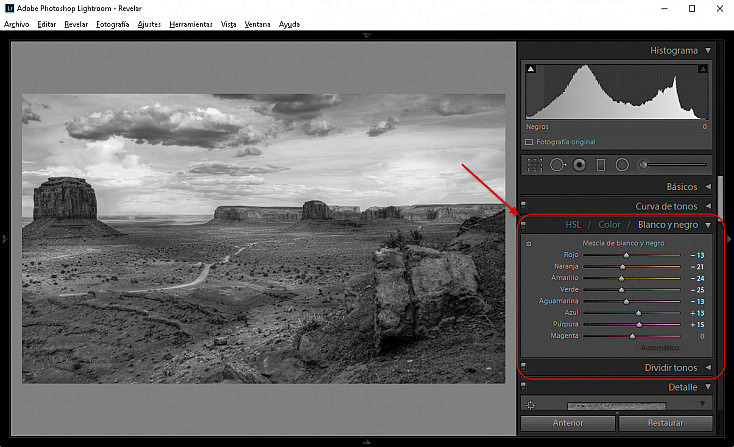
Eso sí, en función de cómo tengamos configurada la conversión a BN, es posible que Lightroom realice un ajuste automático de colores (para dar un resultado algo menos plano). Como puedes ver en la captura superior, Lightroom ha variado la contribución de los colores al BN.
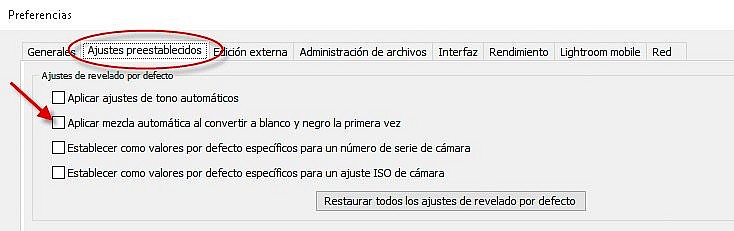
Mi recomendación es que resetees estos valores. Para ello, puedes llevar todos los deslizadores a 0, o bien, si quieres que en tus conversiones no se aplique este ajuste automático dirígete a Edición > Preferencias y en la pestaña "Ajustes prestablecidos" desactiva el check "Aplicar mezcla automática al convertir a blanco y negro la primera vez".
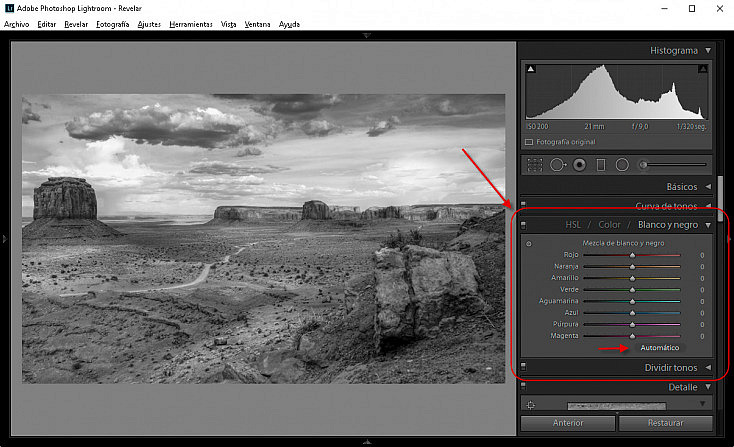
De este modo, el resultado logrado es el que puedes ver en la imagen superior. Aunque, como ves, puedes llegar al resultado que teníamos anteriormente a través del botón "Automático" de la sección HSL / Color / Blanco y negro.
Mejorando El Resultado A Través de los Ajustes Básicos
Una vez que tenemos la imagen en blanco y negro es momento para comenzar a mejorarla con ajustes tan simples como el Contraste, los Blancos, Negros, Altas Luces y Sombras, pero, sobre todo, con la Claridad, que nos permitirá acentuar las texturas de nuestra imagen.
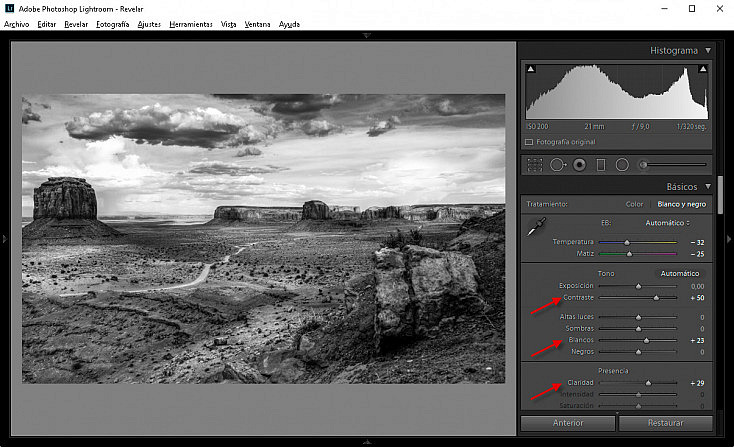
En la imagen anterior puedes ver el resultado al aplicar Contraste +50, Blancos +23 y Claridad +29. Como puedes ver, obtenemos una imagen con muchísima más fuerza.
Ajustes Locales Para Las Zonas Que Requieren Un Tratamiento Especial
Aunque hay ajustes que pueden resultar apropiados para todas las zonas de la imagen, existen determinadas regiones que precisan ajustes locales específicos: incremento de la Claridad, del nivel de Exposición, etc.
Como sabes, Lightroom tiene fundamentalmente 3 herramientas para conseguir fantásticos ajustes locales: el Pincel de Ajuste (K), el Filtro Graduado (M) y el Filtro Radial (May + Z). Y a través de estas tres herramientas se convierte en una herramienta sensacional para realizar ajuste por zonas.
En la imagen que nos ocupa usaremos las dos primeras herramientas para mejorar el cielo, incrementar la atención sobre la roca del primer plano y las montañas y también para incrementar el peso de la carretera que recorre la imagen y que ayuda mucho a leer ésta.
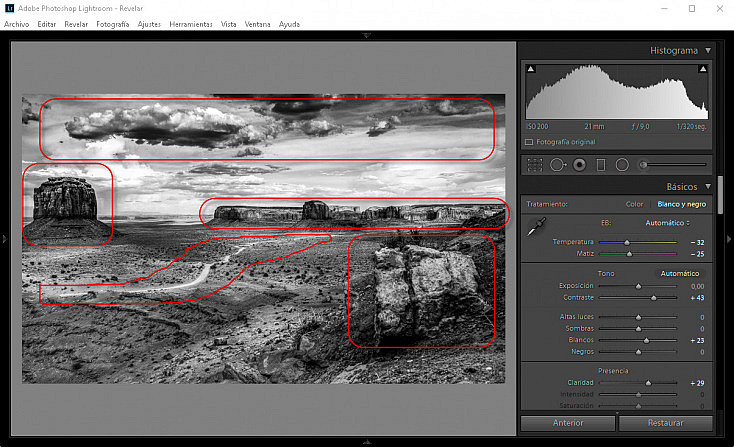
Es decir, aquellos puntos que habíamos identificado que sería oportuno destacar ya en el apartado "Decide Cómo Vas a Querer Procesar La Imagen".
En la siguiente imagen puedes ver cómo a través de un flitro graduado se logró incrementar el dramatismo del cielo de la escena.
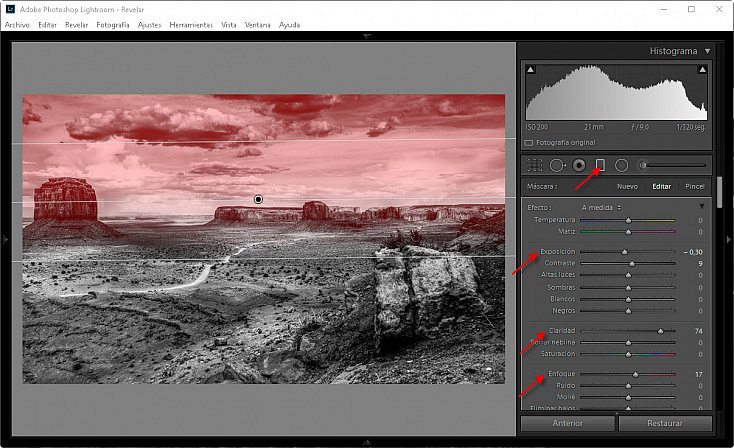
También puede interesarte aplicar ajustes locales en zonas a las que quieras restar atención (bajando el nivel de Exposición, o de Claridad). En definitiva, aplicar a cada zona concreta de la imagen exactamente lo que necesita.
El Resultado
Tras estas fases que hemos descrito: 1. Conversión a BN, 2. Ajustes Globales y 3. Ajustes Locales, habrás llegado a una imagen que nada tiene que ver con el original en color (izquierda), pero tampoco con el resultado conseguido tras la conversión a blanco y negro inicial (centro).
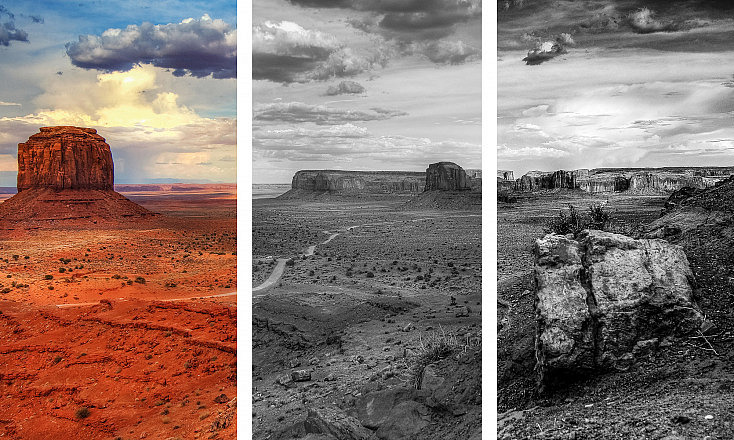
Como puedes ver, cuando digo que nada tiene que ver, es que nada tiene que ver. En la imagen superior (sección derecha) quizás hemos mostrado un revelado demasiado exagerado para que se apreciase más claramente la diferencia, pero sin duda, es un resultado mucho más cautivador que el de la sección central, ¿no crees? Entonces, ¿a qué esperas para empezar a sacar todo el potencial que te ofrece Lightroom para tus procesos de conversión a BN?
Si no tienes Lightroom y quieres poder hacer gran parte de las cosas aquí descritas con una herramienta gratuita, te invito a que pruebes la Google NIk Collection y, más concretamente, Silver Efex Pro 2.
Enlaces Relacionados
- Fotografía de cabecera: landscape por Wolfgang Staudt (licencia CC)
- 10 Razones para Fotografiar en Blanco y Negro
- 9 Consejos para Conseguir Fotos en Blanco y Negro que Fascinan
- Descubre la Corrección de Áreas y la Herramienta de Detección de Manchas de Lr5
- Descubre Cómo Mejorar Tus Retratos Con Lightroom Y Su Ajuste de Claridad
- Da un Salto de Calidad en Tus Revelados Trabajando por Zonas en Lightroom


