La nueva versión de Lightroom y Adobe Camera Raw nos ha venido con una grata sorpresa: el nuevo deslizador de Textura. Una herramienta tan útil como sencilla de usar, que nos va a servir tanto para potenciar la textura como para suavizarla. Esto puede aplicarse, por ejemplo, para suavizar la piel sin complicarte la vida o para marcar más las texturas de un paisaje, para darle más fuerza.
En este artículo te voy a enseñar dónde encontrar y cómo utilizar esta nueva herramienta, y vamos a ver pare qué nos puede servir con algunos ejemplos prácticos. ¿Quieres descubrirla?
¿Dónde Está el Nuevo Deslizador de Textura?
En primer lugar, como te comentaba en la introducción de este artículo, cabe destacar que el deslizador de textura es una nueva herramienta incorporada tanto en Lightroom como en Photoshop en mayo de 2019. Concretamente, en las siguientes versiones de cada programa:
- Lightroom Classic 8.3 (desde esta nueva versión Lightroom Classic CC ha pasado a perder el "CC" y llamarse Lightroom Classic a secas).
- Camera Raw 11.3.
Así pues, si tienes una versión anterior a éstas no vas a poder disfrutar de esta nueva herramienta. Y después de haberla estado probando te recomiendo mucho la actualización, porque de verdad que vale la pena, sobre todo si te gusta la fotografía de retrato. Aunque como veremos más adelante en los ejemplos, esta nueva herramienta no solo nos servirá para este tipo de fotografía.
Vamos a ver dónde podemos encontrarla tanto en un programa como en el otro.
Lightroom Classic
En Lightroom Classic podemos encontrar el deslizador de Textura dentro del módulo Revelar, en el panel Básicos. Es el primer deslizador que encontrarás dentro del apartado Presencia.
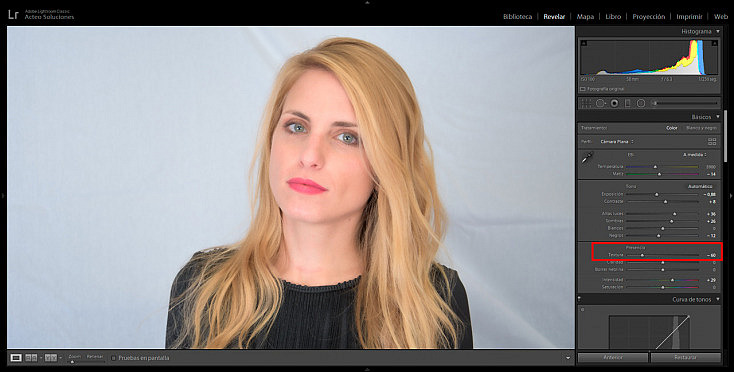
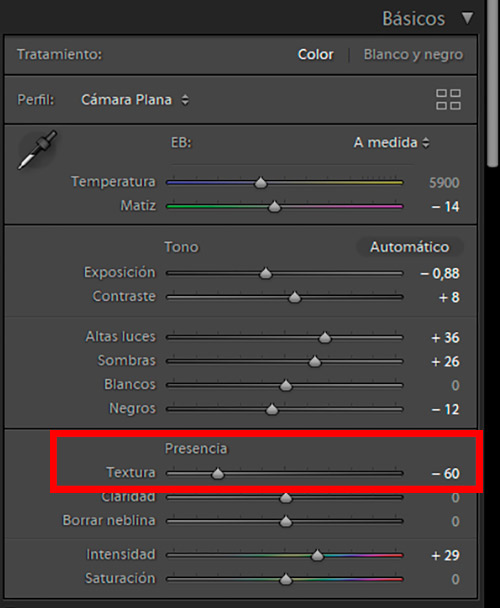
Adobe Camera Raw
Adobe Camera Raw se abre automáticamente si abres un archivo Raw en Photoshop. Si ya tienes un archivo abierto en Photoshop, puedes acceder a Camera Raw desde el menú Filtro/Filtro de Camera Raw.
Puedes encontrar el deslizador de Textura dentro de Camera Raw en la primera pestaña llamada Básico, entre los deslizadores de Negros y Claridad.
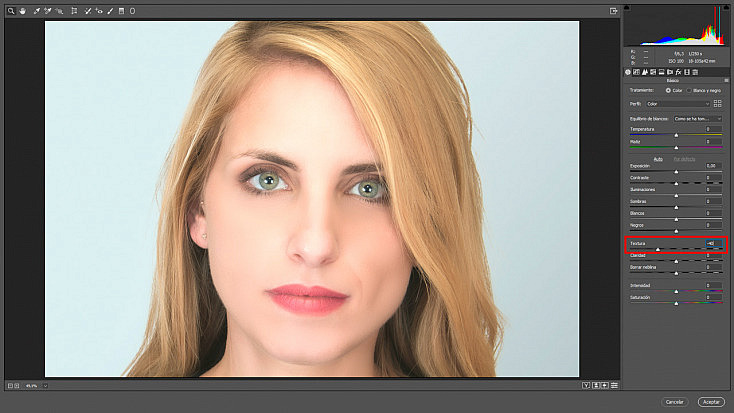
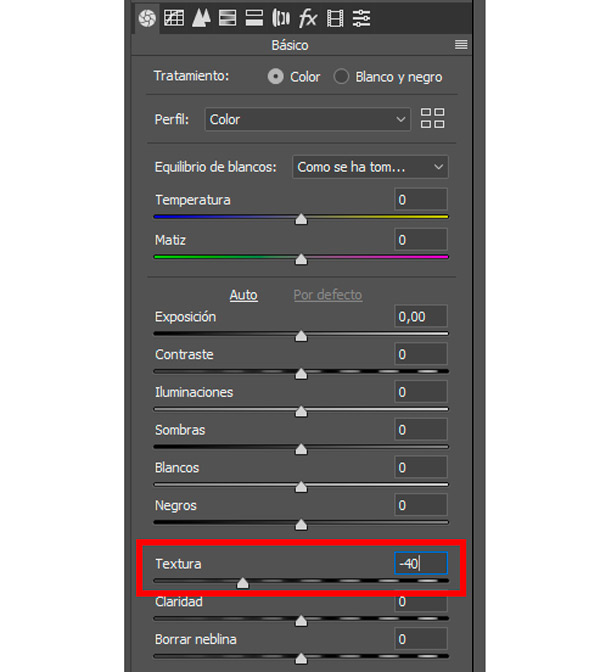
Como ya te hemos contado alguna vez, Camera RAW es una especie de "Lightroom simplificado" introducido dentro de Adobe Photoshop, así que sus menús y herramientas son prácticamente iguales. Por eso, todos los ejemplos que vamos a ver en este artículo van a estar realizados con Lightroom Classic, pero podrás conseguirlos de igual manera usando Camera Raw.
Diferencias con el Deslizador de Claridad
Hasta ahora, el deslizador de Claridad era nuestra mejor opción si queríamos destacar o suavizar la textura de nuestra fotografía. Sin embargo, ahora Textura es una mejor opción para conseguirlo, ya que esta nueva herramienta trabaja unas frecuencias diferentes de la fotografía, con lo que consigue:
- Si la aumentamos: Destacar la textura sin crear bordes dobles y sin acentuar demasiado el ruido.
- Si la reducimos: Suavizar la textura sin perder excesiva definición en los bordes.
Vamos a ver cómo actúa cada herramienta con un par de ejemplos.
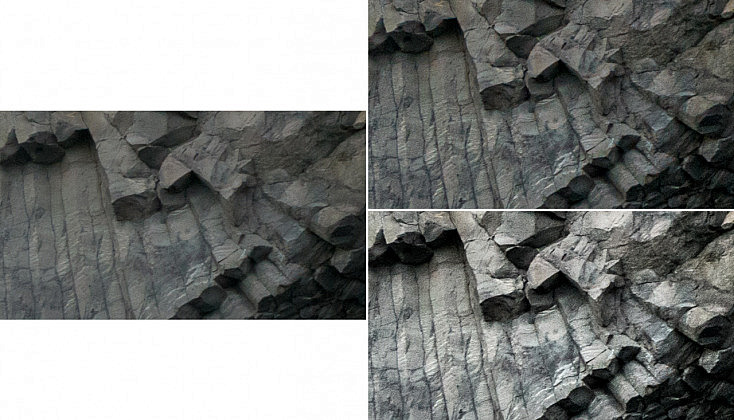
A la izquierda la foto original, arriba con +100 de Textura y abajo con +100 de Claridad
El ejemplo anterior es un recorte al 100% de una fotografía con unas texturas de roca muy marcadas. Si te fijas, con +100 de Textura acentuamos las texturas ganando bastante nitidez en las formas de las columnas de basalto, pero no afectamos al resto de aspectos de la fotografía.
En cambio, con +100 de Claridad estamos también afectando a la luminancia de la fotografía. Se ha incrementado el contraste y se han aclarado bastante las altas luces. Así pues, si solamente quieres acentuar la textura de la foto, sin duda Textura es mucho más recomendable que Claridad.
Vamos a ver ahora el ejemplo contrario, restar Textura comparada con restar Claridad.

A la izquierda la foto original, arriba con -50 de Textura y abajo con -50 de Claridad
Si lo que queremos es simplemente suavizar un poco la piel en un retrato de manera rápida y sencilla, la nueva herramienta de Textura es la mejor opción. Si te fijas, restando claridad también se desdibujan mucho los bordes y se aclaran las sombras. En cambio, restando textura tan solo afectamos a la propia textura, no estaremos alterando lo demás.
Sí es cierto que se pierde un poco de definición en los bordes también restando textura, pero mucho menos que con el deslizador de Claridad. Además, como veremos después, esto lo podremos solucionar fácilmente aplicando el efecto con ajustes locales.
Diferencias con el Enfoque y la Reducción de Ruido
Otra de las herramientas con las que se compara el nuevo deslizador de Textura es con la herramienta de Enfoque y Reducción de ruido. Al igual que antes, vamos a ver un ejemplo práctico para ver cómo se comportan estas dos herramientas.
Volvemos con la fotografía de la textura con las columnas de basalto.
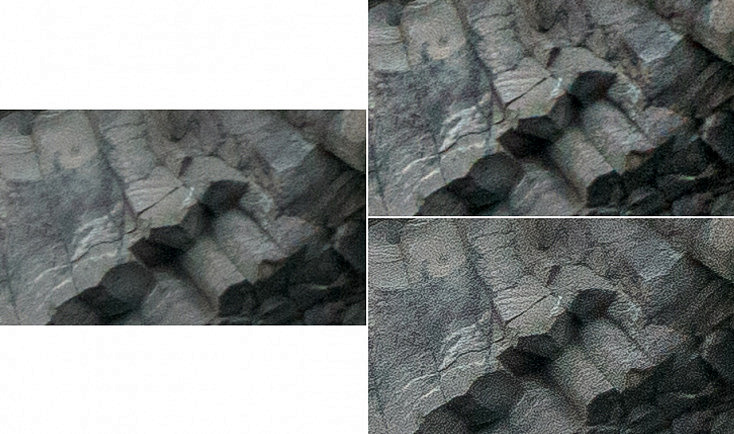
A la izquierda la foto original, arriba con +100 de Textura y abajo con +100 de Enfoque
Si te fijas, al aumentar tanto el enfoque conseguimos ganar nitidez en las texturas, pero a costa de incrementar bastante el ruido de la toma. En cambio, subiendo el deslizador de textura acentuamos bastante las texturas sin que el ruido se vea afectado.
Ahora vamos a ver el mismo ejemplo con el retrato anterior, pero esta vez comparando la herramienta Textura con la de Reducción de ruido.

A la izquierda la foto original, arriba con -100 de Textura y abajo con +100 de Reducción de ruido
Es cierto que con reducción de ruido también suavizamos ligeramente las imperfecciones del rostro, pero restando Textura no solo conseguimos una mayor reducción de estas imperfecciones sino que además lo conseguimos sin perder tanta definición en los bordes.
Aplicando el Deslizador de Textura con Ajustes Locales
En ocasiones notarás que no te viene bien que este efecto, tanto de acentuar como de suavizar la textura, se aplique a toda la fotografía. En la mayoría de ocasiones es probable que te venga mejor tan solo aplicarlo a una zona concreta. Esto lo vamos a conseguir fácilmente con los ajustes locales.
Tanto en Camera Raw como en Lightroom encontramos varios ajustes locales, que ya hemos visto más de una vez en otros artículos como:
- Descubre como Ganar Atención en tus Fotos con los Ajustes Locales en Lightroom
- Mejora Tus Ajustes Locales Con La Máscara de Rango de Lightroom Classic CC
Podemos encontrar 3 ajustes locales diferentes, que van a funcionar de la misma manera, pero afectarán a distintas zonas de la fotografía:
- Filtro graduado: Los ajustes se aplicarán gradualmente de manera lineal del punto A al punto B, que definiremos simplemente pinchando con el ratón en un punto y arrastrando hasta el otro punto.
- Filtro radial: Los ajustes se aplicarán en forma de círculo que se irá desvaneciendo gradualmente desde el centro de este círculo hacia afuera. Podemos marcar o desmarcar la casilla Invertir para que los ajustes afecten al interior del círculo o al exterior.
- Pincel de ajuste: Los ajustes se aplicarán tan solo en la zona que pintemos con el pincel de ajuste. Se puede configurar su tamaño, su desvanecimiento y su opacidad al gusto.
¿Para qué puede servirnos aplicar el ajuste de Textura con estos ajustes locales? Por ejemplo, antes veíamos que reducir la textura nos ayudaba a suavizar la piel, pero se veían afectados ligeramente los bordes. Si pintamos con el pincel de ajuste tan solo la zona de la cara donde queremos actuar, no perderemos nitidez en los ojos, las cejas, los labios, la nariz ni en el óvalo de la cara.
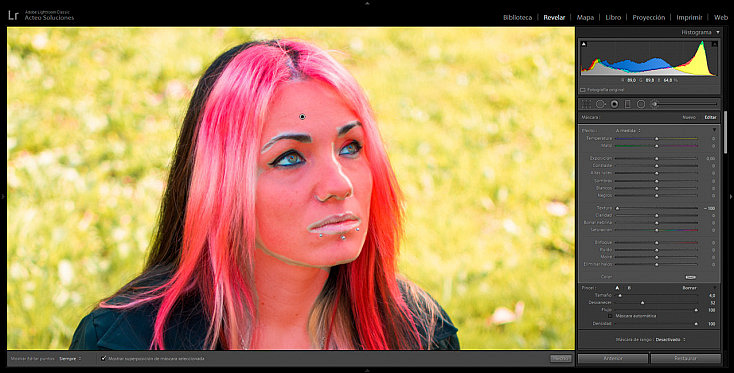
Ajuste local: Pincel de ajuste
Como puedes ver en la siguiente comparativa, gracias al Pincel de ajuste hemos conseguido suavizar la piel de la modelo sin perder tanta nitidez en zonas importantes, que sí estábamos perdiendo al reducir la Textura directamente en toda la foto.

Arriba, -100 de Textura aplicado a toda la fotografía. Abajo, -100 de Textura aplicado solo a la piel con el Pincel de ajuste
¿Para Qué Sirve el Deslizador de Textura?
Ahora que ya sabes para qué sirve y cómo usar el nuevo deslizador de textura, vamos a aplicarlo de manera práctica viendo 3 ejemplos diferentes.
Ejemplo 1: Suavizar Piel
Sin duda uno de los usos más útiles de esta nueva herramienta es poder suavizar la piel de nuestros modelos sin esfuerzo. Aunque como te comentaba antes, para no perder definición lo mejor será aplicarla usando el ajuste local Pincel de ajuste.
Verás que al pulsar el Pincel de ajuste el panel derecho cambia; aquí puedes ya configurar el ajuste. En este caso bajaremos el deslizador de textura a -100. He pintado la piel de mi modelo con el pincel de ajuste en un tamaño pequeño y difuso. Para ver por dónde estás pintando, pulsa la tecla O, así verás en rojo las zonas que has pintado. Para desactivar la visualización del pincel, vuelve a pulsar O.
Recuerda que si mientras pintas pulsas la tecla Alt podrás borrar lo pintado, esto será ideal para no afectar a zonas con texturas que no queremos suavizar, como los ojos, las cejas, los labios, la nariz o el óvalo de la cara. Como ves en la imagen, no tiene por que ser una selección perfecta, no hace falta apurarla al milímetro.
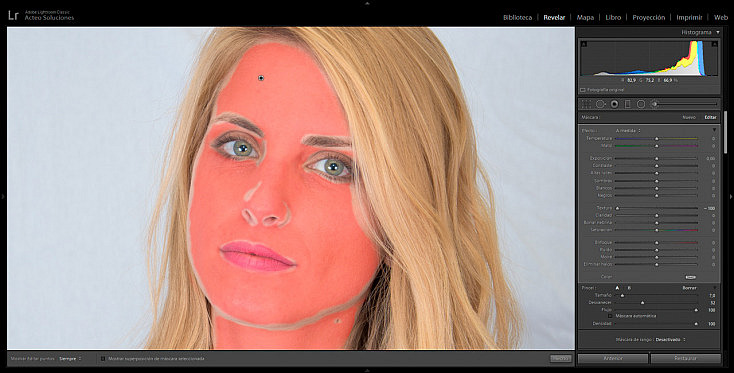
Si no quieres complicarte mucho la vida con los ajustes locales, otra manera de compensar un poco la pérdida de nitidez es aumentar el deslizador de Enfoque, pero en este caso te recomiendo que no bajes en exceso el deslizador de Textura.
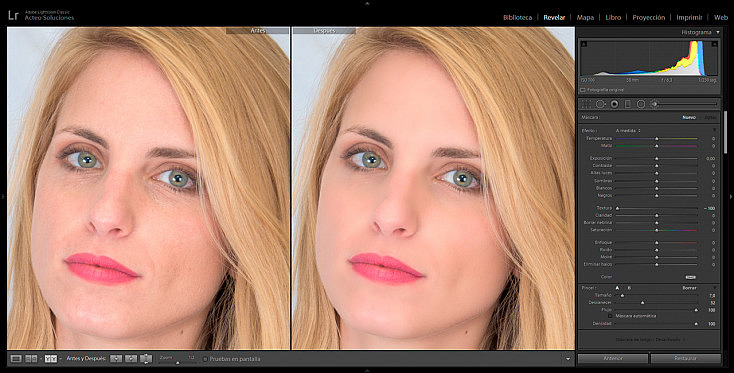
Como puedes ver en la comparativa, hemos conseguido suavizar la piel de una manera bastante natural y muy rápida. Y gracias al pincel de ajuste no hemos perdido nitidez en las zonas clave.
Ejemplo 2: Realzar la Textura de la Piel
Pero no en todos los retratos vamos a querer suavizar la piel. Hay muchos retratos que ganan fuerza justo haciendo lo contrario: acentuar la textura. Es el caso, por ejemplo, de los retratos de ancianos. Marcar el paso de los años sobre su piel creará retratos con mucha fuerza. Y para ello qué mejor que usar la nueva herramienta Textura.
Hasta ahora esto se solía hacer con el deslizador de Claridad, pero como te comentaba antes Textura no alterará el contraste ni el brillo de la fotografía. Tan solo acentuará la textura, así que nos va a venir mejor para controlar al 100% el retoque de la foto.
Fíjate en la comparativa, simplemente aumentando el deslizador de Textura a +100 conseguimos un retrato con una fuerza mucho mayor.
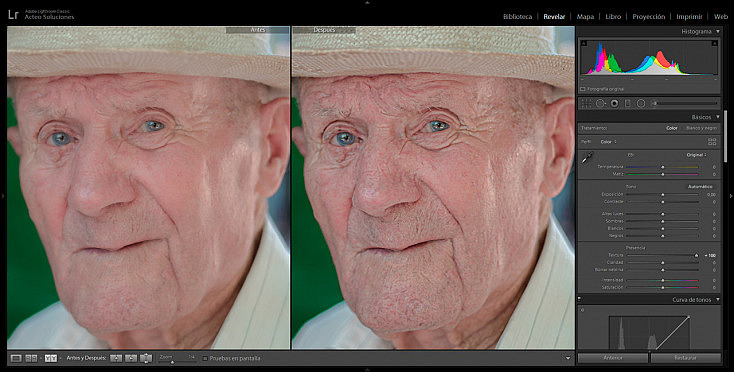
Ejemplo 3: Marcar y/o Suavizar Texturas en Fotografía de Paisaje
De la misma manera que marcábamos antes las texturas para realzar las arrugas de la piel del anciano, también podemos hacer lo mismo con otro tipo de fotografías. Vamos a ver como esta nueva herramienta no solo nos va a servir para fotografía de retrato, sino también para otros tipos de fotografía, como por ejemplo la fotografía de paisaje.
Fíjate en las rocas de esta fotografía. Simplemente aumentando el deslizador de Textura a +100 ganan mucha más fuerza.
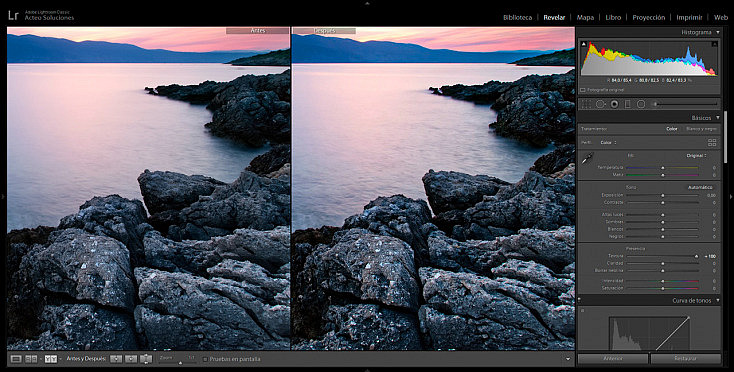
Pero he elegido esta fotografía a propósito porque lo ideal para ella sería marcar la textura en las rocas y suavizarla en el agua, para que el efecto seda quede mucho más suave. ¿Adivinas cómo lo vamos a hacer? Exacto, con los ajustes locales.
En primer lugar voy a aplicar un +100 de Textura en las rocas usando el Pincel de ajuste. Como te comentaba antes, para poder ver lo que estás pintando pulsa la O y para borrar pinta mientras mantienes pulsada la tecla Alt.
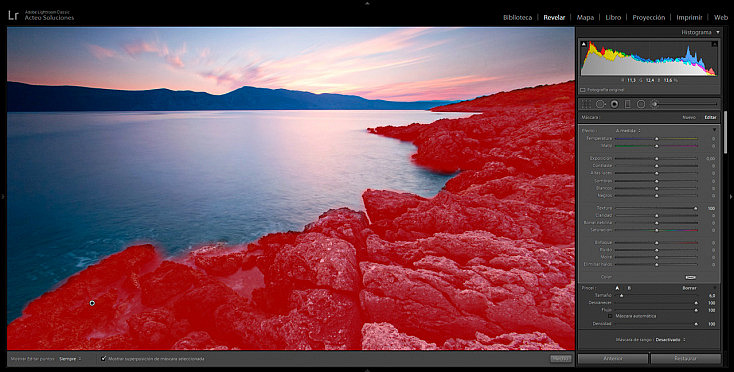
A continuación he creado un nuevo ajuste local, otra vez con el Pincel de ajuste, que es el ajuste local que mejor nos viene, ya que las zonas son muy irregulares. En este caso he pintado el agua y le he dado un -100 de Textura.
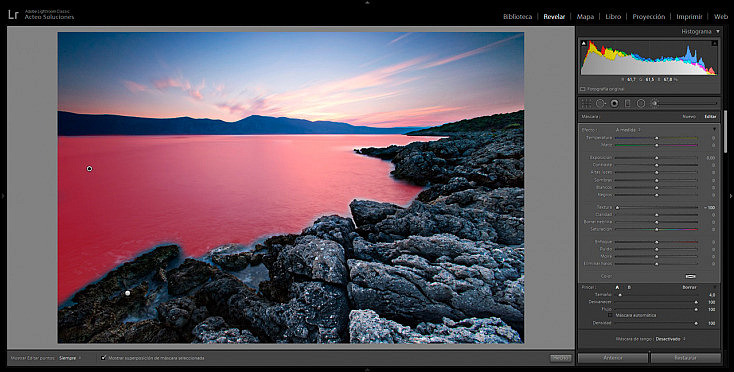
¡Y listo! Ya tenemos nuestra fotografía retocada. Solamente tocando el deslizador de Textura ya ves cómo puede cambiar una fotografía, ¿verdad? Es un cambio sutil pero se nota. Esa suavidad en el agua y esa fuerza en las rocas, sobre todo las del primer término, no las teníamos en la foto original.
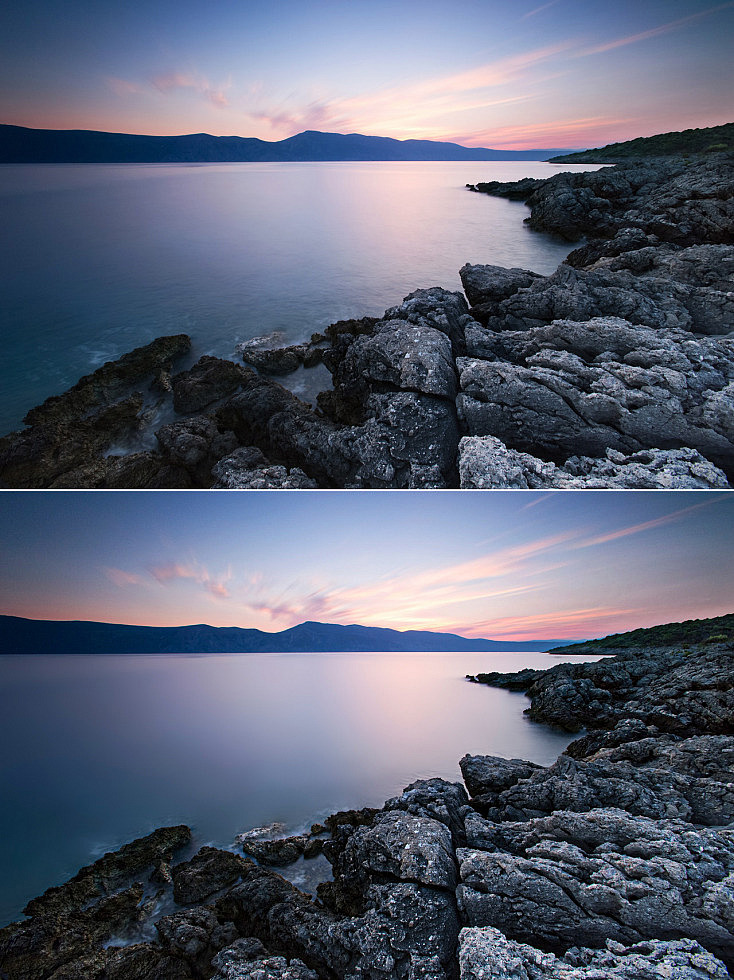
Arriba, la fotografía original. Abajo, la fotografía retocada
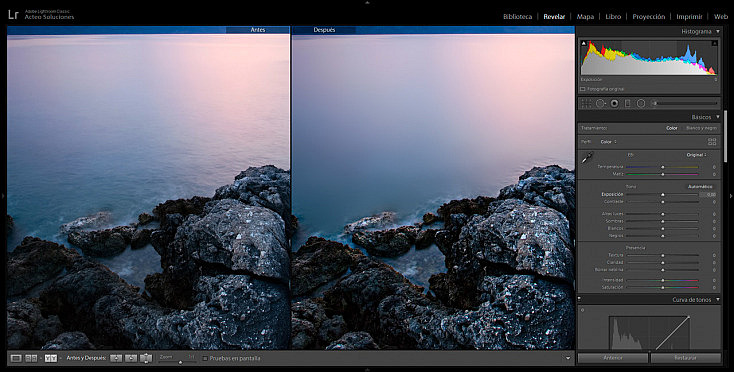
Comparativa de la fotografía original con la fotografía retocada (recorte al 100%)


