Existen muchos programas que puedes utilizar para montar panorámicas, pero la verdad es que para los que usamos Lightroom para revelar nuestras sesiones y viajes, poder montarlas directamente dentro de este propio programa es un lujo muy cómodo. Y no solo eso, Lightroom cada vez va incorporando más herramientas interesantes para mejorar las panorámicas, como la Deformación de límite, el Llenar bordes o la posibilidad de crear panorámicas HDR con un solo click.
Por eso, en este artículo quiero mostrarte la herramienta de montaje de panorámicas de Lightroom en profundidad. Veremos paso a paso todo el proceso que necesitas hacer tanto para crear una panorámica normal como una panorámica HDR. ¡No te lo pierdas!
¿Cómo Realizar una Panorámica?
En este artículo nos vamos a centrar en explicarte paso a paso cómo montar una panorámica en Lightroom, pero si tienes dudas acerca de cómo conseguir las fotografías para luego poder montarlas sin problema, no te pierdas nuestro artículo "14 Consejos para Crear la Panorámica Perfecta".
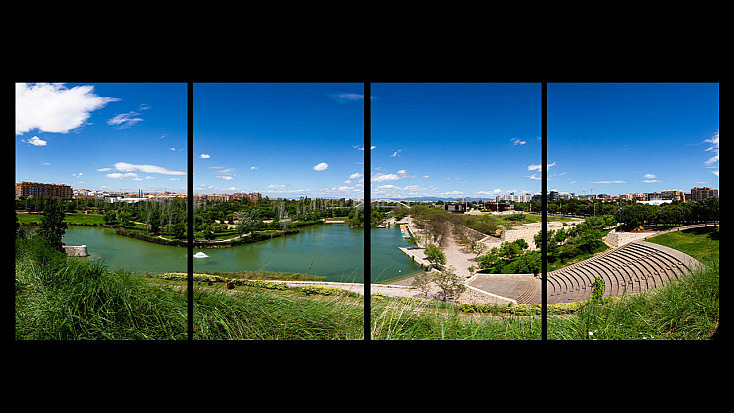
Montar una Panorámica en Lightroom
Como vas a ver, crear una panorámica en Lightroom es un proceso muy sencillo.
En primer lugar, importa las fotografías a la Biblioteca de Lightroom. No hace falta que solo importes las fotos de la panorámica, eso es lo cómodo de Lightroom. Puedes importar toda la sesión o todo el viaje, y ya después seleccionaremos las fotos de la panorámica. De hecho, en la importación que he usado para este ejemplo tengo más de mil fotos, y muchas panorámicas que hice a lo largo de todo un viaje de 15 días.
Para importar las fotografías, simplemente ve al módulo Biblioteca y pulsa el botón Importar.
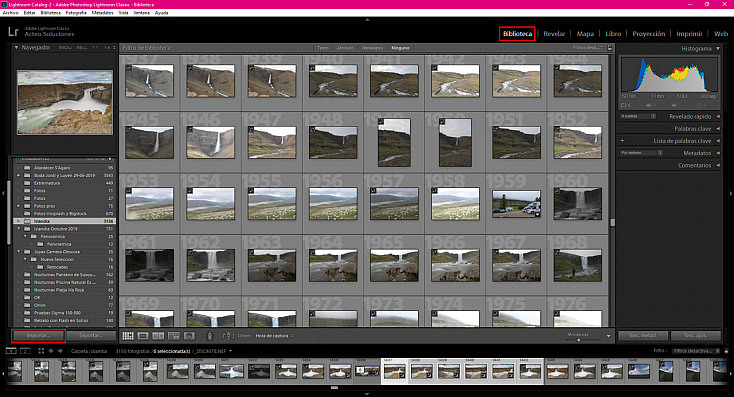
Aquí se te abrirá una ventana donde podrás elegir todas las fotografías que quieras importar. Otro modo de hacerlo es colocarte en el módulo Biblioteca y arrastrar desde el Explorador de Windows las fotografías. No hace falta que las selecciones todas; simplemente arrastra una, y después en pulsa el botón Seleccionar Todo para seleccionar todas las fotos de la carpeta.
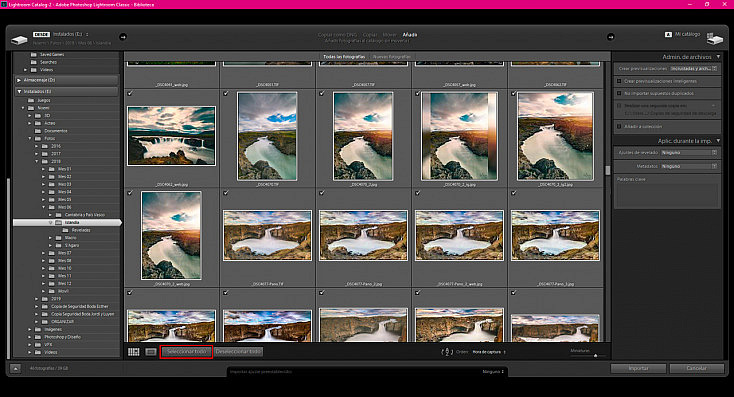
Ahora que ya tenemos todas las fotografías importadas al catálogo de Lightroom nos iremos al módulo Revelar. Abajo verás todas las miniaturas de las fotos que hemos importado. Para seleccionar todas las que conforman la panorámica deberás hacer click en la primera, y después Shift + Click en la última. Verás que se iluminarán todas las miniaturas entre esas dos fotos, lo que significa que estarán todas seleccionadas.
Una vez estén todas seleccionadas puedes aplicarles un primer revelado básico si quieres. Activa el botón de Sincronización Automática que encontrarás debajo del panel derecho para que todos los ajustes que apliques en una de las fotos se copien a todas las seleccionadas.
Yo les puse un Perfil plano, y después subí las Sombras y bajé las Altas luces para recuperar matices en las sombras y en las altas luces. Después agregué un poco de Contraste, Claridad y Textura para darle más fuerza a las columnas de basalto del paisaje, y le di un poco más de Intensidad para hacer los colores algo más vibrantes.
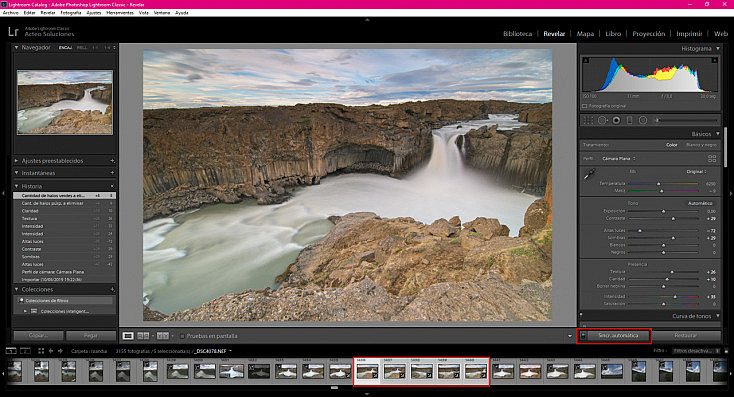
Ahora que ya tenemos todas las fotografías de la panorámica seleccionadas y con un revelado básico idéntico, pulsaremos sobre cualquiera de ellas con el botón derecho del ratón e iremos al menú Combinación de fotografías / Panorama.
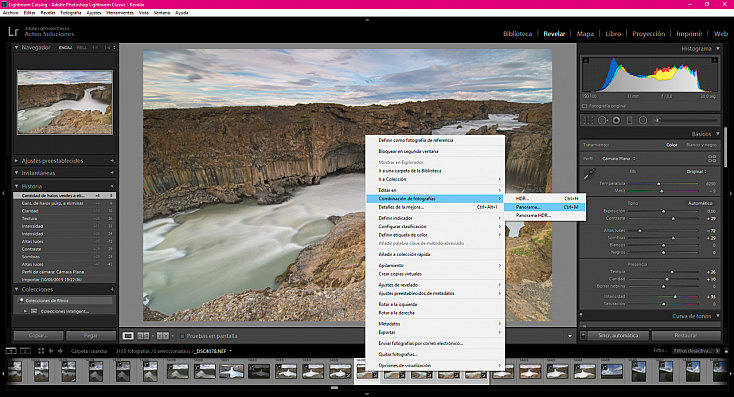
Aquí se nos abrirá una ventana aparte donde Lightroom automáticamente montará nuestra fotografía panorámica con todas las fotografías que hemos seleccionado.
Como puedes ver en la imagen de abajo, ninguna panorámica te va a montar perfecta jamás. Para mejorar y recuperar estos huecos en blanco Lightroom cuenta con dos herramientas clave: la Deformación de límite y Llenar bordes. Pero las veremos después en profundidad, vamos a centrarnos primero en los 3 primeros botones que encontramos en el panel de configuración lateral.
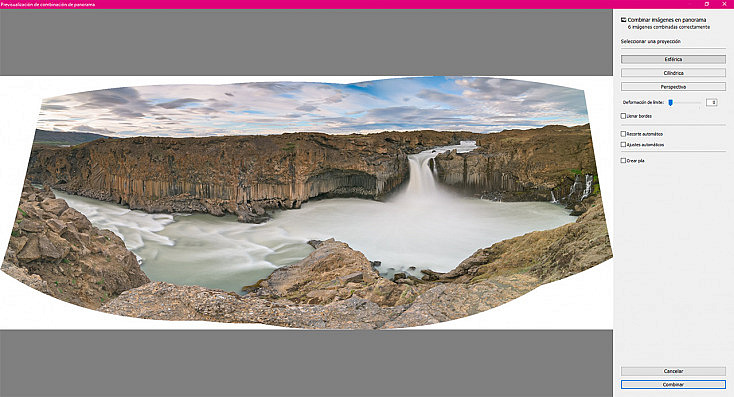
Lo primero que encontramos en este panel de configuración de la derecha son los botones de Proyección de la panorámica. Normalmente la proyección Esférica es la que mejor encaja con la mayoría de panorámicas. Sin embargo, si tu panorámica tiene diversas líneas o abarca un ángulo muy amplio, puede que las proyecciones Cilíndrica o Perspectiva te vayan mejor. Simplemente pulsa los 3 botones y quédate con la que mejor se ajuste a tu fotografía.
En mi caso, probé la proyección cilíndrica pero, como puedes ver en la imagen de abajo, estiraba demasiado el primer término de la fotografía, así que me preferí quedarme con la proyección esférica.
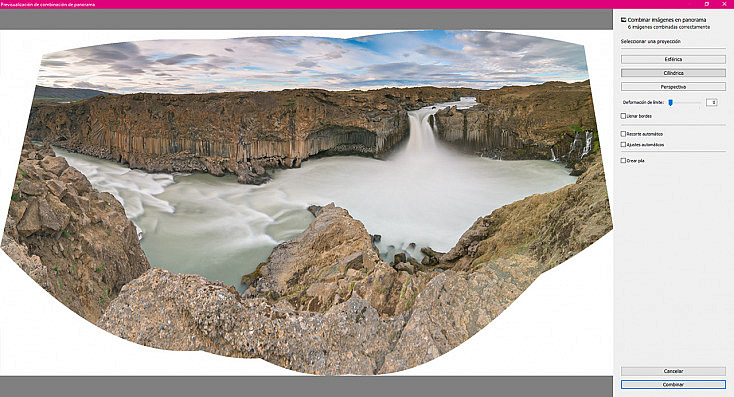
Una vez decidida la proyección de la panorámica, puedes mejorar la panorámica con las dos herramientas clave de Lightroom que te comentaba antes: el deslizador de Deformación de límite y la opción de Rellenar encuadre.
Deslizador de Deformación de Límite
El deslizador de Deformación de límite deforma poco a poco la panorámica de tal manera que se rellenen todos los huecos blancos que se han quedado al montarla. El resultado dependerá mucho de si se han quedado huecos muy grandes o no, por eso es importante saber disparar bien la panorámica para cubrir el espacio lo mejor posible.
Yo siempre suelo probar primero a subir este deslizador al 100%, para ver si puedo aprovechar la panorámica del todo, sin desechar ninguna zona. Fíjate si la foto se deforma en exceso o si queda bien así. Sobre todo mira el horizonte, si es visible, porque ahí es donde más notarás si la foto se está deformando demasiado. Si el horizonte se abomba o se retuerce, la panorámica no quedará ni bonita ni realista.
En el caso de la panorámica que estamos usando como ejemplo, al 100% creo que queda genial, no se deforma y al no tener horizonte visible es más fácil que no se note este efecto.
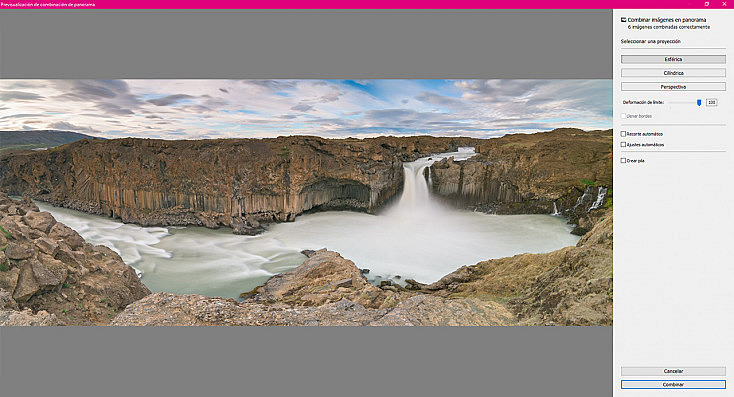
Si ves que tu fotografía al 100% no queda bien, ve bajándolo gradualmente, poco a poco, hasta dar con la cantidad de deformación de límite que quede bien. Piensa que cuanto más subas este deslizador, más trozo de la panorámica aprovecharás, así que es interesante subirlo lo máximo que puedas si no quieres perder demasiada información de tu panorámica.
Como ves, en nuestra foto de ejemplo he bajado el deslizador de Deformación de límite al 75%, para que veas cómo queda. Se van cubriendo los huecos blancos gradualmente a medida que subes este deslizador.
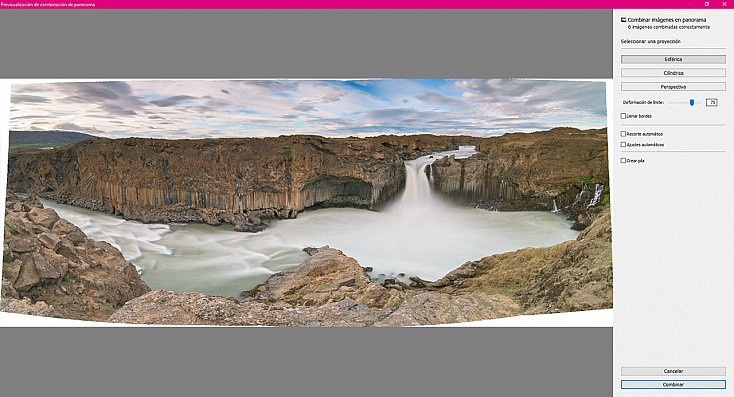
Llenar Bordes
También está la otra opción: llenar bordes. Esta opción funciona igual que el "Rellenar según contenido" de Photoshop.
Si activas esta casilla, Lightroom rellenará los huecos blancos de la fotografía, teniendo en cuenta los píxeles de alrededor. Por supuesto, como cualquier automatismo, no siempre funciona correctamente. Cuanto más trozo blanco haya, peor funcionará esta herramienta, así que puede ser una buena opción combinarla con el deslizador de Deformación de límite: primero deformas la foto lo máximo que puedas sin que se vea deformada, y luego rellenas los trozos blancos que queden con esta opción.
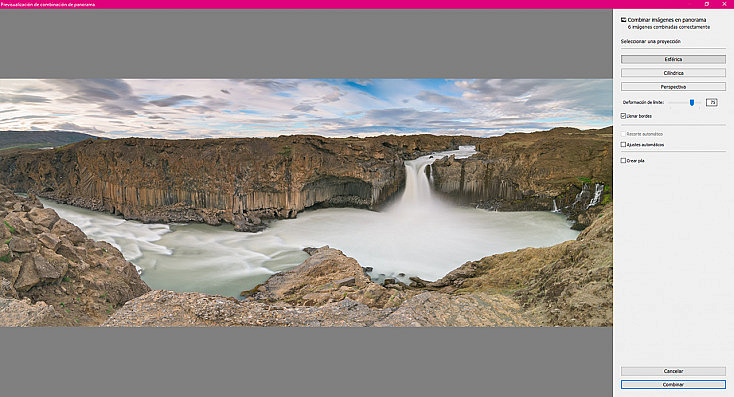
Otras Opciones
Finalmente, hay 3 casillas más que puedes encontrar en esta interfaz de creación de panorámicas de Lightroom:
- Recorte automático: Si finalmente has dejado algunas zonas en blanco, activando esta casilla la panorámica se recortará lo justo para dejar fuera todas esas partes en blanco.
- Ajustes automáticos: Lightroom aplicará unos ajustes básicos de exposición y contraste al crear la panorámica, aunque personalmente prefiero no activar esta casilla y retocar la fotografía a mi gusto después.
- Crear pila: Esta casilla es muy útil, sobre todo cuando la importación contiene muchas fotos, por ejemplo todo un viaje. Si marcas la casilla "Crear pila", una vez le des al botón "Combinar" para crear la panorámica, todas las fotografías que la conforman se apilarán en un grupo, dejando la panorámica montada en primer lugar. Esto es ideal para reducir la cantidad de fotos que se muestran en el catálogo y poder navegar por ellas más fácilmente. En el apilado se muestra un icono con el número de fotos que contiene, y simplemente pulsándolo podrás desplegarlas por si necesitas acceder a una de ellas en concreto.
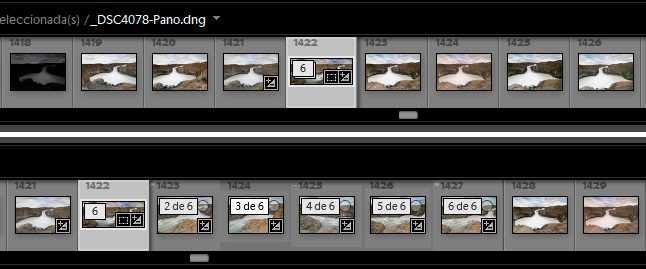
Revelado Final
Una vez montada la panorámica, se creará un archivo con formato DNG en la misma carpeta que contenía las fotos que la componen. El DNG es un formato RAW, por lo que podrás revelar la fotografía de igual manera que revelas una foto simple.
Si quieres saber cómo usar Lightroom para revelar una foto de paisaje como ésta, te recomiendo que le eches un vistazo a nuestro artículo "Cómo Retocar una Fotografía de Paisaje en Lightroom: 3 Ejemplos Prácticos".
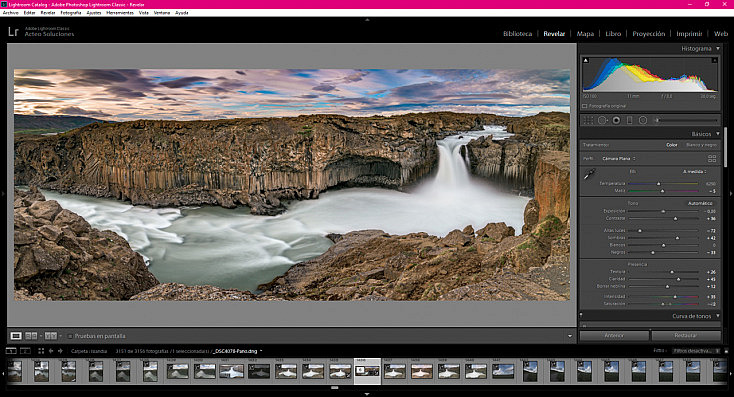
Montar una Panorámica HDR en Lightroom
Si te fijas, cuando entras en el menú Combinación de fotografías/Panorama, también hay dos opciones más: HDR y Panorama HDR. La función HDR ya te la explicamos en nuestro artículo "Qué es el Bracketing y Cómo usarlo para Hacer Fotos Espectaculares", y la opción Panorama HDR no es más que una mezcla de ambos procesos.
Para ello deberás primero haber disparado una panorámica con al menos 3 fotografías por cada posición, con exposiciones diferentes. Esto puedes hacerlo fácilmente usando la opción de "bracketing" de tu cámara, para que automáticamente te dispare varias fotos con diferentes exposiciones, todas seguidas.
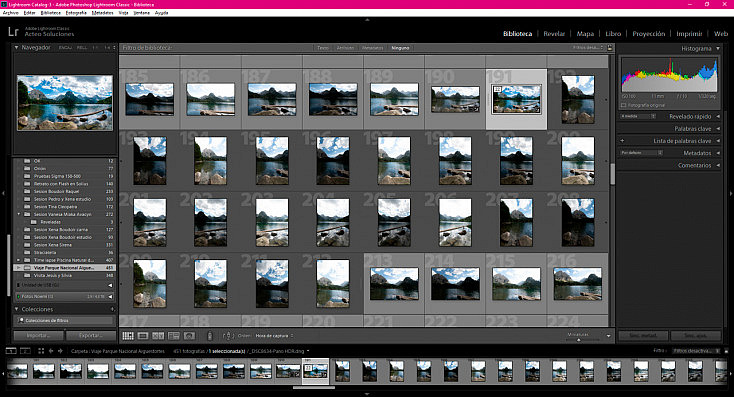
Como ves en la imagen de arriba, hice una panorámica de 7 fotografías verticales, pero de cada una de ellas disparé 3 tomas: una con una exposición media, una con un paso más de exposición y otra con un paso menos. Así pues, seleccioné estas 21 fotografías y le di al botón derecho del ratón para abrir el menú Combinación de fotografías/Panorama HDR.
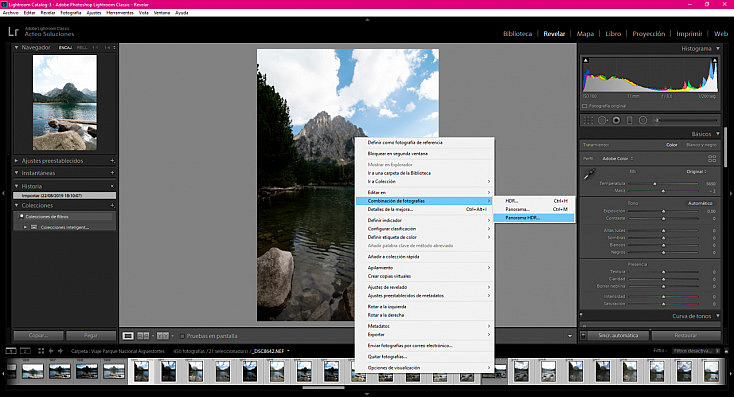
Aquí se me abrió una interfaz muy similar a la que hemos visto antes. Automáticamente Lightroom hace un efecto HDR de cada parte de la panorámica, para conseguir estas 7 tomas HDR (en este caso) y luego juntarlas todas en una panorámica. En esta inferfaz podremos usar todas las herramientas de montaje de panorámicas que hemos visto antes, para mejorar la foto lo máximo posible.
Eso sí, no tendremos la misma libertad para configurar la creación del HDR de cada una de las partes de la panorámica. Si quieres tener más control sobre este proceso, desafortunadamente deberás hacer cada HDR por separado y después juntarlos como una panorámica normal.
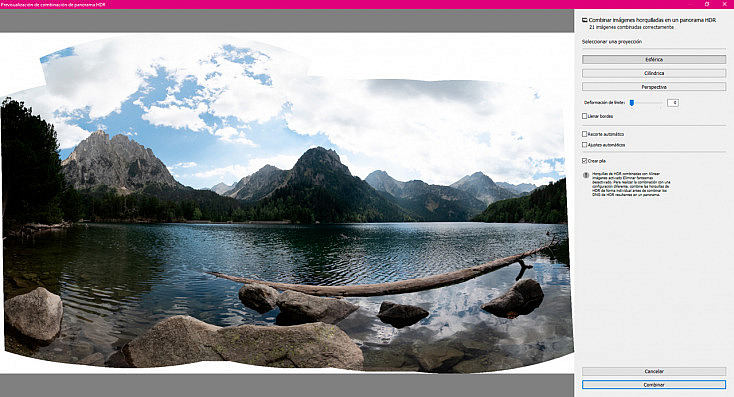
Así como antes te he dicho que prefería no marcar la casilla de "Ajustes automáticos" para retocar la panorámica yo misma después de montarla, en este caso sí me gusta activarla, ya que será así como de verdad veremos el efecto HDR en la panorámica.
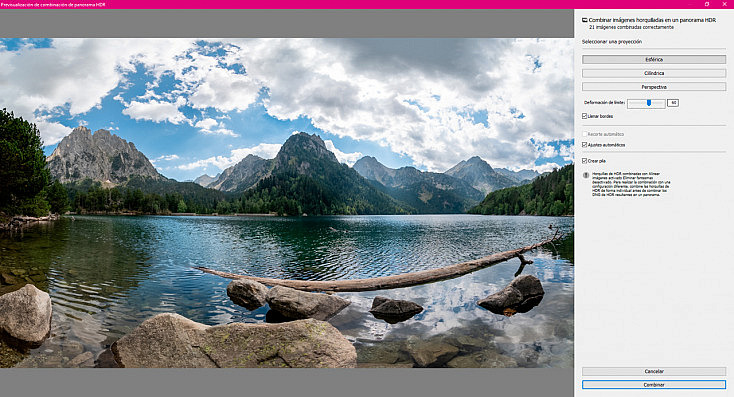
Después de crear la panorámica pulsando el botón "Combinar", ya puedes terminar de revelarla a tu gusto con los ajustes de revelado habituales de Lightroom. Al igual que con las panorámicas normales, Lightroom creará un archivo DNG de la panorámica, por lo que podremos retocarla como si de un RAW normal se tratara.
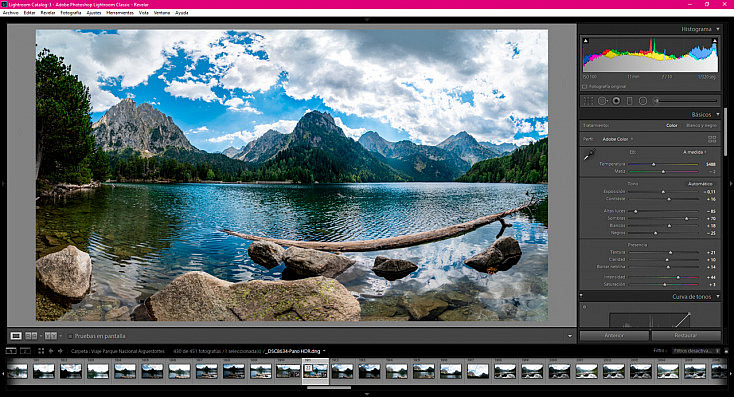
¿Te Animas a Probar?
Ya has visto lo sencillo que es montar panorámicas y panorámicas HDR con Lightroom, y qué ventajas nos brindan sus herramientas especiales, como la Deformación de límite y el Llenar bordes.
Y lo mejor de todo es que puedes montarlas y revelarlas, y seguir editando toda tu sesión o viaje sin salir del programa y sin tener que guardar la foto en otro formato hasta el final, con lo cuál siempre contarás con toda la información que guarda el archivo RAW original. Esa es, sin duda, la mayor de sus ventajas.
¿Te animas a probarlo con tus propias panorámicas?


