Si hace poco os hablábamos de que las versiones CC y 6 de Lightroom ofrecen la posibilidad de generar panorámicas sin necesidad de apoyarse en otra aplicación, hoy toca hablar de otra funcionalidad que hasta la aparición de estas versiones también era necesario realizar fuera de Lightroom.
Se trata de la creación de fotografías HDR, para las que debías utilizar aplicaciones como Photomatix o HDR Efex Pro, por ejemplo. Y, una vez generada la imagen, ya sí podías realizar la edición final en Lightroom.
Pues bien, Lightroom ha dado un paso más y ha incluido en su ya amplio repertorio de funcionalidades, la posibilidad de generar fantásticas fotografías HDR. ¿Quieres saber cómo funciona?, pues no te pierdas este artículo.
Recordando En Qué Consiste La Técnica HDR
Aunque no lo creamos, nuestros ojos son cámaras fotográficas que no tienen igual en el mercado. Y por ese motivo surgen técnicas como el HDR (High Dynamic Range), que lo que buscan es precisamente solucionar una de las más claras limitaciones de las cámaras fotográficas frente a nuestros ojos: su rango dinámico es mucho más reducido.
Cuando vamos a realizar una fotografía, en función del nivel de exposición de la escena, la cámara (en modo automático o semiautomático) selecciona unos determinados ajustes para lograr un resultado adecuado en términos de exposición, o bien es el fotógrafo (en modo manual) quien determina estos ajustes para lograr una exposición correcta.
Sin embargo, cuando la diferencia entre los tonos más luminosos y los más oscuros de la escena es demasiado elevada, debemos elegir la zona que queremos exponer adecuadamente y, renunciar, bien al detalle en las luces, o bien en las sombras. Pues el rango dinámico de nuestras cámaras es limitado. Más que el de nuestros ojos, que se ajustan mucho mejor a las situaciones.
Para paliar esta limitación, surgió la técnica HDR, que permite ampliar el rango dinámico de nuestras cámaras mediante la toma de más de una imagen de una misma escena, con distintos niveles de exposición, para posteriormente fusionarlas y lograr ampliar el rango de la fotografía final, pues utilizará la información más adecuada para cada región de la escena, en cuanto a luces y sombras, de cada una de las tomas realizadas.
¿Tenemos más o menos claro ahora en qué consiste el HDR?, ¿no?, pues échale un vistazo a este artículo.
¿Cómo Generar Fotografías HDR en Lightroom? No Puede Ser Más Fácil
Supondremos que ya cuentas con las 3 ó más imágenes que te permitirán obtener la imagen HDR. Si no es así y aún tienes que obtener esas imágenes, no te pierdas estos 8 consejos clave para hacer fotos HDR espectaculares.
Lo primero que deberemos hacer, como de costumbre en Lightroom, es importarlas en tu catálogo para poder acceder a ellas a través del módulo Biblioteca. ¿Ya lo tienes? Pues empecemos con el proceso.
1. Selecciona todas las imágenes que utilizarás para generar la fotografía HDR. Ya sabes, para realizar selecciones múltiples debes seleccionar todas las imágenes una a una, manteniendo presionada la tecla Ctrl, o bien hacer clic en la primera y última, mientras mantienes presionada la tecla Mayús.
2. Haz clic con el botón derecho sobre una de las imágenes seleccionadas y selecciona la opción Combinación de fotografías > HDR... O bien presiona las teclas Ctrl + Mayús + H.
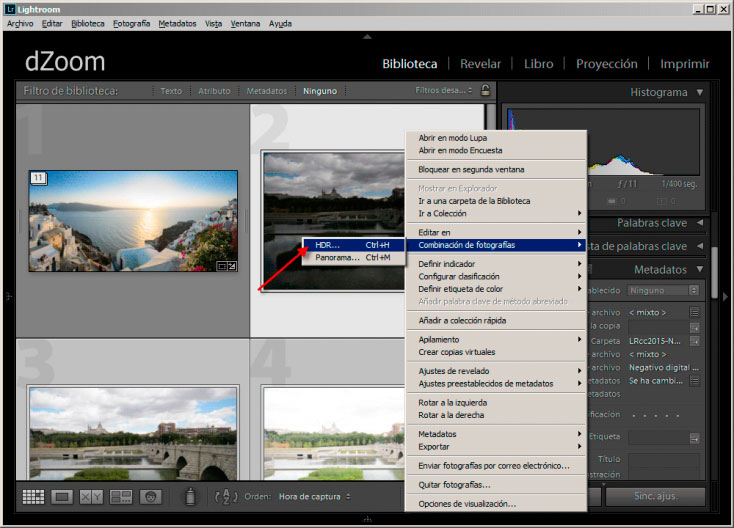
Hecho esto, Lightroom comenzará a generar una previsualización (de un máximo de 2048 píxeles de ancho) del resultado de fusión HDR. En función del tamaño de las imágenes y el número de éstas, y, por supuesto, de la potencia de tu ordenador, este proceso puede durar más o menos. Aunque al tratarse de una previsualización el tiempo no debería ser excesivo.
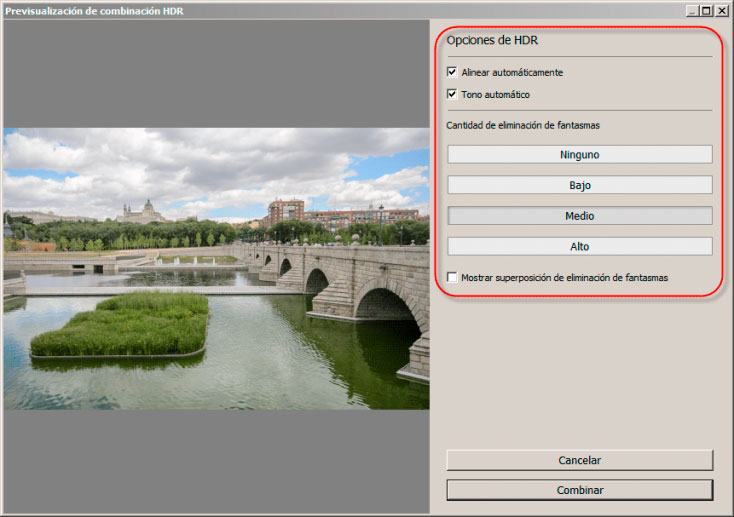
3. Lightroom te ofrece algunas opciones para modificar esta previsualización (y el resultado final, por supuesto). Podrás seleccionar la alineación automática de todas las fotografías y también que el tono (exposición general) sea seleccionado de forma automática por Lightroom. En este último caso, lo que hará Lightroom será establecer un valor de Exposición distinto de 0, algo que podrás variar en el módulo Revelado sin problemas, ya que, como todo en Lightroom, es un ajuste no destructivo. Si tienes dudas, prueba activando y desactivando, aunque yo recomiendo el uso de estas dos opciones.
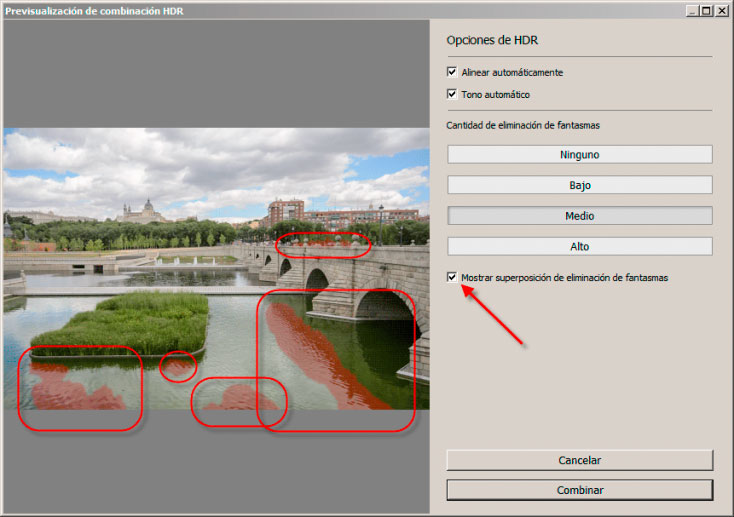
Por último, también podrás aplicar lo que los anglosajones denominan como deghosting, que no es otra cosa que la eliminación de objetos extraños (fantasmas), originados por tener una posición distinta en las diferentes tomas. Puedes aplicar distintos niveles e incluso, observar aquellas regiones a las que se aplica esta funcionalidad si activas el check "Mostrar superposición de eliminación de fantasmas".
En la imagen superior puedes ver cómo la eliminación de fantasmas se ha realizado en zonas del río y también en personas que pasaban por el puente y que, obviamente, variaron su posición, pues iban andando, entre toma y toma.
4. Cuando hayas alcanzado un resultado con el que estés contento en líneas generales, haz clic en el botón "Combinar". Y ahora sí, Lightroom comenzará a generar la fotografía HDR, no su previsualización como en el paso anterior.
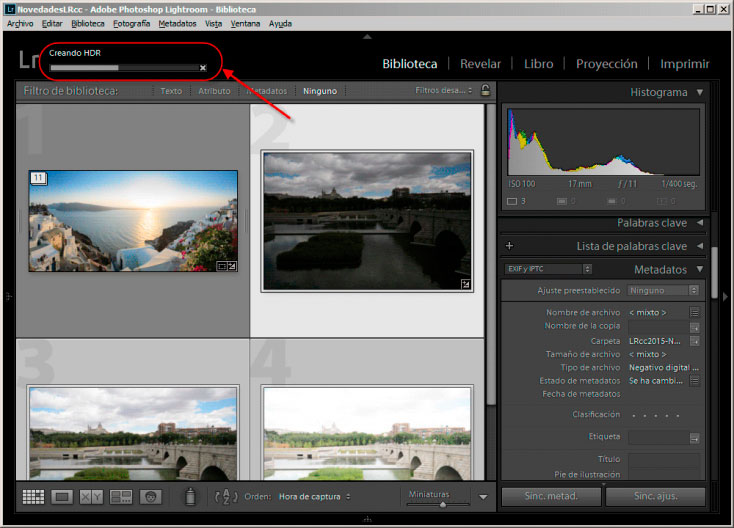
Esta acción conlleva cierto tiempo, por lo que Lightroom la realiza en segundo plano y te advierte de ello a través de la barra de progreso que aparece en el panel superior. Mientras tanto, como de costumbre, puedes realizar acciones sobre otras imágenes.
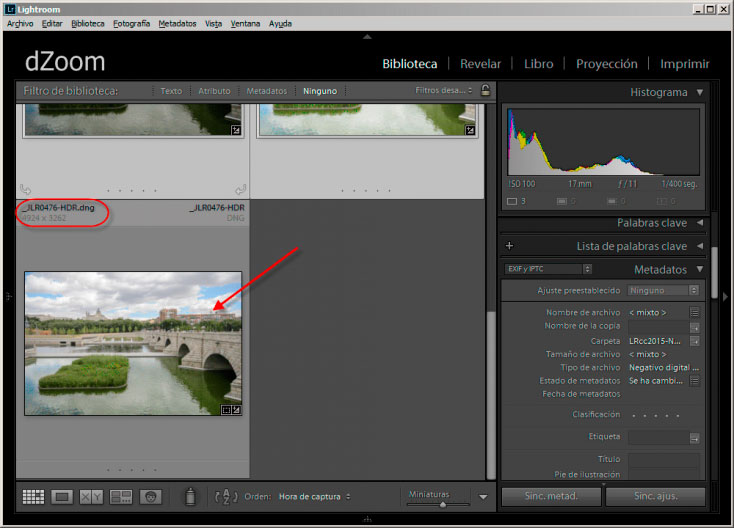
Una vez finalizada la generación, Lightroom te ofrecerá una nueva imagen en formato DNG, accesible desde el módulo Biblioteca, completamente independiente de aquellas imágenes que se han utilizado para su generación y caracterizada por incluir el sufijo "-HDR" en su nombre. Otra característica de esta imagen es el mayor peso frente a las fotografías de partida, como es lógico, al contener mayor información.
5. Ya tienes tu imagen HDR, es momento de trabajar con ella en Lightroom como si de una imagen más se tratase, aunque dispondrás de una clara diferencia: un mayor rango de exposición en tu imagen, algo que puedes comprobar si mueves de izquierda a derecha el deslizador de Exposición. En el caso de la imagen HDR te ofrecerá [-10, +10]. Mientras que si lo haces sobre una imagen normal, este intervalo se reduce a [-5, +5].
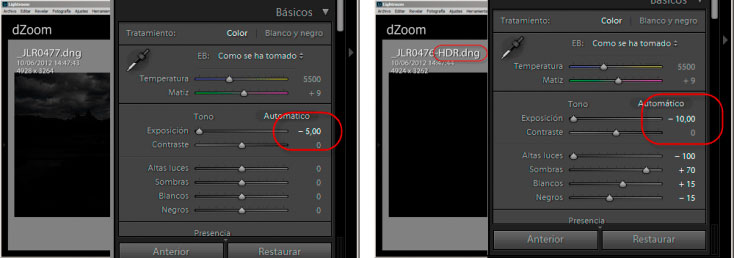
Por tanto, es ahora el momento de ir al módulo de revelado (D) y ajustar los niveles de exposición, blancos, negros, luces y sombras deseados. Así como el valor de enfoque o intensidad de la imagen. También podrás realizar ajustes locales, degradados o filtros radiales, sacándole todo el partido, gracias a contar con una imagen en formato DNG.

¿Qué?, ¿qué opinas del resultado final? Con una sola toma habría resultado imposible mantener el detalle en el cielo y en las sombras de vegetación y agua. Y todo ello sin salir de Lightroom y en cuestión de pocos minutos.
A Tener En Cuenta Al Generar Fotografías HDR Con Lightroom
Lo cierto es que es una funcionalidad muy potente y fácil de usar, como casi todo en Lightroom, sin embargo, conviene tener en cuenta dos aspectos que deberás respetar para poder disfrutar de esta opción y sacarle el máximo partido:
- Al igual que sucede con la generación de panorámicas, Lightroom necesita que las imágenes en que se base la fusión estén físicamente accesibles, no siendo suficiente sólo con contar con previsualizaciones inteligentes (smart previews). Tenlo en cuenta por si es tu caso.
- No edites las imágenes iniciales, pues cambios en la exposición, el contraste o el enfoque, así como cualquier ajuste local, e incluso recortes, serán descartados por Lightroom a la hora de hacer la fusión. Sólo algunos ajustes como el viñeteo o la corrección de lente serán respetados, por lo que, lo apropiado es no realizar ajustes antes de la fusión sobre las imágenes de partida, sino sobre la imagen final.
Si cumples estos dos requisitos, podrás disfrutar de todo el potencial de una funcionalidad que cuando le coges el gusto no puedes dejar. ¿A qué esperas para probarlo y contarnos tus impresiones? Como de costumbre, Lightroom no deja de sorprendernos y poner a nuestro alcance maravillas como ésta.




