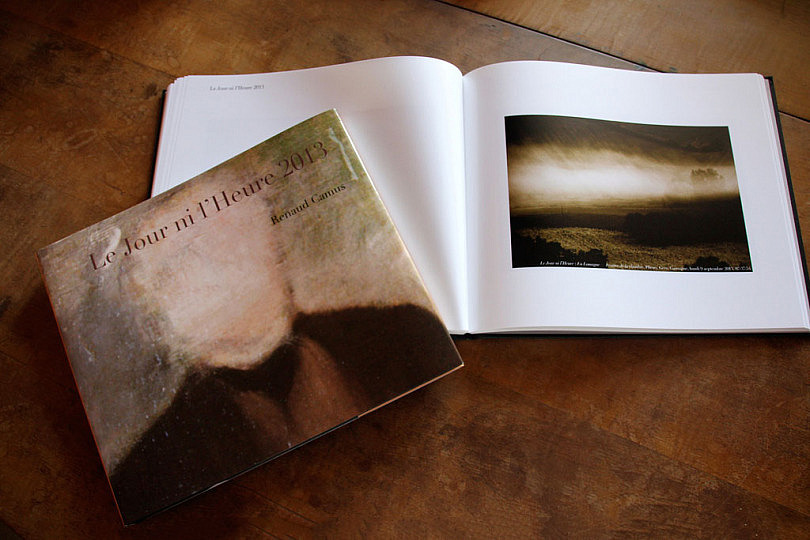Pantallas, pantallas y más pantallas... Me descubro a veces repitiendo esta frase... Esta puede ser una buena razón para decidir sacar las fotos de nuestros discos duros y ponerlas en papel. ¡Pero hay más! Podemos querer imprimirlas para regalar a nuestras madres, para presentar nuestros trabajos, para personalizar recuerdos...
Desde luego hay muchas razones para crear un álbum con nuestras fotos y también muchos modos de hacerlo. En este artículo vamos a ver con detalle las posibilidades que nos ofrece el nuevo módulo de Libro de Lighroom desde su versión 4 a la hora de pasar de la pantalla al papel.
El Módulo de Libro
El módulo del libro es una de las nuevas aportaciones que trajo la versión 4 de de Lightroom. ¿Qué es lo que puedes hacer con el? En resumen, diseñar de cabo a rabo un álbum con tus fotografías, controlando hasta el más mínimo detalle y exportarlo a PDF o vía Internet a Blurb. Empresa asociada, que se va a encargar de imprimir, encuadernar y enviar nuestro álbum a casa. ¿A qué tiene buena pinta? ¡Hagamos uno!
El Panel de Ajustes de Libro
Lo primero que podemos elegir al abrir el módulo del libro, son algunos ajustes sobre el acabado final que deseamos.
 Libro en Blurb o PDF: Es la primera de las opciones y dependiendo de lo que elijas se desplegarán posibilidades asociadas a cada uno. Si decides hacer un PDF, podrás seleccionar aquí la calidad del archivo, el perfil de color? sin embargo, si lo que quieres es un libro encuadernado en Blurb, podrás seleccionar el tipo de papel. En cualquiera de los dos casos es posible definir cuál va a ser el tamaño, y cómo va a ser la tapa del álbum.
Libro en Blurb o PDF: Es la primera de las opciones y dependiendo de lo que elijas se desplegarán posibilidades asociadas a cada uno. Si decides hacer un PDF, podrás seleccionar aquí la calidad del archivo, el perfil de color? sin embargo, si lo que quieres es un libro encuadernado en Blurb, podrás seleccionar el tipo de papel. En cualquiera de los dos casos es posible definir cuál va a ser el tamaño, y cómo va a ser la tapa del álbum.
- Sobrecubierta con imagen de tapa dura
- Funda para el polvo de tapa dura
- Rústica
Si elegimos la opción Blurb, aparece también el precio estimado que va a costar el álbum, al cual le podemos hacer un descuento del 20% si aceptamos que en la última página del álbum quede registrado el logotipo de Blurb. Este descuento sólo se aplica en el primer pedido que hagamos. De todas maneras, toda la información sobre materiales y precios la encontrarás aquí.
Nos Metemos en Faena, Composición Automática.
Decididas ya, estas primeras características de nuestro futuro libro, podemos empezar a insertar fotografías en el.
Una de las opciones más interesantes, es la composición automática de álbumes. A través de esta herramienta y con muy pocos clics de ratón, podemos generar nuestro álbum en base algunos criterios preestablecidos. Esto puede ser muy interesante si trabajamos habitualmente con una estructura de álbum concreta. Podríamos además, generar nuestros propios criterios para una mayor personalización. Esto lo podemos hacer, dentro del panel de Composición automática, haciendo clic en Ajuste preestablecido. Una vez desplegada la persiana, seleccionaremos la opción de Editar ajuste preestablecido. En la imagen de arriba se puede ver el panel de Composición de ajuste preestablecido, donde decidiremos cuál es la estructura de fotos y/o texto en la página izquierda y en la página derecha.
En la imagen de arriba se puede ver el panel de Composición de ajuste preestablecido, donde decidiremos cuál es la estructura de fotos y/o texto en la página izquierda y en la página derecha.
Una vez que tenemos seleccionado el modelo de álbum que queremos y teniendo seleccionada una de nuestras correcciones, sólo tenemos que hacer clic en el botón Composición automática. Lightroom se encargará de colocar todas nuestras fotos en la disposición que le hemos programado.
Una vez creada la composición podemos cambiar de lugar las fotografías, arrastrándolas de un lugar a otro. Si el hueco de destino está ocupado por otra imagen, éstas intercambiarán sus posiciones. Podemos también, buscar nuevas imágenes en nuestro catálogo y de la misma manera, pinchando y arrastrando, podemos incluirlas en el álbum.
Un poco más de personalización... ¿Se Puede?
Si elegir un único modelo de página para todo tu álbum, te resulta algo monótono, te va a gustar el siguiente panel del módulo libro. Desde el panel de Página podremos personalizar cada una de las hojas de nuestro álbum de forma independiente. Podemos acceder a él desde el panel derecho o pinchando en el triángulo que se encuentra en cada una de las miniaturas de hoja de nuestro libro.
Por supuesto, podemos seleccionar varias miniaturas pulsando la tecla Control mientras vamos haciendo clic en aquellas que queremos. Y una vez seleccionadas en el panel de Página, o en el triángulo de alguna de las miniaturas, podemos modificar la estructura de todas ellas.
Para terminar de diseñar un álbum a nuestro gusto, tenemos el panel de Fondo, a través del cual, podemos poner una imagen, un color, un motivo? como fondo para las páginas de nuestro libro. Igual que en el panel anterior, podemos aplicar esas opciones a todas las páginas, o únicamente a unas pocas. Dependerá, de las que tengamos seleccionadas al utilizar esta herramienta. Una vez seleccionado el fondo que queremos utilizar podremos darle una mayor o menor transparencia, con el deslizador de opacidad.
Una vez seleccionado el fondo que queremos utilizar podremos darle una mayor o menor transparencia, con el deslizador de opacidad.
¿Dónde era esto? ¿En qué Año? ¿Quién es el Señor del Bigote?
Estas son, algunas de las preguntas que todo ser humano se hace alguna vez en su vida cuando abre un álbum de fotos. No nos agobiemos, Lightroom 4 nos permite añadir toda esta información como texto a nuestro libro. A través del panel Pie de ilustración, podemos decidir si queremos poner pies de foto, donde ponerlos; arriba, abajo, superpuesto... Igualmente con el pie de página, podemos decidirlo todo aquí.
En el panel de Tipo, abre todo un abanico de opciones de formato de texto; Fuente, tamaño, opacidad, interlineado? difícilmente vais a echar de menos alguna opción de personalización de vuestro texto. Este panel se activa automáticamente siempre que seleccionemos con el ratón en cualquier área de texto de nuestro álbum. Una sugerencia, para trabajar con mayor comodidad, es interesante que en el panel de Guías, mantengáis activadas todas las casillas. Haciendo esto se pueden detectar fácilmente las zonas que son de texto aunque estén vacías, porque quedarán marcadas con un recuadro así como con un texto de prueba.
Una sugerencia, para trabajar con mayor comodidad, es interesante que en el panel de Guías, mantengáis activadas todas las casillas. Haciendo esto se pueden detectar fácilmente las zonas que son de texto aunque estén vacías, porque quedarán marcadas con un recuadro así como con un texto de prueba.
¡Enviar!
Si ya lo tenemos todo preparado, sólo queda pulsar el botón "enviar libro a Blurb..." un asistente te irá ayudando por los pasos necesarios para completar el pedido.

¡Y ya está! ¡Siéntate en tu sillón y espera a que llamen a la puerta! ¿Qué te parece? ¿Has usado Blurb alguna vez? ¿Crees que puedes sacarle partido a este nuevo módulo de Lightroom?