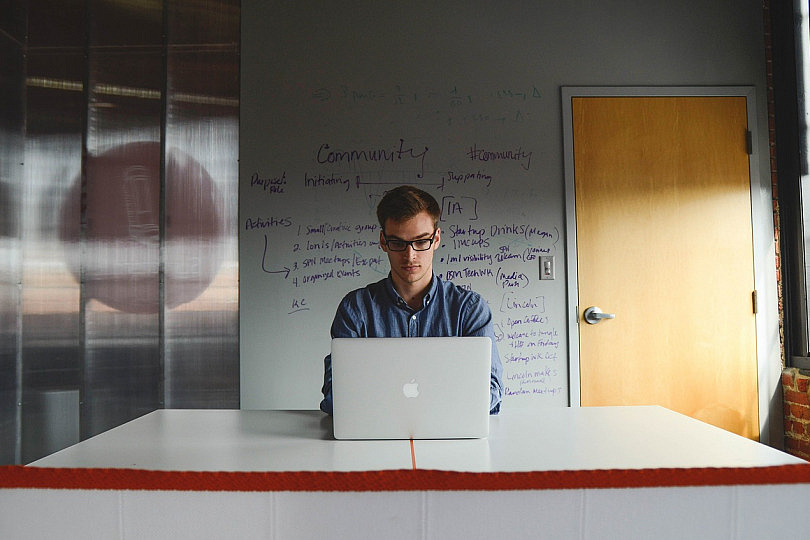A menudo mis amigos y familiares me preguntan cuáles son los pasos que sigo desde que tomo una fotografía hasta que la publico, la imprimo o la almaceno en mi archivo fotográfico para poder utilizarla a futuro.
El flujo de trabajo (workflow, en inglés), es el proceso que se aplica a una foto desde que se extrae el original de la tarjeta de memoria de la cámara hasta que se deja lista para su publicación o impresión en papel.
En este artículo os contaré mi flujo de trabajo en RAW, esto es, todos los pasos que realizo desde que abro mi foto hasta que la dejo lista para publicar, imprimir o conservar en formato electrónico dentro de mi catálogo.
Aunque existen distintos programas para llevar a cabo todo este proceso, algunos con los que puedes abordar todos los pasos, otros que tienen que emplearse en combinación con otros programas para cubrir el flujo completo. Yo, personalmente, prefiero abordar todo mi flujo de trabajo dentro de Lightroom.
Y, salvo que haya fotografías que requieran un proceso de retoque muy determinado, eliminación de elementos, corrección de perspectiva, trabajo con máscaras de capa muy específicas, etc., evito complementar la funcionalidad de Lightroom con otros programas como, por ejemplo, Photoshop.
No obstante, ésta es una decisión muy personal y los pasos que aquí te voy a mostrar son los que forman mi flujo de trabajo. Que, por supuesto, no son, ni mucho menos, los que se deben seguir, sólo son los que yo sigo. Aunque estoy seguro de que pueden ayudarte a definir también tu flujo de trabajo. Algo que resulta fundamental para ser eficientes y exhaustivos en el trabajo con nuestras fotografías.
RAW o JPEG
 Lo primero y más importante. Disparo en RAW. Creo que lo hemos repetido hasta la saciedad, pero por si acaso lo repito. Hago mis fotos en RAW. Cuando se trabaja en JPEG, lo que se está haciendo es disparar en RAW y convertir esa imagen a un formato de compresión para que ocupe menos, a costa de perder información que luego me podría resultar muy útil.
Lo primero y más importante. Disparo en RAW. Creo que lo hemos repetido hasta la saciedad, pero por si acaso lo repito. Hago mis fotos en RAW. Cuando se trabaja en JPEG, lo que se está haciendo es disparar en RAW y convertir esa imagen a un formato de compresión para que ocupe menos, a costa de perder información que luego me podría resultar muy útil.
La pregunta es, ¿por qué dejar que mi cámara haga cosas que podría hacer yo luego en el ordenador con mucho mayor control de mi trabajo? Solo admito una respuesta: el ahorro de espacio en la tarjeta de memoria, siempre y cuando no haya sido previsor llevándome una de sobra o vaciando la mía. Si veo que no dispongo de espacio para guardar las fotos en la tarjeta, no me quedará más remedio que trabajar en JPEG.
La otra posible respuesta sería: no quiero dedicar tiempo al postprocesado al llegar a casa. Vale, lo entiendo, pero no es excusa. Puedes usar programas como DCRAW con los que automatizas el proceso, consiguiendo una dedicación de tiempo prácticamente nula y unos resultados similares a los que puedes lograr con el procesado de la cámara, con la diferencia de disponer del original por si algún día lo necesitas.
Plantéatelo de otra forma. Cuando hacías fotos con una cámara de carrete y las revelabas, ¿tirabas el negativo a la basura y te quedabas únicamente con la foto en papel?, ¿por qué entonces ibas a actuar de forma diferente en fotografía digital?, ya sabes quédate con el negativo (en digital, es el formato RAW).
Lo realmente fantástico del trabajo en RAW es que los cambios que aprecias en la pantalla no se producen realmente; estás trabajando sobre un fichero de configuración que almacena acciones a realizar sobre tu foto. El original no se manipula. Y eso no tiene precio.
Dicho esto, vamos a tratar de cubrir los distintos pasos que yo sigo una vez que he tomado una fotografía con mi cámara y llego a casa dispuesto a trabajar con ella en mi ordenador. Lo primero, antes de nada, enciendo el ordenador, abro Lightroom, introduzco la tarjeta de memoria en mi ordenador y...
1. El Proceso de Importación
Lo primero que hago para volcar mis fotografías desde la tarjeta de memoria a mi ordenador es importarlas a través del asistente de importación de Lightroom: Archivo > Importar fotografías y vídeos... (Ctrl + May + I).

Dentro del asistente, realizo los siguientes pasos:
1. Selecciono la ubicación origen de las fotografías. Normalmente la unidad en que mi ordenador monta la tarjeta de memoria de mi cámara.
2. Marco aquellas fotografías que deseo importar. Puede ser que opte por descartar fotografías que son claramente insalvables, por mucho retoque que se le aplique :)
3. Indico las características de la importación:
- Convertir a DNG. Ya os expliqué las ventajas de emplear el formato DNG en lugar de mantener el formato propietario de mi cámara.
- Previsualizaciones 1:1. Permitirá, posteriormente, una edición más rápida. Aunque el proceso de importación inicial será, obviamente, más laborioso.
- No importar duplicados. De este modo, Lightroom detecta si ya se ha importado con anterioridad cada una de las fotos y así evita duplicados.
Aunque tendría la posibilidad de copiar las imágenes en una segunda ubicación (como copia de seguridad), no suelo marcar esta opción. Sino que me encargo periódicamente de mantener una copia de seguridad completa.
4. Selecciono ajustes de revelado iniciales, como, por ejemplo, el incremento del enfoque (pues mi cámara suele dejar las imágenes un poco blandas). También incorporo algunas palabras claves relacionadas con la importación.
5. Elección de la carpeta destino. Esta carpeta está dentro de mi carpeta "Fotos" en la que almaceno todo mi catálogo fotográfico, pero siguiendo una estructura cronológica del estilo del siguiente ejemplo: Fotos > 2012 > 2012-05-02_CumplePepito.
Fijados los ajustes, hago clic en Importar y sólo me queda esperar a que el proceso de Importación se realice correctamente para poder seguir trabajando con mis imágenes. Eso sí, ya incorporadas al catálogo.
Si necesitas más ayuda a este respecto, recuerda que ya hace algún tiempo escribimos este artículo sobre cómo importar fotografías en Lightroom.
2. Visualización y Descarte Inicial dentro del Módulo Biblioteca
Una vez que las fotos forman parte del catálogo, lo siguiente que hago es realizar un primer descarte de fotografías "irrecuperables". Fotografías que no deben hacernos perder el tiempo más.
Para ello, dentro del Módulo Biblioteca (Ctrl + Alt + 1), y con la vista Lupa seleccionada (E) llevo a cabo una primera pasada y descarto aquellas fotografías con problemas graves de enfoque, imágenes trepidadas, imágenes en las que los fotografiados no están en su mejor día, etc.
Este descarte, en mi caso, lo hago a través del indicador de fotografía Rechazada (X). De modo que, una vez recorridas todas las fotografías, me dirijo a la vista Cuadrícula (G), y puedo observar las rechazadas y, bien filtrarlas para que no aparezcan, bien eliminarlas definitivamente.

Como ves, las fotografías rechazadas se mostrarán más apagadas en el modo de vista cuadrícula y, de este modo, podremos descartarlas y así centrarnos sólo en las que realmente merecen la pena.
3. Ajustes Básicos del Módulo Revelar
Después del primer filtro y descarte de fotografías a las que no merece la pena dedicarles más tiempo, llega el momento de trabajar con cada fotografía una a una.
Seleccionamos las fotos una a una y dentro del Módulo Revelar (Ctrl + Alt + 2), a través de la vista Lupa (D), vamos realizando una serie de ajustes. En mi caso, son los siguientes y por este orden:
1. Recortamos y giramos la imagen para lograr el encuadre que queramos (R). Es posible que necesitemos enderezar la imagen aplicando un cierto ángulo. También, en función del tipo de fotografía, puede interesarte cambiar las proporciones de la misma.

2. Ajustamos la temperatura de color para, como en la imagen no tener una foto excesivamente cálida, o excesivamente fría. Sino en su punto justo.
Para ello, puedes probar con las distintas alternativas automáticas que te ofrece: Como se ha tomado, Autmático, Luz de día, Nublado, Sombra, etc.

O bien, como en este caso, trabajar con los deslizadores. Las paredes que había cerca del sujeto eran amarillas y la toma ha quedado un tanto fría al aplicar el balance de blancos de forma automática (para compensar).
Por supuesto, si ubicases una zona neutra, también podrías emplear el cuentagotas para que Lightroom realizase el balance de blancos en base a dicha región.
Aquí tienes 5 formas para lograr una correcta temperatura de color con Lightroom en tus fotografías.
3. Corregimos la exposición, de modo que logremos un histograma debidamente compensado. Sin zonas quemadas, pero con el debido contraste.
Para ello, Lighroom 4 ofrece un control fantástico, como ya te contamos en el tercer artículo sobre Novedades de Lightroom 4.

De izquierda a derecha del histograma, los ajustes para controlar cada una de las zonas son, respectivamente: Negros, Sombras, Exposición, Iluminaciones y Blancos. Utiliza estos deslizadores para lograr una adecuada exposición de la toma.
Yo suelo comenzar con Exposición, que es el ajuste central para corregir el grueso del histograma y a continuación trabajo con la parte izquierda y derecha del histograma.
4. Últimos ajustes básicos para mejorar el contraste y ajustar debidamente la saturación. Para ello Lightroom cuenta con cuatro ajustes: Contraste, Claridad (incrementa el microcontraste), Intensidad y Saturación (fuerza e intensidad de los colores).

Para finalizar, mi recomendación es que una vez realizados estos cuatro pasos que hemos descrito, le des una última vuelta a todos los ajustes, volviendo a afinarlos mínimamente todos para obtener el resultado que deseas.
4. Otros Ajustes Que Podrías Necesitar
Repasando otras secciones del Módulo Revelar, es posible que veas la posibilidad/necesidad de aplicar otros ajustes. Aunque el uso de éstos será minoritario frente a los ajustes básicos que hemos mencionado en el anterior apartado.
Dentro de estos otros ajustes, hablaremos de los siguientes:
- Curva de tonos: Es una alternativa para manejar la exposición de la imagen. Normalmente si trabajas con los parámetros Exposición, Contraste, Iluminación, Sombras, Blancos y Negros, no necesitarás hacer uso de las curvas.

- HSL / Color / Blanco y negro: Si tienes una imagen con dominantes de algún color y quieres corregirlas, pretendes aplicar una dominante o quieres obtener un blanco y negro controlando la aportación de cada color a la imagen en escala de grises, ésta es la sección en la que debes centrarte.

- Dividir tonos: Para conseguir esos curiosos virados que seguro has visto en más de una ocasión, te vendrán muy bien los deslizadores de esta región del Módulo. ¿Recuerdas el artículo que realizamos sobre procesos cruzados en Lightroom?

- Corrección de lente: Especialmente, cuando, por ejemplo, hayas estado trabajando con tu gran angular y aprecies claras aberraciones en la perspectiva, o si tienes una lente que viñetea en exceso, estas funciones pueden ser muy útiles para corregir estos defectos en tus fotografías. Lightroom te ofrece un amplio catálogo de lentes, seguro que entre ellas está la tuya.

- Efectos (Viñeteado ó Granulado): Por último, puede que quieras aplicar algún efecto curioso a tus fotografías. Destacan dos efectos fundamentales, el viñeteo y la aplicación de grano digital. ¿Quién sabe?, puede que a alguna de tus fotos les venga bien... Si recuerdas, en el efecto Bleach Bypass ya hacíamos uso de estos dos efectos.

A estos ajustes, también podríamos unir la Eliminación de manchas (Q), la Corrección de ojos rojos, el Filtro Graduado (M) y el Pincel de Ajuste (K). Todos accesibles a través de la barra que se encuentra bajo el histograma y que permite corregir imperfecciones localizadas.
 Como decía al principio, puede que veas la posibilidad de aplicar alguno de estos ajustes. No se trata de aplicarlos todos o alguno de ellos en cada fotografía. Simplemente debes saber que están ahí e incorporarlos a tu flujo si lo consideras oportuno, en base a las características de cada imagen.
Como decía al principio, puede que veas la posibilidad de aplicar alguno de estos ajustes. No se trata de aplicarlos todos o alguno de ellos en cada fotografía. Simplemente debes saber que están ahí e incorporarlos a tu flujo si lo consideras oportuno, en base a las características de cada imagen.
5. Ajustes Relativos al Detalle de la Fotografía
Si el anterior grupo de ajustes era opcional, este ajuste sí que es obligatorio. Debe realizarse sobre todas las fotografías y es importante tratar de aplicarlo en último lugar y con una resolución del 100%, para así poder apreciar correctamente las consecuencias de la modificación de estos parámetros.

Se trata de los ajustes propios para reducir el ruido de la imagen si lo hubiese y para ajustar, de forma precisa, la nitidez de la misma.
Si lo recuerdas, ya hablamos hace un tiempo de cómo trabajar con estos ajustes para mejorar la nitidez de tus fotografías en Lightroom. Échale un vistazo al artículo si no lo recuerdas.
6. El Resultado Final
Ya no quedan ajustes por realizar. Es el momento de visualizar la imagen, realizar pequeñas modificaciones si hay algo que no te acaba de convencer y admirar tu obra.

Si no estás del todo satisfecho, no te preocupes, es la ventaja de usar una herramienta de edición paramétrica: no estás modificando el original, de modo que siempre estará ahí para futuras variaciones de los parámetros.
Y, si quedase algo por hacer sobre ella que no ves posible abordar con Lightroom, ya sabes que la integración entre Photoshop y Lightroom es perfecta. A través de Fotografía > Editar en > Photoshop, podrías hacerlo sin problemas y recuperar el resultado en Lightroom.
7. Etiquetado y Clasificado
Concluido el retoque, es momento de llevar a cabo tareas propias del etiquetado y clasificación de las fotografías. Asignaremos palabras clave en función de quién aparece en la fotografía, el entorno, el contexto, etc.
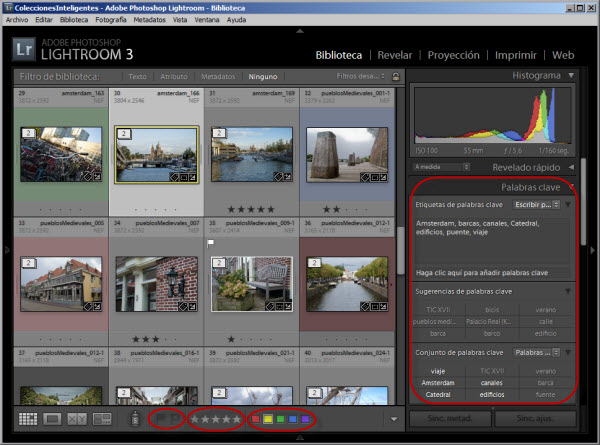
Y, en mi caso, asignaré una puntuación de 1 a 5 en función de mi valoración sobre la calidad de la fotografía. De hecho, yo sólo otorgo 5. De modo que cuando quiero enseñar fotografías sólo enseño aquellas a las que he dado un 5. :)
No obstante, Lightroom es una herramienta muy flexible para llevar a cabo una clasificación de tus fotografías: palabras clave, puntuación de 1 a 5, etiquetado cromático, colecciones inteligentes, etc.
Descubre cómo Lightroom puede ayudarte a mejorar la organización de tu catálogo gracias a estas herramientas mediante este artículo sobre colecciones inteligentes.
8. Copias Virtuales, Replicación de Ajustes y Renombrado
Hasta aquí habríamos acabado con el trabajo a nivel de fotografía individual. Lo siguiente que hago yo es:

- Valorar la posibilidad de crear una copia virtual a partir de una fotografía ya retocada. Esto me da la posibilidad de un nuevo encuadre, una versión en blanco y negro, un ajuste creativo, etc. Pero manteniendo una copia con el anterior ajuste para no perderlo.
- Replicar los ajustes aplicados a una fotografía en otra, de modo que sea mucho más sencillo y cómodo. Por ejemplo, dos imágenes de una misma secuencia es probable que les sean aplicables los mismos ajustes de balance de blancos y exposición. Con Ctrl + May + C copio los ajustes de una imagen y Ctrl + May + V los aplico sobre otra imagen.
Por último, una vez que he editado y retocado todas las fotos de una salida acostumbro a renombrar el conjunto con un nombre base y un secuencial que va aumentando a medida que avanza el número de foto.
Para ello, selecciono todas las fotografías (Ctrl + A) y hago clic en Biblioteca > Cambiar nombre de fotografías (F2).
¿Algo Que Añadir?
Y hasta aquí todo lo que hago yo cada vez que afronto el proceso de volcar mis fotos al ordenador. Sé que es un poco extenso, pero he tratado de ser lo más exhaustivo posible.
¿Crees que me he dejado alguna tarea importante y que no debemos pasar en todo flujo de trabajo que se precie? Si es así, cuéntanos en los comentarios.
Enlaces Relacionados
- Adobe Lightroom: El Mejor Compañero para el Flujo de Trabajo
- ¿Por Qué Disparar en RAW? El Gráfico Que Hará Que Nunca Vuelvas a Fotografiar en JPG
- 8 Errores Que Deberías Evitar en Lightroom
- Cómo Importar tus Fotos en Lightroom
- Balance de Blancos: Qué Es y Cómo se Usa
- 5 Métodos Infalibles para Ajustar la Temperatura del Color en Lightroom
- Novedades en Lightroom 4: Máximo Control de las Sombras e Iluminaciones
- Procesos Cruzados con Lightroom en 3 Sencillos Pasos
- Consigue el Efecto Bleach Bypass en Lightroom
- Ajustando la Nitidez con Lightroom: la Herramienta Detalle
- Colecciones Inteligentes: Accede A Cualquier Rincón De Tu Catálogo de Lightroom
- 6 Consejos Para Sacarle Más Partido a Las Copias Virtuales en Lightroom
- 10 Consejos para Ahorrar Tiempo en el Retoque de tus Fotos