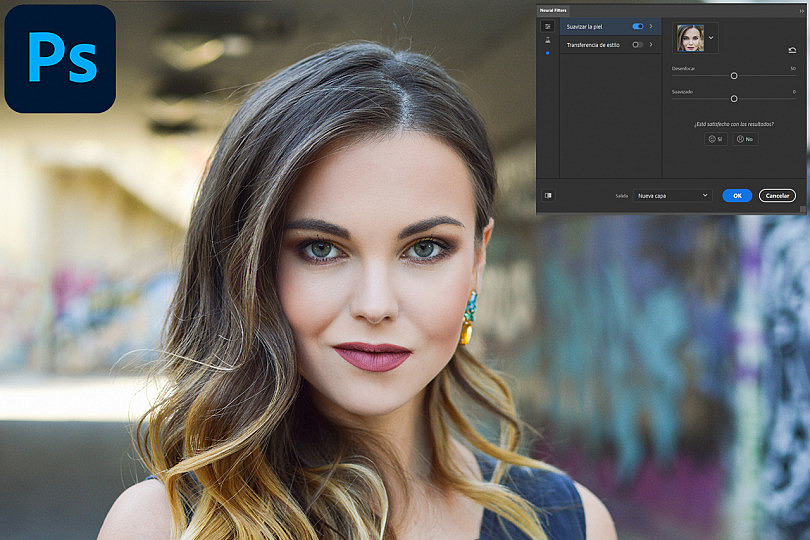La nueva actualización de Photoshop 2021 nos ha traído novedades muy interesantes, como la herramienta Sustitución de cielo. Y otra de las novedades más destacadas han sido los neural filters.
Los neural filters nos permiten aplicar diversos efectos a nuestras fotografías con un solo click. Muchos de los filtros aún están en desarrollo, pero desde luego está claro que esta utilidad tiene un potencial enorme y se va a ir mejorando más y más con cada nueva actualización. Hoy os contamos todo sobre ella.
¿Qué Son los Neural Filters?
Los neural filters (también conocidos como filtros neuronales o filtros neurales) son una nueva herramienta de Photoshop muy interesante, ya que nos ayudan a reducir los flujos de trabajo complicados gracias a la inteligencia artificial incorporada en el programa. Ahora, muchos procesos que podían ser complicados y tediosos, quedan reducidos a unos pocos clicks gracias a los neural filters.
Muchos de ellos aún están en desarrollo, pero ya se puede ver el gran potencial que tienen todos ellos. Adobe pretende ir mejorándolos con cada nueva actualización e ir añadiendo filtros nuevos, así que ésta es una herramienta que nos va a ahorrar mucho trabajo en un futuro.
Vamos a ver ahora uno por uno todos los filtros que podemos encontrar en esta increíble herramienta. Los neural filters están distribuidos en 3 grupos diferentes: los filtros completamente desarrollados, los filtros beta y los filtros futuros.
No te extrañes si Photoshop te pide que descargues el filtro que quieres utilizar, simplemente lo deberás descargar la primera vez y ya no necesitarás descargarlo de nuevo.
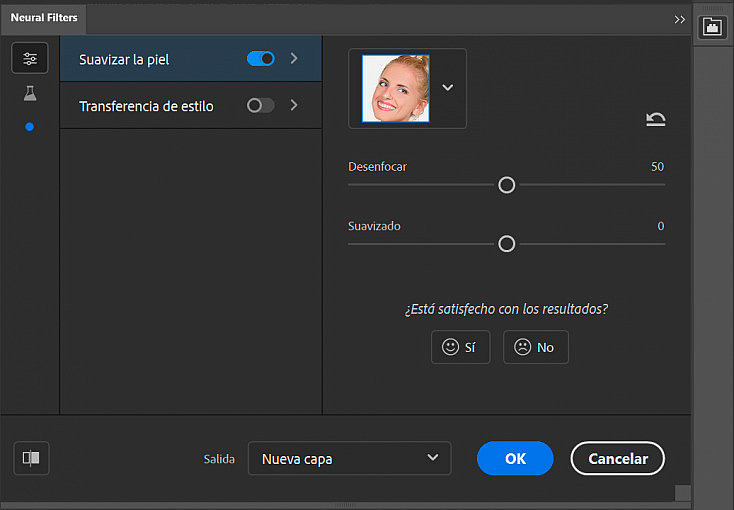
1. Filtros Completamente Desarrollados
De momento los neural filters tan solo nos ofrecen dos filtros que sí están completamente desarrollados y funcionan perfectamente: Suavizado de piel y Transferencia de estilo.
Suavizado de Piel
Como su nombre indica, con este filtro vamos a conseguir dejar la piel mucho más lisa y libre de imperfecciones. La piel se suaviza pero de una forma bastante natural, sin perder excesiva textura, cosa que le da realismo al efecto.
Este filtro tiene dos deslizadores: Desenfocar y Suavizado. Jugando con ambos podremos ir suavizando la piel e intentando recuperar algo de textura para que no quede demasiado plana. Funciona bastante bien, sin embargo los bordes terminan difuminándose un poco si aumentamos demasiado los deslizadores.
Aun así se esto puede solucionar muy fácilmente, ya que al aceptar este filtro podremos elegir que se aplique en una capa aparte, duplicada o un filtro inteligente (al final de este artículo veremos también las opciones de salida de los neural filters). Así que podremos crear una máscara en esta capa para ocultar el efecto de suavizado en las zonas que han perdido nitidez como los ojos, las cejas, el borde de la nariz o los labios.
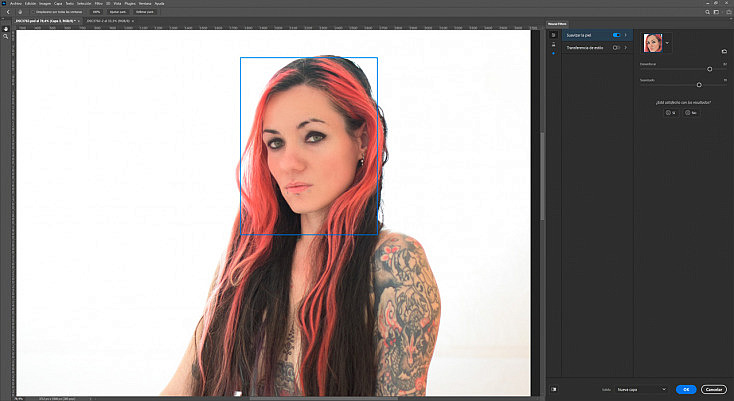
Transferencia de Estilo
Transferencia de estilo nos ofrece una galería de imágenes que tomará como referencia para aplicarle a nuestra fotografía ese mismo estilo. Después, con las opciones de abajo podremos ajustar el estilo para que se adecúe mejor a nuestra imagen:
- Podremos elegir conservar los colores originales de nuestra fotografía, para que los colores del estilo no la contaminen.
- Podremos darle más nitidez al sujeto (en el caso de que lo haya).
- Tendremos la opción de variar la intensidad del estilo para que se funda gradualmente con la fotografía original.
- Podremos cambiar el tamaño del pincel con el que se ha aplicado este estilo sobre nuestra foto
- Y tendremos la posibilidad de desenfocar el fondo de la fotografía.
Este filtro es interesante aunque la lista de estilos es muy limitada. Realmente sería mucho más interesante poder agregar las imágenes que nosotros queramos como referencia, para aplicarles ese estilo a nuestra propia fotografía. Sería ideal para copiar efectos o paletas de color que nos gusten de otras fotos, pero por el momento no hay opción de agregar más estilos que los que ya vienen por defecto. Una lástima.
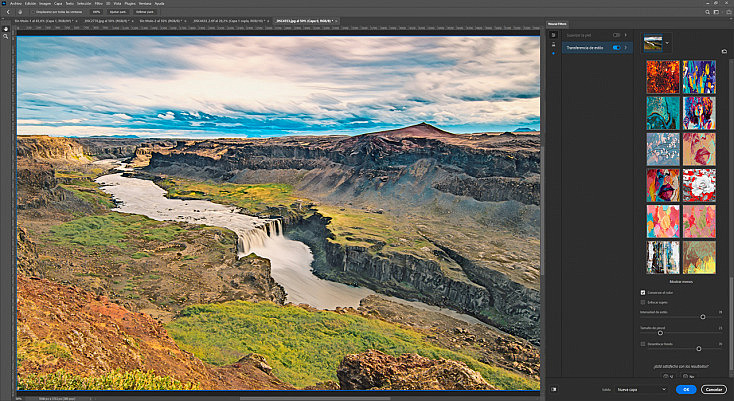
2. Filtros Beta
Adobe también ha incluido varios filtros que todavía están desarrollándose, así que lo que podemos ver de ellos aún es una versión beta. Esto significa que la mayoría de ellos aún no van a funcionar bien del todo o solo funcionarán bien en fotografías muy concretas.
Aunque ahora aún no vayan del todo finos, todos estos filtros beta tienen un grandísimo potencial y seguro que en un futuro, cuando saquen sus versiones definitivas, serán increíbles y nos ahorrarán mucho trabajo. Aun así, ahora los vamos a analizar tal cual están y vamos a ver tanto sus puntos fuertes como sus puntos más débiles.
Retrato Inteligente
El filtro de retrato inteligente reconoce las caras en la fotografía y nos deja aplicar la inteligencia artificial sobre ella para conseguir efectos diversos como:
- Felicidad: Con este deslizador el programa convertirá la cara de nuestro sujeto en una cara más feliz si lo movemos hacia la derecha, o más triste si lo movemos hacia la izquierda. Es curioso que la inteligencia artificial es capaz de abrir una boca cerrada y mostrar unos dientes que se adapten bastante bien a la cara del sujeto.
- Sorpresa: Con este deslizador el programa creará una expresión de sorpresa si lo movemos hacia la derecha, o más seria si lo movemos hacia la izquierda.
- Ira: Con este deslizador el programa cambiará la cara de nuestro modelo para hacerlo ver más enfadado si lo movemos hacia la derecha, o feliz si lo movemos hacia la izquierda.
- Edad facial: Con este deslizador envejeceremos el rostro de nuestro sujeto si lo movemos hacia la derecha, o lo rejuveneceremos si lo movemos hacia la izquierda.
- Mirada: Con este deslizador podremos hacer que nuestro sujeto mire hacia otro lado. La dirección de sus ojos seguirá la posición del deslizador.
- Densidad del cabello: Con este deslizador podremos conseguir que el cabello de nuestro sujeto luzca más frondoso si lo movemos hacia la izquierda o, por el contrario, que se quede más corto y pobre si lo movemos hacia la derecha.
- Dirección de la cabeza: Con este deslizador podremos hacer que la cabeza de nuestro sujeto se gire hacia otro lado. La dirección de sus cabeza seguirá la posición del deslizador.
- Dirección de la luz: Con este deslizador podremos conseguir que las luces y sombras que inciden sobre el rostro de nuestro sujeto cambien de dirección. La dirección de la luz seguirá la posición del deslizador.
Finalmente encontramos las opciones de máscara y el deslizador de "Conservar detalles únicos" que nos ayudarán a suavizar e integrar mejor las transiciones entre estos efectos y la fotografía original.
Por supuesto, no esperaba que este filtro funcionara perfectamente dado que aún está en fase beta, pero sinceramente ahora mismo le veo poca utilidad. Como mucho un pequeño toque en alguna de las opciones de expresión facial podría ayudarnos a mejorar alguna cara demasiado seria, pero aun así no siempre funciona correctamente (en fotos frontales suele funcionar mejor). En la mayoría de ocasiones vamos a obtener caras extrañas y poco realistas. Además, normalmente los propios modelos no se reconocen a sí mismos en las imágenes, ya que les cambia bastante la cara.
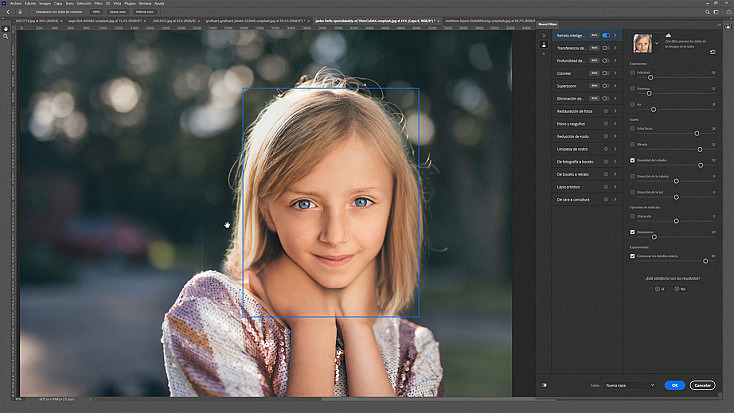
Transferencia de Maquillaje
Este filtro nos va a dejar elegir una fotografía como referencia para copiar el maquillaje de la modelo de esa foto y aplicarlo a nuestro sujeto de manera automática.
Desde el desplegable Seleccionar imagen podrás elegir una fotografía que tengas guardada en tu ordenador, o también podrás elegir cualquiera de los archivos que tengas abiertos en Photoshop.
Hemos usado como referencia una fotografía con un maquillaje muy vistoso de color rojo. La verdad es que los labios han quedado bastante naturales, pero los ojos dejan bastante que desear. Se pierde mucha nitidez tanto en las pestañas como en las cejas, lo que hace que se note algo extraño en la fotografía.
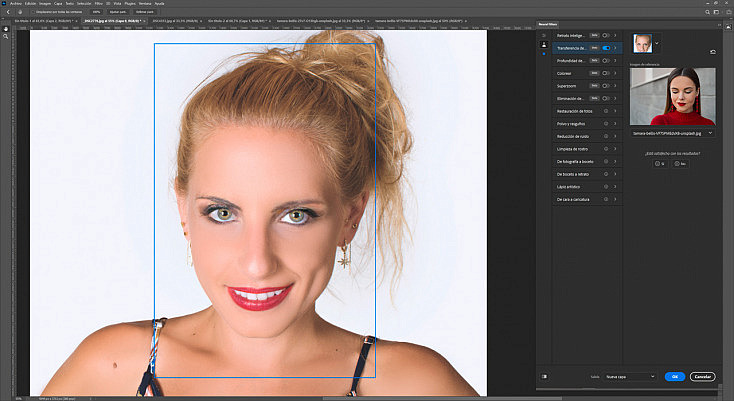
Profundidad de la Neblina
Este filtro reconoce la figura de nuestro sujeto y agrega neblina al fondo sin afectarle a él. O esa es la teoría, porque la práctica es bien diferente. La verdad es que si agregamos una neblina que se note, el recorte de nuestro sujeto se va a notar mucho, y no solo eso; la neblina también ensuciará ligeramente su rostro.
Así que por el momento no es una herramienta que funcione lo suficientemente bien como para resultar útil, pero en cuanto mejoren la máscara de recorte para que sea más precisa puede tener un gran potencial.
Esta herramienta dispone de 3 deslizadores para configurar el efecto:
- Neblina: Agregará neblina al fondo si lo movemos hacia la derecha, o la eliminará si lo movemos hacia la izquierda.
- Calidez: Podemos cambiar la temperatura de color de la neblina. Si deslizamos a la derecha se hará más cálida y si deslizamos hacia la izquierda se hará más fría.
- Brillo: Podremos aclarar u oscurecer la neblina del fondo con este deslizador, deslizando a derecha o izquierda respectivamente.
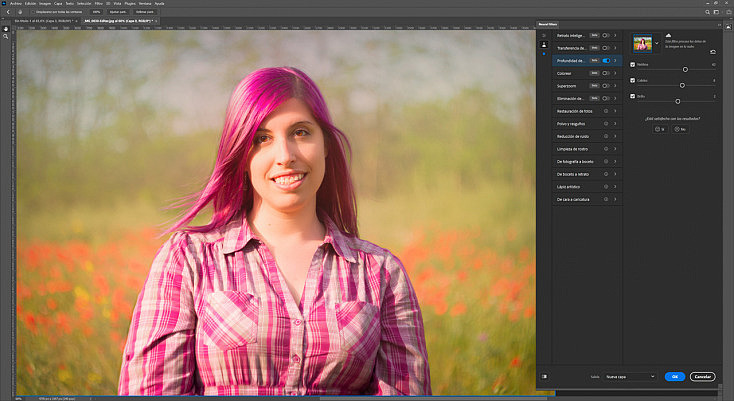
Colorear
Este filtro coloreará automáticamente fotografías en blanco y negro. Es capaz de reconocer diferentes figuras de sujetos y objetos para pintarlos del color adecuado, y la verdad es que funciona mejor de lo que esperaba. Obviamente no siempre acierta, pero puede darnos un buen punto de partida para terminar de colorear la fotografía de forma manual.
Aun así, dispone de diversas opciones que nos ayudarán a que el coloreado sea algo más preciso:
- Seleccionar los puntos focales: Podemos hacer click sobre la fotografía en miniatura para definir de qué color es cada zona sobre la que pinchemos. Desafortunadamente el programa no siempre va a reconocer correctamente los límites de la zona que queremos pintar, y en muchas ocasiones se saldrá de la línea.
- Escena: Estos deslizadores funcionan como la herramienta Equilibrio de color, así que podremos tocarlos para darle a la fotografía virados de color diferentes.
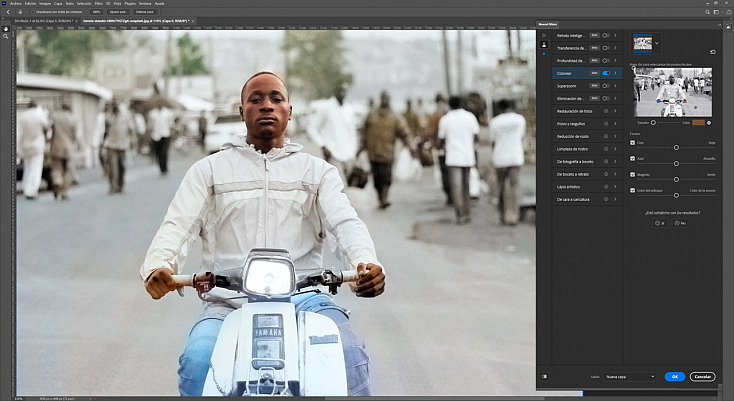
Superzoom
Este filtro nos va a permitir hacer recortes de nuestra fotografía bastante exagerados, sin perder tanta calidad como perderíamos haciendo un recorte normal. ¿Cómo lo consigue? La inteligencia artificial analiza los píxeles de la imagen y crea píxeles nuevos interpolando los píxeles originales, con lo que conseguiremos una imagen recortada con la misma resolución que la imagen original.
Disponemos de diferentes opciones para configurar este proceso:
- Mejorar los detalles de la imagen: Suaviza un poco los píxeles de la imagen, haciendo que la transición entre los píxeles creados y los originales sea más continua y natural. Sin embargo este proceso merma la nitidez de la imagen.
- Eliminar los artefactos JPG: Cuando se pierde bastante calidad en un JPG pueden aparecer distorsiones extrañas a causa de la falta de información. Esta opción nos permitirá corregirlas de forma automática.
- Reducción de ruido: Con este deslizador vamos a reducir el ruido de la imagen, pero a costa de perder nitidez.
- Enfoque: Con este deslizador ganaremos nitidez en la imagen, pero a costa de ganar ruido.
- Mejora de los detalles de la cara: Esta opción busca rostros en la fotografía y realza las partes clave como los ojos, la nariz o los labios, para darles algo más de nitidez.
De momento esta herramienta aún necesita pulirse un poco. Funciona, pero se pierde excesiva nitidez en el proceso de interpolación de píxeles, por lo que todavía no es viable del todo para fotografías. Para imágenes más simples, como por ejemplo un dibujo, esta herramienta funciona mucho mejor; pero para fotografías aún tiene que mejorar bastante. Aun así, hay que admitir que la fotografía resultante sí es mejor de lo que sería un recorte a lo bestia de la fotografía original.
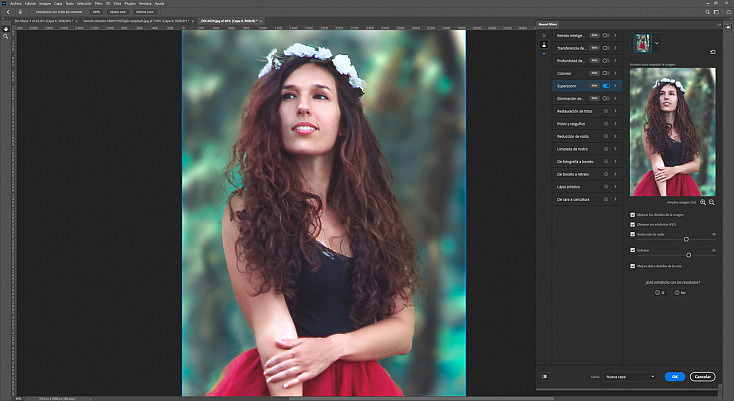
Eliminación de Artefactos JPEG
Cuando se comprime en exceso una imagen pueden aparecer distorsiones que afean el resultado final. Estas distorsiones se conocen como "artefactos", y pueden aparecer tanto en forma de aberraciones cromáticas como en forma de píxeles segmentados que cortan la continuidad de la imagen. Gracias a este filtro podremos reducir estos problemas de manera automática.
Para probar este filtro hemos destrozado la siguiente fotografía, haciéndola más grande y más pequeña diversas veces en Photoshop y guardándola con una calidad irrisoria. Como puedes ver en los recortes, se han creado una gran cantidad de artefactos que afean el resultado final.
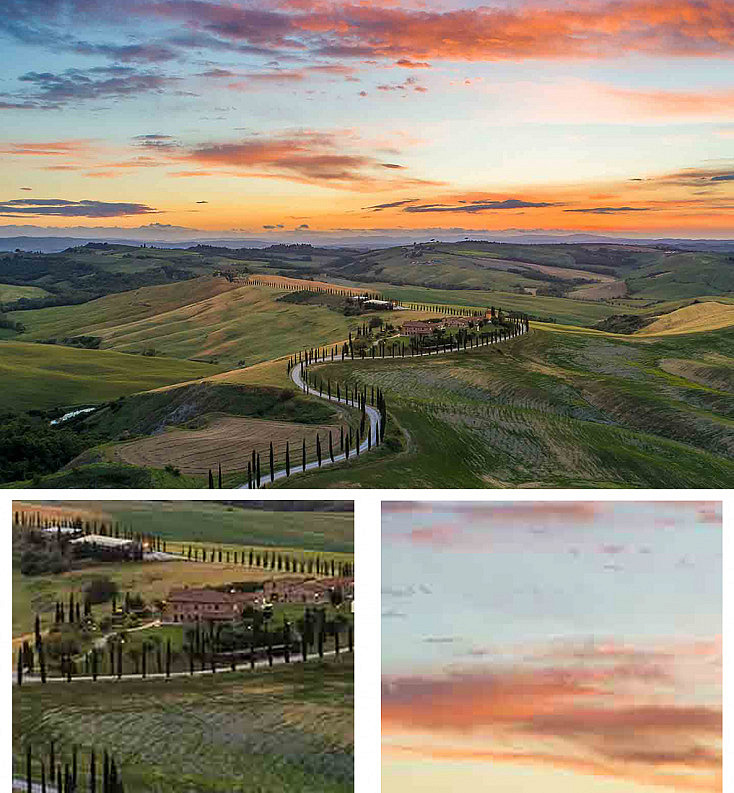
La verdad es que este filtro ha resuelto mucho mejor de lo que esperaba todos estos problemas y hemos obtenido una fotografía con muchísima más calidad. Obviamente la fotografía original (sin destrozarla) tiene una mejor calidad, pero si tan solo contáramos con la fotografía de baja calidad, el resultado que nos proporciona este filtro es infinitamente mejor.
Para configurar la eliminación de los artefactos contamos con un desplegable con 3 opciones: intensidad baja, media y alta. En esta ocasión hemos usado una intensidad alta, ya que la fotografía estaba repleta de artefactos. Como te comentaba, el resultado ha sido sorprendentemente bueno.
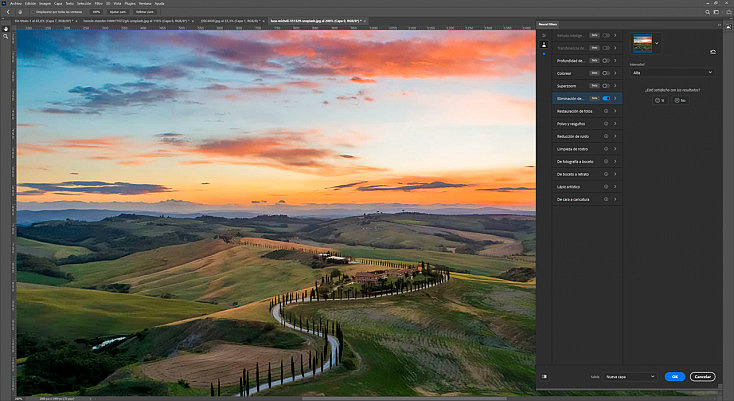
3. Filtros Futuros
Finalmente encontramos otros filtros que aún están en pañales o ni siquiera han empezado a desarrollarse, pero Adobe nos los enseña para mostrarnos lo que vendrá. No podemos usarlos aún, pero sí tenemos la opción de indicar cuáles de ellos nos interesan más mediante el botón "Me Interesa" (que aparece dentro de cada uno de ellos), supongo que para desarrollar primero los más votados.
De momento entre estos filtros podemos encontrar:
- Restauración de fotos: Esta herramienta será capaz de detectar las zonas deterioradas de una fotografía antigua y repararlas de forma automática.
- Polvo y rasguños: Con esta herramienta podremos eliminar cualquier partícula o arañazo que esté estropeando una fotografía antigua.
- Reducción de ruido: Esta herramienta nos permitirá reducir el ruido de nuestras imágenes sin perder excesiva nitidez.
- Limpieza de rostro: Este filtro será capaz de reiluminar el rostro de nuestro modelo para eliminar sombras o brillos indeseados. Además, parece ser que también será capaz de eliminar automáticamente las gafas.
- De fotografía a boceto: Con este filtro transformaremos una fotografía para que parezca un dibujo. Parece ser que tendrá diferentes estilos de dibujo para poder elegir.
- De boceto a retrato: Con este filtro podremos convertir un dibujo o pintura en una imagen fotorrealista.
- Lápiz artístico: Este filtro podrá convertir cualquier imagen en un dibujo o boceto.
- De cara a caricatura: Con esta herramienta podremos modificar un retrato fácilmente para convertirlo en una caricatura, y darle un aspecto más de estilo "cartoon".
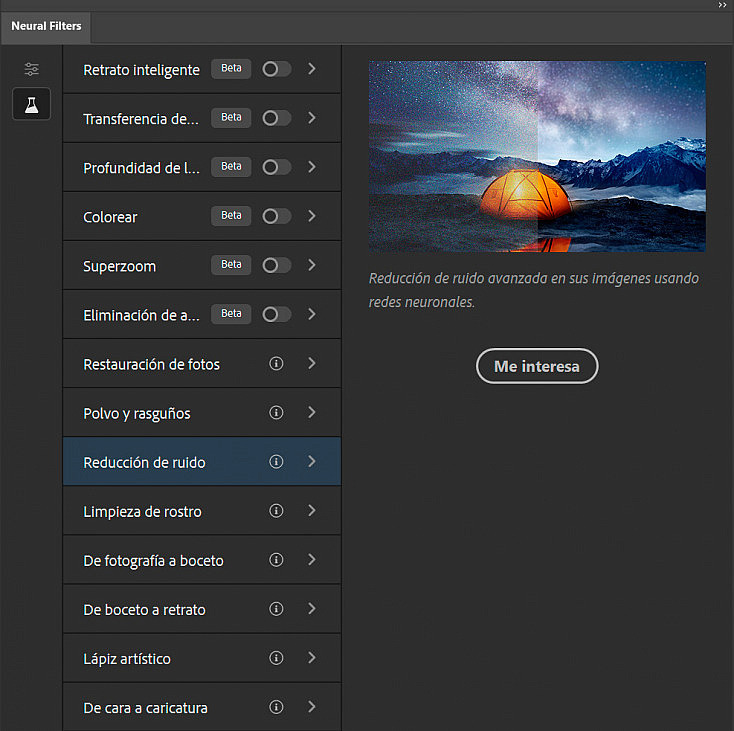
Opciones Comunes en Todos los Filtros
Ya hemos visto todos los filtros disponibles (y futuros) que encontramos en esta increíble herramienta, pero nos falta algo más por ver: algunas opciones que están disponibles para todos los filtros que acabamos de ver.
Opciones de Salida
Todos los filtros (utilizables) disponen de un mismo desplegable de Opciones de salida, donde podremos indicar cómo queremos que se exporten estos efectos que hemos aplicado en nuestra fotografía. Podremos encontrarlo en la esquina inferior derecha del panel de configuración de los neural filters.
- Capa actual: El efecto se aplicará directamente sobre la capa actual. Esta es una opción destructiva, así que si no has duplicado la capa antes de aplicar los filtros perderás tu fotografía original.
- Duplicar capa: Automáticamente se duplica la capa actual y el efecto se aplica sobre ella.
- Duplicar capa enmascarada: Se crea una capa nueva y aplican los filtros como una máscara en esta nueva capa.
- Nueva capa: Se crea una nueva capa que contiene tan solo los nuevos píxeles generados.
- Filtro inteligente: La capa actual se convierte en un objeto inteligente y se aplican los efectos como un filtro inteligente.
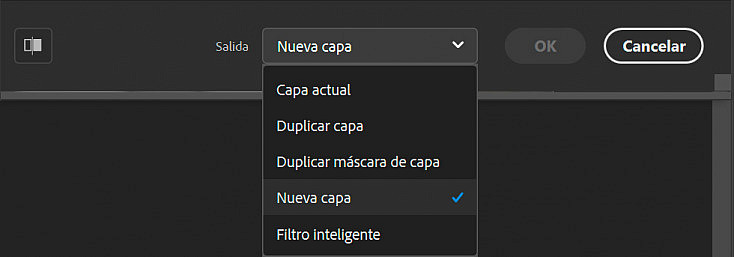
Botón de Previsualización
En todos los filtros también vamos a encontrar el botón de Previsualización ![]() , en la parte inferior izquierda del panel de configuración de los neural filters.
, en la parte inferior izquierda del panel de configuración de los neural filters.
Si pulsas este botón podrás ver la fotografía original, para poder compararla fácilmente con los cambios que se han realizado con los neural filters.
Filtros Aplicados
Si te fijas en la parte superior izquierda del panel de configuración de los neural filters, verás las dos pestañas donde se distribuyen los filtros que acabamos de ver: la pestaña de Filtros destacados y la de Filtros beta.
Pero cuando vayas aplicando algunos filtros en tu fotografía, verás que debajo de estas pestañas aparece un círculo azul. Si pulsas en él encontrarás una lista de los filtros que se están aplicando actualmente en tu fotografía, para poder localizarlos y editarlos más fácilmente.
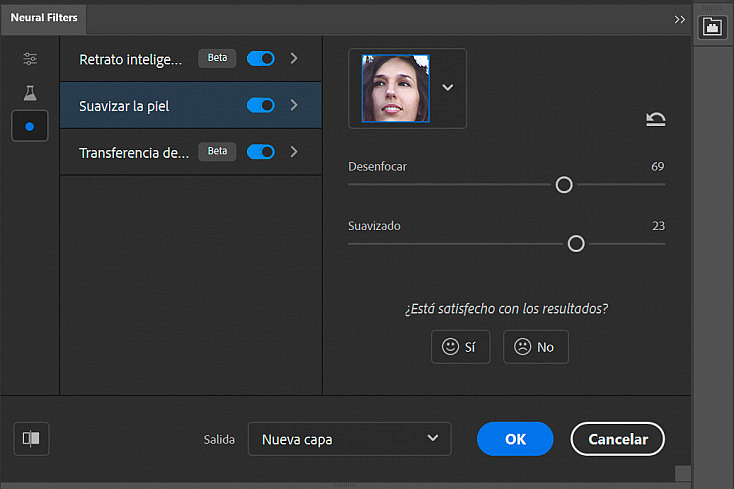
¿Qué te Han Parecido?
Una gran cantidad de herramientas muy interesantes, ¿verdad? Lo cierto es que Adobe nos ha sorprendido mucho con esta nueva actualización, y está claro que los neural filters han llegado para quedarse. Aunque muchos de ellos aún estén en pañales, no nos cabe duda de que los van a ir desarrollando con cada nueva actualización, así que seguro que van a dar mucho que hablar.
¿Qué te parecen todos estos automatismos? ¿Crees que son útiles o prefieres conseguir estos efectos de forma manual? ¿Cuál te ha gustado más? ¡Déjanos un comentario!