No es precisamente una novedad de Lightroom, pues el módulo Proyección nos lleva acompañando ya desde de la versión 3 de la aplicación. Sin embargo, he echado la vista atrás y he comprobado que nunca le hemos dedicado un artículo completo a esta opción a través de la que Lightroom nos ofrece la posibilidad de crear interesantes presentaciones de imágenes con transiciones y música de fondo.
En el artículo de hoy voy a descubrirte todas las opciones que te ofrece este módulo para crear sencillas, pero atractivas presentaciones, sin moverte de tu querido Lightroom. ¿Quieres descubrir todos los secretos de este módulo? Pues no te los pierdas, te los contamos todos en este artículo.
No Es Una Opción Que Compita Con Aplicaciones Específicas. Aunque Tiene Sus Ventajas
Lo primero que quiero hacer es avisarte de que no puedes esperar resultados tan espectaculares y, sobre todo, un nivel de personalización tan alto como los que te ofrecen aplicaciones específicas para la creación de presentaciones como es el caso de Fotos Narradas, Photodex ProShow Gold, o PhotoStage Slideshow. Es lógico, pues Lightroom no es una aplicación especialmente destinada a este fin.
Sin embargo, el disponer de un módulo con estas posibilidades en Lightroom sí nos permite integrar en el flujo esta opción de presentación, así como contar con las posibilidades de catalogación, categorización y filtrado que nos ofrece Lightroom para acelerar el proceso de selección de las imágenes a incluir en la presentación.
Por otro lado, además, como novedad frente a otras aplicaciones de creación de presentaciones, Lightroom permite desde la versión 5 incorporar vídeos, no sólo imágenes, en sus presentaciones. Lo que puede resultar muy útil en función del material del que dispongas para crear la presentación.
Por último, destacar que desde la incorporación de este módulo en Lightroom, no han dejado de incluirse mejoras y nuevas funcionalidades en el mismo. Las últimas, en la versión CC y 6, permitiendo variar el nivel de zoom y de desplazamiento sobre cada imagen, así como la posibilidad de incluir hasta 10 ficheros de audio como música de fondo, tal y como os contamos en 7 novedades de Lightroom CC y 6 que no debes perderte.
Las 7 Secciones del Módulo Proyección
Una vez seleccionadas las imágenes que queremos incluir en la proyección a través de una colección específica, o bien mediante la definición de un atributo específico que luego nos permita filtrarlas, basta con hacer clic en la opción "Proyección" del menú superior para comenzar a trabajar en nuestra presentación de imágenes.
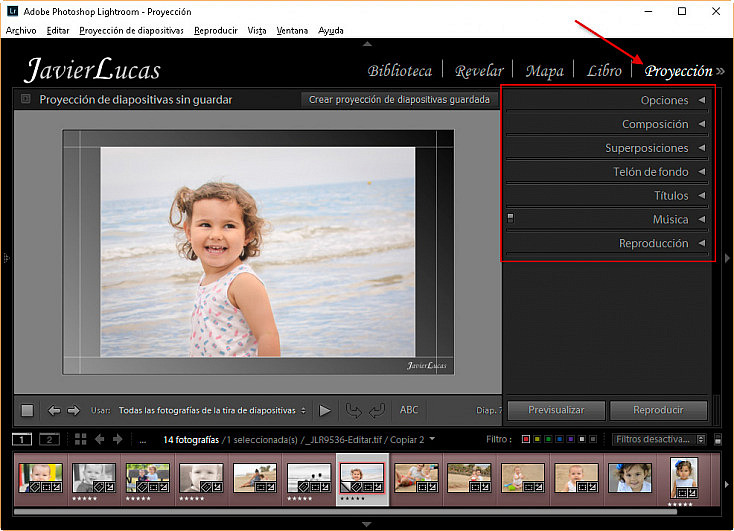
Al seleccionar este módulo, la interfaz nos ofrece las siguientes secciones:
- Opciones
- Composición
- Superposiciones
- Telón de fondo
- Títulos
- Música
- Reproducción
A continuación iremos viendo una a una estas secciones para ver qué podemos conseguir mediante cada una de ellas.
#1 Opciones
La primera sección nos permite definir tamaño, borde y sombra de las imágenes que se incluirán en la proyección. Para ello, proporciona los siguientes parámetros:
- "Aplicar zoom para llenar cuadro (encuadre)". Si se ajusta o no la imagen al tamaño de la pantalla.
- "Borde de trazo". Define ancho y color del borde que rodeará a cada una de las imágenes que se incluyan en la proyección.
- "Sombra de proyección". Características de la sombra que se visualizará bajo cada imagen: opacidad, desplazamiento, radio y ángulo.
Con estas opciones es posible configurar resultados tan distintos como los que puedes ver a continuación.
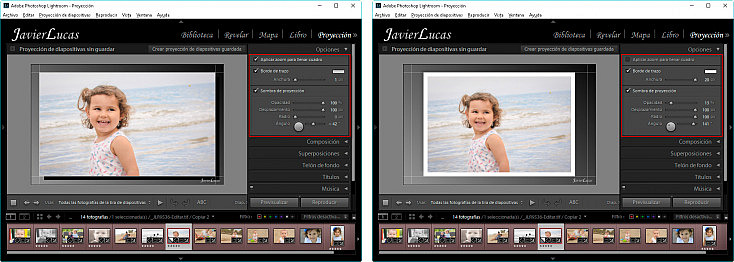
La opción de la izquierda se ha configurado para que se ajuste al encuadre, un borde mínimo de 1 pixel y una sombra muy apreciable bajo la esquina inferior derecha. Mientras que la derecha no llena el encuadre, tiene un marco blanco de 20 pixels y una sombra con una opacidad baja y visible en la esquina superior izquierda.
#2 Composición
Con los deslizadores de la sección Composición tienes la posibilidad de definir de forma precisa la ubicación que tendrán las imágenes dentro de la presentación.
Esta posición se define mediante distancias a los cuatro lados de la pantalla: Izquierda, Derecha, Superior e Inferior. Como se puede ver en la captura, es posible hacer que todas estas distancias sean independientes, o estén relacionadas.
Por último, comentar que es posible indicar que se muestren las guías para tomarlas como referencia, o bien, ocultarlas. Y también variar el tamaño de la previsualización (monitor, 16:9 y 4:3).
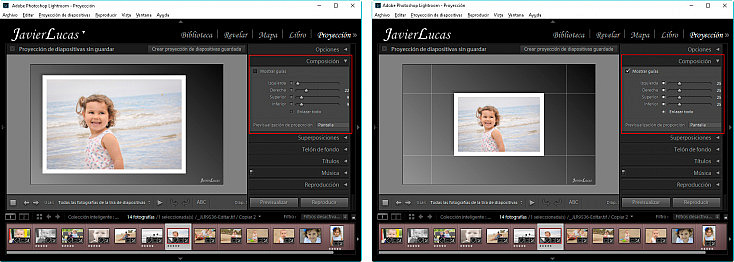
En las imágenes superiores se puede ver en la izquierda como se ha seleccionado un tamaño superior de imagen, una posición más cercana a la izquierda de la pantalla (no están enlazadas las distancias a los distintos lados) y se han ocultado las guías.
Mientras tanto, la captura derecha muestra una imagen más pequeña y centrada (ya que las distancias a los lados están enlazadas) y se ha mantenido la visualización de las guías.
#3 Superposiciones
La siguiente sección del módulo nos permite incluir las siguientes opciones en la presentación:
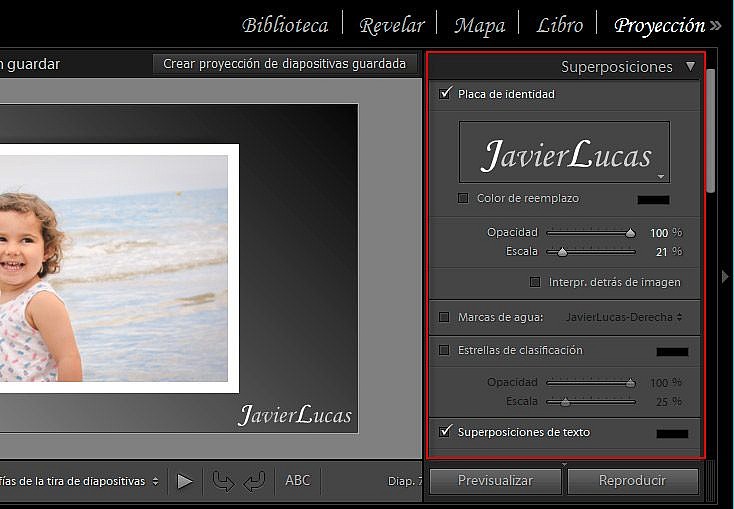
- "Placa de identidad" (con información, por ejemplo, del creador). Podrás ubicar esta marca en cualquier región, bien tomando como referencia el fondo de la presentación, bien cualquiera de las esquinas o puntos centrales de cualquiera de los lados de las imágenes.
- "Marcas de agua" (superpuestas sobre las imágenes).
- "Estrellas de clasificación".
- "Superposiciones de texto".
Yo personalmente considero que, como mucho, tiene sentido la placa de identidad y las marcas de agua. Las estrellas de clasificación no las considero de interés, pues asumo que las imágenes que puedas querer mostrar serán de la máxima clasificación por lo que no aporta nada esta información.
#4 Telón de fondo
La siguiente sección tiene un nombre muy descriptivo. Nos permite definir el color o imagen de fondo. Es posible definir un color de fondo uniforme a través de la opción "Color de fondo", o bien un degradado mediante la opción "Lavado de color" (definiendo el ángulo de la transición).
Si en lugar de un color de fondo, se desea utilizar una imagen es posible configurar esta opción a través de la alternativa "Imagen de fondo" que ofrece Lightroom.
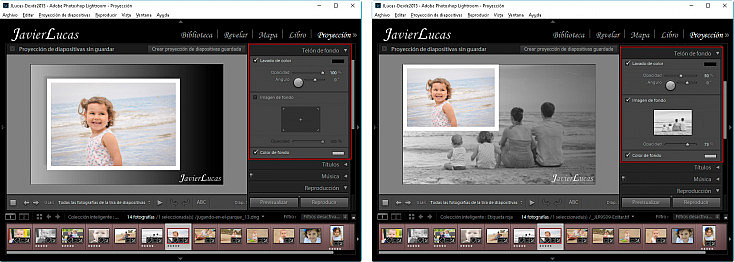
En las imágenes superiores puedes ver una opción en la que se ha configurado como fondo un degradado de gris a negro (izquierda) y otra en la que se ha configurado una imagen de fondo (derecha).
#5 Títulos
En las presentaciones de imágenes es habitual iniciar y finalizar con un texto que nos presente las imágenes que van a mostrarse y que nos deje una cita para finalizar la presentación.
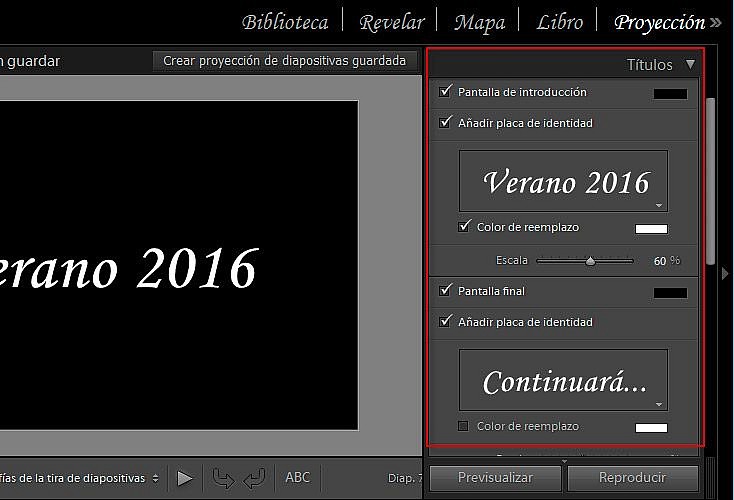
Pues bien, esta opción está disponible en el Módulo Proyección a través de la sección "Títulos". Tienes la opción de habilitar o deshabilitar estas dos diapositivas (inicio y fin) y definir el color y texto o placa que deseas que se visualice en cada una.
#6 Música
En esta sección puedes elegir la pista o pistas que deseas que actúen como música de fondo de la presentación. Puedes añadirlas o eliminarlas y modificar el orden en que aparecen.
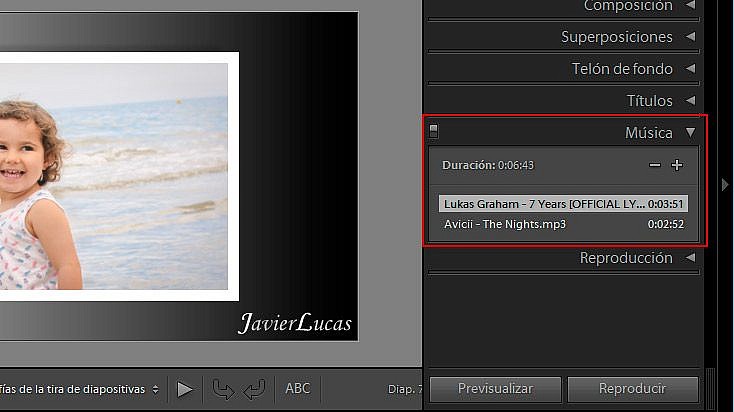
Una sección tan intuitiva, que sobran las palabras. Sólo necesitas elegir buenas pistas para tus presentaciones y será cuestión de dos clics aplicarlas en Lightroom.
#7 Reproducción
La última de las secciones es la que permite definir el modo en que transcurre la presentación: velocidad, transiciones, orden de presentación de imágenes, etc.
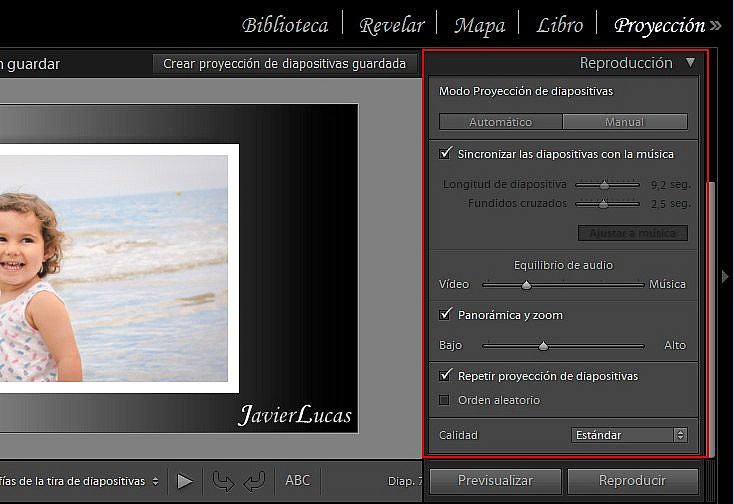
Las opciones que nos proporciona, como puedes ver en la captura superior, son las siguientes:
- "Modo de Proyección de diapositivas": Automático (se suceden las imágenes de forma automática), Manual (el paso de una imagen a otra se realiza mediante los cursores del teclado).
- "Sincronizar las diapositivas con la música". Permite, bien ajustar las transiciones a las pistas elegidas, o bien marcar el tiempo que debe permanecer cada imagen en pantalla, así como el tiempo de transición entre una imagen y la siguiente.
- "Equilibrio de audio". Permite, cuando la proyección incluye ficheros de vídeo, definir el volumen del audio del vídeo frente al de la música.
- "Panorámica y zoom". Activar esta opción permite que en lugar de mostrarse las imágenes estáticas, se presenten en la imagen con un cierto movimiento de acercamiento y desplazamiento que dota de dinamismo a la proyección.
- "Repetir proyección de diapositivas". Establece un flujo continuo de imágenes.
- "Orden aleatorio". Determina el orden de las imágenes que se muestran en la proyección.
- "Calidad" de la proyección (Estándar, Borrador o Alto).
Generando El Resultado Final
Una vez que has pasado por todas las secciones de que dispone el módulo y ya estás satisfecho con el resultado logrado, tienes distintas opciones a tu disposición:
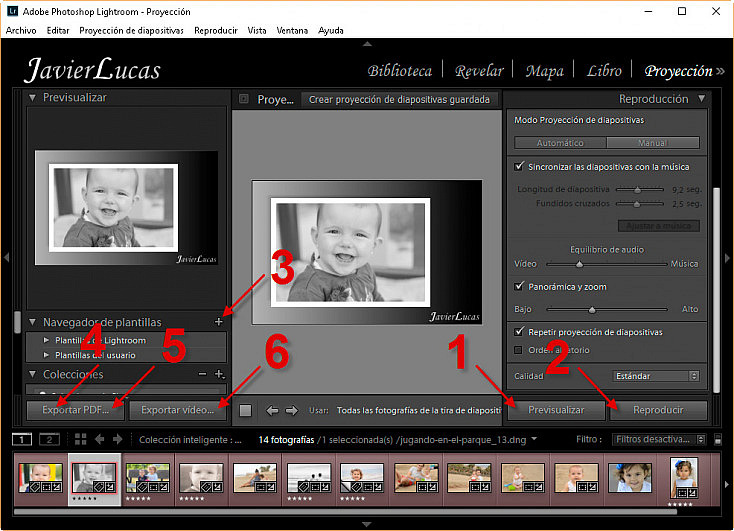
- "Previsualizar" (dentro del módulo central de Lightroom).
- "Reproducir" (a pantalla completa).
- Crear un nuevo preset asociado a la configuración que has confeccionado.
- "Exportar a PDF". Al seleccionar esta opción, puedes elegir el tamaño y el porcentaje de compresión de las imágenes para elegir la opción de peso y calidad deseada.
- "Exportar a JPEG" (disponible si presionas la tecla Alt y haces clic sobre el botón "Exportar a PDF").
- "Exportar Vídeo" (mp4). Al seleccionar esta opción, puedes elegir la resolución de la exportación (1080p, 720p, 640x480, etc.)
Como ves, no son pocas las opciones que te ofrece Lightroom para conseguir una presentación de tus imágenes a la altura de las mismas.
¿Quieres Darle Una Oportunidad A Este Módulo?
Si te ha parecido interesante lo que este módulo de Lightroom te ofrece, no dejes de probarlo, eso sí, ten en cuenta estos 3 consejos para lograr interesantes presentaciones fotográficas: elige el motivo, selecciona bien tus fotos y piensa en la audiencia, el contexto y lo que quieres transmitir.
Si sigues esos consejos y tienes un poco de paciencia, Lightroom hará el resto y te permitirá lograr un resultado fabuloso. ¡A por ello! Y, por supuesto, como siempre, si tienes dudas, quieres compartir alguna de tus ideas con nosotros, o incluso enseñarnos alguno de tus resultados, no dejes pasar la oportunidad y aprovecha la sección de Comentarios.
Enlaces Relacionados
- Photodex ProShow Gold: Para Los Que Quieren Más En Sus Presentaciones Fotográficas
- Descubre PhotoStage Slideshow: La Mejor Aplicación para tus Pases de Diapositivas
- 8 Sorprendentes Funciones que Posiblemente No Conozcas de Lightroom 5
- 7 Novedades De Lightroom CC y 6 Que No Debes Perderte
- 3 Consejos para tu Próxima Presentación de Fotos
- Ubicación en Disco, Carpetas y Colecciones. Los 3 Niveles Para Organizar Tu Catálogo en Lightroom


