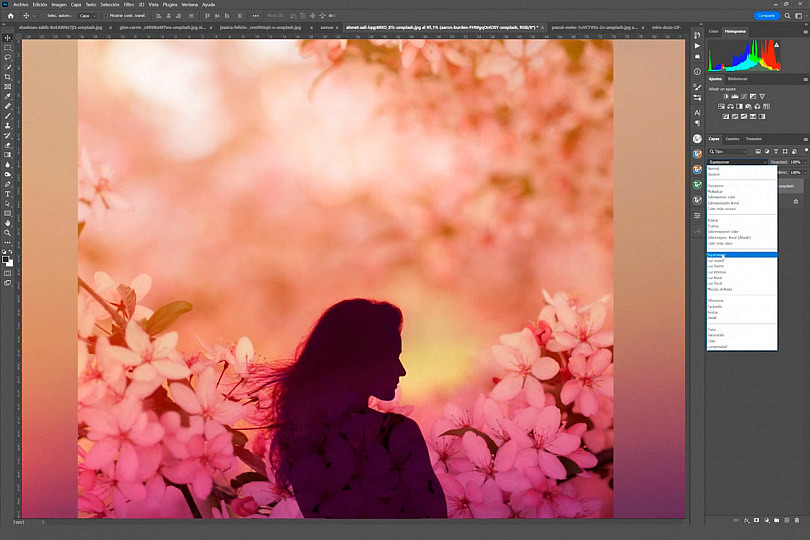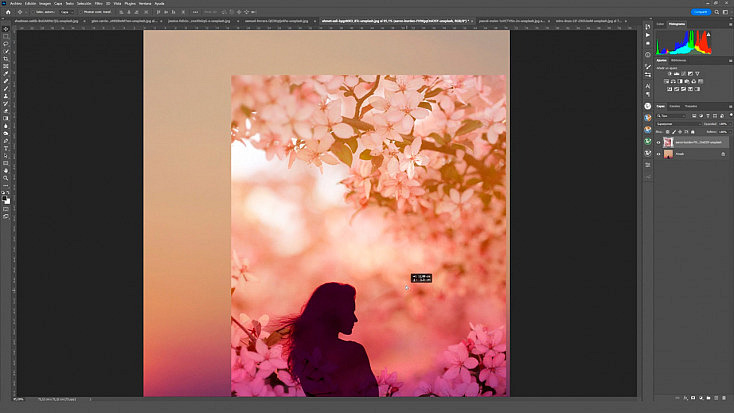Sin duda una de las herramientas más confusas de Photoshop son los Modos de Fusión, y mucha gente no los usa porque no entiende qué hacen ni cómo funcionan. Sin embargo, son una herramienta muy útil y potente que deberíamos conocer si queremos controlar Photoshop aunque sea de manera básica.
Por eso, en este artículo vamos a tratar de explicártelos de la manera más sencilla posible y, por supuesto, vamos a ver de manera práctica para qué sirven y cómo puedes utilizarlos para mejorar tus fotografías. ¿Te quedas?
¿Qué Son los Modos de Fusión de Photoshop?
Ya vimos en nuestro artículo "Capas en Photoshop: Todo lo que Necesitas Saber" que si colocamos una capa por encima de otra, la superior cubre por completo a la inferior. Sin embargo, podemos hacer que ambas interactúen entre ellas y se combinen usando los Modos de Fusión.
Si te fijas, en la parte superior de la ventana de capas encontramos un desplegable que por defecto siempre aparecerá en modo Normal. Si lo pulsas, podrás elegir el modo de fusión que prefieras para que esa capa se funda con la capa que tiene por debajo, de múltiples maneras que veremos a continuación. ¡Incluso podemos usarlos con las capas de ajuste!
Los modos de fusión tienen mucha matemática detrás de su funcionamiento y pueden resultar abrumadores de explicar. Por eso, aquí lo que vamos a hacer es explicar cada uno de ellos de forma muy sencilla y mostrarte de manera práctica cómo puedes sacarles partido en tus fotografías.
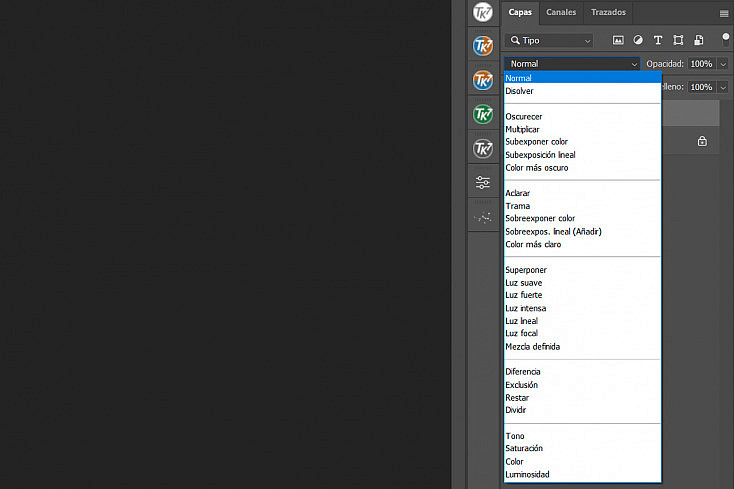
Los Modos de Fusión de Photoshop, Uno por Uno
En Photoshop disponemos de 27 modos de fusión que aparecen organizados en 6 grupos (separados por unas líneas divisorias), porque los modos de cada grupo van a funcionar de manera similar.
1. Grupo Normal
Con los modos de fusión del grupo Normal realmente no vamos a fusionar las capas, sino que ambas van a ser totalmente sólidas.
- Normal: No hay ninguna fusión de capas, los píxeles de la capa superior se superponen totalmente a los de la capa inferior. Si son opacos al 100% la cubren por completo y si son semitransparentes entonces es cuando se combinan, pero sin ninguna interacción entre los píxeles de ambas capas.
- Disolver: Solo afecta a los píxeles semitransparentes, deja los bordes difusos como granulados. No hay píxeles con opacidad intermedia, solo píxeles 100% opacos o 100% transparentes. Para simular esta difusión lo que hace es ir creando una concentración de píxeles cada vez menor.
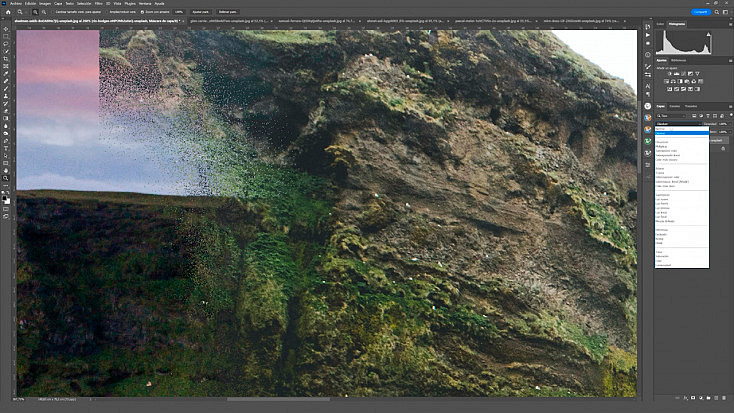
2. Grupo Oscurecer
Los modos de fusión de este grupo van a tomar como referencia los píxeles de la capa seleccionada para oscurecer los píxeles de la capa inferior.
- Oscurecer: Compara los valores de cada canal de la capa de encima con los de abajo y solo nos muestra el píxel más oscuro de todas ellas.
- Multiplicar: Multiplica los píxeles de la capa superior para que estos oscurezcan a los de la capa inferior. Muestra una mezcla más oscura de los tonos de ambas capas. Se integra mejor que el modo oscurecer, porque combina ambas capas y queda más natural.
- Subexponer color: Hace algo similar al modo Multiplicar pero también suma la saturación de los píxeles de ambas capas, creando unos tonos muy saturados y contrastados.
- Subexposición lineal: Se disminuye el brillo de la capa inferior en base al brillo de los píxeles de la capa superior. Cuanto más oscuros son los tonos de la capa superior más se oscurecerán los tonos de la capa inferior. Se oscurecen los tonos más que con el modo Oscurecer, pero sin saturar los colores tanto como subexponer color.
- Color más oscuro: Funciona de manera similar al modo Oscurecer pero no compara los canales sino directamente los tonos de los píxeles de cada capa, y nos muestra el tono más oscuro. Esto crea unas transiciones totalmente duras, no tan difusas como en el modo oscurecer.
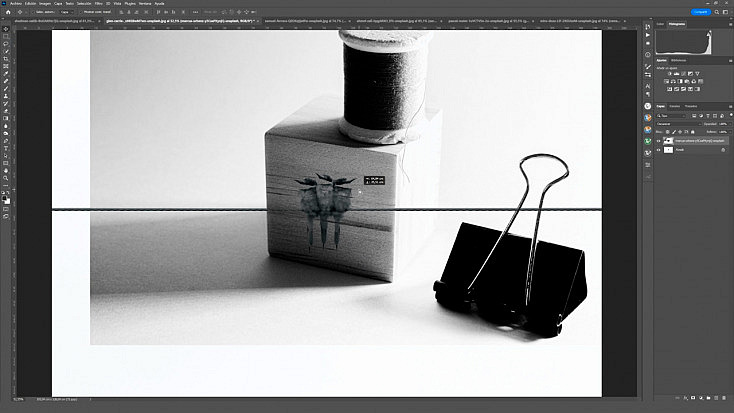
3. Grupo Aclarar
Los modos de fusión de este grupo van a tomar como referencia los píxeles de la capa seleccionada para aclarar los píxeles de la capa inferior.
- Aclarar: Compara los valores de cada canal de la capa de encima con los de abajo y solo nos muestra el píxel más claro de todas ellas.
- Trama: Toma los píxeles de la capa superior para que estos aclaren a los de la capa inferior. Es decir, muestra tan solo los tonos más claros de la capa superior, tomando como referencia los tonos de la capa inferior.
- Sobreexponer color: Hace algo similar al modo Trama pero también suma la saturación de los píxeles de ambas capas, creando unos tonos muy saturados y contrastados.
- Sobreexposición lineal (Añadir): Se incrementa el brillo de la capa inferior en base al brillo de los píxeles de la capa superior. Cuanto más claros son los tonos de la capa superior más se aclararán los tonos de la capa inferior. Se aclaran los tonos más que con el modo Aclarar, pero sin saturar los colores tanto como Sobreexponer color.
- Color más claro: Funciona de manera similar al modo Aclarar pero no compara los canales sino directamente los tonos de los píxeles de cada capa, y nos muestra el tono más claro. Esto crea unas transiciones totalmente duras, no tan difusas como en el modo Aclarar.
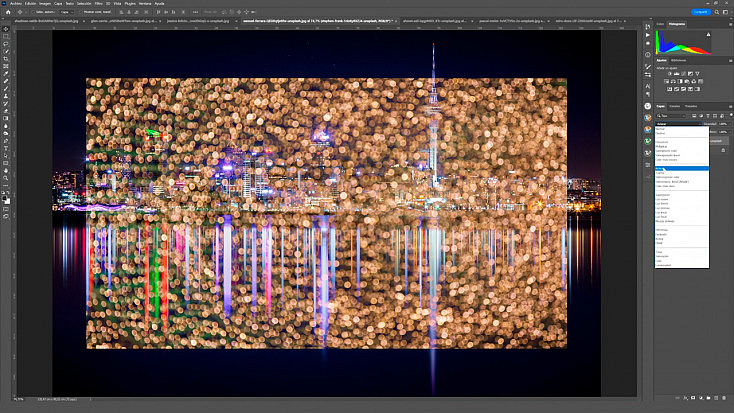
4. Grupo Contraste
Son una mezcla entre los modos de fusión anteriores, es decir, se mezclan los modos de fusión del grupo Oscurecer con los del grupo Aclarar. Esto crea un incremento del contraste de la imagen resultante.
- Superponer: Es una mezcla entre los modos de fusión Multiplicar y Trama. En las zonas más oscuras (sombras) se aplica el modo Multiplicar y en las zonas más claras (altas luces) se aplica el modo Trama. Esto crea un mayor contraste en la imagen y tanto las zonas más claras como las más oscuras adquieren más fuerza.
- Luz suave: Es una variante del modo Superponer, pero con un efecto más sutil.
- Luz fuerte: Es una variante del modo Superponer, pero con un efecto más potente.

- Luz intensa: Es una combinación entre los modos Subexposición lineal y Sobreexposición lineal. Hace algo parecido al modo Superponer pero además satura los colores también, al igual que ocurría con los modos Subexposición y Sobreexposición lineal.
- Luz lineal: Este modo también combina los modos de Subexposición lineal y Sobreexposición lineal pero sin saturar ni contrastar tanto los colores.
- Luz focal: Es una especie de combinación entre los modos Oscurecer y Aclarar. Al igual que ocurría con el modo Superponer, en este modo se aplica el modo Oscurecer en las zonas más oscuras de la imagen, y el modo Aclarar en las zonas más claras, lo que nos ofrece un mayor contraste en la imagen resultante.
- Mezcla definida: Este modo nos muestra píxeles o 100% blancos o 100% negros para cada uno de los canales de la imagen, no hay tonos grises intermedios. Esto supone que la imagen resultante tendrá transiciones duras entre sus píxeles y solo contendrá colores básicos porque al no tener píxeles semitransparentes entre cada uno de los canales no puede haber combinaciones de colores más complejas.
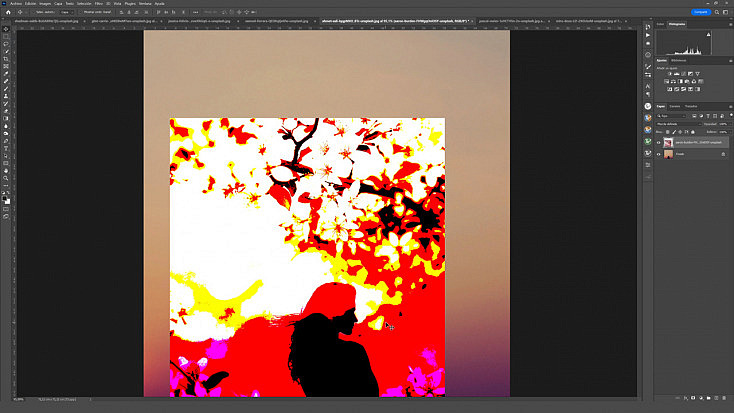
5. Grupo Invertir
Los modos de fusión de este grupo restan e invierten los colores de la capa inferior tomando como referencia los de la capa superior.
- Diferencia: Se resta la diferencia entre ambas capas por cada canal, invirtiendo los valores positivos y negativos resultantes. Así pues, se muestra exactamente el color contrario al resultante. Los tonos similares se vuelven negros.
- Exclusión: Funciona igual que el modo Diferencia, pero los tonos similares se vuelven más grises, dando como resultado un efecto más suavizado.
- Restar: Sustrae los valores de los píxeles de la capa inferior usando los de la capa superior, oscureciendo los píxeles claros de la capa superior. Hace algo similar a los modos anteriores, pero en esta ocasión se utiliza el valor promedio de luminancia de cada uno de los 3 canales de la imagen.
- Dividir: Hace lo mismo que el modo Restar pero al revés, los píxeles más oscuros de la capa superior se aclaran.
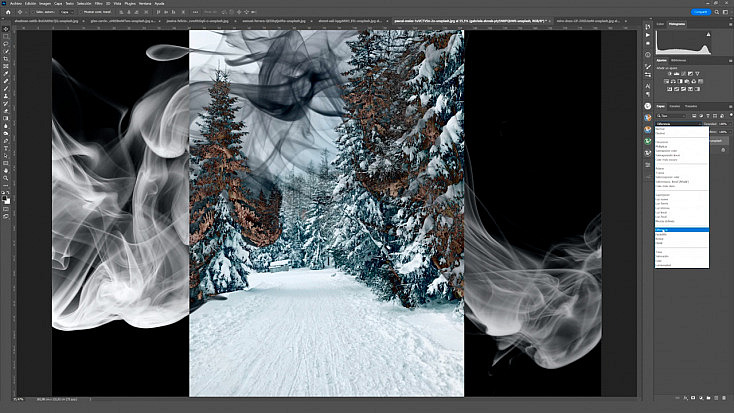
6. Grupo Color
Los modos de fusión de este grupo combinan los valores de tono, saturación y luminosidad de ambas capas.
Si no sabéis cuáles son estos valores, en el Selector de color lo vamos a ver muy fácilmente. Si os fijáis, al elegir un color se crea una combinación de H, S y B pero, ¿qué son estas letras? Pues ni más ni menos que Hue (Tono), Saturation (Saturación) y Brightness (Brillo o Luminosidad), que son los 3 factores que definirán el tono exacto del color que estamos eligiendo.
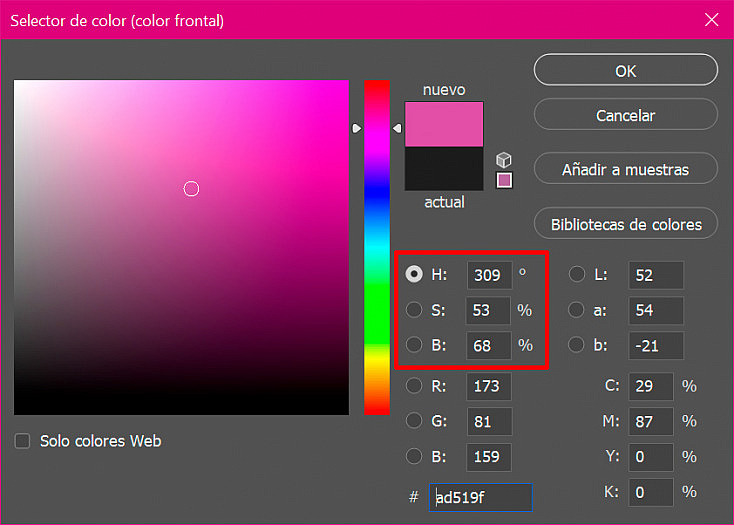
Así pues, estos modos de fusión van a utilizar estos datos para combinar los colores de la capa seleccionada con los de la capa inferior.
- Tono: Conserva la luminosidad y la saturación de la capa inferior pero muestra solo el tono de la capa superior. Es decir, usa la información de luminosidad y saturación de la capa de abajo para crear los colores de la capa superior usando su tono como base.
- Saturación: De la misma manera que el modo Tono, en este modo lo que conseguimos es que se tomen como referencia el tono y la luminosidad de la capa inferior y se conserve la saturación de los colores de la capa superior.
- Color: Se crea el color tomando la luminosidad de la capa inferior pero la saturación y el tono de la capa superior.
- Luminosidad: Se toma la luminosidad de la capa superior pero el tono y la saturación de los colores de la capa inferior.
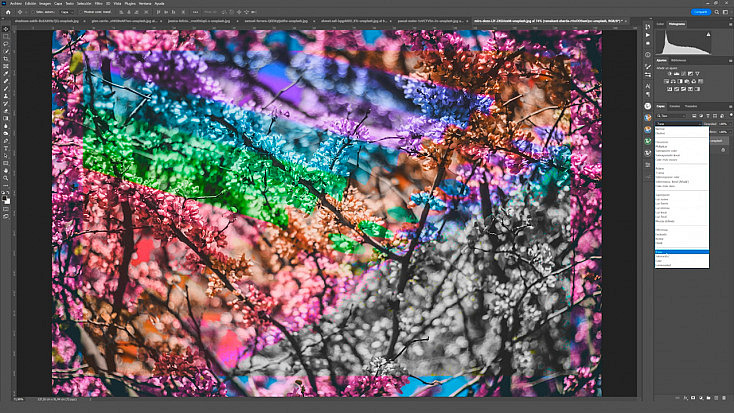
Usando los Modos de Fusión de Manera Práctica
Puede que explicados así no te quede muy claro para qué sirven todos estos modos de fusión, y lo cierto es que seguramente habrá modos de fusión que no uses en toda tu vida.
Por eso te voy a mostrar a continuación algunos ejemplos prácticos donde sí usamos modos de fusión en fotografía y nos van a venir estupendamente.
Ejemplo 1: Modo Luz suave para contrastar la imagen
Un uso muy típico de los modos de fusión es usarlos para contrastar nuestra fotografía de forma sencilla.
Simplemente deberás duplicar la capa haciendo click derecho sobre ella en la ventana de capas y eligiendo la opción Duplicar, o usando el atajo de teclado Control + J (o Comando + J en Mac).
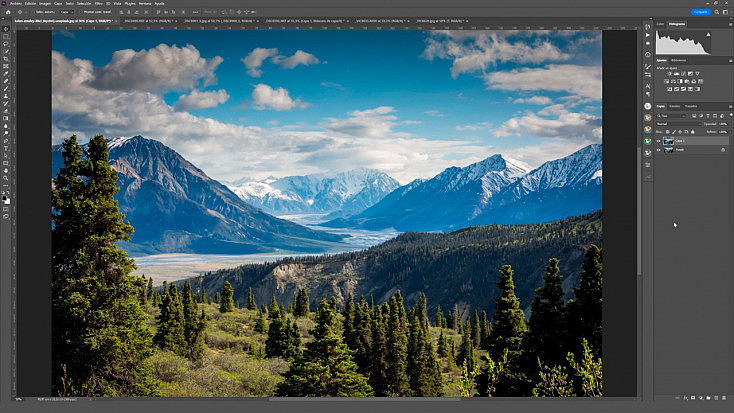
Una vez tengamos la capa duplicada, elegiremos la capa superior y le cambiaremos el modo de fusión a Luz suave, porque es el más sutil de todos los modos del grupo Aclarar. Verás que automáticamente tu fotografía se contrasta mucho más.
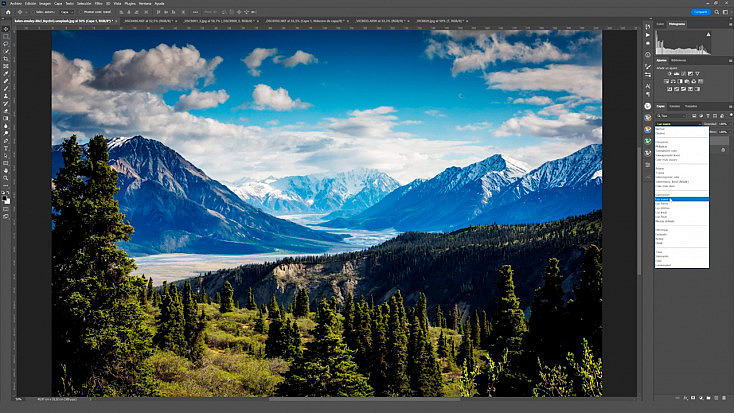
Si crees que el efecto queda demasiado intenso, siempre puedes bajarle un poco la opacidad a la capa hasta encontrar justo el punto que te guste. En cambio, si crees que quieres contrastar más todavía la imagen, prueba a usar los modos de fusión Superponer o Luz fuerte.
Ejemplo 2: Modo Aclarar para sumar luces
Un modo que también se usa mucho en fotografía es el Modo Aclarar, para sumar las luces de diferentes fotografías realizadas con un mismo encuadre y en un mismo momento.
Recuerda que el modo de fusión Aclarar lo que hacía era mostrar los píxeles más claros de ambas capas, con lo cual si ambas capas son completamente iguales (es decir, tienen un mismo encuadre) pero con sutiles diferencias entre sus iluminaciones, con este modo vamos a conseguir sumar esas iluminaciones en una misma imagen.
¿Y para qué sirve esto? Pues puede venirnos genial por ejemplo para crear un lightpainting muy complejo realizado en diversas tomas con un mismo encuadre y después sumar todas las iluminaciones en una misma imagen.
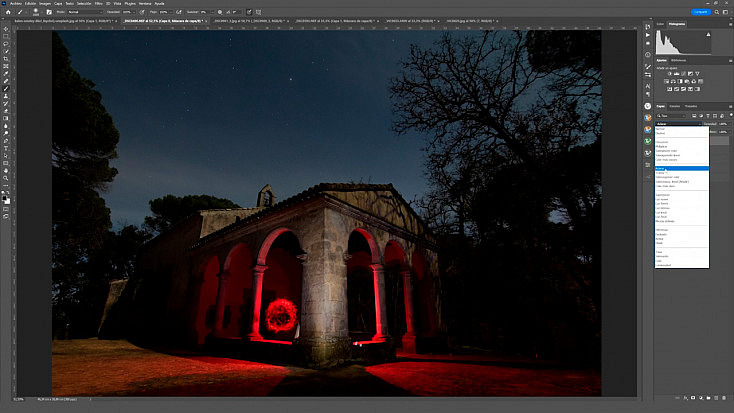
También usamos este mismo método para sumar todos los rayos capturados en una misma noche de tormenta o para combinar todas las estrellas fugaces que hemos cazado en una lluvia de estrellas.
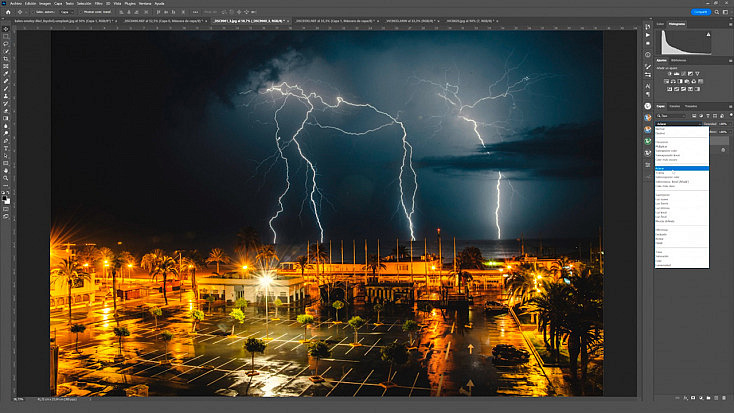
Ejemplo 3: Modo Sobreexposición lineal (Añadir) para iluminar y contrastar una imagen a contraluz
Otro ejemplo muy típico del uso de los modos de fusión en fotografía es usar los modos del grupo Aclarar para iluminar y contrastar imágenes que han quedado algo subexpuestas y descontrastadas, por ejemplo cuando disparamos a contraluz.
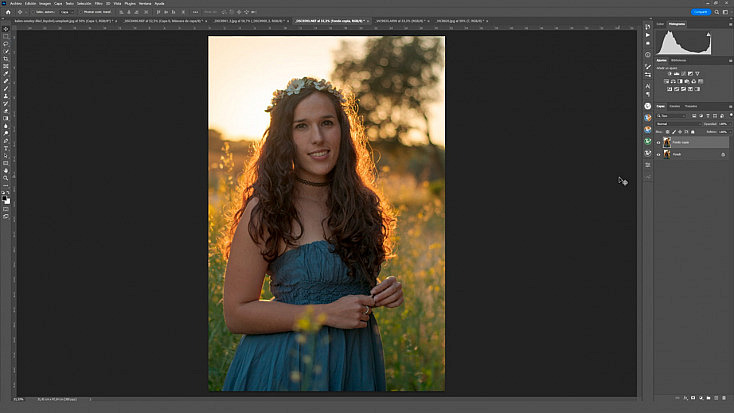
En este caso no queremos aplicar este efecto a toda la fotografía sino solamente al sujeto o elemento que ha quedado subexpuesto. Así pues, no solo nos va a valer con duplicar la capa, sino que en esta nueva capa duplicada deberemos seleccionar el elemento o sujeto que queremos aclarar y contrastar más, y crear una máscara de capa pulsando el botón Añadir máscara ![]() que encontrarás debajo de la ventana de capas.
que encontrarás debajo de la ventana de capas.
Nosotros hemos usado la herramienta Lazo ![]() para seleccionar de forma rápida a nuestra modelo. Como puedes ver en la siguiente captura, no hemos sido nada precisos con esta selección porque nuestra intención es suavizarla mucho después, no te preocupes.
para seleccionar de forma rápida a nuestra modelo. Como puedes ver en la siguiente captura, no hemos sido nada precisos con esta selección porque nuestra intención es suavizarla mucho después, no te preocupes.
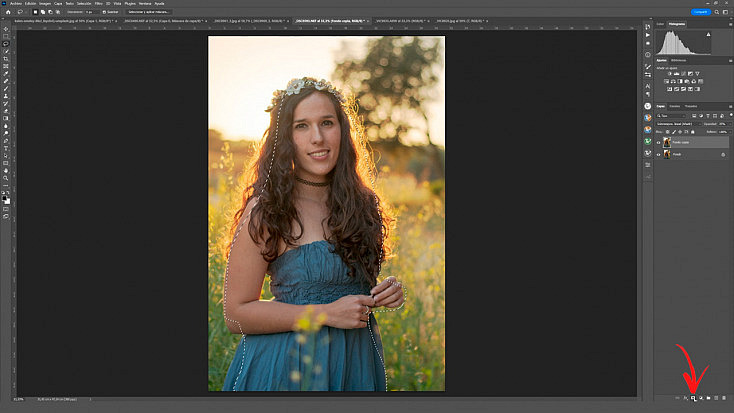
Así pues, ahora tenemos en una capa aparte tan solo el sujeto/elemento que queremos aclarar y contrastar, por lo que ya podemos poner esta capa en modo Sobreexposición lineal (o en Sobreexponer color si lo prefieres más saturado y contrastado) para hacer que no quede tan subexpuesto. Juega con la opacidad de la capa para encontrar el punto perfecto del efecto.
Para que el borde de la máscara no quede demasiado duro e irreal, puedes difuminarlo haciendo doble click sobre la máscara para abrir la ventana de Propiedades de la máscara y aumentar el deslizador de Desvanecer. En esta misma ventana, también encontrarás el deslizador de Densidad; si lo bajas un poco también conseguirás que el efecto afecte gradualmente también a toda la fotografía, para que se integre mejor.
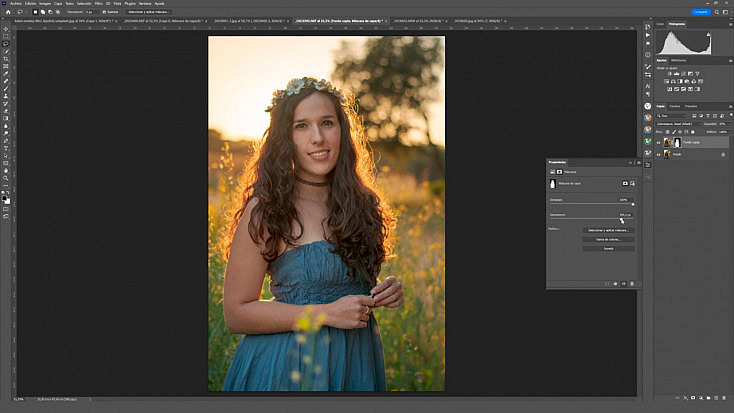
Ejemplo 4: Sobreexponer color para potenciar el brillo de los ojos
Si quieres obtener una mirada increíble en tus retratos, sin duda este truco con los modos de fusión de capas te va a venir genial.
Simplemente deberás duplicar la capa, seleccionar solamente el iris y la pupila del ojo y crear una máscara de capa al igual que hemos hecho en el ejemplo anterior. Ahora que tenemos los ojos separados en una capa aparte, la vamos a poner en modo de fusión Sobreexponer color para potenciar el brillo, el contraste y la saturación del color de los ojos de nuestro modelo.
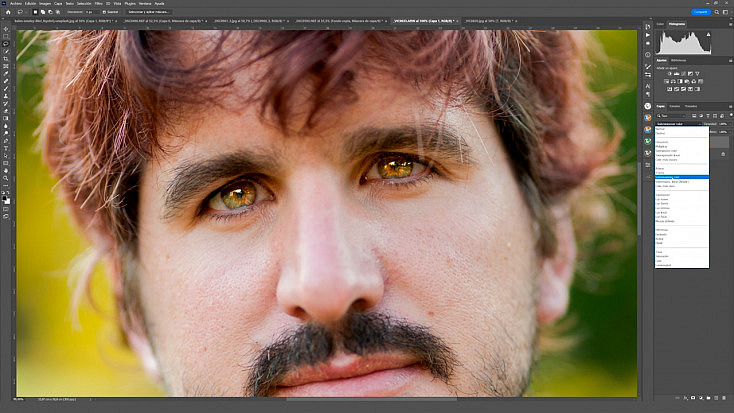
Como ves es un efecto muy bestia, así que jugaremos con la opacidad de la capa para dejarlo a nuestro gusto. Recuerda que siempre puedes jugar con el desvanecimiento de la máscara para suavizar el borde de este recorte que hemos hecho de los ojos e integrar mejor el efecto.
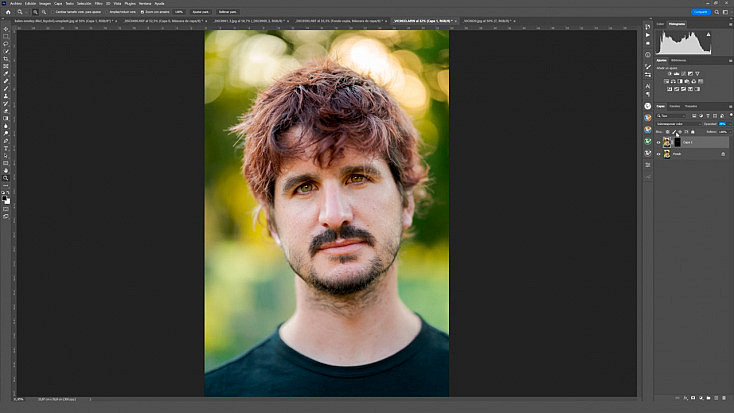
También usábamos este método para cambiar el color del cabello de nuestra modelo en el artículo "Los Mejores Trucos de Photoshop para Conseguir un Pelo Perfecto", así que también puede servirte como un buen ejemplo de aplicación práctica de los modos de fusión.
Ejemplo 5: Overlays
Ya vimos en el artículo "Qué Son las Overlays en Photoshop y Cómo Integrarlas Perfectamente" lo útiles que resultan las overlays para conseguir desde efectos de iluminación increíbles hasta fotomontajes alucinantes. Aunque algunas ya vienen con el fondo transparente, lo normal era encontrarlas con fondo negro.
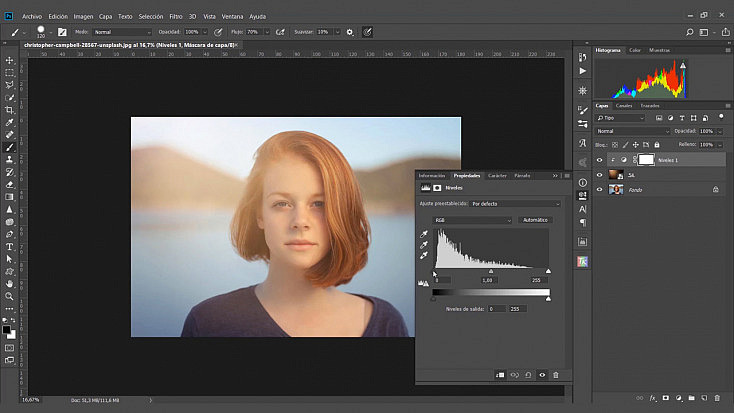
Así pues, para conseguir que este fondo negro desaparezca por completo y nos quedemos tan solo con la overlay, deberemos cambiarle el modo de fusión a Modo Trama.
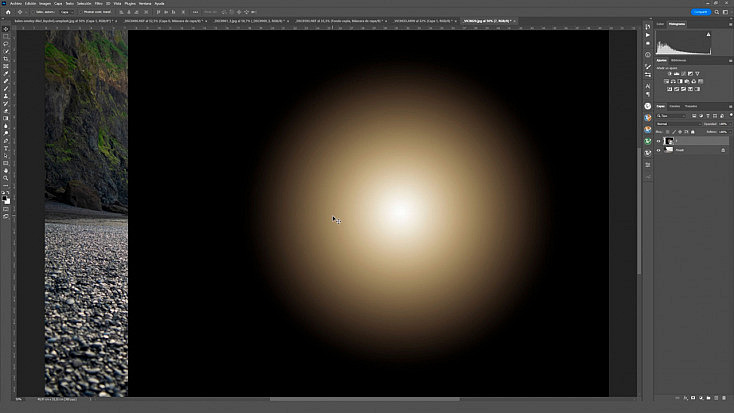
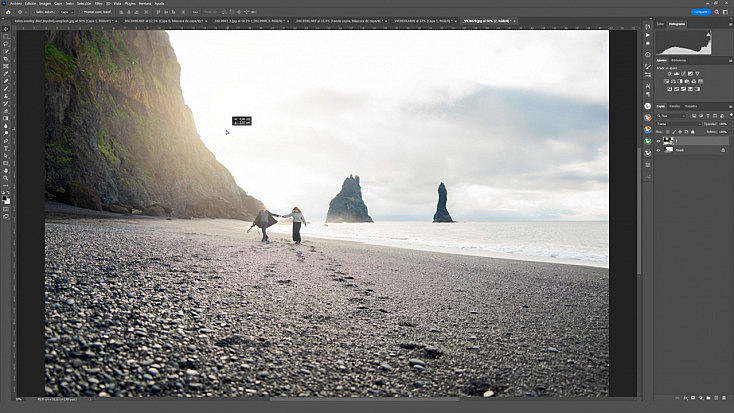
También puede que encuentres alguna overlay con el fondo en gris. En ese caso recuerda que el modo Luz lineal hace que el gris medio desaparezca por completo, así que colocando la capa en este modo conseguirás que este color quede totalmente transparente.
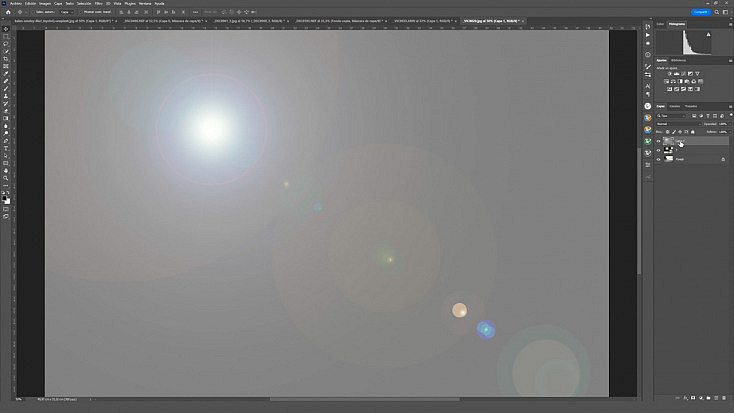
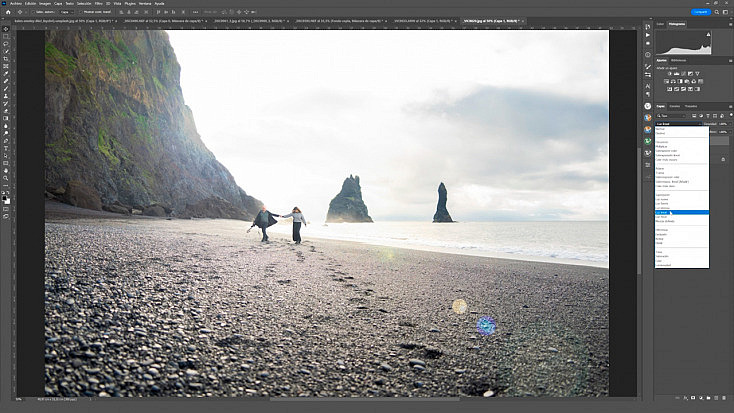
De hecho, también usábamos este modo en los artículos "Cómo Mejorar la Piel con la Separación de Frecuencias en Photoshop" y "Fotomontajes con Fondo Verde, Azul y Gris en Photoshop" precisamente para esto mismo, para hacer que el tono gris medio quede transparente. Así que estos dos artículos también pueden servirte como más ejemplos prácticos del uso de los modos de fusión.
¡Experimenta con los Modos de Fusión!
Ya has visto que los modos de fusión pueden ser un poco confusos si solo nos quedamos en la teoría, por eso lo mejor es que les pierdas el miedo y experimentes con ellos.
Pruébalos todos con diferentes tipos de capa y juega con la opacidad para conseguir efectos más intensos o más sutiles, dependiendo de tu gusto. ¡Atrévete a jugar con ellos!