Recientemente me comentaba un compañero de trabajo, que hacía unas semanas había experimentado una cierta ralentización del funcionamiento de Lightroom Classic CC en su ordenador. ¿Qué puedo hacer?, me dijo. Pues bien, Antonio, voy a aprovechar este artículo para contarte a ti y a otros que pueden estar en tu misma situación, lo que yo haría.
Existen una serie de consejos, recomendaciones de configuración y, por su puesto, requisitos hardware, para garantizar que Lightroom funcione de forma fluida. Así que, si a ti también te ocurre, o, aunque no aprecies demasiada lentitud, quieres que Lightroom vaya aún más rápido, no te pierdas estos consejos.
Si consigues ganar algo de tiempo, aunque sólo sean unos segundos, en el procesado de cada foto, acabarás consiguiendo minutos, o incluso horas extra que poder dedicar a tu verdadera pasión, la realización de fotografías ;)
#1 ¿Memoria RAM? 16GB ó Más, Por Favor
Estoy seguro de que has oído hablar de la memoria RAM, ¿a que sí? Como sabes, se trata de una memoria intermedia, que se sitúa delante del disco duro y que permite agilizar el acceso a información que ha sido utilizada recientemente, o que se sitúa próxima a la anterior y, por tanto, es posible que sea consultada a continucación.
¿Cuál es el papel de esta memoria? Mejorar el tiempo de acceso a esta información, ya que ofrece una mayor velocidad de transferencia. Aunque, eso sí, su capacidad es inferior a la que podemos manejar en un disco duro, o disco externo.

Las aplicaciones de tratamiento multimedia, especialmente fotografía y vídeo, tienen una gran demanda de almacenamiento y además manejan ficheros muy pesados que es preciso mover a la memoria RAM para realizar un tratamiento más rápido.
Éste es el motivo por el que si vas a querer hacer uso de Lightroom y manejar imágenes de 10, 15, 20 ó, incluso 30 MB -estos son los tamaños de imágenes RAW que cada vez generan más cámaras-, necesitarás disponer de, al menos, 16 GB de memoria RAM y garantizar que sea de la mayor velocidad posible (DDR3, DDR4, ó superior).
#2 El Catálogo y Las Previsualizaciones Siempre En el Disco Más Rápido
Sabes que Lightroom, además de las propias fotografías, utiliza unos ficheros de extensión .lrcat en los que se almacena el catálogo (una base de datos con toda la información) y previsualizaciones asociadas a las fotos incluidas en cada catálogo que se ubican en carpetas con nombres del tipo "* Previews.lrdata", "* SmartPreviews.lrdata".
Pues bien, para garantizar un mejor rendimiento de Lightroom, resulta muy apropiado que, si bien las fotos puedan residir en un disco duro externo, por su elevado volumen, el catálogo y las carpetas de previsualizaciones lo hagan en el disco duro de tu ordenador.

Si tienes un disco de tipo SSD, perfecto. En su defecto, si tienes un disco de tipo HDD pero con más de 5.400 revoluciones por minuto, mayor velocidad tendrás al acceder y navegar por el catálogo y las previsualizaciones.
Así que, ya sabes, revisa dónde está tu catálogo y previsualizaciones y, si puedes, llévatelos a tu disco más rápido.
#3 Actualiza Siempre A La Última Versión
Tras cada nueva versión, Adobe trata de mejorar sus algoritmos y aligerar las funciones de acceso y edición para lograr un mejor rendimiento. En el momento que escribo estas líneas, la última versión es la 7.2. Pero te recomiendo que, si hace tiempo que no actualizas, vayas a Ayuda > Actualizaciones y compruebes si tienes la última versión.
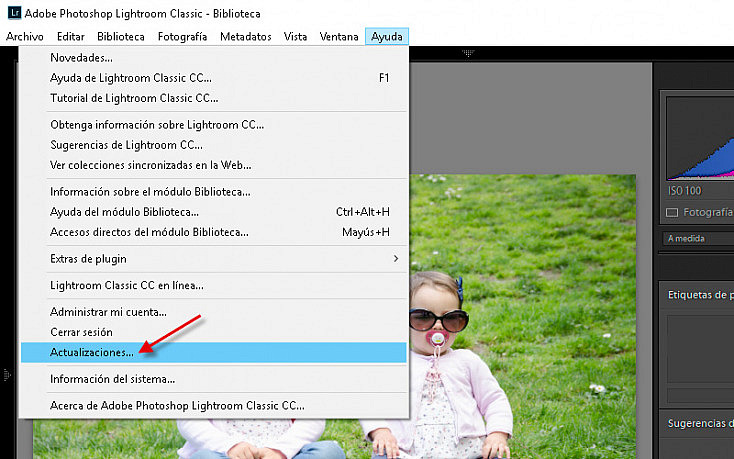
Por tanto, ya sabes, de vez en cuando, comprueba si existen actualizaciones e instala siempre la última versión. Aprovecha una de las principales ventajas del modelo de Lighroom CC y Lighroom Classic CC.
#4 Optimiza Tu Catálogo A Menudo
¿Cuántas fotos manejas en tu catálogo?, ¿miles?, ¿decenas de miles? Quizás te parezca una exageración, pero en mi caso, tengo un catálogo de cerca de 20.000 fotografías en el que están incluidas las imágenes que he tomado desde 2013 hasta hoy día.
Como podrás imaginar, gestionar una base de datos con este número de fotografías, con sus ajustes, con sus metadatos y en el que se incluyen además cualquier tipo de presets creados por el usuario para los distintos módulos de Lihgroom, requiere que, cada cierto tiempo, se ponga un poco de orden.
Ése es precisamente el concepto de optimizar el catálogo: ordenarlo todo para que la próxima vez que se acceda a él, sea posible hacerlo de forma más rápida y ágil. Por tanto, de vez en cuando también, no olvides optimizar tu catálogo (Archivo > Optimizar catálogo...)
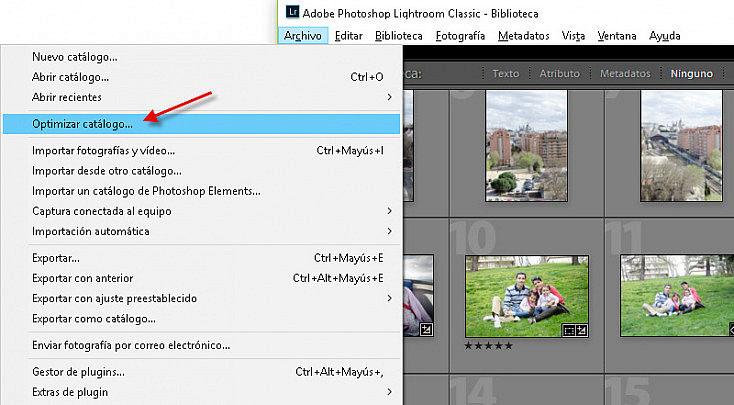
Si no te acuerdas de optimizar el catálogo, no te preocupes, porque cada vez que se realice un back-up de tu catálogo, se realizará también una optimización. El ajuste de los back-ups puedes establecerlo a través de Editar > Ajustes de catálogo...
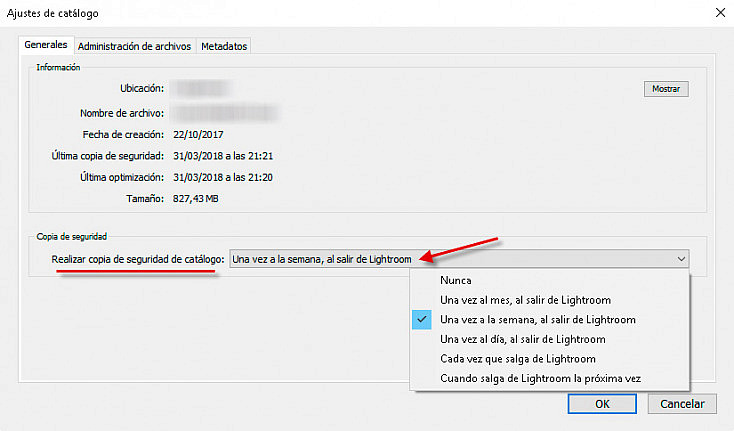
Eso sí, las copias de seguridad del catálogo deberás haberlas configurado para que se realicen con una periodicidad concreta. ¿Mi recomendación? Copias de seguridad cada semana.
#5 Deshabilita La Escritura Automática de Metadatos
Lightroom almacena los ajustes que realiza sobre una imagen en un formato denominado XMP. Estos ajustes, además de en la propia base de datos del catálogo de imágenes de Lightroom, se almacenan en el propio archivo, o bien en un sidecar si no es posible escribir en el propio archivo de imagen (por ser un formato propietario).
Si no tienes necesidad de que cada cambio que realices sobre una imagen esté directamente accesible por otros programas, sólo por Lightroom, puedes ahorrarte el tiempo que conlleva la escritura automática de cada cambio en el propio fichero o sidecar, de modo que sólo se escriba inmediatamente en la base de datos del catálogo, mientras que la actualización en el fichero se realice posteriormente.
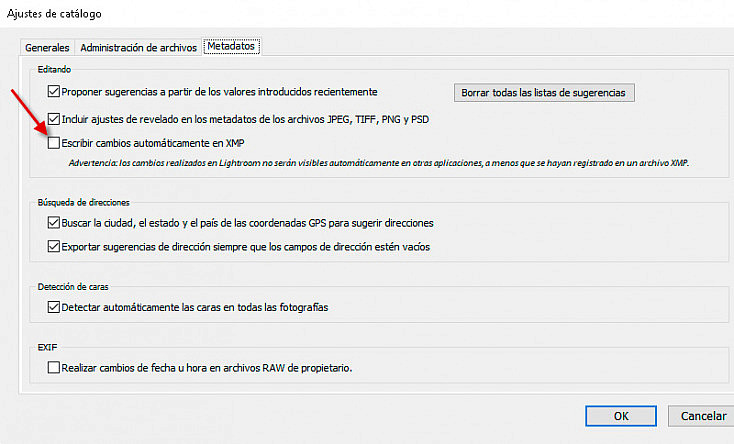
De este modo, aliviarás mucho la carga de escritura en tu disco. ¿Que cómo se deshabilita esta opción? Basta dirigirse nuevamente a Editar > Ajustes de catálogo... y en la pestaña Metadatos, desactivar la opción "Escribir cambios automáticamente en XMP".
Con esta acción, especialmente cuando trabajes por lotes, se agilizará la modificación de metadatos de tus fotografías, al evitar la escritura inmediata de dichos datos también a nivel de fichero.
¿Aún No Es Suficiente? 11 Consejos Más
Si después de estos consejos, ves que tu equipo sigue sin ser capaz de de manejar Lightroom con una soltura adecuada, y a esto añadimos que se trata de un ordenador que pueda tener 4 ó 5 años, o bien que, teniendo menos años, no hiciste una importante inversión en él, quizás sea el momento de empezar a pensar en un nuevo anfitrión para tu Lightroom y tus fotografías.
Si no puedes permitirte un cambio o quieres apurar hasta el último gramo la potencia y capacidad de tu equipo, quizás puedan resultarte interesantes estos otros consejos para mejorar la velocidad de Lightroom que también te ofrecíamos hace un tiempo: 6 consejos por aquí y otros 5 consejos por acá.


