Existen varias formas de mejorar el aspecto del cutis en tus retratos, desde el Pincel de Suavizado de Piel de Lightroom a técnicas muy elaboradas como la Separación de Frecuencias de Photoshop. Lo ideal sería encontrar una herramienta con la que se pudiera obtener un buen acabado con poco esfuerzo.
Para mí esa herramienta es Portraiture, un plugin para Photoshop, Lightroom y Aperture con el que conseguirás unos resultados sorprendentes. ¿Quieres saber cómo? Acompáñame y te lo cuento.
Descubriendo Portraiture
El retoque de piel es una tarea muy delicada que te obliga, si quieres obtener buenos resultados, a invertir mucho tiempo en cada fotografía. Hasta que descubrí Portraiture, una potente herramienta con la que puedo retocar la piel de mis retratos de forma rápida, sencilla y que permite escoger el grado de suavizado desde el más sutil hasta el más elaborado. Para ver cómo funciona tendrás que descargártelo en la página web. Una vez descargado lo instalas siguiendo las instrucciones y listo. Tendrás un periodo de evaluación tras el cual deberás obtener una licencia para poder trabajar definitivamente con él.
Interfaz Intuitiva
Este plugin se presenta totalmente en Inglés. Si dominas la lengua de Shakespeare no tendrás ningún problema, pero si como yo andas algo justo en ese idioma no te preocupes, ya que es extremadamente fácil de usar, siendo su interfaz es de lo más intuitiva. Lo primero que te encontrarás es en la esquina superior izquierda los ajustes predeterminados que trae el programa.
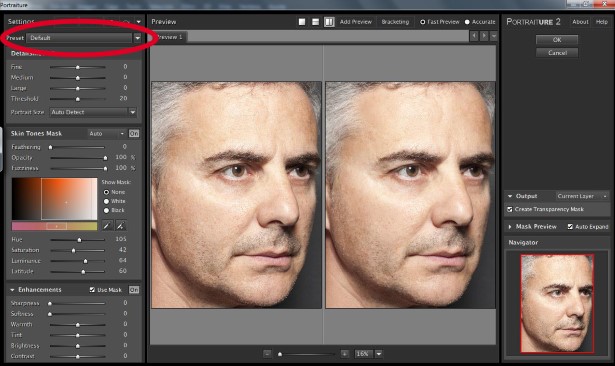
Presets “Predeterminados”
Los ajustes predeterminados te ofrecen resultados muy buenos pero, de todas formas, siempre los puedes personalizar si no obtienes el efecto deseado con las múltiples herramientas que te describiré más adelante. Los Presets que trae el plugin son:
- Default: por defecto, aplica un suavizado con parámetros que el programa aplica de forma automática.
- Smoothing: aquí tienes tres niveles de suavizado, normal, medio y alto.
- Enhance: cuatro niveles de mejorado, efecto glamour, tonos, y pasos bajo y alto.
Tienes la opción de una previsualización de tu fotografía aplicando uno u otro filtro activando la casilla Thumbnails.
En la casilla central tienes la opción de ver el antes y después de tu imagen en función del filtro que le hayas aplicado. También tienes la opción de hacer zoom para ver con detalle aquellas zonas en las que tengas especial interés de apreciar el detalle del retoque.
En la ventana Navigation mediante un cuadro rojo podrás ver la zona de la fotografía que estás ampliando.
Ajustes Personalizados
Como te he comentado anteriormente, al margen de los ajustes automáticos que trae cada Preset, tú puedes personalizar dichos ajustes de forma manual hasta conseguir el efecto deseado.
Los controles del filtro están agrupados en tres grupos Suavizado del detalle (DetailSmoothin), Máscara de tonos de piel (Skin Tones Mask) y Realces (Enhancements):
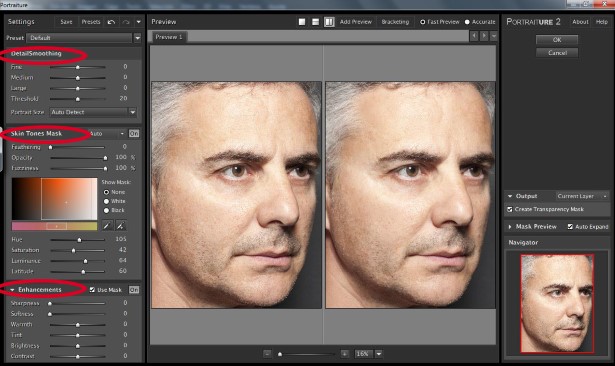
- Suavizado del detalle. Aquí tenemos tres controles (Preciso, Medio y Grande) para suavizar el detalle que podemos modificar a nuestro antojo. Con la pestaña Umbral (Threshold) determinaremos la cantidad de detalles que se van a suavizar. Cuanto mayor sea el valor del Umbral, mayor cantidad de detalles se suavizarán.
Tamaño del Retrato (Portrait Size). Yo aquí suelo dejar que el programa detecte automáticamente el tamaño del retrato aunque también puedes elegir de forma manual el tamaño según vaya a ser visionado en pantalla o vayan a ser destinadas a impresión. - Máscara de tonos de piel. Esta herramienta es muy interesante puesto que cuando la activamos Portraiture sólo realiza suavizados en determinadas áreas de piel y no en toda la imagen.
- Realces. En este apartado tienes controles para ajustar el enfoque, la calidez, el brillo y el contraste, suavizado así como el tono de la piel.
Estos serían de una forma resumida los controles de ajuste que tiene el programa. Para llegar a utilizarlos todos y lograr resultados espectaculares has de ser un usuario avanzado, para lo que vas a necesitar mucho tiempo y práctica. Pero verás que sin tener muchos conocimientos del programa, utilizando sus valores predeterminados, podemos obtener muy buenos resultados. Lo vas a comprobar realizando un retoque rápido utilizando su Preset Default.
Mejorando el Aspecto de la Piel en Unos Simples Pasos
El primer paso es seleccionar la imagen que quieres retocar y la abres en Photoshop, también podrías hacerlo con Lightroom o Aperture ya que este Plug-in es compatible con esos programas.
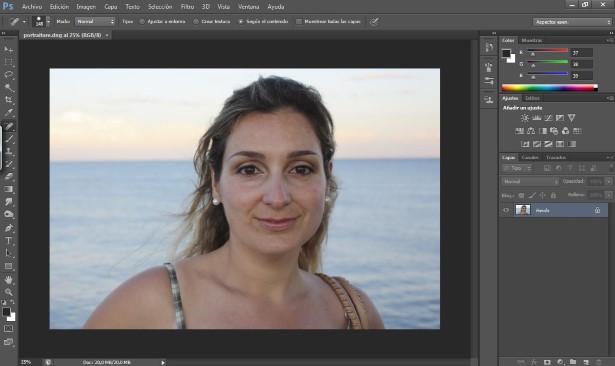
A continuación duplicamos la capa y vamos a Filtro- Imagenomic- Portraiture y se nos abrirá el plugin con la imagen seleccionada.
A continuación seleccionamos el Preset Default, activamos las casillas Auto Detect en la pestaña Portrait Size. En “Skin Tone Mask” lo dejamos en Auto y activamos la casilla de Máscara de Transparencia donde tendrás una previsualización de las áreas de la foto que va a suavizar. Si te das cuenta en el retoque el programa detecta parte del pelo y parte de los ojos como tono de piel con lo cual perderemos algo de nitidez que solucionaremos posteriormente.
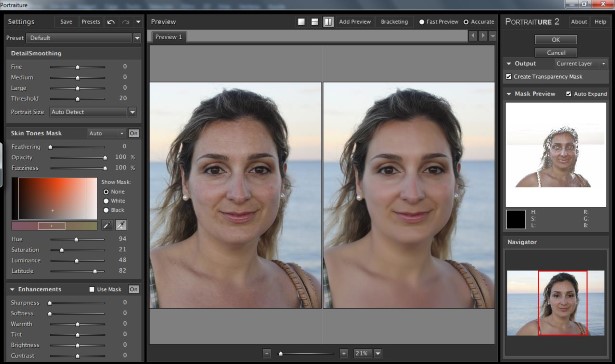
Como podrás observar la piel mejora de forma considerable, desapareciendo las manchas y dándole un aspecto mucho más suave y agradable. Ahora le das a “OK” y se abrirá la Máscara de Transparencia en Photoshop.
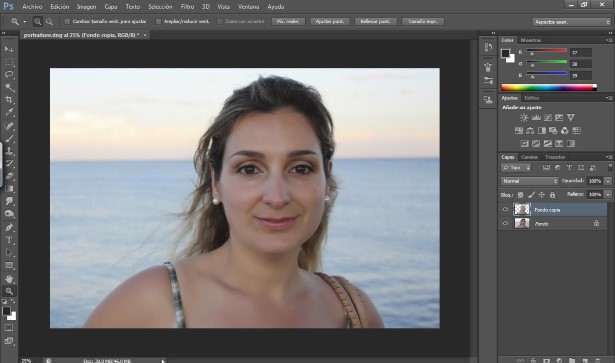
Para solucionar el suavizado no deseado en áreas como el pelo o los ojos tan sólo tienes que aplicar una máscara de capa y pintar sobre dichas áreas con un pincel negro.
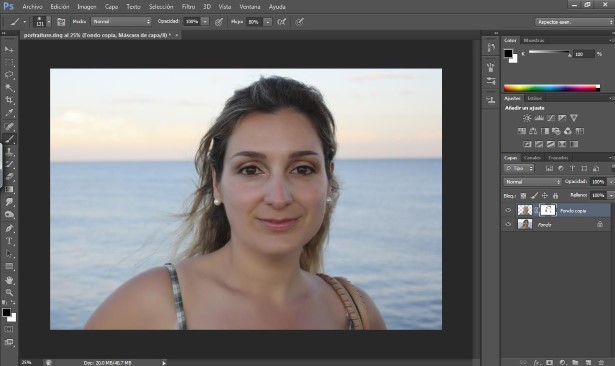
Una vez tienes enfocado de nuevo el pelo y los ojos acoplas imagen y el resultado final es éste.

Podría haber eliminado alguna imperfección que el Preset Default no ha detectado utilizando el Pincel corrector o el Parche, o bien desde el mismo plugin aplicando algunos ajustes personalizados pero he preferido dejarlo así para que observes lo que puedes hacer con unos pocos pasos.
Una función muy interesante de este plugin es que puedes editar lotes de imágenes similares con un simple click ya que el programa guarda los últimos ajustes realizados con lo cual, si tienes una imagen similar a la anterior, no tienes que realizar todo el proceso de nuevo, simplemente con hacer click siguiendo la ruta Filtro- Protraiture te aplica automáticamente todo lo que hiciste en la imagen editada anteriormente.
También puedes guardar todos los ajustes realizados en un Preset personalizado utilizando la pestaña ”Save” en el plugin, lo nombras de forma que lo puedas reconocer fácilmente y lo tendrás siempre listo para utilizarlo sobre imágenes similares a las que te ha dado buen resultado.
Conclusiones
Como has podido comprobar Portraiture es una poderosa herramienta para el retoque de piel. Aquí simplemente hemos visto un ejemplo muy sencillo utilizando el Preset Default consiguiendo de forma rápida un resultado bastante bueno. Si profundizas en un uso más avanzado del mismo podrás conseguir retoques muy elaborados para darle a tus retratos un aspecto más sofisticado o bien optar por un retoque más natural. Lo importante es conocer herramientas que te permitan desarrollar toda tu creatividad. La decisión final siempre será tuya.
¿Y tú? ¿Conocías Portraiture? ¿Nos darías algún consejo para sacarle más partido a este plugin? ¿Qué técnicas utilizas para mejorar el aspecto de la piel en tus retratos? Tus comentarios son los que completarán este artículo.
Enlaces Relacionados
- Foto de portada: Beautiful faces, por tommerton2010
- Ajusta el Balance de Blancos de tus Retratos en Photoshop por el Color de la Piel
- Filtro Paso Alto en Photoshop: Otra Alternativa Para Suavizar la Piel En Tus Retratos
- Cómo Retocar un Retrato: Un Ejemplo Práctico
- El Efecto Glam-Blur: Descúbrelo Paso a Paso con Photoshop


