En ocasiones, las fotografías que realizamos resultan demasiado planas y como carentes de fuerza, con la consiguiente desilusión por nuestra parte, bien porque pensamos que no logramos mejorar, a pesar de intentarlo sin desfallecer, bien porque pensamos que necesitamos un mejor equipo para lograr esos resultados que hemos visto en multitud de fotos en Internet.
Pues bien, déjame decirte que no se trata de ninguno de los dos motivos, estoy casi seguro, sino que es cuestión de ir ganando cierta destreza en la edición. Hoy voy a contarte una técnica que hará que tus fotos ganen esa fuerza de la que parece que carecen cuando están recién salidas de la cámara, pero manteniendo cierto control para que no resulte excesivo. Se trata del control de contraste, ¿quieres saber de qué se trata?
¿Qué Es Lo Que Buscamos?
Hemos tomado una fotografía y vemos que apenas hay diferencia entre luces y sombras, que los tonos están como empastados y que, en definitiva, la fotografía está demasiado plana, como habíamos comentado antes. ¿Qué podemos hacer?
Eso es, tenemos que incrementar su contraste. ¿Pero qué es en realidad el contraste? Precisamente eso, la distancia o la relación que existe entre luces y sombras en una fotografía. Diremos que está poco contrastada cuando las iluminaciones están muy cercanas y que está muy contrastada cuando hay mucha variedad de iluminaciones.

Por regla general, lo que buscaremos es pasar de la imagen de la izquierda, a la de la derecha. Puede que se haya exagerado un poco el resultado final para hacerlo más visible, pero es la dirección que buscamos.
La opción más rápida sería utilizar el control de contraste que todas las aplicaciones de edición ofrecen. Sin embargo, esta opción suele no tener algunas opciones que son esenciales para controlar el nivel adecuado de ajuste, así que te voy a enseñar otro método. Un método que consiste, precisamente, en controlar el contraste, de ahí que lo hayamos denominado "Control de Contraste".
Selecciona Tu Imagen, Ábrela en Photoshop Y...
Vamos a explicar la técnica directamente sobre una imagen que reúne las condiciones de falta de fuerza que hemos venido comentando. La tienes a continuación.

1. Como es lógico, lo primero que debes hacer es abrirla en Photoshop. Aunque es posible que este proceso puedas realizarlo con otras aplicaciones de edición, yo optaré por explicarlo sobre esta herramienta, ¿de acuerdo?
2. A continuación, crearemos una capa de relleno o ajuste de tipo "Mapa de degradado", habiéndonos cerciorado de tener marcados los colores negro y blanco en el selector de color (basta con presionar la tecla "D") para tener esta configuración. Esto lo hacemos para ver la imagen en blanco y negro, ahora veremos para qué.
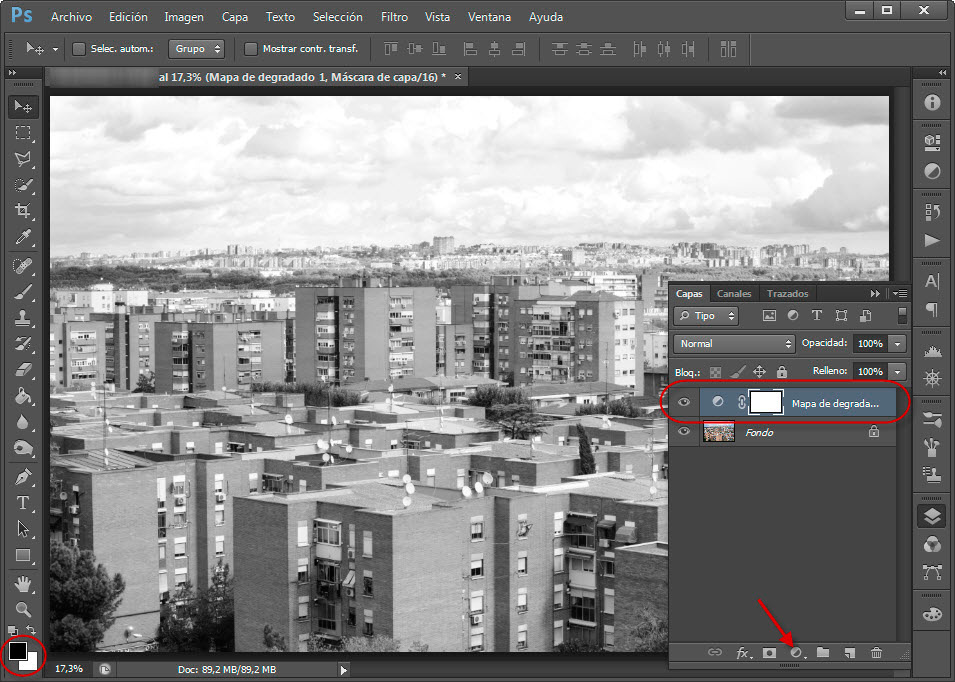
3. Por encima de la capa anterior creamos una nueva capa de ajuste, en este caso de tipo Curvas sobre la que trabajaremos el contraste de la imagen. En esta capa vamos a ajustar el nivel de blancos, el nivel de negros y a contrastar más o menos aquellas zonas que nos interese gracias a la opción que nos permite modificar la luminosidad de los tonos sobre los que situemos el ratón, ahora vemos cómo.
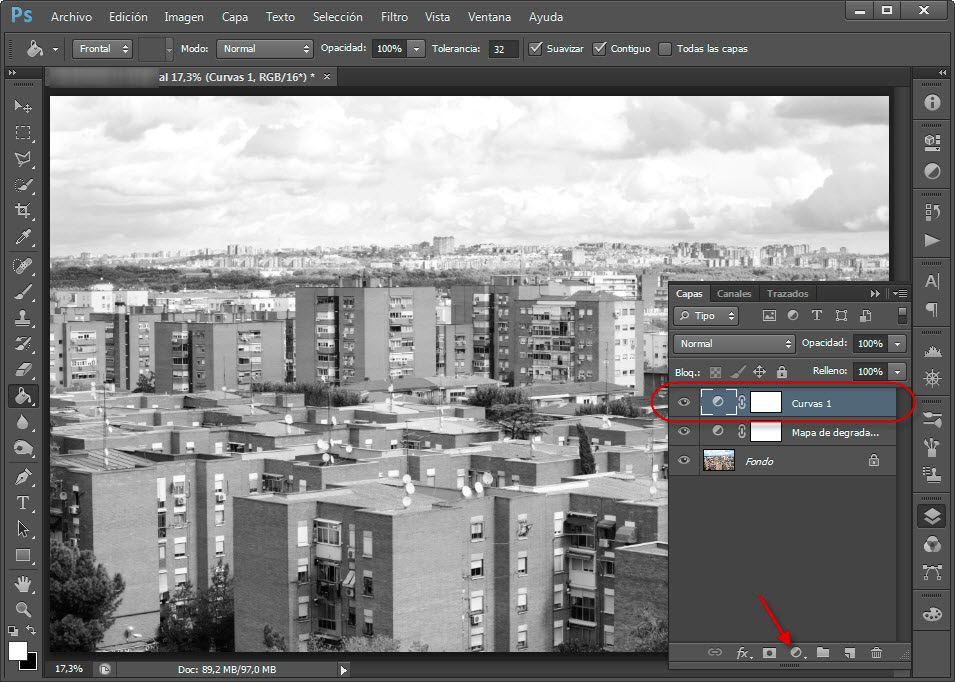
Haciendo doble clic en el círculo blanco y negro de la nueva capa de ajuste variaremos, como habíamos dicho antes, el nivel de los negros, el de los blancos y otros tonos siguiendo los siguientes consejos:
3.a) Manteniendo presionada la tecla Alt, desplazamos el indicador de negros hacia la derecha, con el objeto de determinar las sombras que fijaremos como negros. El uso de la tecla Alt nos ayuda a saber si estamos perdiendo información. Deberemos parar cuando empiecen a aparecer regiones negras en la imagen, ya que signfica que hemos alcanzado el negro absoluto y que, por tanto, estamos empezando a perder información.
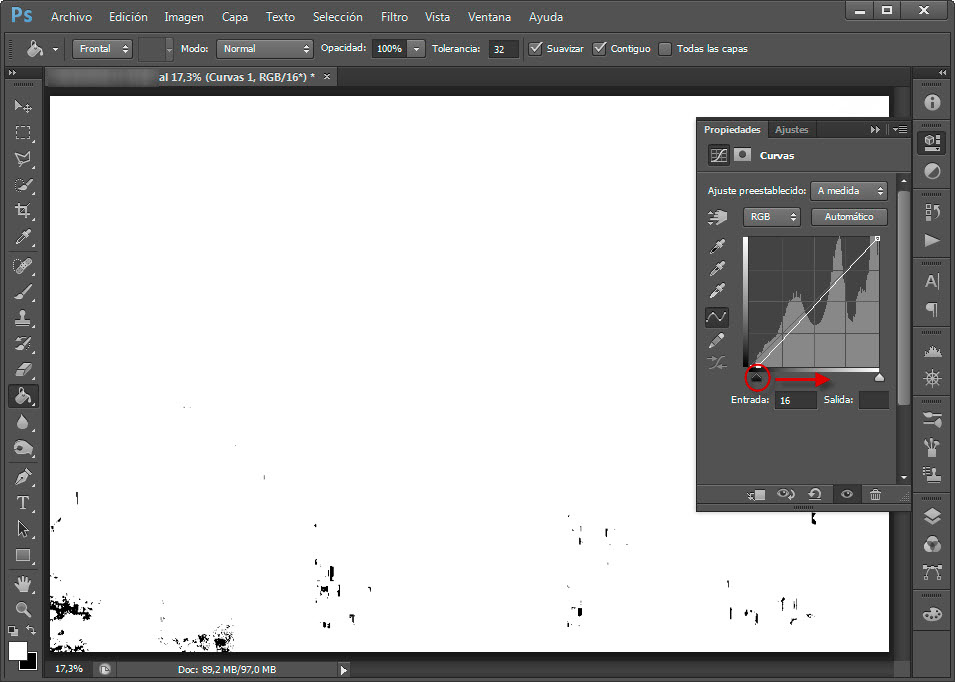
3.b) Misma operación, pero para los blancos. Mantenemos presionada la tecla Alt y desplazamos el triángulo blanco hacia la izquierda. En este caso, deberemos parar cuando aparezcan regiones blancas en la imagen, lo que significará que esas zonas se están transformando en blanco puro, con la consiguiente pérdida de detalle en las mismas.
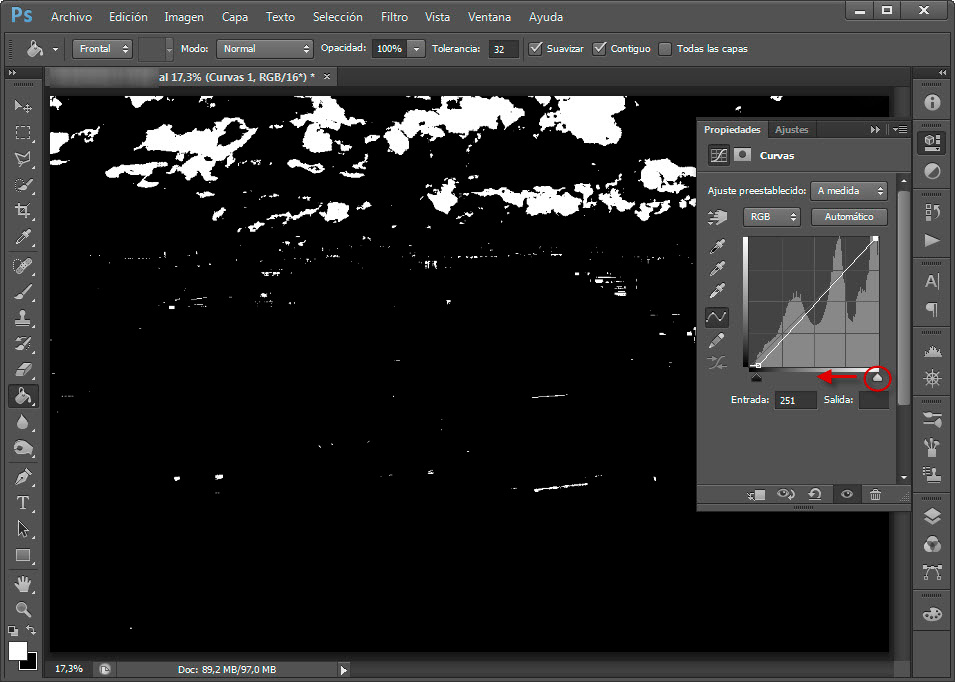
3.c) Por último, mediante la opción de selección de tonos de esta misma herramienta, podemos subir o bajar el nivel de ciertos tonos de la imagen poniéndonos sobre los mismos y pinchando y arrastrando hacia arriba, o hacia abajo (dependiendo de si lo que buscamos es incrementar o reducir la luminosidad del tono).
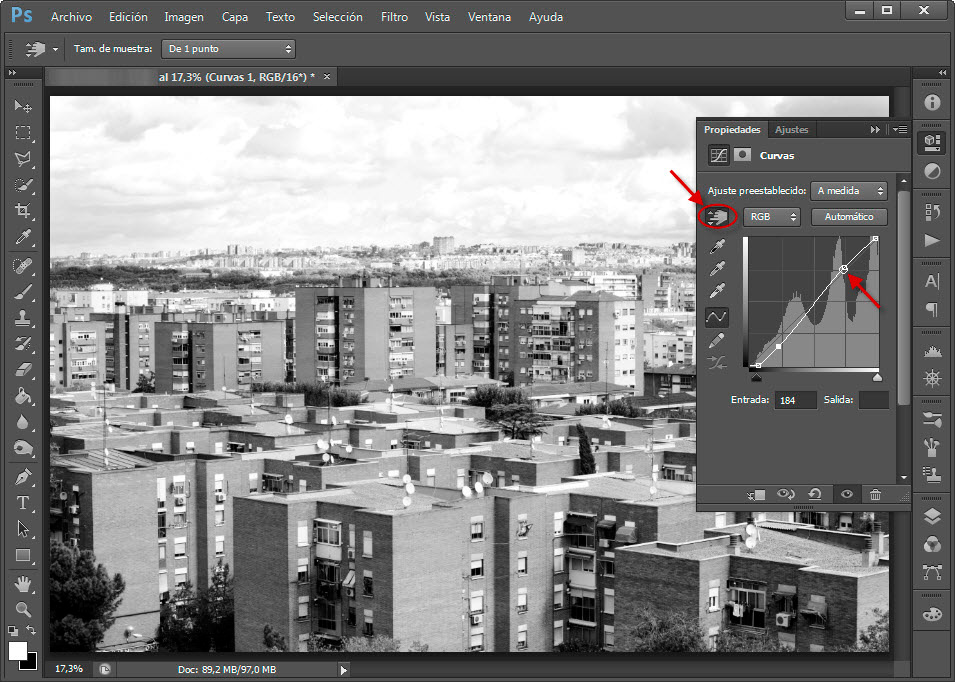
4. Una vez que ya lo hemos ajustado, ocultamos la capa de degradado, pues con ella lo único que pretendíamos era facilitar la detección de luces quemadas en el ajuste de blancos o de pérdida de detalle en la zona de negros. Así que hacemos clic sobre el ojo que aparece a la derecha de esa capa y veremos el resultado conseguido.

5. Como has estado trabajando sobre la imagen en blanco y negro, es posible que hayas exagerado un poco el nivel de contraste, por lo que puede ser oportuno, bien que vuelvas a la capa de ajuste de curvas para reajustar algunos niveles viendo ahora el resultado final, o bien para que reduzcas la opacidad de la capa y así suavices un poco el efecto.

6. Por último, también puede que te resulte exagerado el nivel de saturación que han adquirido los colores porque al incrementar el contraste esto ha originado también una mayor diferenciación no sólo del tono, sino también del propio color. Prueba a cambiar el modo de fusión de la capa de curvas a "Luminosidad", de modo que sólo afecte al tono (iluminación) y no al color y valora si el resultado te seduce más.

Con esto podríamos dar por finalizada la técnica en sí. Aunque en ocasiones también puede venir bien el aplicar cierto ajuste por zonas, por lo que te recomiendo que también barajes el uso de esta técnica de procesado, o incluso ajustar un poco la exposición global de la toma.
¿Y Tú Cómo Mejoras Este Tipo de Fotografías?
Y esto es todo lo que hay que saber sobre el ajuste por control de contraste, ahora sólo te queda comenzar a ponerlo en práctica y ver cómo tus imágenes mejoran radicalmente, ¿por qué no lo pruebas y nos enseñas tus resultados?
A lo mejor ya tienes otra técnica que te parece más apropiada o a la que simplemente estás más acostumbrado, ¿por qué no nos la cuentas para que así podamos elegir en cada momento la que más nos interese?
Enlaces Relacionados
- Descubre Qué es el Contraste Tonal, su Fuerza como Elemento Compositivo y sus Posibilidades en la Conversión a ByN
- Todo lo Que Necesitas Conocer Sobre Curvas y Niveles en Photoshop
- Todos los Secretos de los Modos de Fusión de Capas en Photoshop (Parte 1)
- Mejora el Contraste Local por Zonas con Photoshop (I): Introducción
- Digital Photography School - How to use the Contrast Checker Technique to Give Your Images More Punch
- Fotografía de Portada: Galería de Trey Ratcliff


