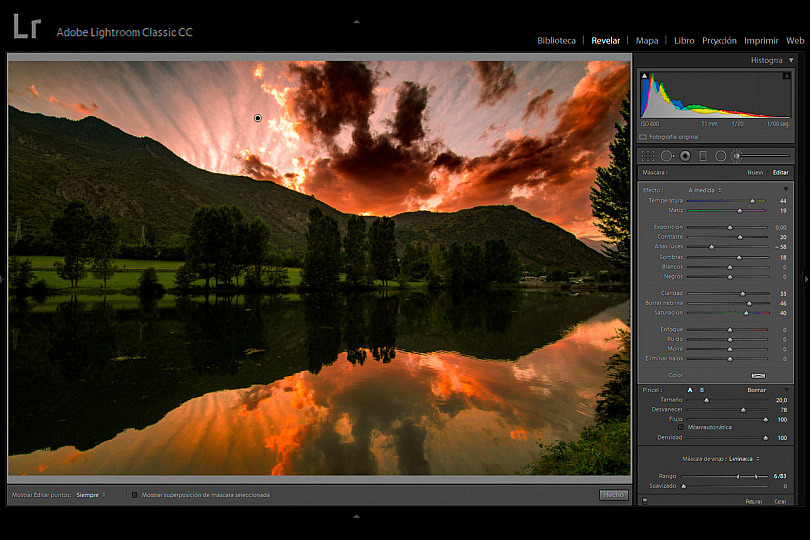Llevábamos bastante tiempo sin grandes actualizaciones de Adobe en sus productos para fotógrafos. Pero llegó el 18 de octubre y nos encontramos con un bombazo, la separación del archiconocido Adobe Lightroom en dos aplicaciones: Adobe Lightroom Classic CC y Adobe Lightroom CC.
La propia separación, las funcionalidades de cada una de las aplicaciones, o el modelo de negocio de Adobe con estas dos herramientas darían para varios artículos, pero hoy quiero centrarme en una de las grandes novedades que ha traído Adobe Lightroom Classic CC -el heredero del antiguo Adobe Lightroom CC-, que no es otra que la máscara de rango.
En el artículo de hoy veremos de qué se trata y cómo puede ayudarte a mejorar aún más el procesado de tus fotografías. ¿Te quedas conmigo?
*Nota: A partir de la actualización de Lightroom Classic v.11 y Camera Raw 14 (2021) los ajustes locales han sido remodelados por completo. Si estás usando esta versión o una versión más reciente, te recomiendo que leas nuestro artículo: "Nueva Herramienta Máscara de Lightroom: Los Ajustes Locales Llevados a Otro Nivel".
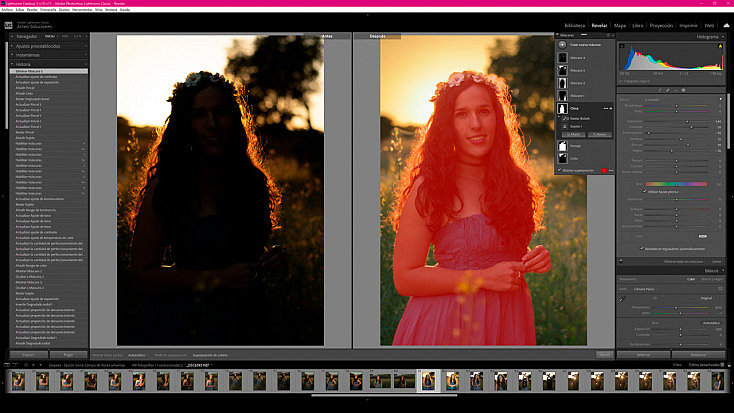
Recordando Las Herramientas Para Procesado Por Zonas De Lightroom
Como sabes, además de la modificación de parámetros generales que aplican a toda la imagen, Lightroom dispone de tres herramientas que permiten realizar ajustes locales. Son el pincel de ajuste (K), el filtro radial (Mayús + Z) y el filtro graduado (M).
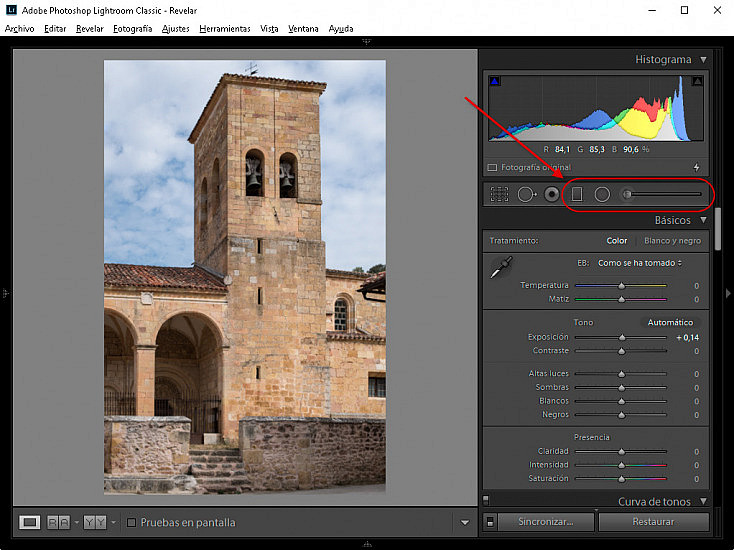
Lightroom - Resaltado de las tres herramientas que permiten llevar a cabo ajustes locales en la aplicación, de izquierda a derecha: filtro graduado, filtro radial y pincel de ajuste.
Con estas herramientas puedes actuar sobre regiones irregulares (pincel), regiones circulares (filtro radial), o bien regiones rectangulares (filtro graduado), e incluso, gracias a mejoras introducidas desde la versión 6, puedes modificar estas regiones y hacerlas aún más precisas partiendo de un filtro radial o graduado y, posteriormente, modificando la selección con el pincel de ajuste.
Con el paso de las versiones, Lightroom ha permitido ir aumentando los parámetros sobre los que podían actuar: equilibrio, temperatura, exposición, contraste, blancos, negros, enfoque, ruido, saturación, eliminación/adición de niebla, etc. También, a medida que iban surgiendo nuevas versiones, y con el fin de mejorar la precisión de la selección, se incorporó la opción de "Máscara automática", a través de la que Lightroom, de forma autónoma y automática, mejoraba la selección realizada con el pincel.
Pues bien, en la versión que pusieron en producción el 18 de octubre de 2017 de Lightroom Classic CC han ido un paso más allá y permiten mejorar la selección sobre la que aplicar los ajustes, a partir de un concepto que han decidido llamar "Máscara de rango". A continuación te cuento de qué se trata.
Dos Opciones Con Las Que Mejorar Tu Selección: Color y Luminancia
Si has probado alguna vez a realizar un procesado por zonas, sabrás que hay dos parámetros, además de la propia forma de las regiones, sobre los que resulta muy útil apoyarse para que la selección de las regiones sobre las que desees trabajar y modificar sus ajustes, resulte más efectiva. Se trata del color y la luminancia.
¿Te imaginas a partir de qué dos parámetros ha decidido el equipo de Lightroom que puedas ayudarte para mejorar las selecciones que realizas con sus herramientas de ajustes locales? Efectivamente, color y luminancia. De este modo, es mucho más fácil la selección de regiones concretas de tu imagen.
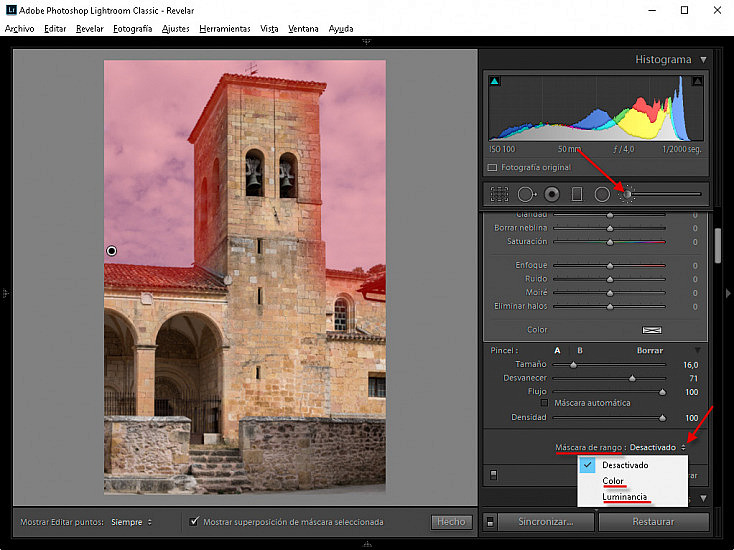
Lightroom - Pincel de ajuste aplicado sobre el cielo. El parámetro Máscara de rango permite elegir entre los siguientes valores mostrados: Desactivado, Color y Luminancia.
El incremento del contraste o la saturación del azul del cielo, cuando aparecen ramas o edificios ahora resulta mucho más natural, como veremos a continuación. Basta con mejorar la selección a través de la máscara de rango basada en color.
Ejemplo #1: Mejorando Cielos Con La Máscara De Rango Basada en Color
Como te decía, la aplicación de una modificación del nivel de contraste o saturación en un cielo es mucho más precisa con esta funcionalidad. Basta con seleccionar de forma más o menos tosca el cielo (como se ve en la imagen anterior) y, a continuación, activar la máscara de rango por Color.
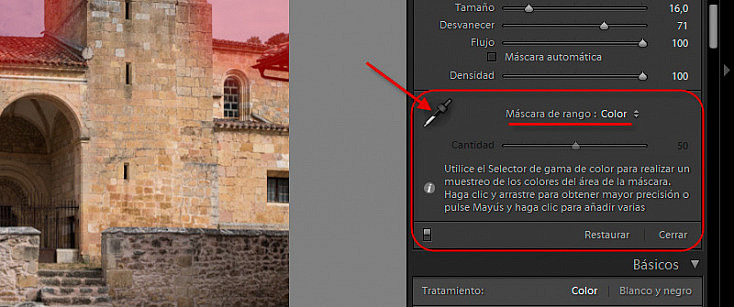
Lightroom - Pincel de ajuste con Máscara de rango de tipo Color activada. Se muestran los dos parámetros que se pueden elegir: Color (a través del cuentagotas) y Cantidad (a través del deslizador).
Hecho esto, utiliza el cuentagotas que aparece y comienza a hacer clic sobre las tonalidades que te interese que sean incluidas en la selección. Puedes hacerlo de dos modos: bien hacer clic y mantener presionado el ratón mientras arrastras por las distintas tonalidades, o bien, mientras mantienes presionada la tecla Mayúscula, ir haciendo clics sobre las distintas tonalidades.
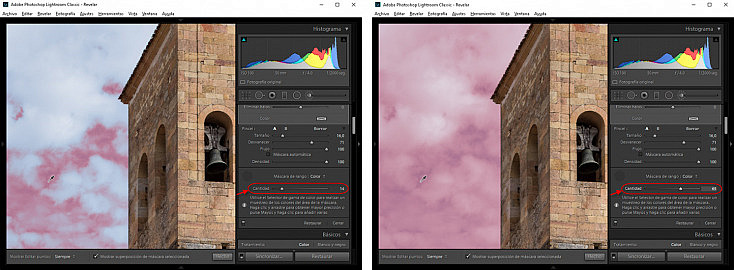
Lightroom - Pincel de ajuste con "Máscara de rango" activada. En la imagen de la izquierda, el parámetro Cantidad tiene un valor de 14, mientras que a la izquierda toma un valor de 65.
Una vez que hayas seleccionado todas las tonalidades que te interese, y a través del deslizador de "Cantidad", podrás indicarle a Lightroom que amplíe o reduzca la gama cromática de la selección (en términos de colores cercanos, no de proximidad espacial). Puedes ver en las dos imágenes superiores cómo afecta este parámetro a la selección final.
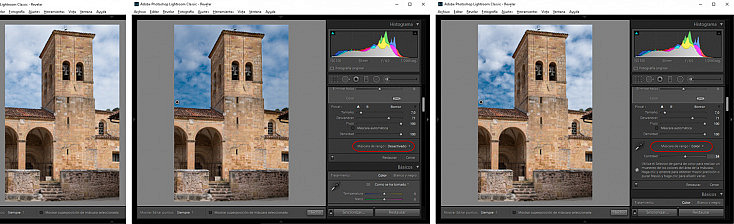
Lightroom - Pincel de ajuste sobre el cielo de la imagen. A la izquierda, se muestra la imagen original; en el centro, el resultado de aplicar el ajuste sobre todo el cielo sin activar máscara de rango por color; a la derecha, el resultado de aplicar una máscara de rango de color azul. El ajuste aplicado sobre el cielo, tanto en la imagen del centro, como en la de la derecha, ha sido con valores de Saturación 55 y Exposición -0,96.
Una vez que tenemos bien seleccionada la región que nos interesa, basta elegir los parámetros que queramos. En este caso y sobre el azul del cielo, con un valor de Cantidad de 54, si elegimos un valor de Exposición de -0,96 y Saturación de 55, obtenemos el resultado de la imagen superior derecha. Si la máscara de rango está desactivada, obtenemos el resultado de la imagen del centro, en la que vemos que también ha disminuido la exposición de las nubes, apagándolas. La diferencia es abismal, ¿verdad?
Esta opción de máscara de rango por color también puede resultarte muy interesante para la conocida técnica del desaturado selectivo. Te invito a que pruebes a llevarla a cabo con esta nueva opción que trae Lightroom.
Ejemplo #2: Continuando La Mejora Del Cielo Mediate Máscara De Rango Basada en Luminancia
La segunda de las opciones que ofrece la máscara de rango es la selección por luminancia. Si continuamos con el ejemplo anterior, el cielo aún puede mejorar un poco más. ¿Cómo? Pues aplicando un nuevo ajuste, en este caso sobre las nubes, e incrementando el contraste de las mismas.
Para ello, volvemos a activar la herramienta pincel de ajuste, hacemos clic en "Nuevo" y "pintamos" sobre el cielo nuevamente. Nuevamente, volvemos a activar la máscara de rango, pero en este caso, elegimos Luminancia.
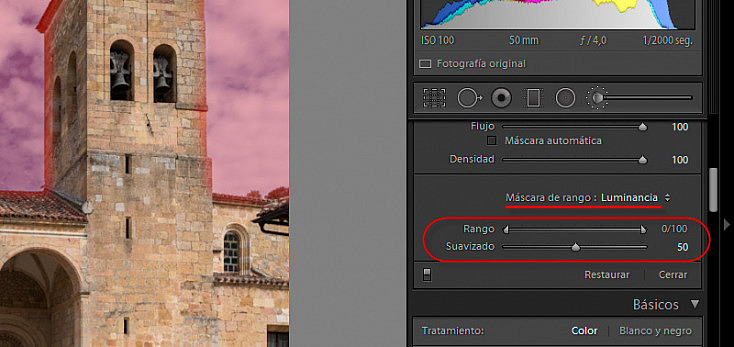
Lightroom - Pincel de ajuste con Máscara de rango de tipo Luminancia activada. Se aprecian los dos parámetros cuyos valores se pueden modificar: Rango y Suavizado.
Al elegir Luminancia, observamos que hay dos parámetros entre los que elegir. Describiremos a continuación de que se trata:
- Rango: Incluye dos deslizadores y permite elegir la porción de tonalidades sobre las que se actuará. Desde el 0 (negro), hasta el 100 (blanco puro), puedes elegir la sección de sombras, luces, altas luces, o blancos sobre las que quieres que actúe el ajuste.
- Suavizado: Es el equivalente al valor de "Desvanecer" del pincel. Define cómo de abrupto es el corte de la selección sobre la que actuará el ajuste.
Como lo que nos interesa en este caso es trabajar sobre las nubes, nos quedaremos con un Rango entre 80 y 100 (altas luces y blancos). Y buscaremos un Suavizado a partir de 40, para que el corte no sea demasiado irreal.
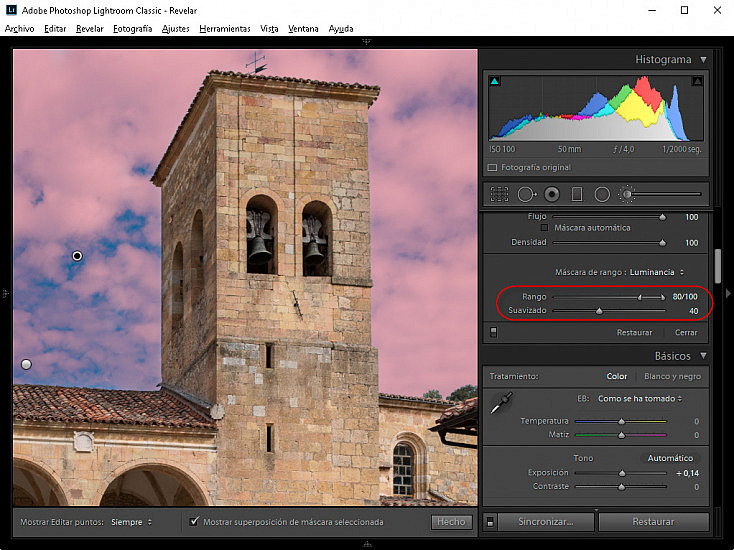
Lightroom - Pincel de ajuste sobre el cielo. Máscara de rango de tipo Luminancia activada con parámetros Rango 80/100 y Suavizado 40 para seleccionar las nubes.
Con los valores indicados, obtenemos una selección como la que podemos ver en la imagen superior. Si sobre esta selección, aplicamos los ajustes Contraste 68, Altas luces 28 y Sombras -20, llegamos al resultado que se puede ver a continuación. En el que claramente se aprecia una mayor fuerza en las nubes.
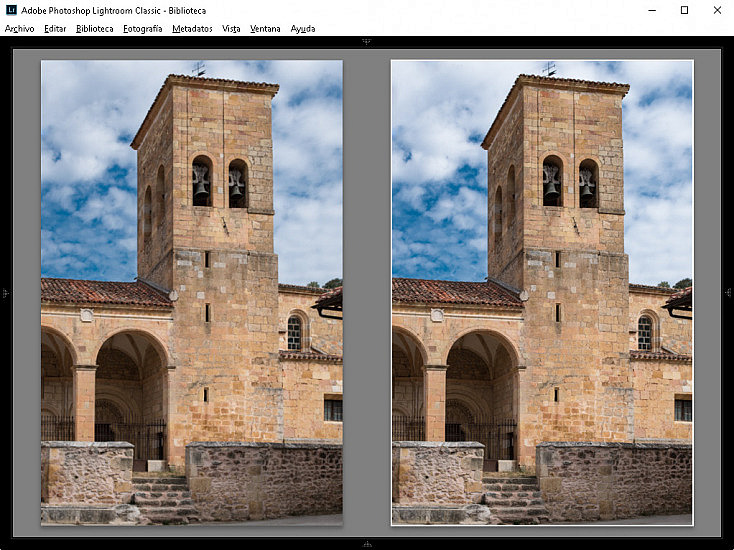
Lightroom - A la izquierda, la imagen antes del ajuste. A la derecha, el resultado de aplicar el pincel de ajuste con máscara de rango de tipo luminosidad sobre la imagen de la izquierda, con valores de Rango 80/100 y Suavizado 40, para que sólo afecte a las nubes y ajustes: Contraste 68, Altas luces 28 y Sombras -20.
Como puedes ver, hemos mejorado, aún más el cielo, pero actuando exclusivamente sobre la región que nos interesaba a nivel de luminosidad, en este caso, las nubes, y sin que nos haya costado en exceso obtener una selección precisa. Todo ello gracias a la máscara de rango de tipo luminancia.
Otras Novedades de Lightroom Classic CC
Por supuesto, ésta no ha sido la única novedad que ha traído esta nueva versión de Lightroom Classic CC, aunque sí la que más me ha llamado la atención, porque, personalmente, considero que las herramientas de ajustes locales son las que permiten dar un salto de calidad en el procesado.
Por si tú no la consideras tan relevante y quieres conocer otras características de esta nueva versión, te diré que además de la división de la aplicación en dos, como comentábamos al inicio de este artículo, Lightroom Classic CC ha venido con las siguientes novedades:
- Mejora significativa del rendimiento general de la aplicación, apoyado en un mayor uso de las GPUs. Tanto el desplazamiento en fotografías, como la carga inicial de la aplicación es mucho más rápida, sobre todo si hablamos de catálogos de miles de imágenes.
- Mayor agilidad en el cambio entre los módulos de Biblioteca y Revelado, mostrándose el panel derecho mucho más rápido.
- Nueva y mejorada versión de procesado (la 4). La última versión de procesado disponible era de 2012. En este caso, Lightroom mantendrá la versión de procesado de todas las imágenes que ya hubiesen sido procesadas anteriormente y, sólo en el caso de que sean editadas con la nueva versión de la aplicación, cambiará la versión de procesado a la 4.
- Posibilidad de generación de previsualizaciones a tamaños superiores a 2k (límite máximo de la anterior versión). Lo que contribuye también a elevar la velocidad y mejorar la calidad, en este caso, de visualización de imágenes. Ahora, si tienes un monitor 5k, Lightroom puede generar y manejar previsualizaciones de este tamaño.
- Reducción de los tiempos de importación gracias a la posibilidad de obtener las previsualizaciones incrustadas en ficheros RAW, en lugar de generarlas. Además, existe la posibilidad de configurar que, posteriormente, se vayan reemplazando estas previsualizaciones por otras de mayor calidad en periodos de inactividad.
- Nuevas opciones de filtrado y búsqueda por metadatos por los que hasta ahora no se podía realizar. Por ejemplo, podrás crear colecciones inteligentes basadas en la aplicación o no del ajuste de corrección de lente.
- Nuevas opciones en la importación para elegir, por ejemplo, los tipos de ficheros que deben importarse (JPGs, ficheros tipo RAW, vídeo...)
- etc.
¿Qué?, ¿ya te has actualizado a la nueva versión?, ¿has probado la máscara de rango o alguna otra de las nuevas características que incluye Lightroom Classic CC (ya sabes, a partir de ahora, deberemos indicar lo de Classic para referirnos a la aplicación de escritorio tradicional)? ¡Cuéntanos! Quizás tú hayas descubierto alguna otra novedad que hemos pasado por alto.