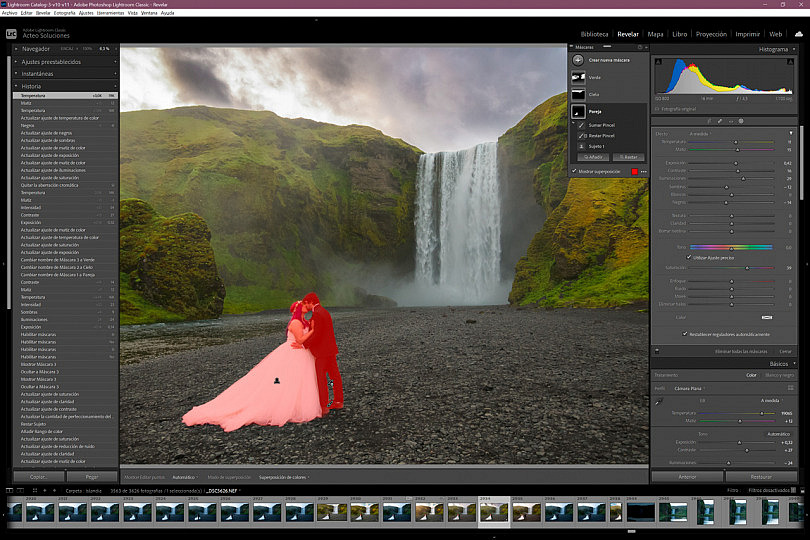Lightroom Classic v.11 (y por extensión también Camera Raw 14) ha llegado con una gran sorpresa, la remodelación completa de los ajustes locales. Ahora, todos los ajustes locales que ya vimos en nuestro artículo "Descubre los Ajustes Locales de Lightroom para Retocar por Zonas tus Fotografías", están recogidos dentro de la misma herramienta, llamada Máscara.
No solo han cambiado de sitio, sino que han sido mejorados y encontramos dentro de esta herramienta varias utilidades nuevas. Gracias a la nueva herramienta Máscara, podemos ser mucho más precisos a la hora de retocar nuestras fotografías por zonas. ¿Quieres saber todo sobre estos cambios?
¿Qué Ha Cambiado?
Si recuerdas, dentro del módulo Revelar de Lightroom, justo debajo del histograma encontrábamos esta pequeña barra de herramientas, donde podíamos elegir entre el Filtro degradado, el Filtro radial y el Pincel de ajuste.
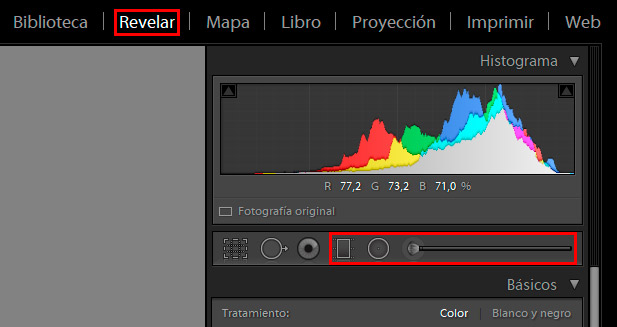
Estas herramientas no han desaparecido, sino que se encuentran todas recogidas dentro del icono Máscaras. Además, se incorporan otras herramientas nuevas que ahora veremos a continuación.
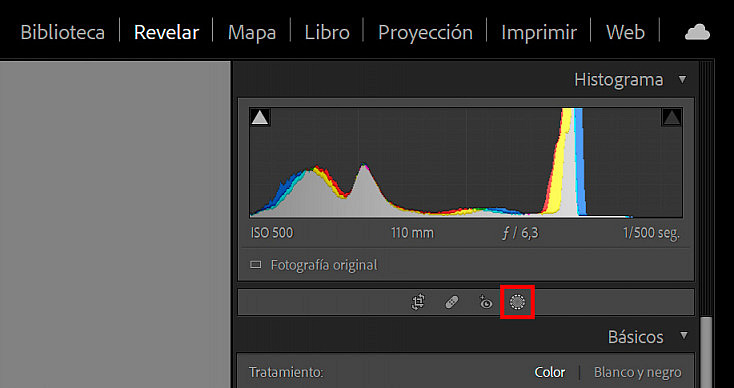
Nueva Herramienta Máscara de Lightroom
Como te comentaba, ahora todos los ajustes locales están metidos dentro del icono Máscaras. Al pulsarlo, se nos abre un menú con todas las opciones disponibles, que no solo incluyen las herramientas antiguas que ya conocemos, sino que también incluyen algunas nuevas.
Todas estas herramientas van a seleccionar una parte de la imagen, algunas de forma automática y otras de manera manual, para que podamos agregar sobre esa zona acotada una serie de ajustes de exposición, contraste, corrección de color, reducción de ruido o incremento del enfoque, entre otros. Todos estos ajustes aparecerán en el menú de la derecha una vez hayamos seleccionado el ajuste local que queremos aplicar.
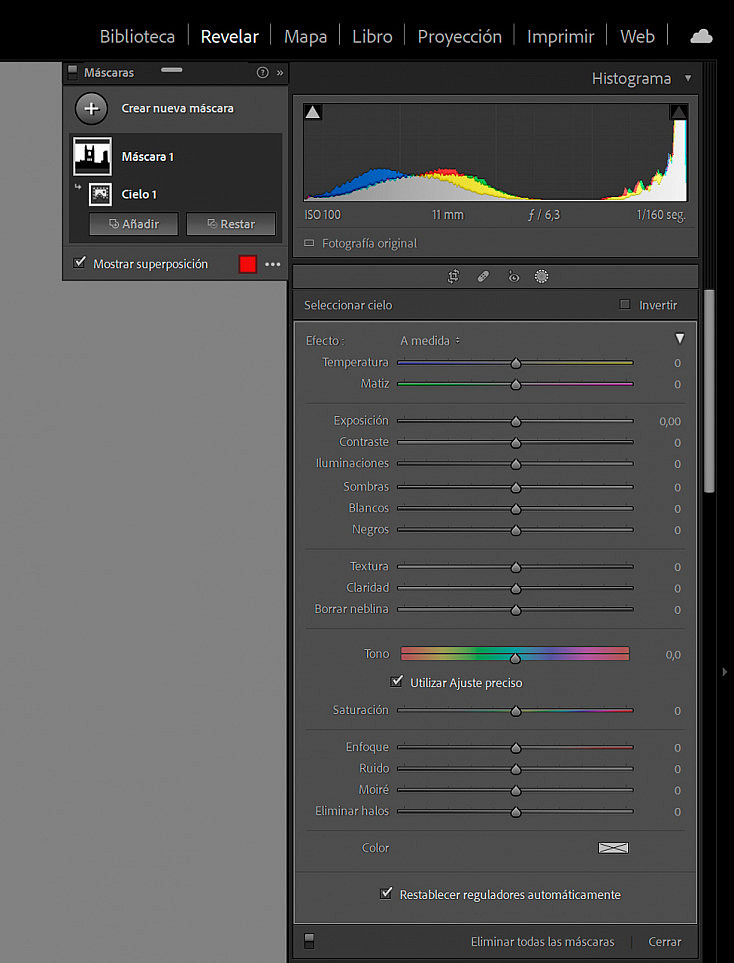
Vamos a ver a continuación una por una las utilidades que incluye esta nueva herramienta y después analizaremos en profundidad el nuevo panel Máscaras, que aparece una vez hayamos seleccionado cualquiera de estas herramientas.
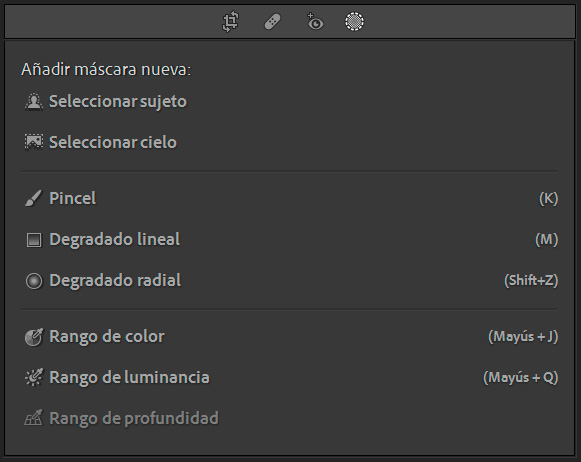
1. Seleccionar Sujeto
La herramienta Seleccionar sujeto primero fue incluida en Photoshop y ahora la heredamos también en Lightroom. De la misma manera que en Photoshop, Seleccionar sujeto también utiliza la nueva inteligencia artificial mejorada que ha incluido Adobe en estas últimas actualizaciones para detectar automáticamente los sujetos de la fotografía y crear una máscara para afectarlos solo a ellos, o por el contrario, para afectar a todo menos a ellos si pulsamos la casilla Invertir.
Como cualquier herramienta automática, no siempre funciona del todo bien. Pero si hay un buen contaste entre el sujeto y el resto de la fotografía, suele acertar bastante.
Afortunadamente, con las demás herramientas seremos capaces de pulir todo lo que el automatismo no termine de acertar. ¡Luego veremos cómo combinar herramientas para conseguir una máscara (casi) perfecta!
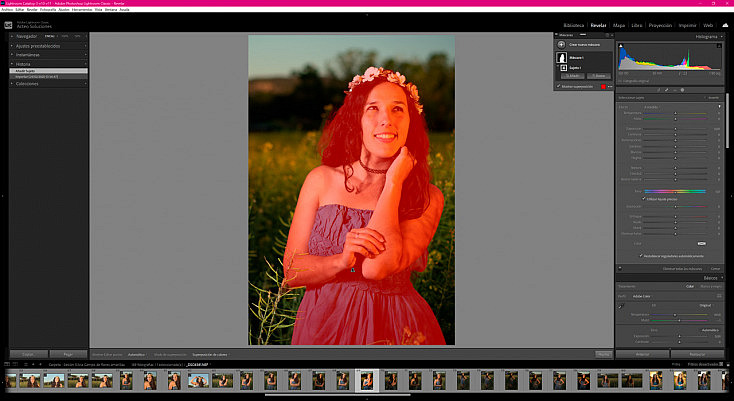
2. Seleccionar Cielo
Seleccionar cielo también fue incluido en las novedades de Photoshop 2021 y no han tardado en incluirla también en Lightroom. Esta herramienta selecciona el cielo de la fotografía de manera completamente automática y, al igual que te comentaba con Seleccionar sujeto, solo funcionará bien si hay un buen contraste entre el cielo y el resto de la fotografía.
Pero ya verás lo fácil que se hace corregir esas pequeñas imperfecciones que el automatismo no termina de acertar cuando empecemos a combinar todas estas herramientas desde el nuevo panel Máscara.
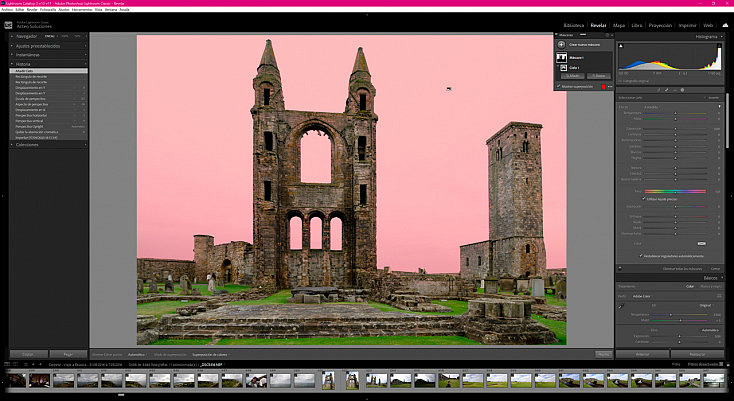
3. Pincel
La herramienta Pincel funciona igual que funcionaba antes, podemos configurar un pincel más grande o más pequeño y más duro o más difuso para pintar a mano alzada cualquier zona de la fotografía que queramos afectar con este ajuste local.
Recuerda que si pulsas la tecla Alt mientras pintas, podrás borrar lo pintado para apurar mejor la máscara.
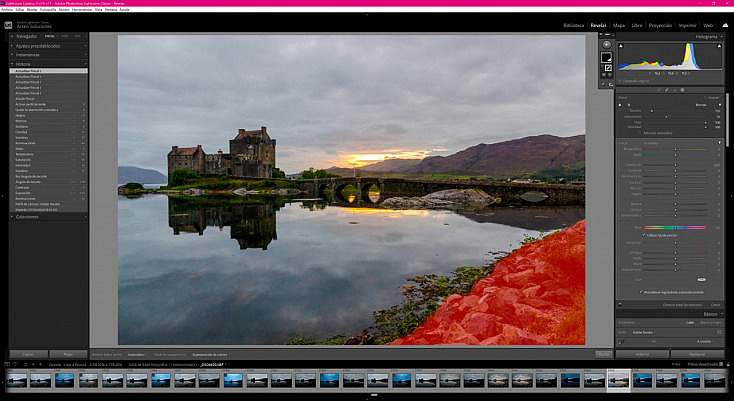
4. Degradado Lineal
El Degradado lineal tampoco ha cambiado, su uso es exactamente igual que antes. Deberemos pulsar sobre la fotografía y arrastrar para crear el degradado, el cual se aplicará en esa parte y se irá desvaneciendo poco a poco hasta desaparecer por completo. Cuanto más estiremos este degradado, más difusa será esa transición entre la zona afectada y la zona libre del ajuste.
Recuerda que puedes Ocultar/Mostrar las guías del degradado, si te molestan, pulsando la tecla H.
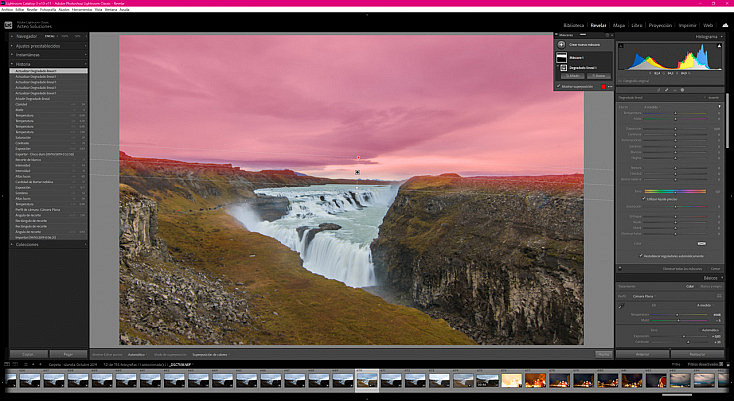
5. Degradado Radial
Al igual que las herramientas Pincel y Degradado lineal, el Degradado radial también es otra de las herramientas que ya existía en los ajustes locales originales de Lightroom y su uso tampoco ha cambiado.
Deberemos pulsar y arrastrar sobre la fotografía para crear un círculo donde se aplicarán los ajustes que seleccionemos. También podemos hacer que los ajustes se apliquen a la zona exterior del círculo pulsando la casilla Invertir.
Si te fijas en el círculo que hemos creado con este ajuste, algo sí ha cambiado: ahora hay un círculo interior. Este segundo círculo nos indica el desvanecimiento del degradado radial, es decir, si el borde de este círculo es más duro o más difuso. Antes solo lo podíamos configurar desde el deslizador Desvanecer, pero ahora también podemos hacerlo de manera más intuitiva moviendo este círculo secundario.
Al igual que con el Degradado lineal, recuerda que si te molestan las guías del degradado puedes mostrarlas y ocultarlas pulsando la tecla H.
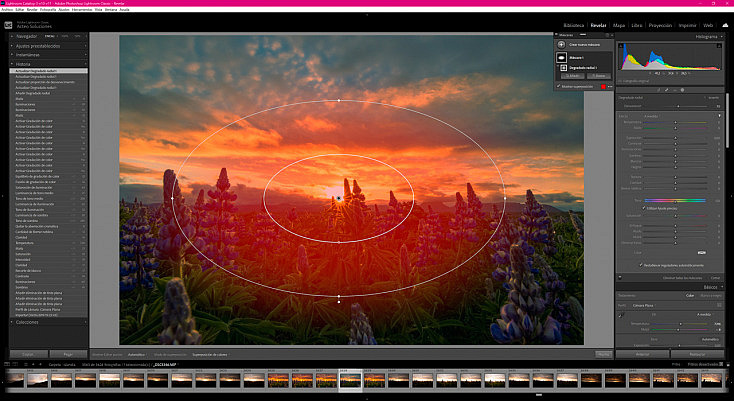
6. Rango de Color
La herramienta Rango de color ya existía, aunque no podíamos usarla de manera independiente como ahora, sino que se encontraba dentro de los antiguos ajustes locales, para tratar de mejorarlos y darles un poco más de precisión. Ahora, en cambio, es una herramienta totalmente independiente y la podemos usar por sí sola, cosa que nos va a venir genial para seleccionar un tono concreto de la fotografía y actuar sobre él.
Al elegir esta herramienta nuestro cursor se convertirá en un cuentagotas para que seleccionemos un tono de la fotografía, que será sobre el que actuarán los ajustes que apliquemos. También podemos elegir más de un tono pulsando más veces con el cuentagotas en otras zonas, o pulsando y arrastrando para crear un rectángulo que abarque diferentes tonos.
Después, con el deslizador Perfeccionar podremos darle más o menos tolerancia a esta selección de tonos para que se acote más o para que sea más amplia, en función de las tonalidades que queramos seleccionar. Recuerda que si pulsamos Alt (u Opción en Mac) mientras ajustamos el deslizador Perfeccionar, se nos mostrará la máscara que se está creando en tiempo real.
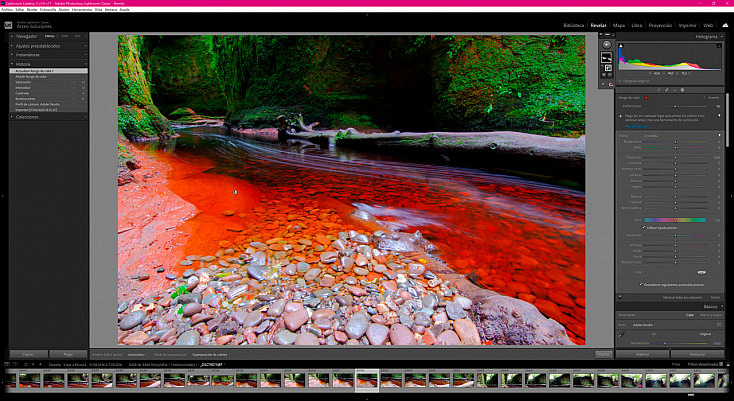
7. Rango de Luminancia
Al igual que Rango de color, la herramienta Rango de luminancia solo podía usarse antes para perfeccionar los ajustes locales principales, pero ahora con esta nueva actualización se ha convertido en una herramienta totalmente independiente también.
Rango de luminancia nos va a ayudar a seleccionar una zona de la fotografía en función de su exposición, es decir, podremos seleccionar las zonas de altas luces, de medios tonos o de sombras de la fotografía. Para acotar sobre qué zona queremos actuar, lo primero será pulsar una zona de la fotografía que queremos seleccionar. Después ya deberemos jugar con el deslizador de Rango de luminancia para tratar de ser lo más precisos posible.
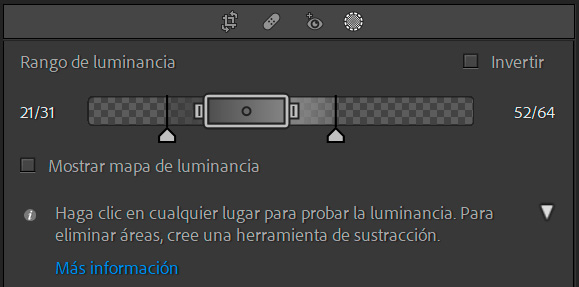
El deslizador de Rango de luminancia nos muestra la exposición de la fotografía como un histograma, siendo la zona izquierda las sombras, la parte central los medios tonos, y la parte de la derecha las altas luces. Encontramos 2 triángulos que son los que van a marcar el punto de entrada y de salida de esta selección de luminancia, y después tiene unos pequeños rectángulos que nos ayudarán a hacer que la transición de este ajuste sea más suave o más abrupta.
Recuerda que si pulsas Alt mientras mueves este deslizador podrás ver la máscara superpuesta moviéndose también, cosa que te ayudará mucho a visualizar qué estás seleccionando exactamente.
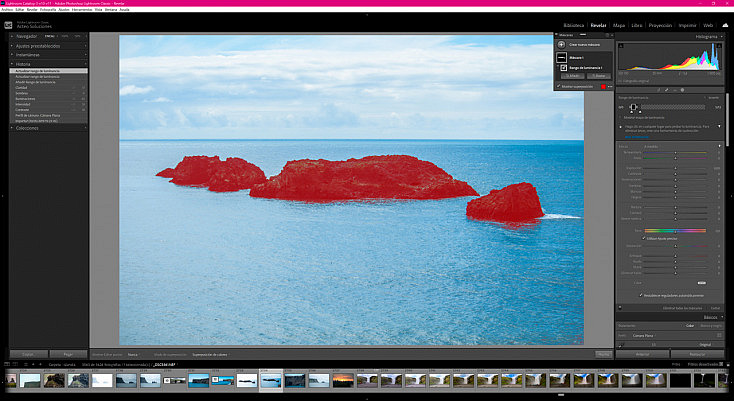
8. Rango de Profundidad
La máscara de rango de profundidad está desactivada (si te fijas en la captura donde veíamos toda la lista de ajustes, aparece en gris) y no la vamos a poder ver, porque solo está disponible para fotografías con unos datos especiales incrustados que hacen referencia a la profundidad de campo, y que de momento solo están disponibles en los iphones más modernos.
Pero si dispones de uno de estos teléfonos, con esta opción podrás seleccionar la zona sobre la que quieres actuar en función de su profundidad de campo.
Nuevo Panel Máscaras
Ya hemos visto por separado todas las herramientas que incluye el nuevo botón Máscara, pero sin duda lo más interesante de todas ellas es la posibilidad de combinarlas usando el panel Máscara.
Cuando elegimos una de estas herramientas se nos abre el panel Máscara, donde vamos a poder ver la máscara que se ha creado y donde encontraremos diferentes opciones. Vamos a verlas, no por orden de aparición, sino por el que considero el mejor orden para comprender cómo funciona esta herramienta.
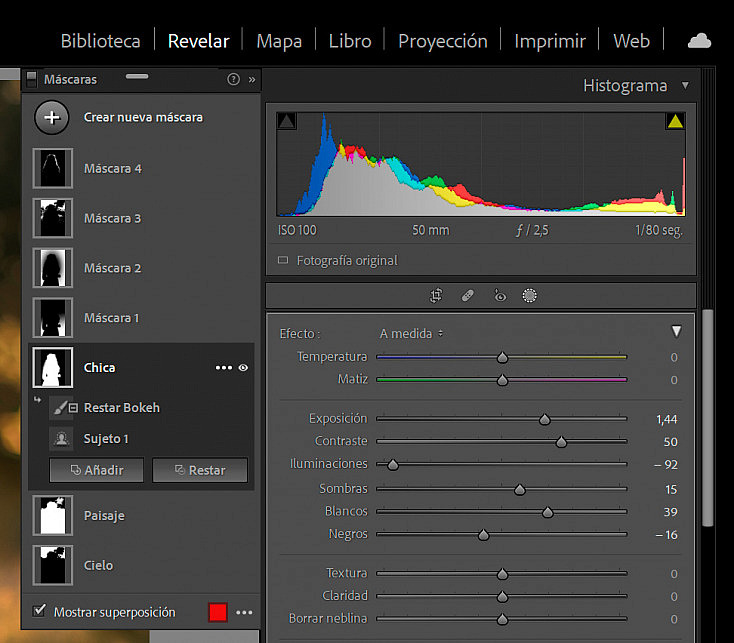
1. Superposición de la Máscara
Debajo del panel Máscara encontraremos la casilla Mostrar superposición, que también podemos activar y desactivar pulsando la tecla O. Con ella podremos visualizar, por defecto en color rojo, la zona donde está actuando la máscara que tenemos seleccionada.
Cuando agreguemos una máscara, con esta superposición sobre la fotografía se nos va a mostrar qué zona estamos seleccionando, es decir, sobre qué zona van a actuar los ajustes que agreguemos a continuación.
Pulsando el icono de puntos suspensivos que aparece al lado de Mostrar superposición, podremos elegir otras opciones de visualización de la máscara. Hay de muchos tipos, así que pruébalas todas para encontrar la que mejor te ayude a visualizar la máscara. Por ejemplo, a mí me gusta mucho la opción para verla como una máscara de Photoshop, que es la opción Blanco sobre negro.
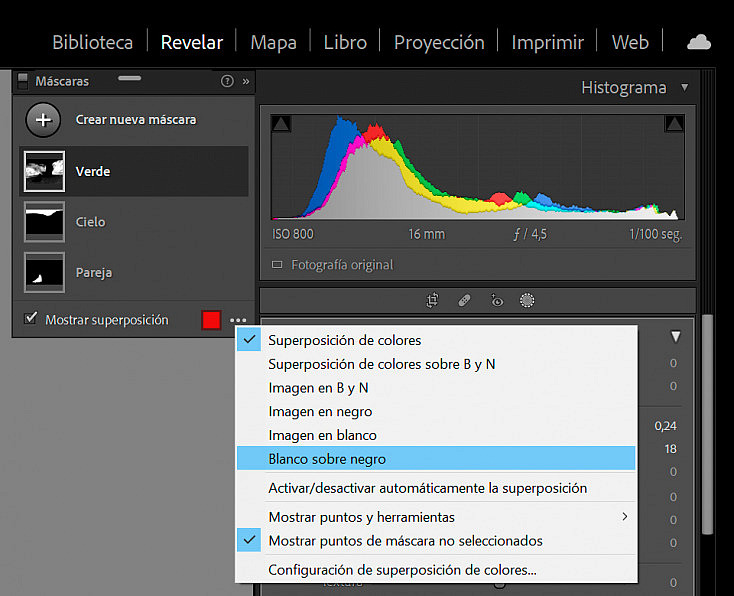
2. Crear Nueva Máscara
Podemos agregar tantas máscara como queramos a nuestra fotografía pulsando el botón Crear nueva máscara. Pulsando este botón se nos abrirá un menú con todas las herramientas que hemos visto antes, para agregar a nuestra fotografía la que más nos interese.
Cada una será independiente de las demás, por lo que no se afectarán las unas a las otras. Aunque es posible que si abarcan las mismas zonas, sí interactúen entre ellas, así que deberás tener cuidado si se superponen.
Las máscaras aparecerán por orden de adición en el panel Máscara, y podremos pulsar sobre cualquiera de ellas para editarla cuando queramos. Al lado de la capa seleccionada encontraremos un icono con unos puntos suspensivos, que nos mostrará las opciones de la máscara (para poder borrarla, duplicarla, renombrarla, etc.) y un icono de un ojo, para poder activar y desactivar la visualización de esa máscara, y ver exactamente qué está cambiando en nuestra fotografía.

3. Botones Añadir y Restar
Pero sin duda, la opción más potente del panel Máscara no es poder agregar diferentes máscaras independientes, sino el hecho de que podemos combinarlas usando los botones de Añadir y Restar.
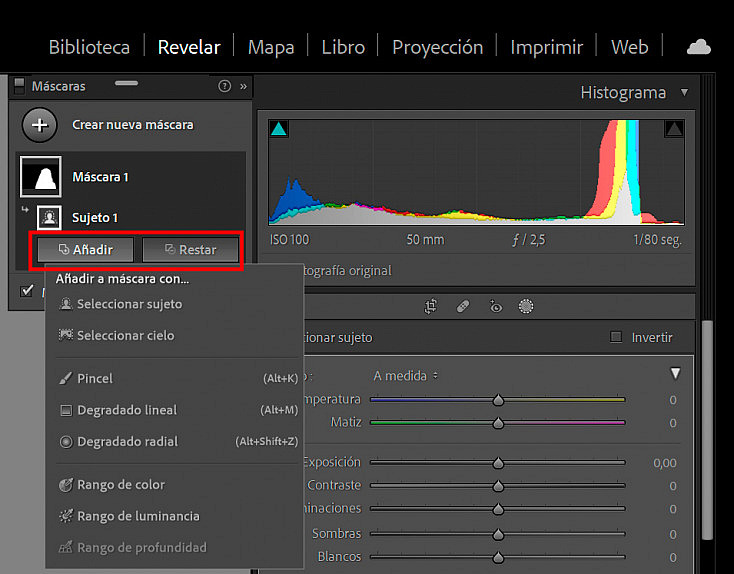
Cuando agregamos una máscara nueva, nos aparecen estos dos botones debajo de ella, que lo que nos van a permitir es agregar otras herramientas de máscara que nos ayudarán a pulir la máscara principal, para perfeccionarla.
Con el botón de Añadir podremos usar una máscara para que añada a la máscara principal lo que seleccionemos con ella. Por el contrario, usaremos el botón Restar para agregar una máscara que elimine de la máscara principal lo que seleccionemos con ella.
Estas sub-máscaras se irán añadiendo debajo de la máscara principal y, como afectan todas a esa máscara principal, su orden sí va a ser relevante. Las que aparezcan por encima mandarán sobre las que estén por debajo, como las capas de Photoshop, así que arrástralas a tu gusto para conseguir el recorte deseado.
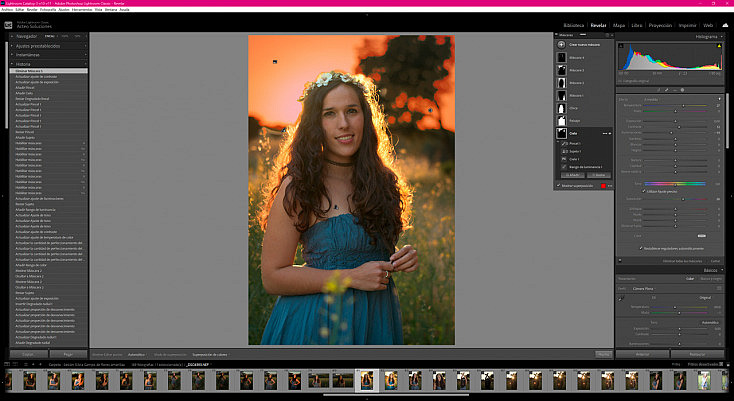
Cada máscara principal puede tener tantas sub-máscaras como queramos, así que añade cuantas quieras para perfeccionar cada una lo máximo posible. Para facilitar la visualización del panel, cuando seleccionemos una máscara se replegarán las sub-máscaras de las demás, pero eso no significa que hayan desaparecido. Se desplegarán de nuevo al pulsar sobre la máscara otra vez.
Al igual que con las máscaras principales, todas estas sub-máscaras también son completamente editables y eliminables en cualquier momento, así que no tengas miedo de experimentar con ellas. Recuerda que Lightroom nunca tiene procesos destructivos, así que todo lo que apliquemos a nuestras fotografías se puede deshacer o modificar en cualquier momento.
Finalmente, ten en cuenta que mientras está abierto el panel Máscara y tengamos alguna herramienta activa no podremos hacer zoom normalmente sobre la imagen, haciendo click sobre ella, pero podremos hacerlo pulsando Espacio + Click. Así podremos acercarnos para ver mejor las máscaras y ser más precisos a la hora de crearlas.
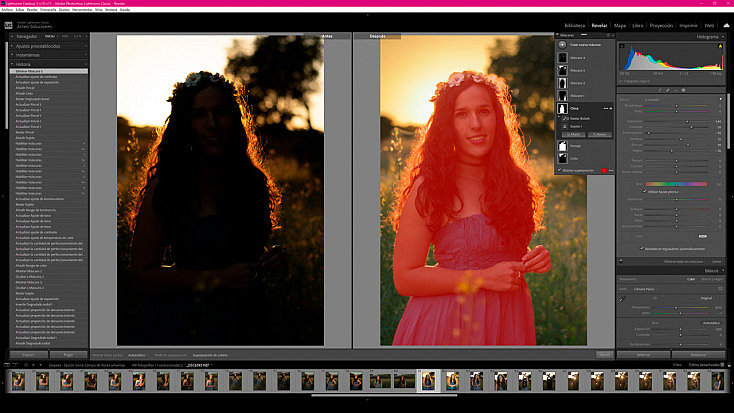
4. Modo Intersección
Otra opción muy interesante que complementa a los botones de Añadir y Restar, es el modo Intersección. Si pulsas Alt sobre cualquiera de estos dos botones se convertirán en un solo botón llamado Formar intersección, donde podremos elegir una herramienta para que forme intersección con la máscara principal (que ahora veremos qué significa esto).
También podemos activar el modo Intersección haciendo click derecho sobre la máscara para abrir el menú y pulsar la opción Interseccionar máscara con... y elegir la herramienta que mejor nos venga.
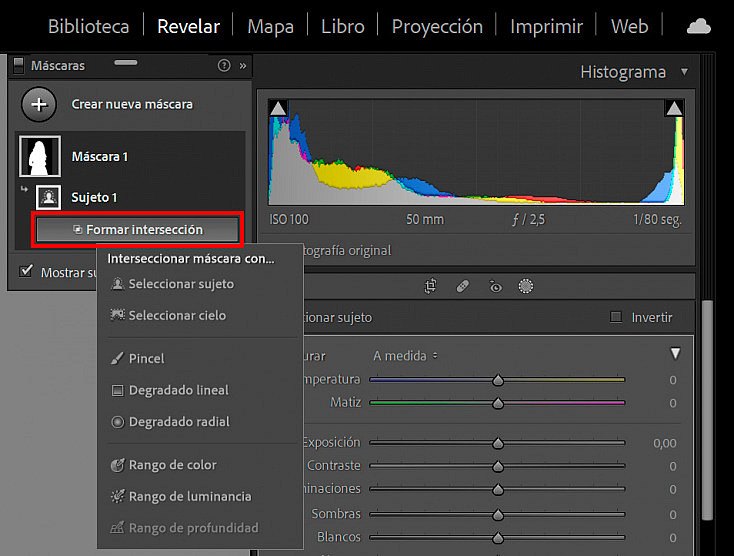
Con Formar intersección lo que vamos a conseguir es seleccionar las partes comunes que haya entre 2 o más máscaras. Por, ejemplo, podríamos seleccionar con Rango de luminancia las zonas de altas luces de la fotografía y después formar intersección con una máscara de sujeto.
Con esto lo que haríamos sería seleccionar solamente las zonas de altas luces que estuvieran dentro del sujeto, es decir, las partes en las que coinciden ambas máscaras. En el caso del ejemplo que acabamos de ver, haciendo esto hemos conseguido crear una máscara que selecciona solamente las zonas más iluminadas del cabello y las flores.
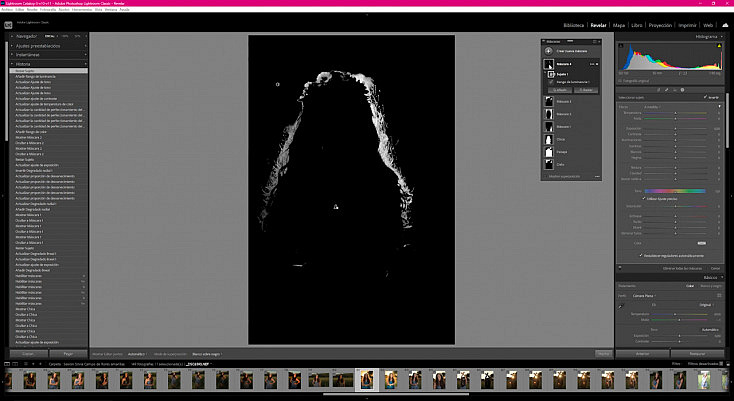
5. Otras Opciones del panel Máscara
Finalmente, nos quedan por ver algunas opciones que aparecen en la parte superior del panel Máscara.
- En la esquina superior derecha aparece un interruptor para activar y desactivar todas las máscaras que hemos agregado a la fotografía. Así podemos ver fácilmente cómo están cambiando nuestra foto. Recuerda que pulsando el icono de ojo que aparece al lado de cada máscara y sub-máscara podemos activar y desactivar esa máscara en concreto y ver qué está haciendo, pero con este interruptor las activaremos y desactivaremos todas a la vez.
- En la parte central vemos una barrita blanca. Si la pulsamos podremos arrastrar el panel Máscara a donde queramos, o incluso acoplarlo debajo de la barra de herramientas de la derecha.
- En la esquina superior derecha aparece un icono de interrogante que nos mostrará todos los atajos de teclado que podemos usar con el panel Máscara, para agilizar el trabajo.
- Finalmente, al lado del icono de interrogante encontramos un icono con unas flechitas, que sirve para replegar y desplegar el panel Máscara, para que no nos moleste si queremos ver la fotografía despejada en algún momento.
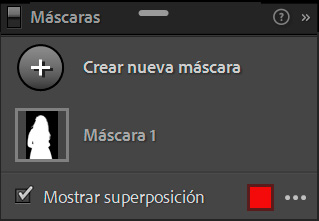
La Herramienta Máscara en Camera Raw 14
Como siempre te comentamos, Camera Raw es como una especie de Lightroom integrado dentro de Photoshop, así que normalmente todas las novedades incluidas en Lightroom se añaden también a Camera Raw y funcionan exactamente de la misma manera.
En este caso Adobe sigue el mismo patrón de siempre, así que puedes encontrar esta nueva herramienta Máscara en la barra de herramientas lateral derecha.
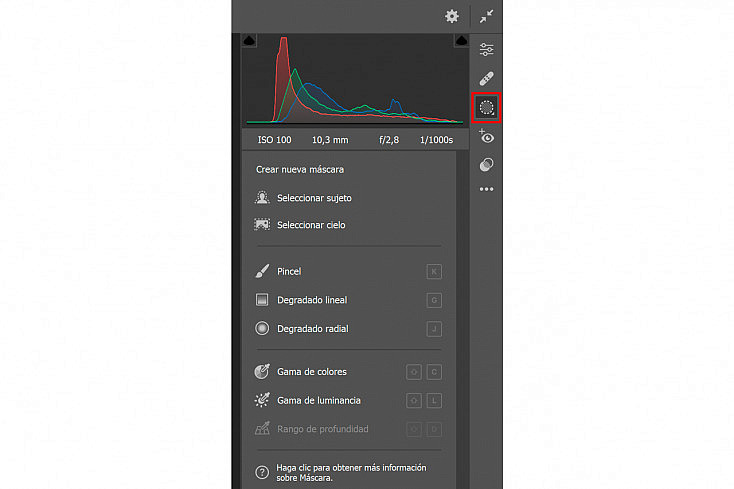
Todo funciona de la misma manera que ya acabamos de ver, así que sería una tontería volver a explicarlo de nuevo. Como ves, disponemos exactamente de las mismas herramientas y de los botones Añadir y Restar para perfeccionar las máscaras.
Lo único que sí notarás que ha cambiado son todos los atajos de teclado que hemos visto relacionados con esta herramienta. Es una lástima que no se compartan los mismos atajos en ambos programas, pero bueno, es un mal menor. Lo realmente importante es que si aprendemos a usar uno, aprendemos a la vez a usar el otro, porque son prácticamente iguales.
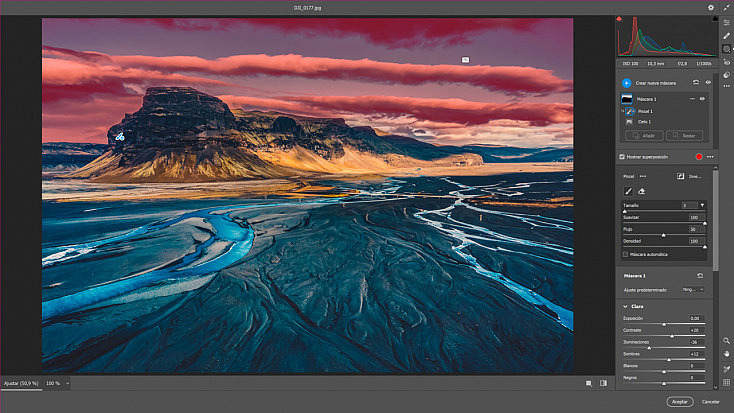
Personaliza al Máximo tus Fotografías con la Herramienta Máscara de Lightroom
¿Qué te ha parecido esta nueva actualización? Sin duda estos cambios nos van a ayudar mucho a poder retocar nuestras fotografías por zonas de una forma mucho más precisa que antes. No vamos a poder crear una máscara perfecta, pero sí nos podemos acercar mucho a la perfección si somos pacientes y combinamos diferentes herramientas.
¿Te animas a probarlas?