En una sesión larga es completamente normal que el maquillaje de tu modelo no luzca perfecto todo el rato. Y ya ni hablar de fotografías en eventos sociales, donde el maquillaje todavía está expuesto a más complicaciones: sudor, llantos (de alegría claro), restregones con las manos, beber y comer, etc. Todo esto hace que el resultado final de nuestros retratos no sea tan bonito como quisiéramos. Un retrato con un mal maquillaje puede no resultar atractivo, y si además la persona retratada se ve mal, todavía tendremos un drama mayor. Para estos casos contamos con el maquillaje digital.
El maquillaje digital consiste en aplicar maquillaje a nuestros modelos a través de un programa de edición. En este artículo vamos a usar Adobe Photoshop CC 2018, aunque podrás usar versiones anteriores sin problema. Con las técnicas que vamos a aprender en este artículo puedes tanto mejorar el maquillaje ya existente como crearlo de cero. ¡Tú decides!
1. Cambiar de Color el Maquillaje
Podemos cambiar fácilmente el color del maquillaje de nuestra modelo con cualquier Capa de ajuste que altere los colores: Tono/Saturación, Equilibrio de color, Corrección selectiva, Intensidad, etc.
Lo primero que deberás hacer es seleccionar la zona maquillada con alguna selección básica como la selección rápida o incluso a mano alzada con el lazo (eso último será más sencillo usando una tableta gráfica). Para conseguir naturalidad deberemos jugar con el Desvanecimiento, un parámetro que podremos configurar en el menú superior antes de crear la propia selección, o que podemos agregar a posteriori desde el menú Selección/Modificar/Desvanecer, o desde las Propiedades de la máscara de la capa de ajuste una vez creada.
- Usa un desvanecimiento de 1 o 2 px en maquillajes con un borde más duro, como el pintalabios, el eyeliner o líneas definidas de maquillajes fantasía.
- Usa un desvanecimiento de 30 px o más en maquillajes más difusos como la sombra de ojos o el colorete
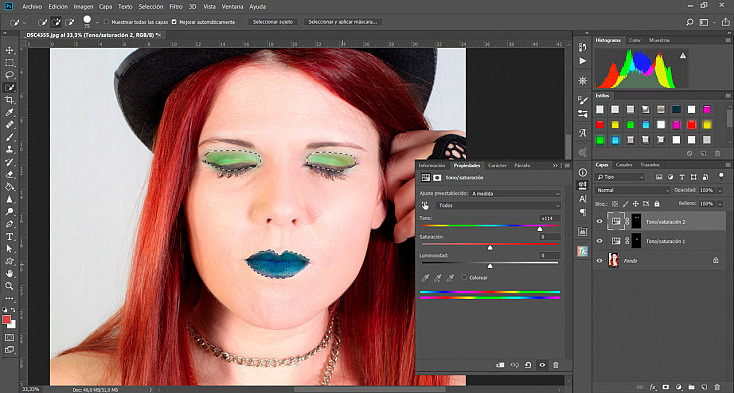
Con la selección activa agrega la capa de ajuste que prefieras desde el menú Capa/Nueva capa de ajuste o desde el botón rápido ![]() que encontrarás debajo de la ventana de capas. Así la máscara de la capa de ajuste ya tomará la forma de la selección y actuará solamente en esa zona.
que encontrarás debajo de la ventana de capas. Así la máscara de la capa de ajuste ya tomará la forma de la selección y actuará solamente en esa zona.
Después simplemente deberás ir jugando con los deslizadores del ajuste para conseguir el tono que quieras.


2. Pintar la Sombra de Ojos y el Colorete
Usando la misma técnica que en el punto anterior también podemos crear sombras y colorete desde cero, aunque nuestra modelo no esté maquillada.
Deberás seleccionar la zona donde quieras aplicar la sombra o el colorete, con un desvanecimiento bastante pronunciado, para que el borde se quede difuso y natural. Lo más sencillo será usar la herramienta lazo y dibujar la selección a mano alzada.
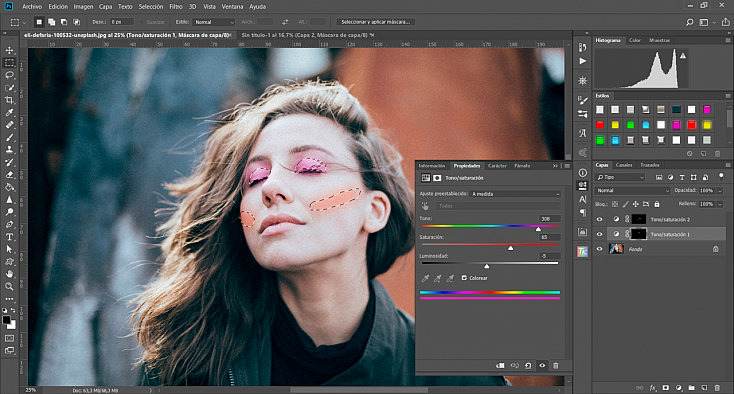
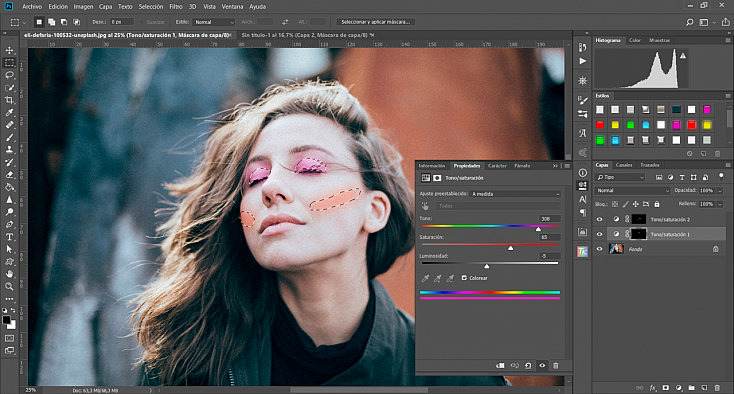
Cuando ya tengas la selección hecha, añade una capa de ajuste de Tono/Saturación y automáticamente la máscara de la capa de ajuste adoptará la forma de la selección. Ahora ve moviendo los deslizadores hasta conseguir el tono de sombra o colorete que prefieras.
Desde las propiedades de la máscara podrás hacer que el borde todavía se desvanezca más, si ves que te ha quedado demasiado duro para que quede natural.
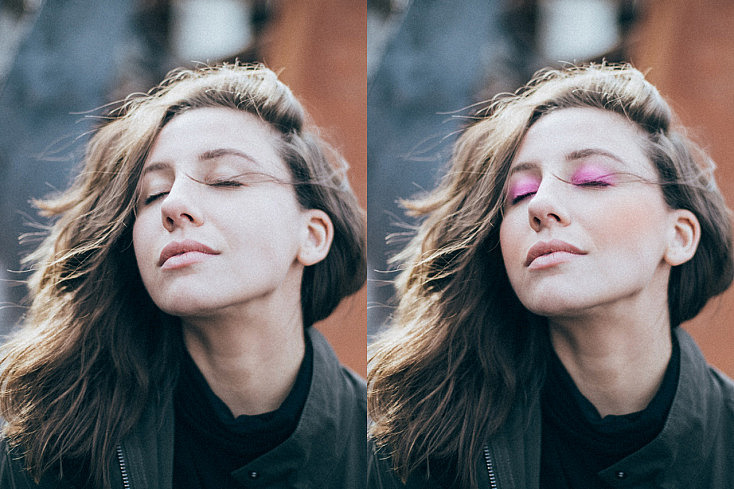
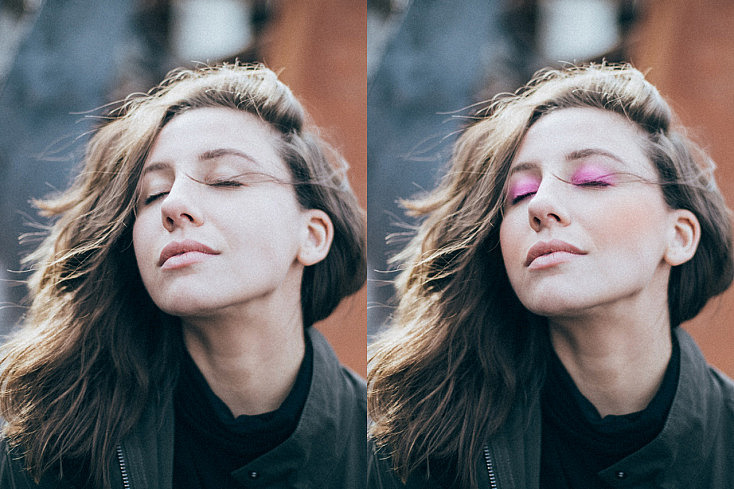
3. Dibujar un Eyeliner
Con esta técnica conseguirás tanto dibujar un eyeliner desde cero como arreglar un eyeliner mal hecho o medio borrado. Para dibujar un eyeliner correctamente lo mejor será usar una tableta gráfica. Una tableta nos va a permitir dibujar unos trazos naturales y precisos, algo completamente necesario para dibujar una raya del ojo realista.
Crea una capa nueva vacía, desde el menú Capa/Nueva/Capa o desde el botón rápido ![]()
![]()
![]()
![]()
![]()
![]()
![]()
![]()
A continuación pon la capa en Modo de fusión Superponer, Oscurecer o Multiplicar, para que esta capa nueva se funda con la fotografía original, y baja su opacidad hasta conseguir que se integre de manera natural. Mira el resto de negros de la fotografía para guiarte y conseguir que quede realista.
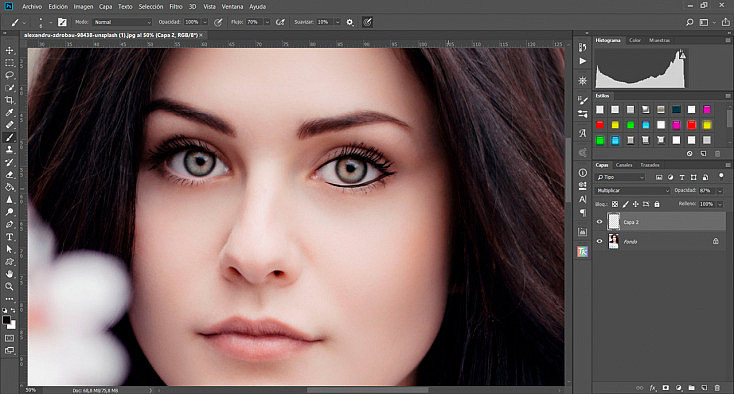
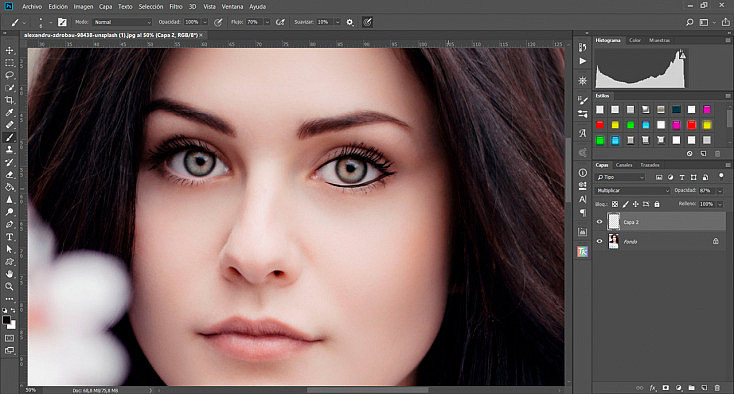
Por otra parte, si no dispones de una tableta gráfica, puedes crear trazos bastante naturales usando la herramienta Pluma ![]()
![]()
![]()
![]()
Finalmente, al igual que antes, coloca esta capa nueva en Modo de fusión Superponer, Oscurecer o Multiplicar y baja su opacidad hasta conseguir que se integre correctamente.


4. Mejorar el Pintalabios
Por muy bien que tu modelo lleve los labios pintados, su borde nunca va a quedar perfecto. Seguro que has visto más de una vez anuncios de cosméticos en revistas o carteles donde la modelo lleva unos labios con una línea completamente definida y perfecta. Esto se consigue fácilmente con Photoshop, con la herramienta Pluma.
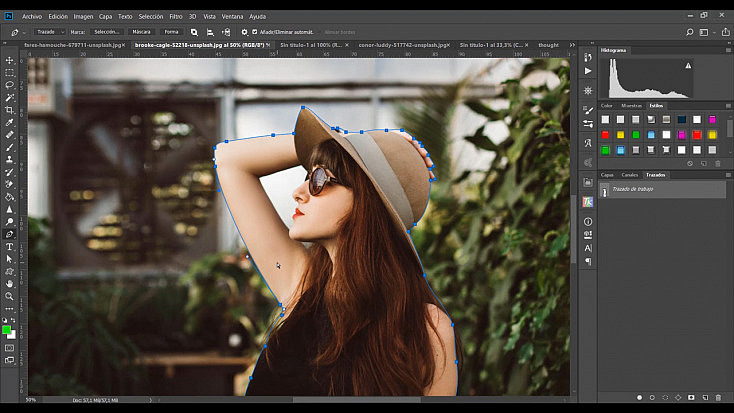
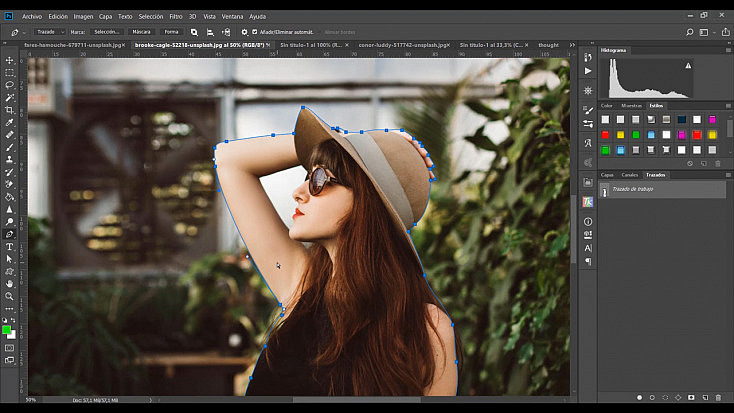
Usa la herramienta Pluma ![]()
![]()
![]()
![]()
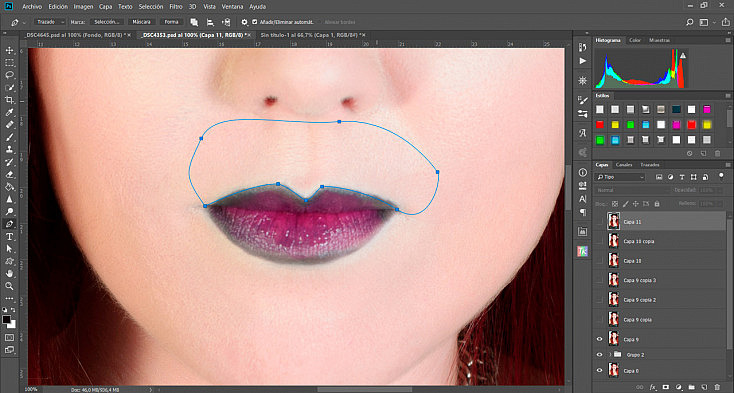
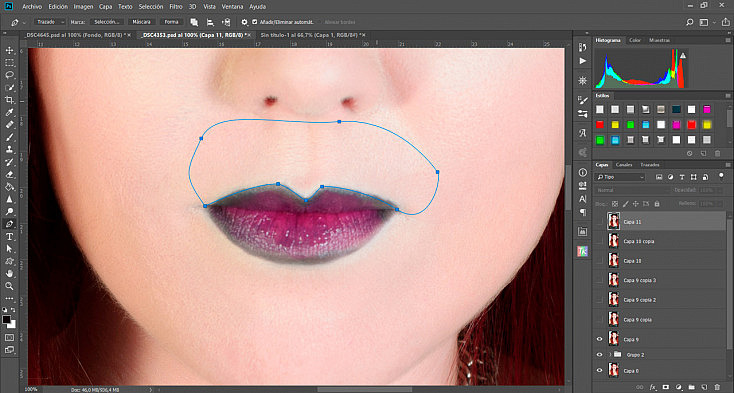
Cuando tengas el trazo cerrado, pulsa el botón derecho y elige la opción Hacer Selección. Ponle un Desvanecimiento de 1 píxel si quieres que el borde del labio quede definido y perfecto, o 2 píxeles si quieres que quede algo más natural. También será recomendable marcar la casilla Suavizado para evitar cualquier posible arista en la selección.
Una vez creada la selección, usa el Tampón de clonar ![]()
![]()
Si alguna zona de la piel ha quedado algo rara después del clonado, puedes arreglarla con el Pincel corrector o la herramienta Parche.
Finalmente, repite este mismo proceso con el labio de abajo para completar el retoque.


5. Pintar los Labios
En el punto anterior te mostraba cómo mejorar el pintalabios de nuestra modelo. Pero también podemos usar esta técnica para pintar de cero unos labios que no estén maquillados.
Al igual que antes, con la herramienta Pluma ![]()
![]()
![]()
![]()
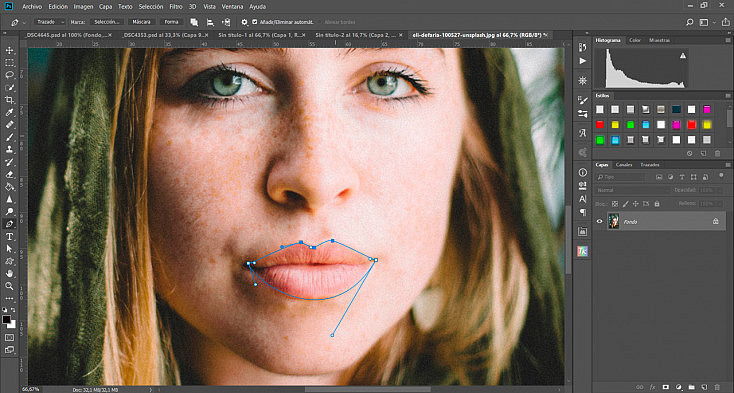
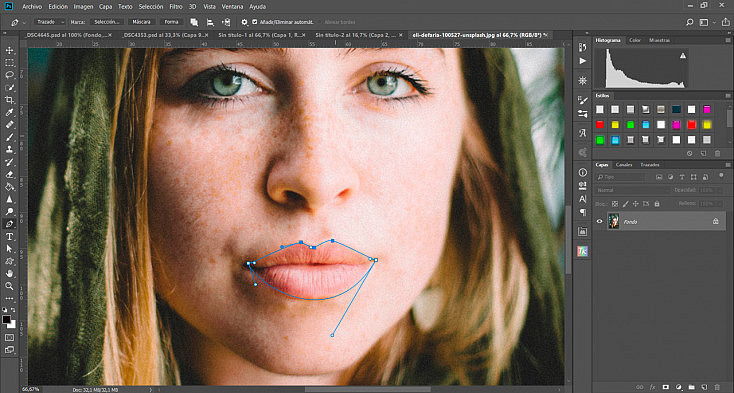
Cuando ya tengas tu contorno cerrado, pulsa con el botón derecho del ratón para desplegar las opciones de la herramienta pluma y elige Hacer selección. Al igual que antes, dale 1 px de Desvanecimiento si quieres que el pintalabios quede más definido, o 2 px si quieres que quede más natural. Marca también la casilla Suavizado para que la selección quede mejor.
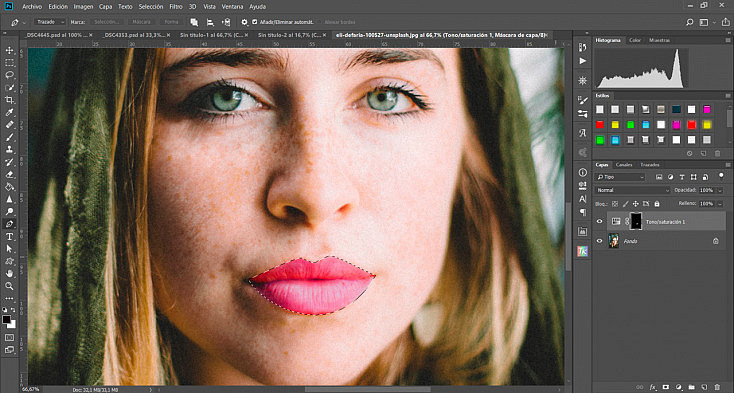
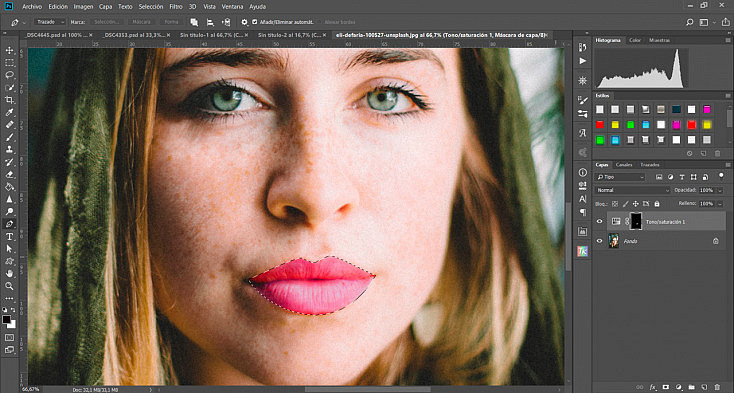
Con la selección activa, agrega una Capa de ajuste ![]()
![]()
![]()
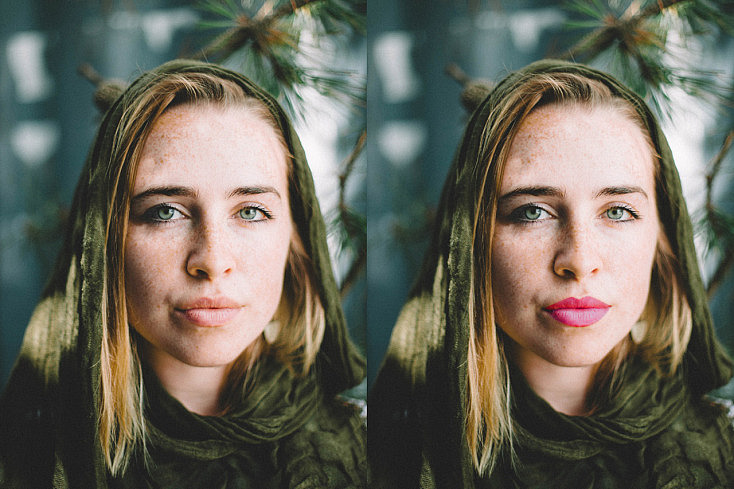
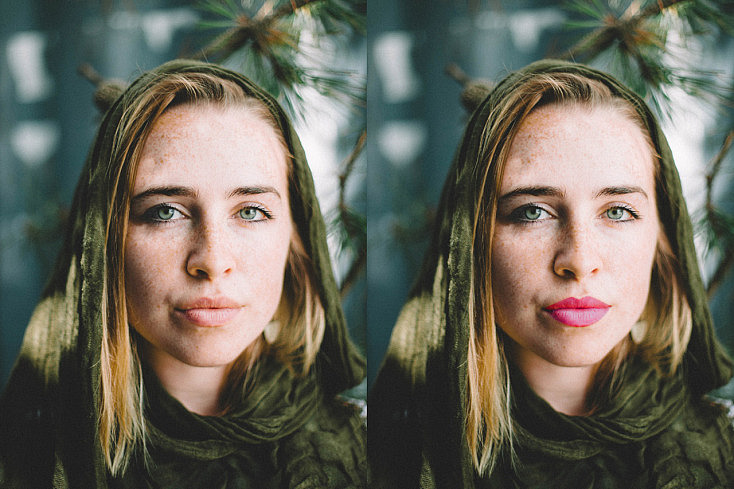
6. Alargar las Pestañas
Para alargar las pestañas de nuestra modelo podemos hacerlo de dos maneras diferentes.
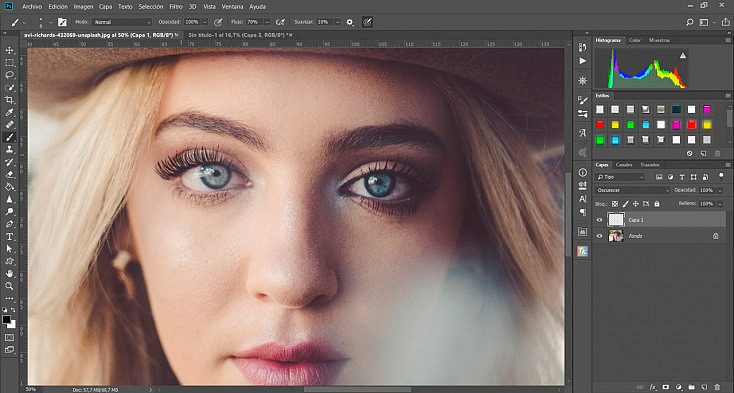
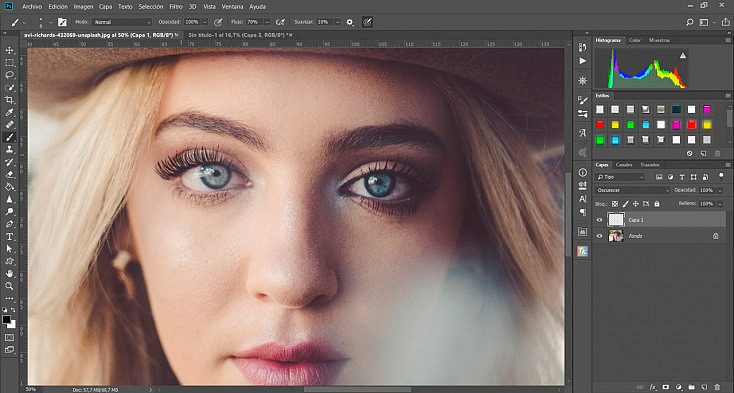
Una será simplemente dibujarlas a mano, con una tableta gráfica. Crea una capa nueva y usa un pincel fino, con una dureza al 70-80% y del mismo color que las pestañas originales. Ve dibujando más pestañas y alargando las pestañas ya existentes, siguiendo tanto la dirección como la curvatura originales, para que queden más realistas. Finalmente puedes poner esta capa nueva en algún modo de fusión que te ayude a integrarlas mejor, como Oscurecer o Multiplicar, y/o jugar con la opacidad de la capa para conseguir que queden lo más realistas posible.
Por otra parte, otra forma de conseguir unas pestañas increíbles será usar un brush o una overlay de pestañas. Puedes descargarlos de internet y acoplarlos a tu fotografía fácilmente. Si no sabes bien qué son o cómo funcionan, te recomiendo que leas nuestros artículos sobre el tema:
- Descubre los 35 Mejores Pinceles (Brushes) para Photoshop
- Descubre qué son las Overlays en Photoshop y Cómo Integrarlas Perfectamente


7. Hacer "Contouring" Digital
El "contouring" se ha puesto muy de moda últimamente. Es una técnica de maquillaje que suelen usar las famosas e instagramers más influyentes, que juega con sombras y luces para "esculpir" los contornos de la cara (y a veces también del resto del cuerpo) al gusto, disimulando las partes que menos gustan y acentuando las que más.
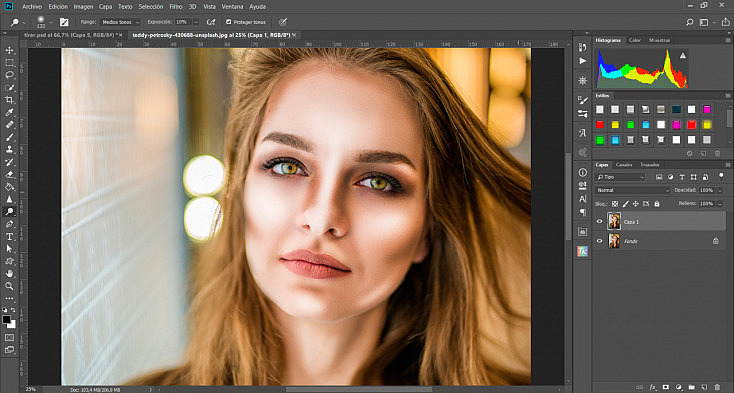
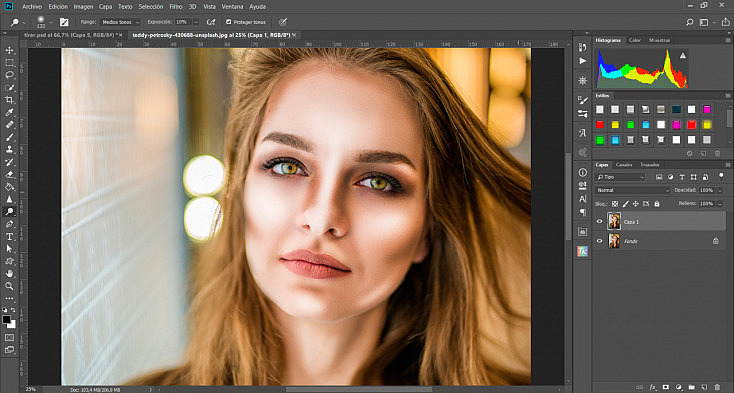
Podemos aplicar la técnica del contouring de manera digital también en nuestros retratos, con la técnica del Dodge & Burn. Esta técnica consiste en acentuar las sombras y las luces de la fotografía y en crear sombras y luces nuevas para jugar con los volúmenes del retrato. En este artículo te explicamos a fondo esta técnica y repasamos varias maneras de aplicarla paso a paso.


8. Maquillaje de Fantasía
Los maquillajes de fantasía son un estilo recurrente para conseguir retratos originales y creativos. Sin embargo, es muy difícil conseguir que un maquillaje fantasía quede perfecto. Por eso, con Photoshop podremos arreglarlo e incluso crearlo desde cero para acercarnos lo máximo posible a la perfección.
Para pintar la piel sin estropear la textura lo mejor será hacer una separación de frecuencias. Esta técnica consiste en separar en dos capas diferentes la textura y el color de nuestra fotografía, de manera que podamos retocarlas por separado. Si hacemos una separación de frecuencias, en la capa de color podremos mejorar el maquillaje o incluso crearlo de manera digital.
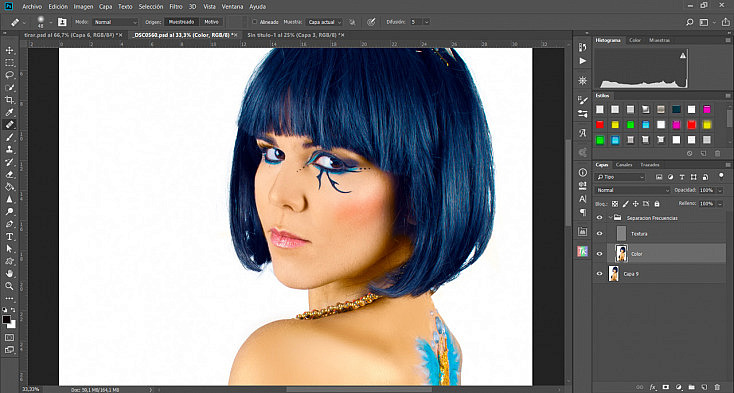
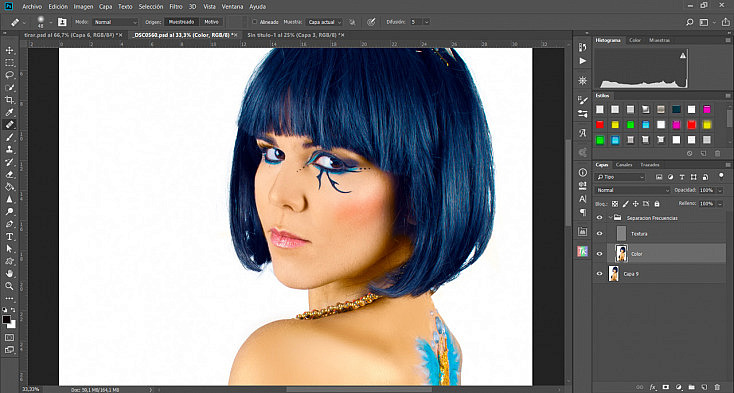
Para hacer una separación de frecuencias en tu fotografía sigue estos pasos:
- Duplica la capa dos veces, con Control + J o Comando + J (en Mac)
- Renombra las capas para no liarte: a la capa de arriba llámala Textura y a la de abajo llámala Color.
- Selecciona la capa Color y ve al menú Filtro/Desenfocar/Desenfoque gaussiano. Agrega un desenfoque de 2 px.
- Selecciona la capa Textura y ve al menú Imagen/Aplicar Imagen. Pon los siguientes parámetros:

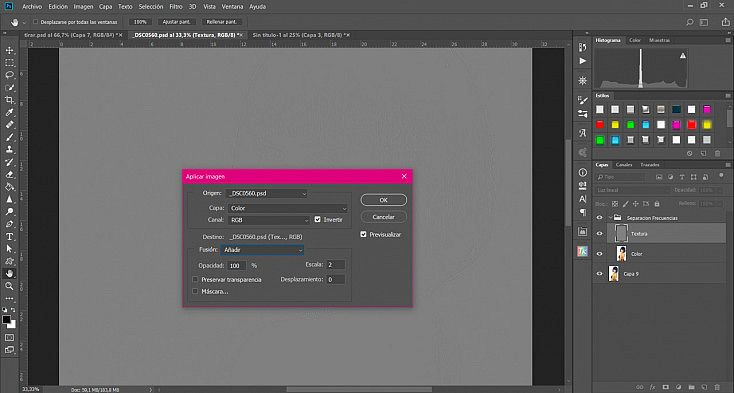
- Capa: Color
- Canal: RGB / Marca la casilla Invertir
- Fusión: Añadir
- Opacidad: 100%
- Escala: 2
- Si lo has hecho bien la capa Textura se habrá quedado de un tono gris. Ponla en Modo de fusión Luz lineal para que se funda con la capa Color.
Ahora ya tienes la textura y el color de la fotografía en capas diferentes. Simplemente deberás pintar en la capa Color para mejorar el maquillaje fantasía, o para crearlo desde cero.




