Seguro que has visto alguna vez en las redes fotografías que te han enamorado de la luna creciente o menguante, en las que se ve perfectamente también su parte oscura, como si de una fotografía HDR se tratara. En ocasiones incluso se pueden observar estrellas a su alrededor, creando una estampa alucinante, ¿verdad? Este efecto es conocido como "Luna HDR" o "Luna 3D".
Sin embargo, si has intentado fotografiar la luna te habrás dado cuenta de que no se puede sacar la luna así, simplemente con un solo disparo. ¿Cómo se consiguen estas fotografías entonces? Estas fotografías son la mezcla de dos o más tomas diferentes y se crean a través de un montaje fotográfico. ¿Suena difícil? No te preocupes porque te vamos a explicar paso a paso cómo conseguir una luna HDR en Photoshop.
¿Captar la Parte Oscura de la Luna?
Ya te contamos hace un tiempo que es posible captar la parte oscura de la luna cuando está en fase creciente o menguante, simplemente sobreexponiendo la parte iluminada. Podíamos captar esta parte oscura porque está ligeramente iluminada por la luz cenicienta, que básicamente es la luz que la Tierra refleja del sol hacia la luna.

Sin embargo, en este tipo de fotografías es imposible captar mucho detalle en la zona oscura de la luna, y sí o sí es necesario quemar la parte iluminada, por lo que perdemos completamente el detalle de esa parte también. Entonces, ¿cómo consigue la gente esas fotografías de la luna HDR? En esas fotografías la parte iluminada de la luna está bien expuesta, la parte oscura conserva todos sus detalles e incluso podemos ver algunas estrellas en el cielo.
Si estabas esperando a que te dijera que este tipo de fotografías se pueden conseguir con un solo disparo, siento decepcionarte: es imposible. Con un solo disparo puedes conseguir fotografías como las que te mostrábamos en el artículo de la luz cenicienta de la luna, pero:
- No vas a conseguir detalles en la zona iluminada de la luna, porque para conseguir captar la parte oscura deberás quemar sí o sí la parte iluminada.
- Conseguirás captar la parte oscura pero no contendrá demasiado detalle ni definición, ya que está iluminada de forma muy tenue por la luz cenicienta.
- Probablemente obtendrás bastante ruido en la zona oscura, porque para aumentar la exposición de dicha zona tendrás que subir mucho la ISO.
- No captarás ni una sola estrella alrededor de la luna, ya que para ello deberías disparar una toma de larga exposición y, si lo hicieras, la luna te saldría movida. Además, la luz que refleja la luna es tan potente que eclipsa la tenue luz de las estrellas de su alrededor.

Incluso podrías plantearte hacer un bracketing de exposición y así conseguir no quemar la parte iluminada y sacarle más información a la parte oscura de la luna, pero aun así, la parte oscura te quedaría poco definida y bastante ruidosa. Eso sin contar que las estrellas seguirían sin aparecer en la toma porque la luz de la luna las eclipsaría por completo.
Así que siento darte la mala noticia: la única manera de conseguir una fotografía HDR de la luna es a través de un montaje fotográfico, en el que se fusionan:
- Una fotografía de la luna llena, que hará de parte oscura.
- Una fotografía de la luna menguante o creciente, que hará de parte iluminada.
- Una fotografía de la luna sobreexpuesta, para captar el brillo que emite (opcional).
- Una fotografía con estrellas en un cielo oscuro (opcional).
Sé que hay mucha gente que odia los montajes, pero personalmente creo que todo es parte de este arte que es la fotografía. Así que mientras no se engañe a nadie, ¿qué hay de malo en usar todas las herramientas que tenemos a nuestro alcance para crear arte? A continuación vamos a ver paso a paso cómo fusionar todas estas tomas en Photoshop para conseguir una bonita luna HDR.

1. Dispara las Fotografías del Montaje
En primer lugar vamos a disparar las fotografías del montaje, que como te comentaba antes serán 4:
- Una de la luna llena.
- Una de la luna creciente.
- Otra de la misma luna creciente pero sobreexpuesta, para captar su brillo.
- Y una de las estrellas, en una noche sin luna.
Aunque no es 100% necesario, sí será recomendable que las fotografías de la luna correspondan al mismo ciclo lunar porque, aunque ligeramente, la luna se mueve un poco de ciclo a ciclo y puede que si usamos fotografías de diferentes ciclos lunares no se terminen de alinear bien del todo. Aun así la desalineación será mínima, así que a no ser que veamos el montaje desde muy cerca, seguramente no se notará.
También será recomendable, si queremos que las tomas se alineen correctamente, disparar todas las fotografías de la luna con la misma distancia focal. A ser posible con la distancia focal más larga con la que cuentes, para que la luna se vea lo más grande posible.
Estas son las 4 fotografías que hemos realizado para hacer nuestro fotomontaje de la luna HDR. A continuación te explicamos el proceso paso a paso con Adobe Photoshop.
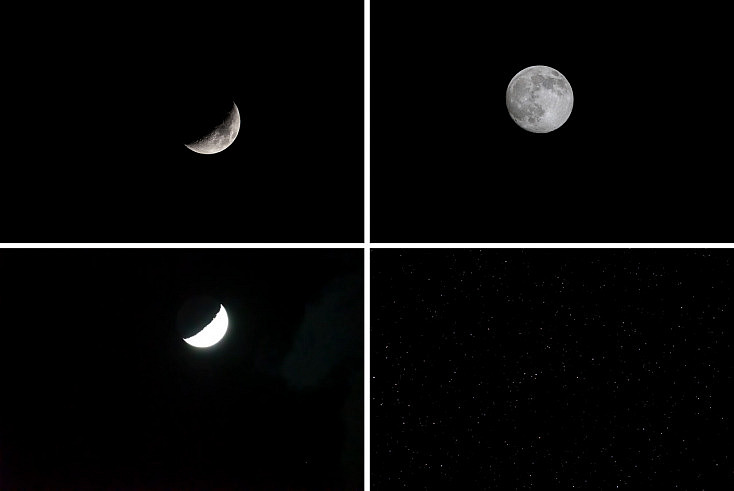
Datos exif:
- Luna creciente: 500 mm. - 1/400 seg. - f/6.3 - ISO 500.
- Luna llena: 500 mm. - 1/400 seg. - f/6.3 - ISO 320.
- Luna creciente sobreexpuesta: 500 mm. - 1/320 seg. - f/6.3 - ISO 16 000.
- Cielo estrellado: 300 mm. - 30 seg. - f/6.3 - ISO 800 (con montura ecuatorial para evitar las trazas en las estrellas).
2. Fusiona Ambas Lunas
Lo primero que vamos a hacer es revelar las fotografías de ambas lunas, tratando de sacar el máximo detalle en los cráteres y procurando reducir el ruido. Hemos preferido usar Camera Raw para así ya abrir directamente las fotografías en Adobe Photoshop.
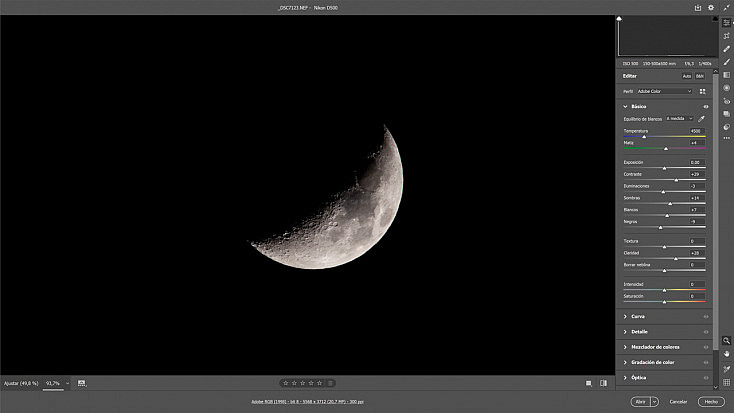
Usaremos la fotografía de la luna creciente como base para este montaje y añadiremos como una capa aparte la foto de la luna llena.
Bajaremos la opacidad de la luna llena para alinearla con la luna creciente, tanto en tamaño como en posición, usando la transformación libre (Control+T). Una vez alineada correctamente, pulsa Enter para aceptar la transformación y vuelve a aumentar al 100% la opacidad de la capa.
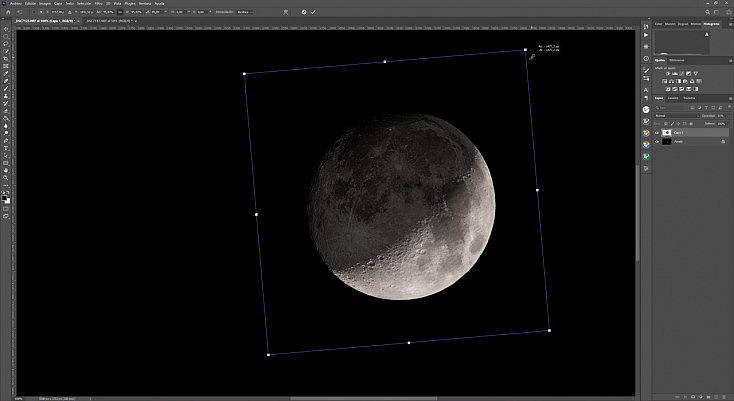
Para que se fusionen ambas lunas, deberemos poner la luna llena en Modo de fusión Aclarar. Como ves la luna queda llena completamente, ya que ambas capas tienen una exposición similar. Ahora nos falta oscurecer la capa de la luna llena.
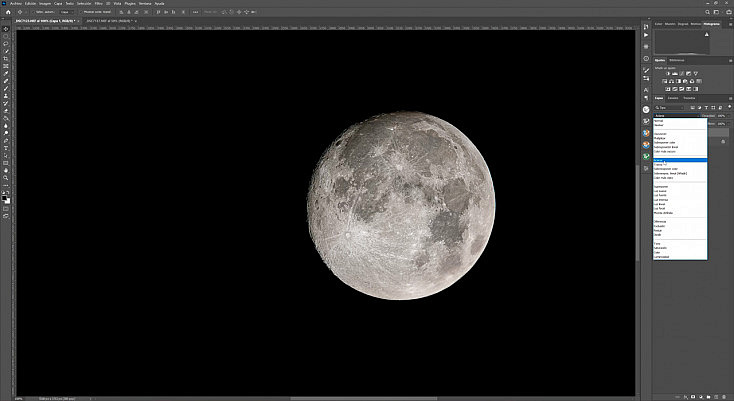
3. Oscurece la Luna Llena
Ya tenemos las dos lunas fusionadas, pero la luna llena debe hacer de parte oscura, así que tenemos que bajarle la exposición. Para ello, agregaremos una capa de ajuste de Exposición y le haremos un recorte de capa para que solo afecte a la capa de la luna llena. ¿Cómo se hace esto?
Nos vamos a la ventana de Capas y colocamos la capa de ajuste de Exposición por encima de la capa de la luna llena y, manteniendo pulsada la tecla Alt, coloca el cursor justo en la línea que divide ambas capas. Verás que el cursor cambia y cuando pasa por encima de esa línea se convierte en un icono con una flechita ![]() . Si en ese momento haces click, la capa de ajuste se aplicará tan solo a la capa que tiene debajo, y se indicará con una pequeña flecha delante de ella que señala hacia abajo.
. Si en ese momento haces click, la capa de ajuste se aplicará tan solo a la capa que tiene debajo, y se indicará con una pequeña flecha delante de ella que señala hacia abajo.
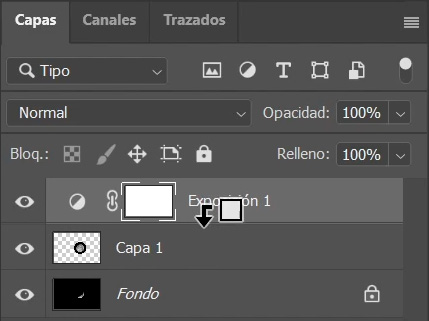
Ahora bajaremos la exposición de la capa de la luna llena hasta que quede lo suficientemente oscura como para que el montaje quede bien, pero lo suficientemente visible como para que se aprecien todos sus detalles.
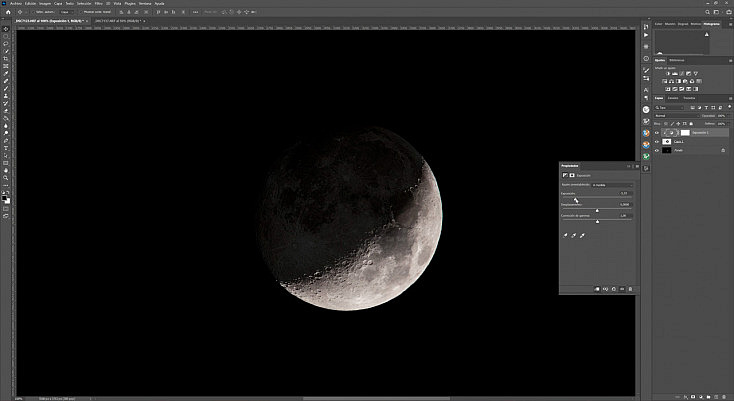
4. Agrega el Brillo de la Luna
Vamos a abrir la fotografía de la luna sobreexpuesta y vamos a revelarla. Tiene bastante ruido, ya que para captar mejor el brillo de la luna subimos mucho la ISO. Sin embargo, como lo único que nos interesa es ese resplandor, podremos reducirle el ruido al máximo en el revelado sin preocuparnos de que se pierda textura o nitidez.
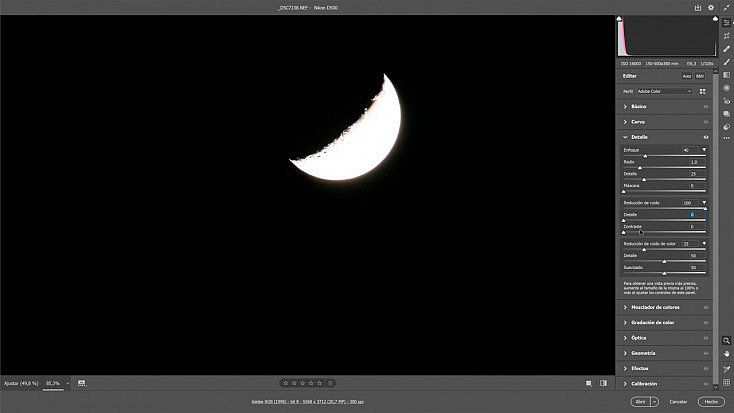
En nuestro caso, el cielo ha quedado poco uniforme debido a la cantidad de ruido y las nubes que había esa noche, así que hemos decidido agregarle también un desenfoque a la capa desde el menú Filtro/Desenfocar/Desenfoque gaussiano.
Como te decía, no nos importa la textura ni el detalle de la foto, solo el brillo de la luna, así que podremos desenfocarla a nuestro gusto sin preocuparnos.
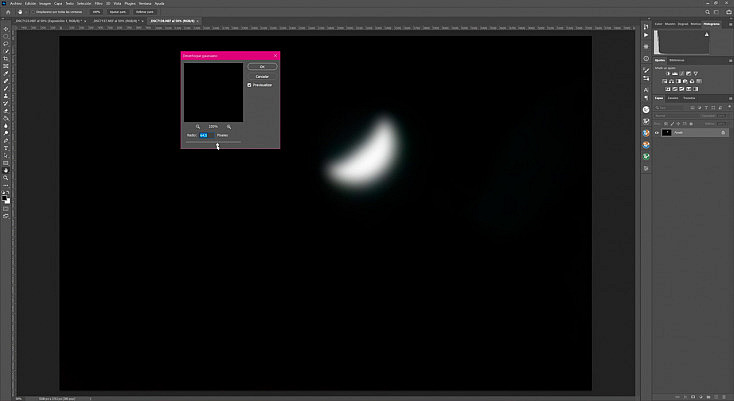
Ahora que ya tenemos la fotografía del brillo revelada, la usaremos como base y copiaremos sobre ella el montaje que hemos hecho de las dos lunas.
Lo primero que deberemos hacer es irnos al archivo de las lunas y fusionar todas las capas en una sola. Para ello seleccionaremos la capa que está más arriba (en este caso, la capa de ajuste de Exposición) y pulsaremos el atajo de teclado: Control (o Comando en Mac) + Alt + Shift + E para crear una copia visible, es decir, fusionar todas las capas visibles en una sola capa aparte.
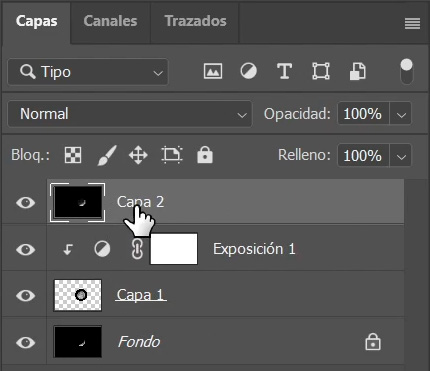
Ahora que ya tenemos las dos lunas y la capa de ajuste fusionadas en una sola capa, deberemos seleccionar la luna para copiarla y llevárnosla a la fotografía del brillo. Pero aquí sí va a ser muy importante que la selección sea muy precisa, porque no deberemos copiar nada del cielo negro de alrededor. Si seleccionamos alguna parte negra, después se notará demasiado cuando la coloquemos sobre el brillo.
Con las típicas selecciones automáticas como la Selección rápida o la Varita mágica no vamos a obtener buenos resultados, porque el programa normalmente se liará al seleccionar la parte oscura de la luna, y se dejará partes fuera o seleccionará parte del cielo negro. Así que vamos a usar mejor la Selección de Marco elíptico ![]() para ayudarnos a seleccionarla de manera más precisa.
para ayudarnos a seleccionarla de manera más precisa.
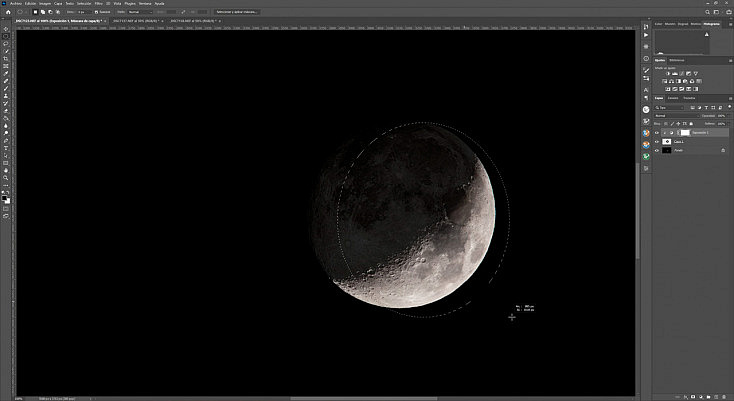
Sin embargo, en cuanto intentes crear esta selección circular te vas a encontrar con un problema: no vas a saber desde dónde empezar a crearla, porque es muy difícil acertar exactamente el punto en el que vamos a seleccionar la luna correctamente. Para saber desde qué punto iniciar la selección elíptica hay un truco muy sencillo: usar líneas guía.
Las líneas guía son unas líneas que se dibujan sobre nuestra fotografía pero que no la afectan, son solo ayudas visuales. Para poder sacarlas debemos tener visibles las reglas en la interfaz de Photoshop, que se activan desde el menú Vista/Reglas. Una vez activas, verás que en los bordes superior e izquierdo del lienzo han aparecido unas barras con medidas. Si pulsas sobre ellas y arrastras, podrás sacar guías horizontales y verticales para colocarlas donde quieras. Una vez colocadas, las podrás mover con la herramienta Mover ![]() , y podrás eliminarlas arrastrándolas de nuevo a la regla.
, y podrás eliminarlas arrastrándolas de nuevo a la regla.
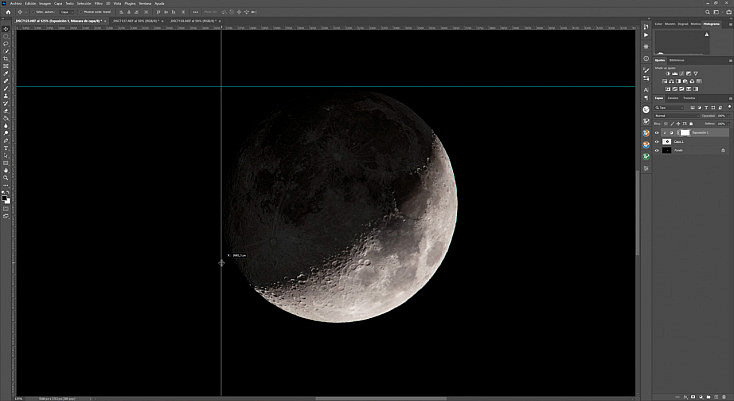
Bien, lo que debemos hacer con estas guías es colocar una línea horizontal justo pegada al borde superior de la luna, y otra vertical justo pegada al borde izquierdo de la luna. El punto de intersección de estas dos líneas nos marcará el punto exacto en el que deberemos comenzar nuestra selección elíptica. Si quieres que esta selección sea un círculo perfecto para que te sea más fácil seleccionar la luna, cuando estés creándola mantén pulsada la tecla shift para que no se deforme.
Te darás cuenta de que la luna no es una esfera perfecta, así que es probable que algún trocito se te quede fuera de la selección. Siempre puedes agregar selección pulsando shift mientras creas esta nueva selección, para que se sumen ambas. Recuerda que siempre va a ser mejor que se te quede un pelín de luna fuera de la selección que seleccionar un poquito de cielo negro, porque ese trocito de luna que falte no se notará, pero si agarramos parte de cielo negro sí se va a notar después cuando coloquemos la luna sobre el brillo.
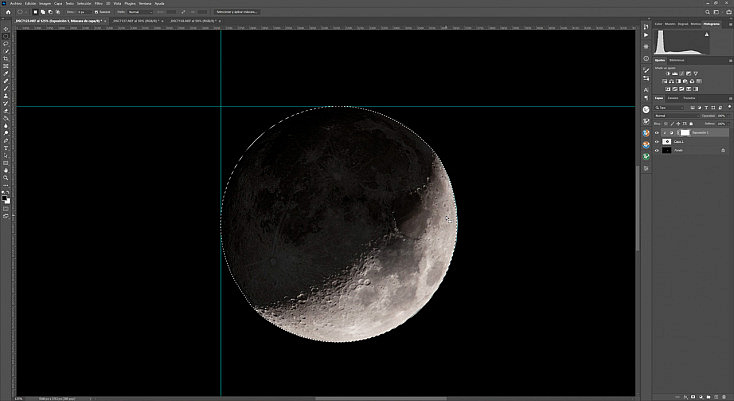
Una vez seleccionada correctamente la luna, la copiaremos con Control (o Comando en Mac) + C, nos iremos a la fotografía del brillo y la pegaremos con Control (o Comando en Mac) + V.
Con la ayuda de la herramienta Transformación libre y bajándole la opacidad a la capa, colocaremos la luna exactamente en la posición adecuada.
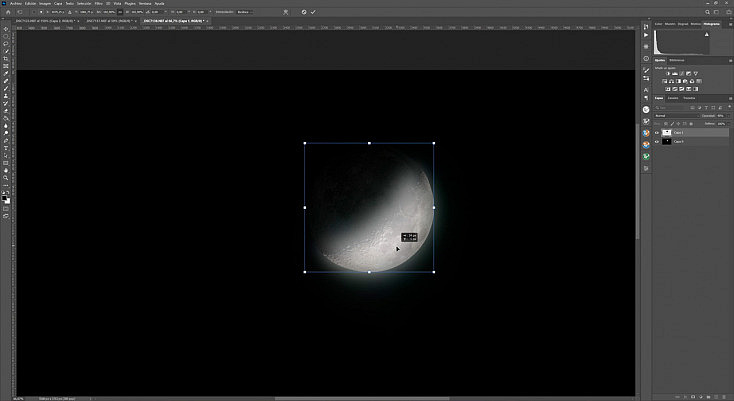
Si pese a haber prestado bastante atención a la selección de antes notas que has copiado algún trocito de cielo negro y se nota demasiado, no te preocupes. Puedes agregar una Máscara de capa ![]() y pintar en color negro sobre ella con un pincel pequeño con una dureza media, para ocultar esa parte negra de la capa.
y pintar en color negro sobre ella con un pincel pequeño con una dureza media, para ocultar esa parte negra de la capa.
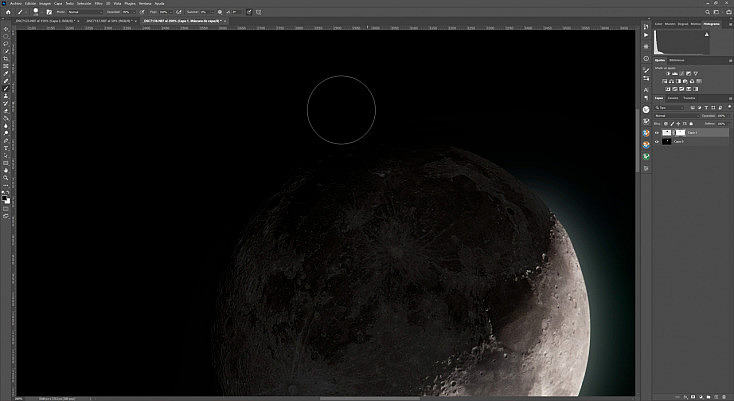
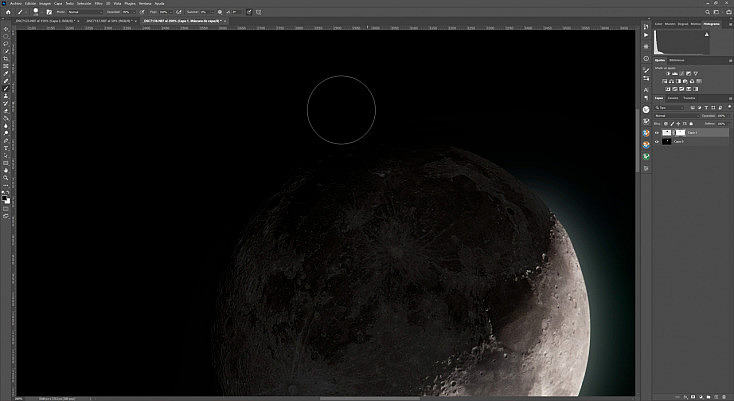
5. Añade las Estrellas
Nuestro montaje HDR ya empieza a tomar forma, de hecho así ya podría estar terminado. Pero mucha gente decide agregarle también algunas estrellas para que quede todavía más bonito. Esto, como siempre, ya es a gusto de cada uno. Nosotros las vamos a añadir para que sepáis cómo se hace también.
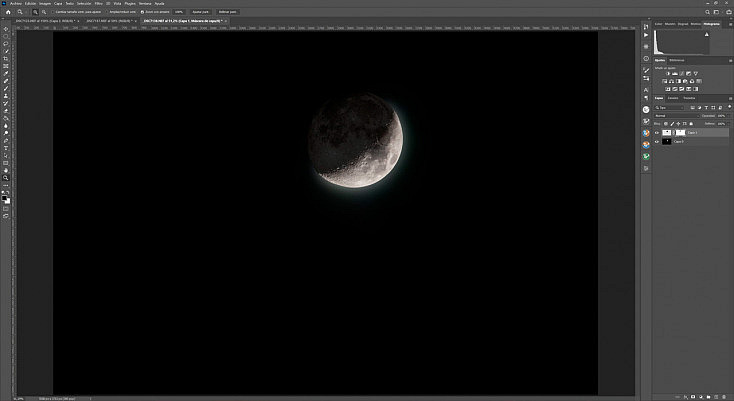
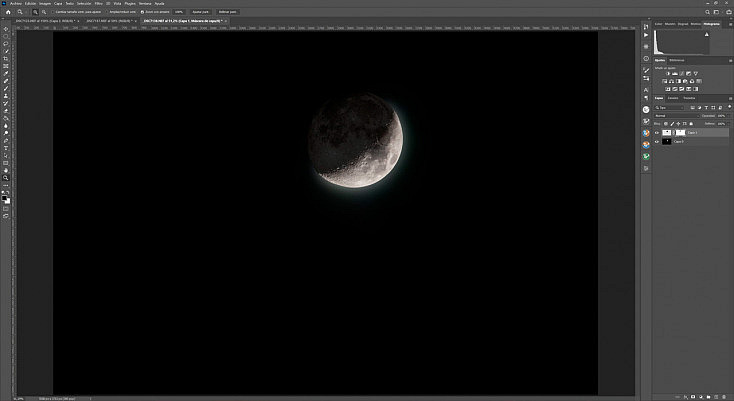
Vamos a revelar la fotografía de las estrellas, procurando dejar el cielo lo más negro posible pero sin eclipsar demasiado las estrellas. También reduciremos el ruido para que no ensucie nuestra fotografía final.
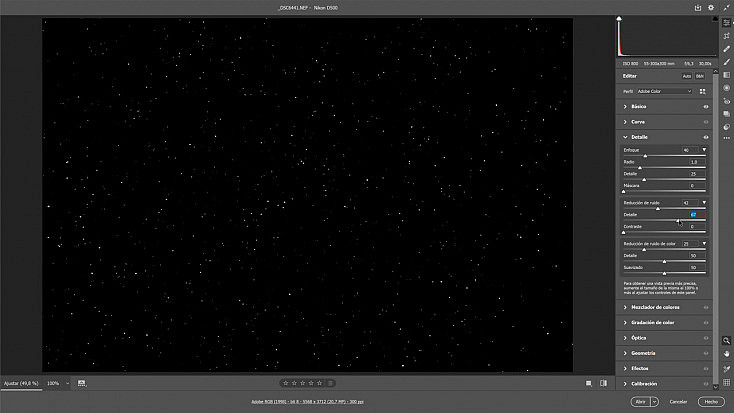
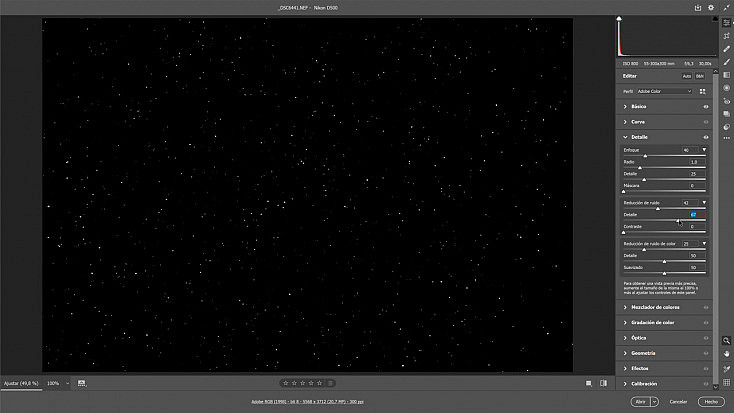
Una vez revelada, con Control (o Comando en Mac) + A seleccionaremos toda la fotografía y con Control + C y Control + V copiaremos y pegaremos las estrellas en el archivo de nuestro montaje.
Colocaremos esta capa por encima de todas las demás y la pondremos en Modo de fusión Aclarar, para eliminar el cielo y quedarnos solo con las estrellas.
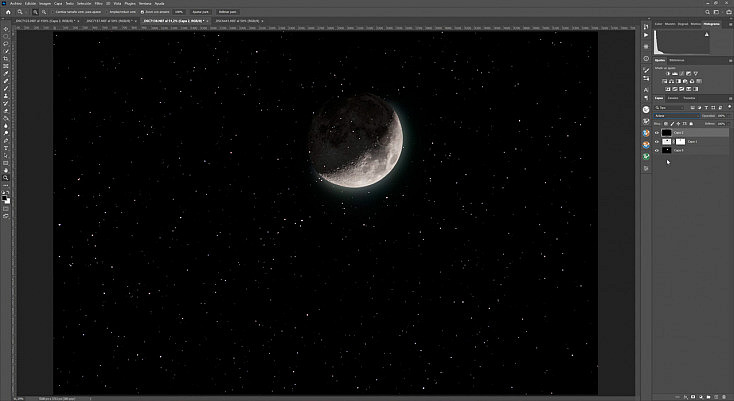
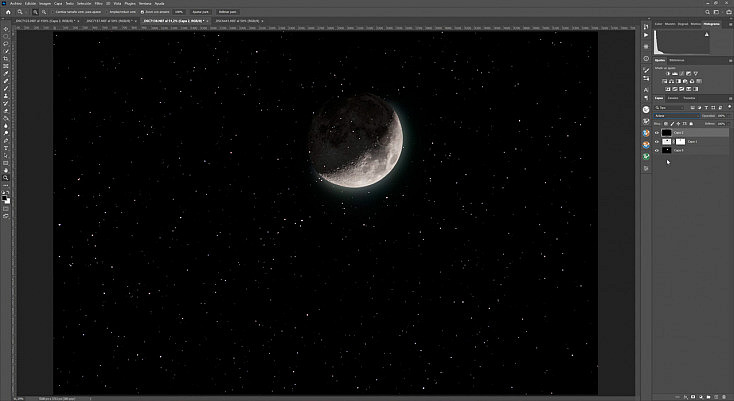
Como ves, hay estrellas que se han quedado por delante de la luna y deberemos eliminarlas para que el montaje quede creíble. Vamos a agregar una máscara a la capa de las estrellas ![]()
![]()
![]()
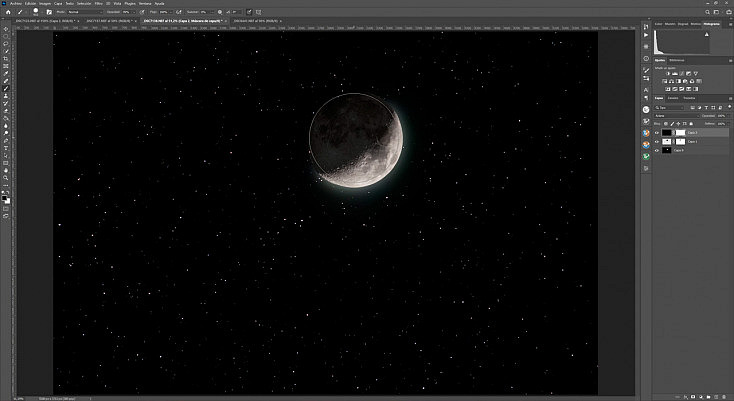
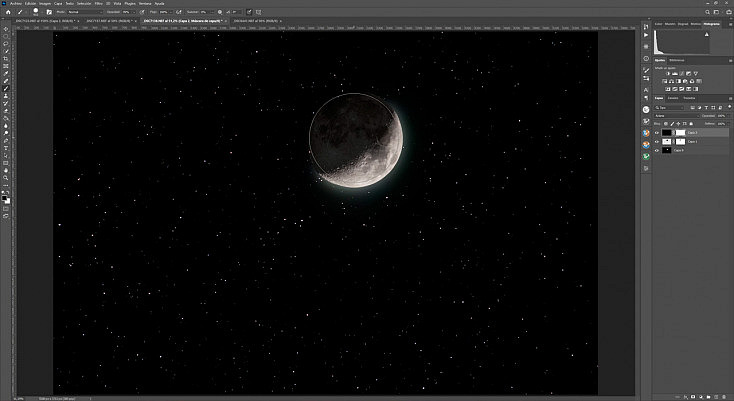
Para darle el toque final, podemos desvanecer ligeramente todas las estrellas que han quedado cerca del brillo de la luna, como si este brillo las estuviera eclipsando parcialmente.
Para ello, usaremos un pincel ![]()
![]()
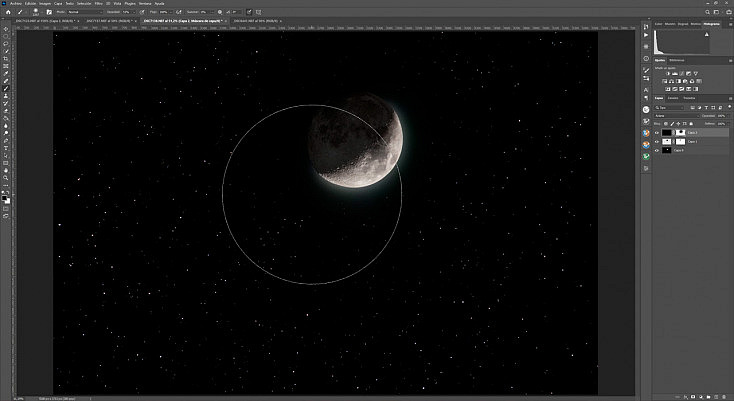
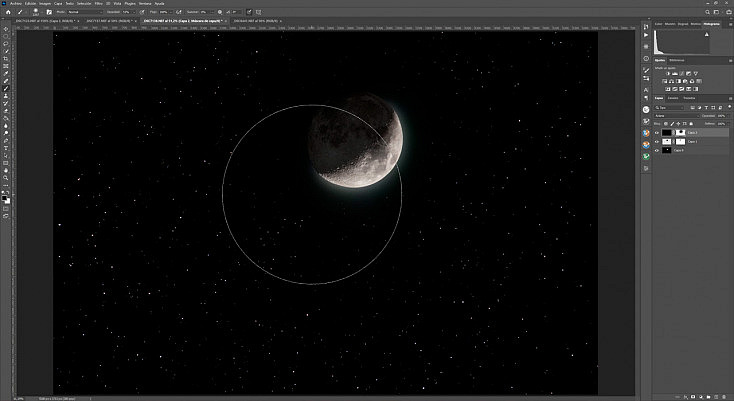
Y, finalmente, recortaremos la fotografía con la herramienta Recortar ![]()
![]()
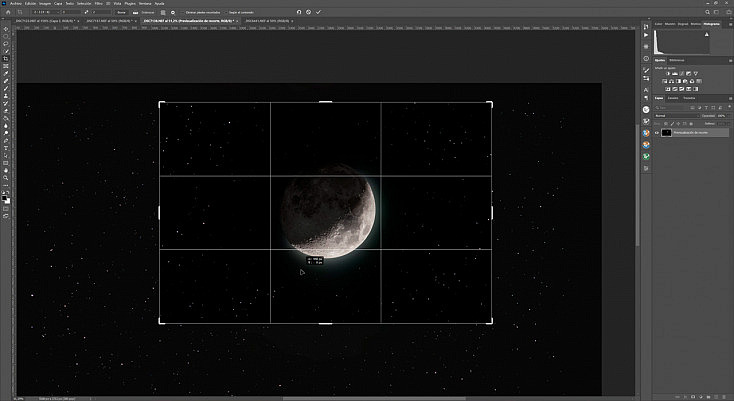
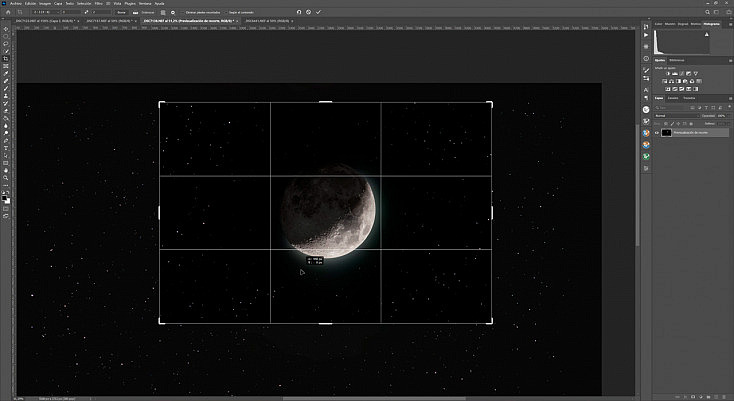
¡Y listo! Ya tenemos nuestra luna HDR o luna 3D (como prefiráis llamarla) terminada. No ha sido difícil, ¿verdad?


¿Te Animas a Intentarlo?
Seguro que alguna vez habías visto este tipo de efecto y te había enamorado, ¿verdad? Ya ves que no es difícil conseguirlo, tan solo necesitas un poco de paciencia y seguir los pasos que te hemos dado en este artículo. ¿Te animas a probar tú ahora?


