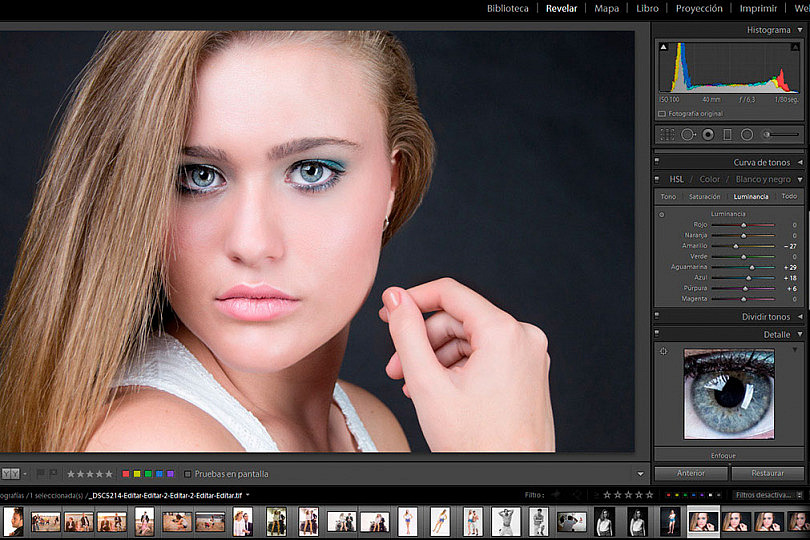Hay muchas maneras de abordar un flujo de trabajo, pero yo os voy a contar mi metodología y mis trucos. No es la única forma ni necesariamente la mejor, pero es la que más resultado me ha dado hasta ahora, me ha ayudado a llevar un buen orden en mi catálogo y ahorrar tiempo de revelado. Se basa en Lightroom 5, del que se ha hablado extensamente aquí y hay tutoriales específicos para cada módulo y multitud de consejos, así que sólo entraré en las claves que mejor me han funcionado en mi experiencia. Vamos allá:
Importando las Fotografías: RAW y DNG
En la previsualización de la fase de importación podemos desmarcar fotos que vemos claramente que no queremos, como fotos de prueba, aquellas en las que no hayan saltado los flashes, etc. Así ahorraremos tiempo de importación. Aquí es recomendable, en mi opinión:
- Tener activado Orden > Por Nombre de Archivo.
- Seleccionar en la parte de arriba Copiar a DNG, con lo que se convertirán al formato RAW estándar con las ventajas que ello tiene.
- A la derecha podemos seleccionar la carpeta de destino en nuestro disco donde se guardarán, aunque esto lo podremos cambiar más tarde.
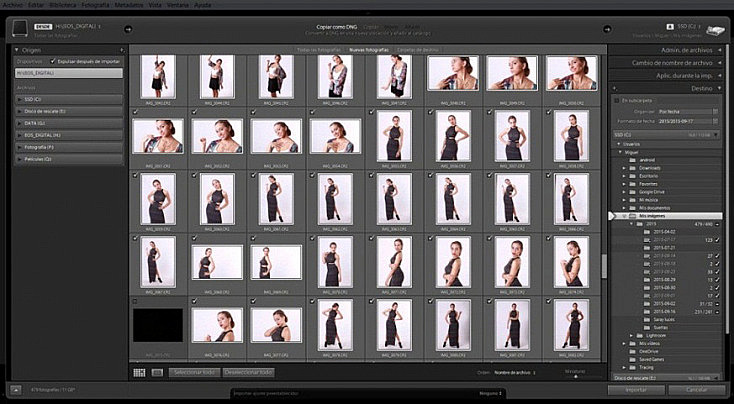
Es importante entender que hagamos lo que hagamos dentro de Lightroom, el archivo original no se modifica. Es decir, simplemente cambiaremos la forma de leer la foto original y sólo será la foto final que generaremos en formato JPG la que lleve esos cambios.
Sin Miedo a Borrar: Quédate Sólo con las Mejores
“Bueno, no es muy buena pero ¿para qué la voy a borrar si tengo espacio de disco de sobra?” Es el razonamiento que, seguramente, la mayoría hemos hecho en alguna ocasión; especialmente en nuestros inicios. Pero a medida que uno mejora se vuelve más crítico consigo mismo. Al principio salvamos todas las fotos que son buenas. Luego, sólo las muy buenas… Y, al menos en mi caso, llegó un momento en el que sólo me quedaba con las que me parecían perfectas: ser exigente con uno mismo es una buena manera de mejorar.
 Así que, toca ponerse a descartar fotos. Para mi, la manera más rápida para seleccionarlas es:
Así que, toca ponerse a descartar fotos. Para mi, la manera más rápida para seleccionarlas es:
- La vista de Lupa activada para ver con detalle las fotos.
- Pulsar el cursor hacia la derecha con la mano derecha...
- ...mientras con la izquierda vamos marcando como “rechazadas” pulsando la letra [X] las fotos que borraremos.
Sus miniaturas se volverán de color grisáceo. Cuando estemos dudando entre dos fotos muy parecidas, podemos usar la vista de Comparación para ver ambas fotos a la vez y decidir cuál es la mejor.
También podemos aprovechar para clasificar las fotos con las que nos quedemos. A mí me parece muy intuitiva la clasificación por colores para separar partes de una misma sesión que tengan iguales condiciones e iluminación, o según las personas que aparezcan. En este ejemplo he separado por colores según el vestuario de la modelo.
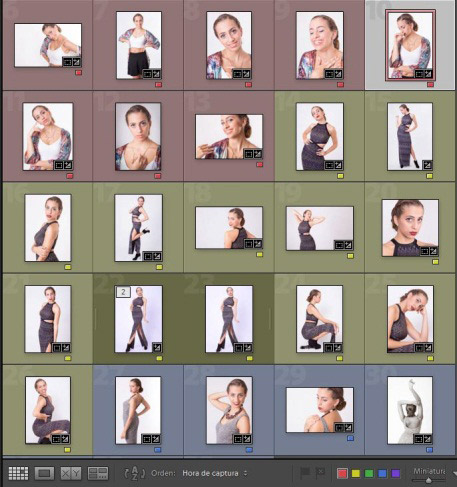
Terminada la primera pasada, esto es lo que suelo hacer:
- Pulsamos vista de Cuadrícula.
- Seleccionamos filtro por Atributo > Rechazadas y se quedarán sólo las descartadas, que podremos seleccionar y borrar con la tecla Suprimir.
- Lr nos preguntará si queremos sólo quitarlas del catálogo de Lightroom o borrarlas realmente del disco: seleccionaremos lo segundo.
¿Ha sido duro? Pues te recomiendo hacer una segunda pasada subiendo el listón. Alguien sabio dijo una vez que tu nivel será el de la peor foto que enseñes.
Para Aprender a Revelar, Evita Usar Presets y Ahorra Tiempo Sincronizando Ajustes
Una vez tengamos sólo las fotos a las que les vamos a dedicar tiempo en la edición, nos vamos al módulo de Revelar.
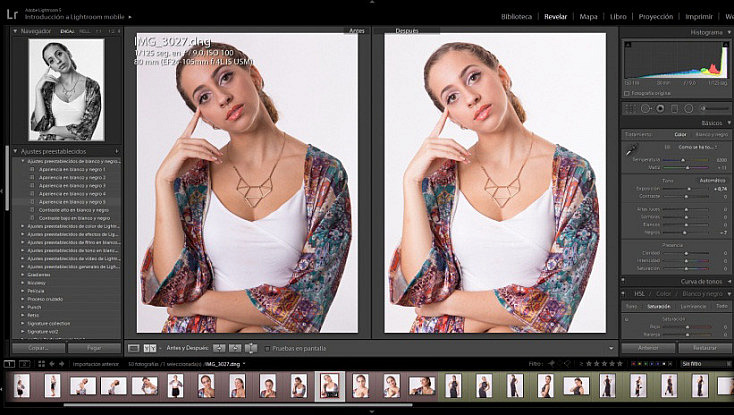
Los presets son una herramienta tan poderosa como alienante. Allá va mi consejo: si quieres mejorar en el revelado, evita los presets pues, al usarlos estás saltándote todo el proceso creativo. En su lugar observa cuáles son los cambios aplicados por un preset que te gusta y la próxima vez intenta aplicarlos manualmente ajustándolos a tu gusto. Poco a poco verás cómo haciendo los cambios tú mismo adquieres un mayor control y aumentan tus recursos.
Sobre las opciones de revelado, tienes información más detallada aquí, así que yo sólo te dejaré un consejo para ahorrar tiempo. Si ves que varias fotos tienen la misma iluminación, misma situación y van a necesitar los mismos ajustes… ¡Sincronízalas! Sólo necesitarás editar la primera foto, y las demás copiarán las modificaciones. Para ello:
- Selecciona las fotos (mantén pulsado Ctrl mientras las seleccionas) y...
- Teniendo en pantalla la foto que tiene los ajustes a copiar, pulsa Ctrl+May+S.
- Te aparecerá un menú donde puedes marcar qué parámetros deben sincronizarse. Podemos ahorrar muchísimo tiempo identificando las fotos que van a necesitar los mismos ajustes.
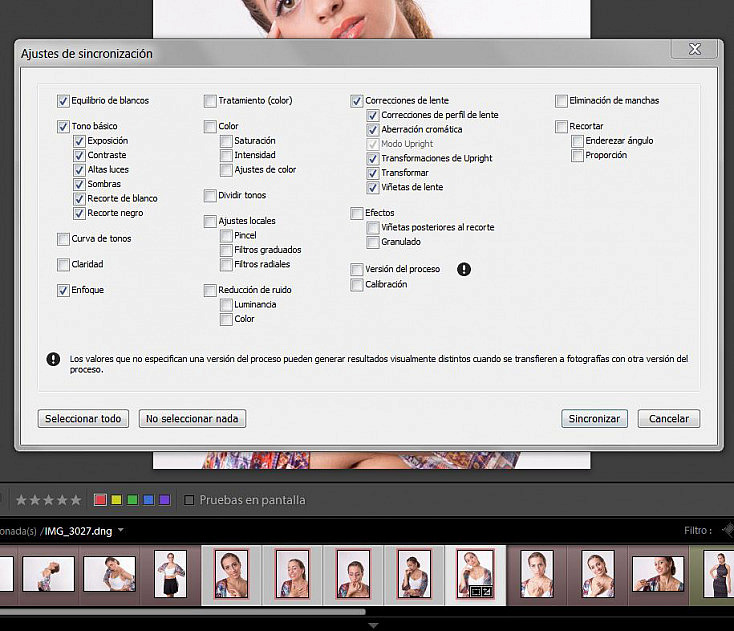
¿Y si necesito hacer una modificación que no me permite Lightroom? Podemos mandarla a Photoshop pulsando en el ratón el botón secundario> Editar en> Photoshop. Se abrirá en este programa y podremos modificar lo que queramos, sabiendo que al terminar y pulsar Guardar, la foto será devuelta a Lightroom con las modificaciones. Pero ojo, porque esta foto evidentemente ya no será un archivo RAW sino un TIF, así que asegúrate de hacer los ajustes de color antes de mandar a Photoshop.
Para Compartirla en Web, Mejor Menores Dimensiones pero Mayor Calidad
A la hora de publicar la foto, procuraremos generar el JPG acorde con el uso que le vayamos a dar (web, impresión…) como comentamos en otros posts. Si el uso va a ser mostrarla en una pantalla yo creo que es preferible mantener un nivel de compresión muy moderado y reducir las dimensiones de la foto. La mayoría de pantallas no supera el Full HD, que es equivalente a 2 Mpix, con lo que mayor tamaño es inútil y sólo aumentará el peso del archivo.
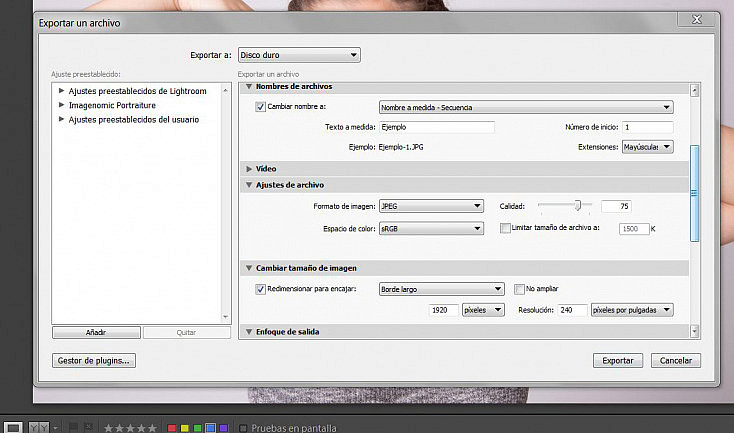
A la hora de darle nombre a las fotos que generamos, el orden que mejor me funciona es Nombre/tema de la sesión + nº secuencia, con lo que me puedo encontrarlas usando el buscador del navegador de carpetas en un futuro usando palabras clave.
Y por supuesto, una vez terminado, ¡enseñar nuestro trabajo! Las horas que acabamos de echar merecen unos halagos.
¿Te ha parecido práctico mi flujo de trabajo? ¡Cuéntanos en los comentarios cuáles son tus trucos más útiles!