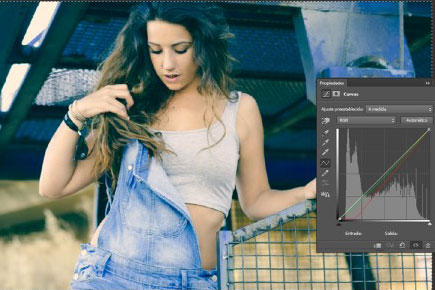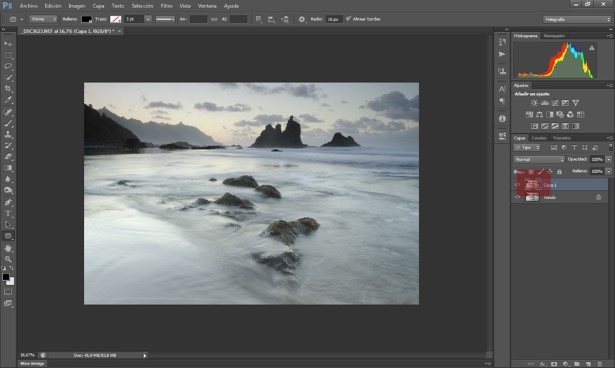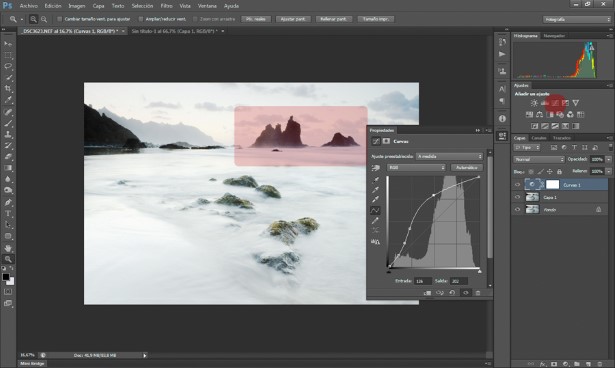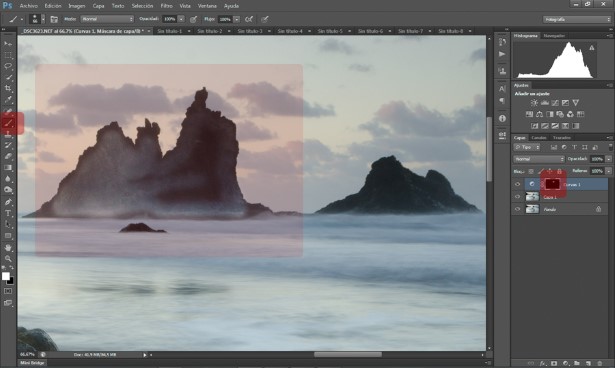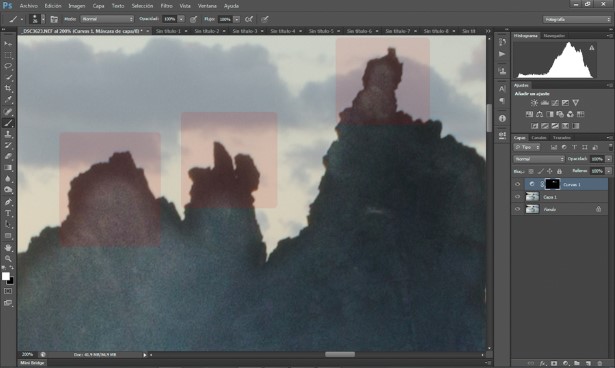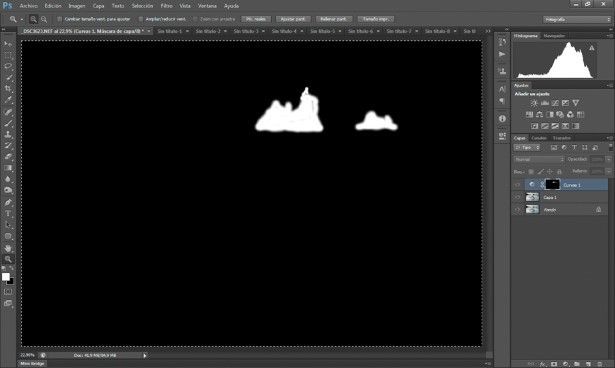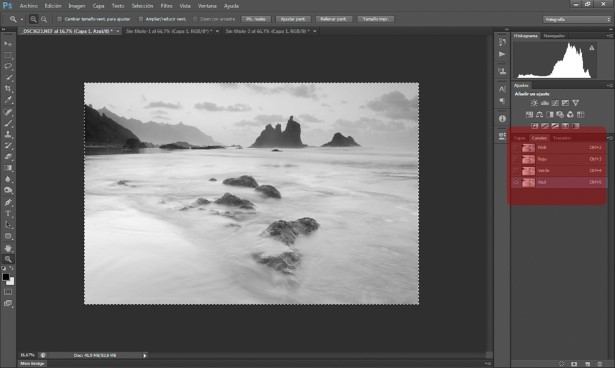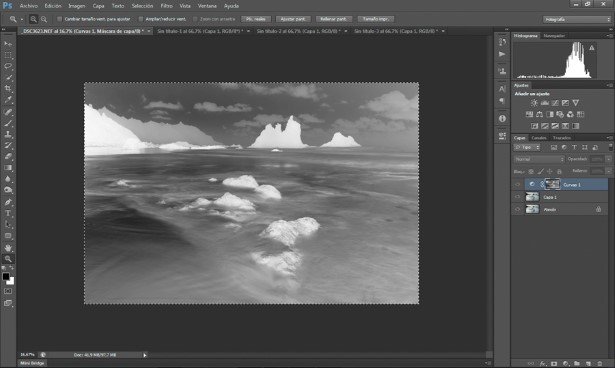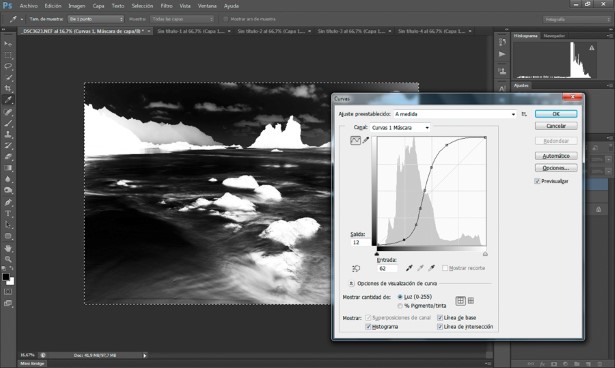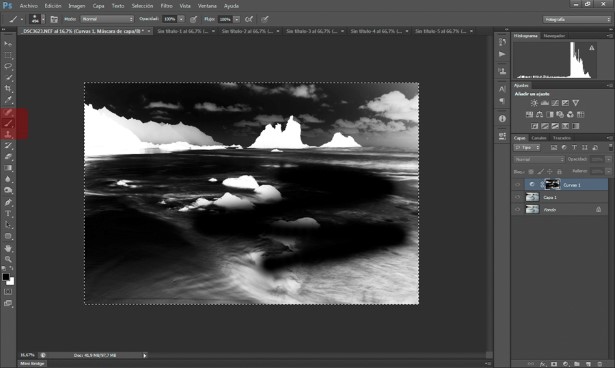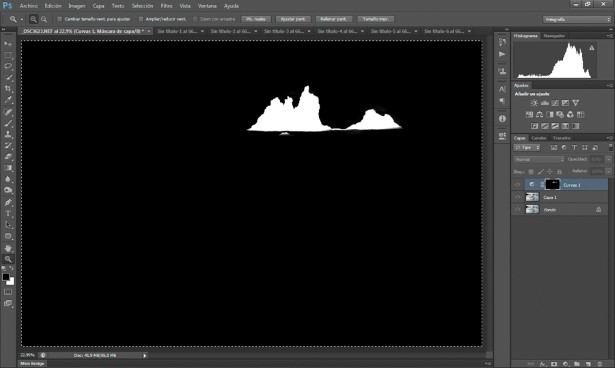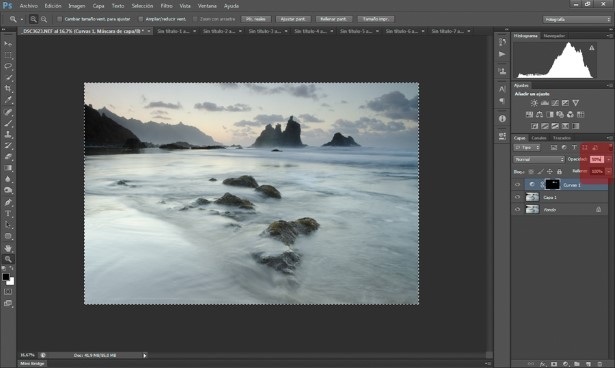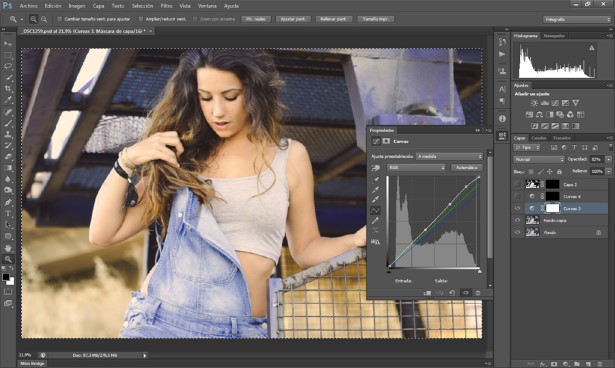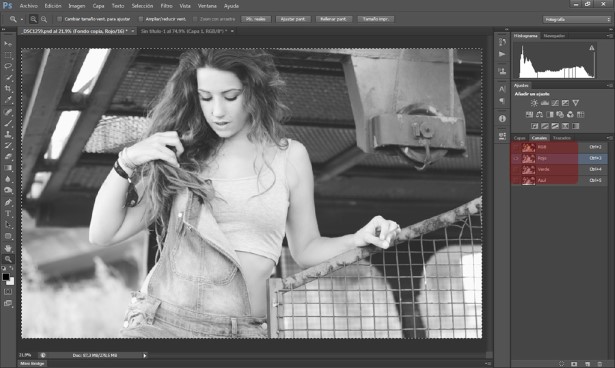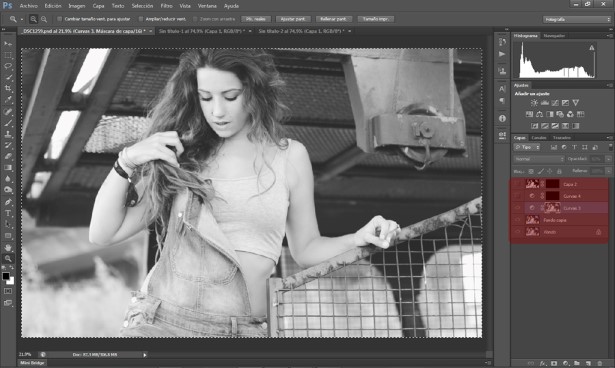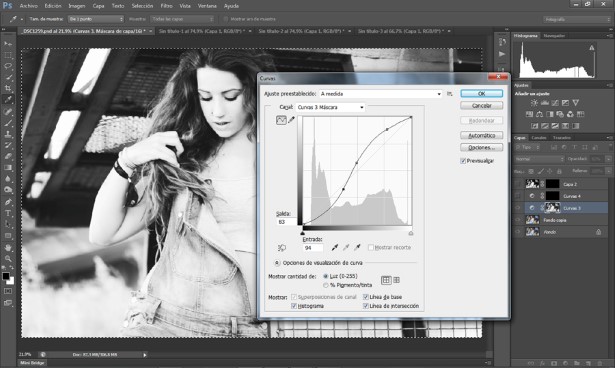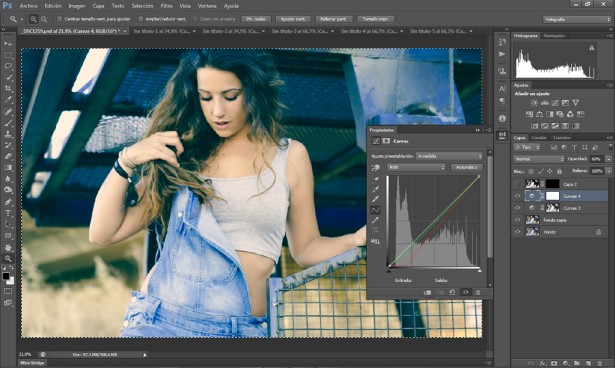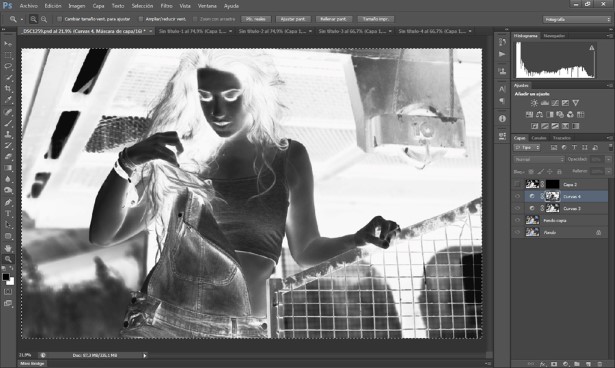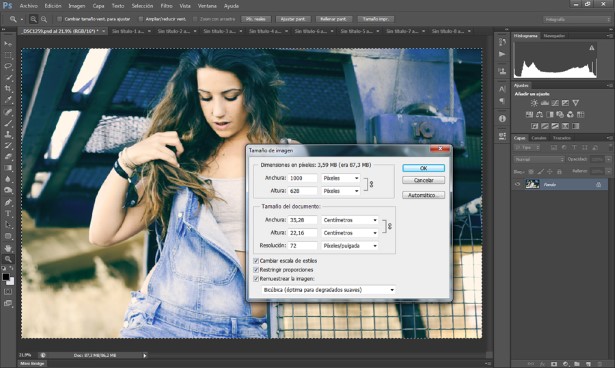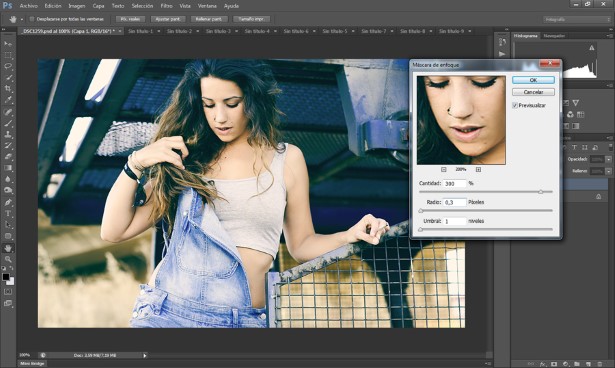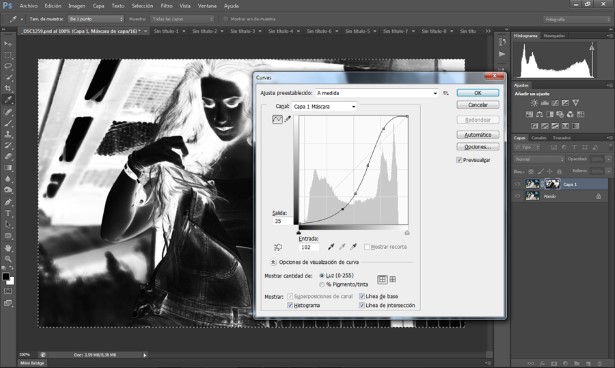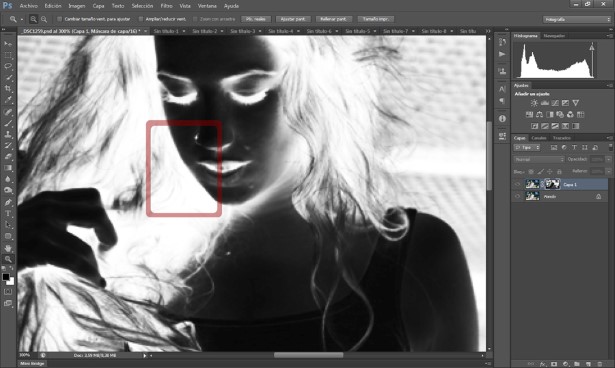Hemos hablado largo y tendido en dzoom sobre las distintas posibilidades que ofrece la herramienta Photoshop, e incluso de las aplicaciones de las máscaras de capa en la completa guía “Básicos de photoshop”. Sin embargo, en esta ocasión me gustaría centrar la atención en un truco que ha invadido gran parte de mi “workflow”, una acción relativamente sencilla que acoge un amplio abanico de posibilidades: separación perfecta de luces y sombras, procesos cruzados o enfoques selectivos ¡sin halos!. ¿Lo vemos?
¿Qué es una máscara de capa?
Nunca está de más refrescar algunos conceptos, por tanto, definiremos a las máscaras de capa como herramientas que nos permitirán descubrir u ocultar determinadas zonas de la propia capa. Pero ¿de qué nos sirve?.
Cuando aplicamos una capa de ajuste a una determinada imagen el efecto queda visible y se lleva a cabo en la totalidad de la imagen, sin embargo, existirán ciertas situaciones en las que queramos que dicho ajuste (para restar exposición, sumar contraste o aplicar un determinado color) se efectúe sólo en las zonas que nos interesen. ¿Qué tal si tratamos el tema gráficamente, paso a paso y lo simplificamos?
La máscara de capa perfecta
Cuando comenzamos a descubrir las máscaras de capa, lo habitual es utilizar la herramienta pincel para ocultar o descubrir esas zonas que nos interesa que aparezcan o desaparezcan, ¡y no es mal camino!. Veamos cómo sería el trabajo en la imagen que os muestro a continuación utilizando la herramienta pincel:
- Duplicamos la capa fondo [Ctrl +J]. Aunque no influirá en esta ocasión para nuestra labor, a la hora de procesar, suele ser útil si queremos realizar modificaciones sobre la fotografía directamente.

- Nuestra finalidad será conseguir mayor exposición en los roques señalados en rojo. Creamos una capa de curvas, señalada en rojo en el panel de ajustes de la derecha, para subir la exposición global de la imagen. Los valores de ajuste de la capa variarán dependiendo de la fotografía.

- Como no queremos que el ajuste se ejecute en toda la imagen (máscara de capa en blanco), la pasamos a negro seleccionando la imagen [Ctrl + A] y [delete] teniendo en cuenta que de entre los dos recuadros que hay debajo de la herramienta “lupa”, el negro deberá de estar abajo.
- Acto seguido, seleccionamos la máscara de capa en la que vamos a trabajar, pinchando sobre ella, seleccionamos igualmente la herramienta “pincel” y vamos pintando sobre los roques para otorgarles la exposición previamente ajustada con la capa de ajuste de curvas.
- Tened siempre en cuenta que, si hemos colocado la máscara de capa en negro, deberemos pintar con blanco sobre ella y viceversa.

- Enseguida nos damos cuenta de que trabajando con la herramienta pincel algunos contornos nos llevará tiempo, hay que ir con mucho cuidado de no salirnos de la silueta para no crear halos producidos por un mal trabajo en la máscara de capa.

- Dedicándole tiempo y un minucioso trabajo ampliando al 100% podemos conseguir máscaras de capa decentes para nuestros propósitos pero, como esta línea de trabajo es sólo una comparativa de dos formas de conseguir un mismo propósito, lo dejaremos aquí.

Existe otra vía mediante la cual podemos crear máscaras de capa “perfectas”: se trata de una sencilla acción que nos permitirá diseccionar nuestra imagen en luces y sombras con todo lo que ello implica, sin selecciones laboriosas, sin apenas utilizar el pincel, ¡rápido y sencillo! Vamos a verlo.
- Repetir pasos 1 y 2 del proceso anterior.
- Pinchamos sobre la solapa de “canales” y seleccionamos uno de los tres disponibles, el que mayor contraste entre luces y sombras nos proporcione, en este caso el azul.
- [Ctrl + A] para seleccionar la imagen en blanco y negro que nos da el canal y [Ctrl + C] para copiarla.

- Ya tenemos la imagen del canal en blanco y negro copiada en el portapapeles y la tendremos disponible para su utilización en las máscaras de capa.
- Volvemos a la solapa "capas", pinchamos con el ratón sobre la máscara de capa mientras pulsamos [Alt] para acceder a ella y en el lienzo que nos aparece simplemente tendremos que copiar nuestra imagen en blanco y negro copiada previamente en el portapapeles pulsando el comando [Ctrl + V].
- ¡IMPORTANTE! La imagen que hemos copiado en la máscara de capa muestra en negro la zona en la que queremos que se aplique el ajuste. ¿Qué significa eso? Significa que se está ajustando donde no queremos. ¿Qué hacemos? Sencillo, presionamos [Ctrl + I] y la imagen invertirá las luces y las sombras consiguiendo así que la zona en la queremos aplicar el ajuste quede en blanco (ver imagen a continuación).

Es momento de dar contraste a la imagen que hemos utilizado como máscara de capa. Presionamos [Ctrl + M] y se nos abrirá una ventana de ajuste en la que podremos modificar la propia máscara. Con este ajuste nos aseguramos que la zona que queremos ajustar quede los más blanca posible, una mayor visibilidad del ajuste.

Ahora sí, seleccionamos la herramienta pincel y fácilmente podremos pintar de negro las zonas de nuestra imagen en las que no queremos que se aplique el ajuste.

Y éste es el resultado final, una máscara de capa perfecta que respeta al milímetro cada una de las curvas y detalles de la zona en la que inicialmente queríamos aplicar el ajuste.


¿Sencillo? ¿Y si os digo que podría utilizarse para procesos cruzados e incluso enfocar de una manera efectiva, sin halos?
Implicaciones para el color
Conseguir separar luces y sombras en una máscara de capa tiene numerosas aplicaciones, una de ellas sería la gestión del color. El proceso cruzado fue descubierto de manera accidental en la era analógica al utilizar soluciones químicas inadecuadas para el tipo de película empleada. Con el tiempo, las características que otorgaba esta forma peculiar de revelar crearon tendencia y, a día de hoy, sigue recreándose en la era digital así como en la propia industria del cine.
Pero… ¿Cómo podemos aplicar nuestra particular técnica en la realización de procesos cruzados? ¡Vamos a verlo!
- Lo que queremos conseguir será aplicar tonos cálidos a las luces y tonos fríos a las sombras sin que se mezclen excesivamente los tonos medios ya que quedaría una imagen “sucia”.
- Existen varias formas de hacerlo pero, en esta ocasión, lo haremos mediante una capa de curvas.
- Con la ventana de ajuste de curvas abierta, pinchamos sobre la solapa [RGB] y aplicamos curvas al gusto en cualquier de los canales que se nos abrirán de tal forma que la imagen quede cálida.

- Ya sabemos copiar la imagen en BN que nos proporcionan los canales. Por tanto, pinchamos sobre la solapa y copiamos el canal [Ctrl + A] [Ctrl + C] que mayor contraste nos sirva.

- Volvemos a la solapa de “capas”.
- Pinchamos sobre la máscara presionando [Alt] con lo que accedemos a ella y pegamos nuestra imagen en BN que sacamos anteriormente del canal.

- Presionamos [Ctrl + M] para abrir un ajuste de curvas que modificará nuestra máscara aportando mayor contraste.
- La imagen de dicha máscara, como queremos que nuestro ajuste hacia tonos cálidos se aplique en las luces, la dejaremos tal cual.

- Es el momento de abrir un ajuste de curvas que nos brinde tonos fríos. Los valores como en el paso homólogo anterior, irán al gusto y dependiendo de la imagen.

- Ya tenemos nuestra imagen en BN copiada en el portapapeles por lo que nos ahorraremos el volver a la solapa “canales”.
- Accedemos a la máscara de capa de nuestro ajuste para tonos fríos y copiamos el canal que seleccionamos al principio.
- ¡IMPORTANTE! La imagen copiada deberemos de invertirla [Ctrl + I] si queremos que dicho ajuste se aplique a las zonas oscuras de nuestra fotografía.>

- Por último, suelo crear una nueva capa en modo “luz suave” + máscara de capa aplicada a luces para realzar los volúmenes de la fotografía, pero dicho paso queda fuera de éste apartado y no lo dedicaré más tiempo.
A continuación, el resultado final, un proceso cruzado con tonos cálidos en las luces y tonos fríos en las sombras.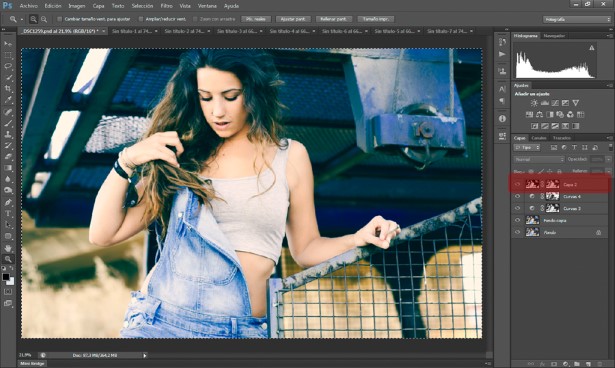
Implicaciones para el enfoque
Cuando aún andaba en pañales en el maravilloso y complejo mundo del photoshop, uno de los comentarios habituales en la mayoría de mis imágenes era: “esos halos hay que cuidarlos”, pero no hay “palo” que no te haga aprender. Estaba contento porque había descubierto que mis imágenes carentes de nitidez al reducirlas para web ya no lo estarían pero, sin quererlo, la aparición de halos en los bordes de los objetos arruinaba las fotografías. Enseguida me percaté de que utilizando máscaras de capa podría eliminar el exceso de máscara de enfoque sólo en los límites de los objetos, ¡bien! Con mucha paciencia y dedicación, ampliando bien la imagen, iba borrando el efecto en las zonas no deseadas.
Todo cambió cuando descubrí que podía utilizar mi propia imagen copiada de alguno de los canales como máscara de capa, ¡Se acabaron los trabajos minuciosos con el pincel! ¿Lo vemos?
- Reducimos nuestra imagen para su correcta visualización web [imagen – tamaño de imagen].
- Copiamos nuestra capa fondo [Ctrl + J] pues será la que reciba el filtro “máscara de enfoque”.

- Aplicamos el filtro enfoque al gusto (existen en dzoom numerosos tutoriales que te ayudarán a conocer los secretos del famoso filtro).

- Repetimos el ejercicio aprendido en apartados anteriores. Copiamos un canal, lo pegamos en una máscara de capa que deberemos de crear junto a la “capa copia” donde aplicamos anteriormente el filtro de enfoque y finalmente abrimos una ventana de ajuste para la máscara que nos dará mayor contraste a la máscara.
- Como queremos que el enfoque no sea excesivo en las luces, [Ctrl + I] e invertimos nuestra imagen de máscara.

- Con todo esto, como podemos ver a continuación, conseguiremos que los contornos excesivamente iluminados (como el perfil del rostro que nos acompaña en este tutorial) no quede enfocado.
- ¡Fuera halos de enfoque!.

La utilización de las imágenes que nos proporcionan los canales como máscaras de capa nos serán de gran ayuda en nuestros procesados. Cuando controlamos esta sencilla acción se abre un mundo infinito de posibilidades, ¿te atreves? Y no dudes consultar sobre cualquier aspecto del proceso que no veas claro.
Enlaces Relacionados
- Básicos de Photoshop: La Máscara de Capa
- Cómo Integrar Mejor Tus Ajustes En Photoshop Mediante El Suavizado de la Máscara de Capa
- Qué Es y Cómo Puedes Sacar el Máximo Jugo a la Máscara de Enfoque de Photoshop
- Todos los Secretos de los Modos de Fusión de Capas en Photoshop (Parte 1)
- Todos los Secretos de los Modos de Fusión de Capas en Photoshop (Parte 2)