En el segundo artículo de la serie dedicada a Camera RAW repasaré los distintos controles que nos permitirán realizar unas funciones de edición sencillas sobre nuestra fotografía. Estos controles se corresponden con los botones que se encuentran situados en la esquina superior izquierda, justo debajo del título de la ventana.
Este artículo pertenece a una serie de tutoriales de Adobe Camera RAW (ACR) en que que cubriremos el tratamiento de fotos en formato RAW con el plugin Camera RAW de Photoshop en su versión CS2 y en el que posteriormente revisaremos las importantes diferencias cubiertas por CS3.
Cuando lo hayas leído, no deberías de revisar los siguientes artículos:
- Diferencias entre RAW y JPEG
- Adobe Camera RAW (ACR): La Guía Completa (1)
- La Barra de Herramientas de Camera RAW (2)
- Adobe Camera RAW (ACR): Los Ajustes (3)
- Adobe Camera RAW (ACR): Los Ajustes en CS3 (4)
Introducción
Como ya vimos en la primera entrega de la serie, cuando hablamos de controles nos referimos al conjunto de botones que se encuentran en la zona superior izquierda de la ventana de Camera RAW.
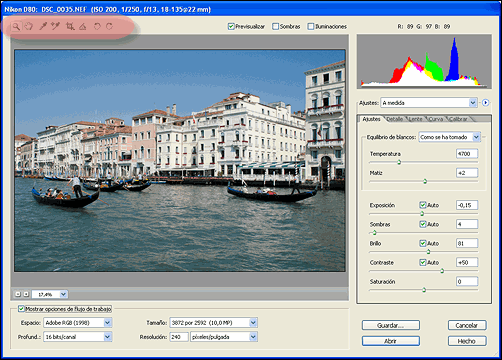
La Lupa y la Mano
Estos dos controles sirven para ajustar el zoom de la imagen y desplazar la misma por el área de visualización.
Mediante la lupa podemos ir haciendo zoom paulatinamente, cada vez que pulsamos con el puntero del ratón sobre la imagen habiendo previamente seleccionado esta herramienta. Al pinchar sobre la fotografía, la imagen se centrará automáticamente sobre el área de visión tomando como centro el punto en el que hemos pulsado.
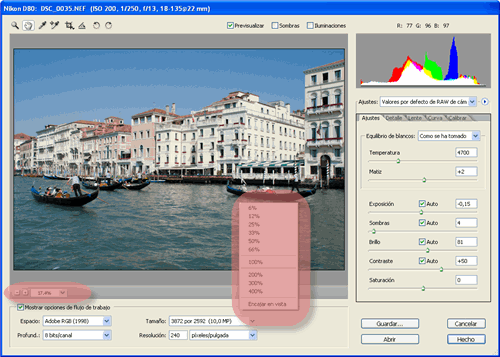
Para hacer zoom de un área concreta, podemos pulsar en una esquina y, manteniendo pulsado el ratón, arrastrar hasta marcar el rectángulo completo sobre el que queramos hacer zoom.
Para seleccionar directamente un tamaño de aumento, reducir el tamaño, o ajustarlo al tamaño final del área de visualización, solamente tenemos que pulsar el botón derecho del ratón sobre la imagen con la herramienta Lupa o Mano seleccionadas. Al hacerlo se desplegará un menú con las distintas opciones a elegir.
El Cuentagotas
La temperatura del color es un aspecto clave a la hora de visualizar correctamente una imagen. Camera RAW dispone de un control para ajustar manualmente la temperatura de color de la fotografía, pero también nos proporciona esta herramienta para que podamos calcular de forma automática el valor de la temperatura del color.
Para aplicarlo, debemos seleccionar la herramienta Cuentagotas y tomar una muestra sobre nuestra fotografía en algún punto donde tengamos un blanco o un gris neutro.
Al hacerlo, automáticamente se ajustará el valor de la temperatura del color.
Como podeis comprobar, este cuentagotas no tiene absolutamente nada que ver con la herramienta homónima de Photoshop, donde el cuentagotas sirve para seleccionar un color y aplicarlo a la paleta.
Cuentagotas muestra de color
Esta herramienta sirve para recoger hasta 9 muestras de color diferentes.
Para ello, debemos seleccionar el cuentagotas y comenzar a pulsar sobre la fotografía en aquellos puntos en los que queramos recoger la información del color. Sobre la fotografía se irán marcando puntos numerados y debajo de la botonera se irán reflejando los valores de los canales RGB para cada uno de los puntos.
Recortar
Mediante esta sencilla herramienta podremos recortar parte de la imagen con el objeto de reencuadrarla. Su fincionamiento, esta vez si, es igual que en Photoshop. Con el botón derecho del ratón accedemos a un menú en el que podemos seleccionar si queremos trabajar con una proporción fija y elegir ésta, o por el contrario queremos trabajar con recorte libre.
Con el ratón dibujaremos el trazo, pudiendo en todo momento estirar las esquinas del rectángulo para redimensionar el futuro recorte y rotar la imagen. También podemos mover el rectángulo soboe el que se hará el recorte.
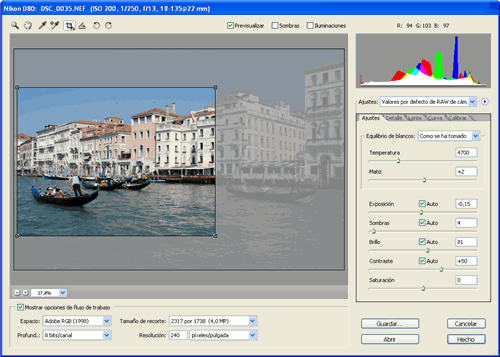
Debo destacar, para tranquilidad de todos, que aunque apliquemos el recorte la imágen original no se ve afectada, sino que, al igual que ocurre con el resto de cambios, esta operación se guarda en un fichero de configuración de las acciones que realizamos.
Enderezar
Esta herramienta funciona igual que la Regla en Photoshop. Trazamos una recta marcando los puntos de origen y fin y a partir de ella se calcula el ángulo que hay que aplicar para rotar la imagen de forma que quede enderezada.
Una vez aplicada, la imagen quedará enderezada como si la hubieramos tomado recta originalmente.
Rotar imagen a izquierda o derecha
Sirve para girar una imagen con orientación horizontal a vertical o de vertical a horizontal. La verdad es que nunca la he tenido que utilizar, ya que al menos con mi cámara, ACR sabe discernir a partir de la información EXIF de la fotografía si la imagen es horizontal o vertical, saliendo siempre bien orientada.
Pero en caso de que necesites aplicarlo, esta es la opción para hacer un giro automático de 90 grados.
Filtro degradado y Pincel de Ajuste para CS4 y CS5
Además de los dos botones que aparecieron en la versión CS3 de Photoshop de corrección de ojos rojos y corregir. La versión de Camera RAW en Photoshop CS4 trae dos controles que puede que os resulten familiares si habéis trabajado con Lightroom. Se trata del pincel de ajuste y el filtro degradado.
![]()
Ambos nos van a permitir ajustar una serie de controles de manera local en nuestra fotografía.
El filtro degradado delimita una linea a partir de la cual los ajustes se pueden modificar independientemente de lo que ocurra al otro. Esta herramienta permite además definir el área de transición desde unos ajustes a otros haciendo que el retoque sea imperceptible.
Por su parte el pincel de ajuste requiere de un trabajo algo más fino ya que con él, se pretende llevar a cabo las modificaciones directamente en una zona concreta de la foto. Por ejemplo, en la imagen que tenemos abajo estaríamos seleccionando únicamente la estatua. Esta herramienta presenta algunas opciones como son el tamaño del pincel, suavizado flujo y densidad que podemos modificar dependiendo de lo que queramos hacer. Además, la opción de máscara automática va a ajustar nuestra selección a los bordes de la figura que estamos pintando sin necesidad de que nos dejemos los ojos en el intento. Solo tenemos que procurar que el centro del pincel este dentro del área que queremos seleccionar y la selección se ajustará automáticamente a los bordes.

Como se observa en la imagen de la derecha, con estas dos herramientas, podremos controlar los niveles de Exposición, Brillo, Contraste, Saturación, Claridad, Enfoque y Color en las zonas que necesitemos ¡Fantástico! ¿no?
¡Novedades en CS5! Herramienta de ajuste de destino.
La otra nueva herramienta viene de la mano de la versión CS5 de Photoshop y es la herramienta de ajuste de destino
Al tener seleccionada esta herramienta y hacer clic en cualquier lugar de nuestra fotografía vamos aparece un pequeño panel contextual que permite seleccionar el tipo de ajustes que queremos hacer. Tenemos para elegir entre Tono, Saturación, Luminancia, Mezcla de escala de grises y Curva Paramétrica. En cada caso, al seleccionar una categoría de ajuste, se desplegará en el panel derecho las herramientas correspondientes y aquí es donde entra en juego la virtud de esta herramienta. No va a ser necesario tocar ningún deslizador. Por ejemplo, si queremos modificar la saturación de un color concreto haremos lo siguiente
- Seleccionamos en el panel Saturación. Veremos que a la se abre el panel de Saturación.
- Hacemos clic en un color que queramos cambiar, el azul del cielo por ejemplo.
- Arrastramos con el ratón hacia abajo para desaturar o hacia arriba para aumentar la saturación.
¿Resultado? Lo tenéis aquí debajo. ¡Nunca se desaturó un cielo tan rápidamente! Con el resto de opciones de ajuste es igual. La herramienta de ajuste de destino, aumentará o disminuirá los valores que selecciones, con solo hacer clic y arrastrar.

Próximo artículo de la Serie: Los Ajustes de Camera RAW


