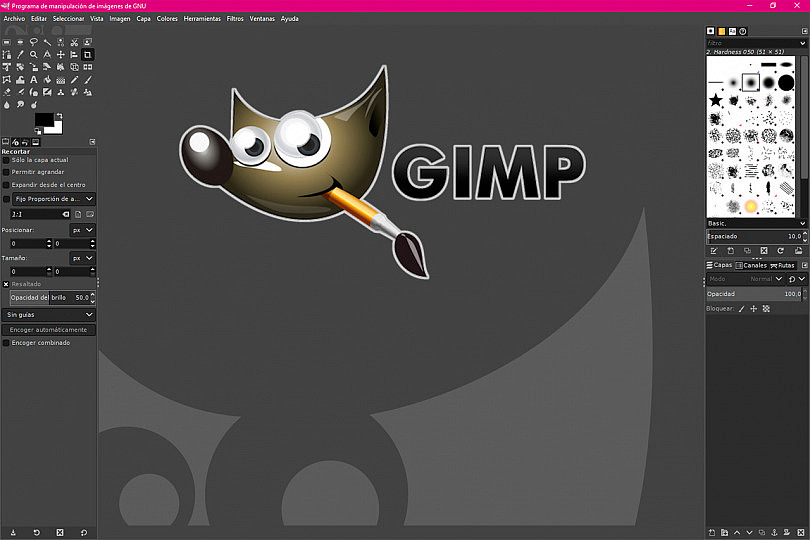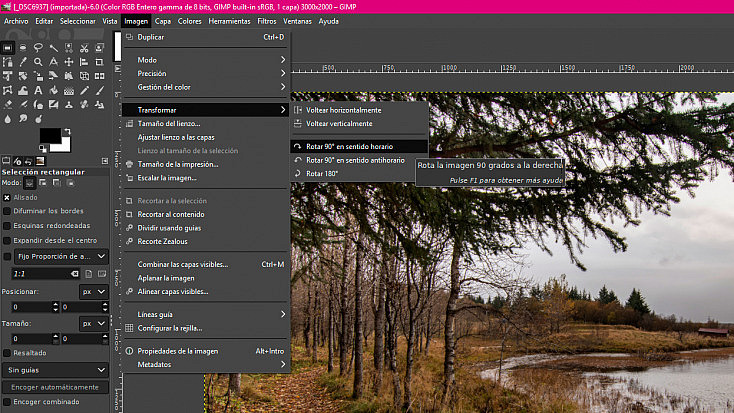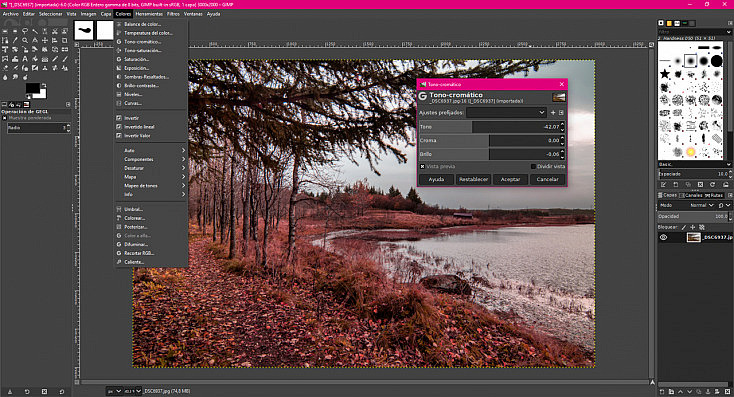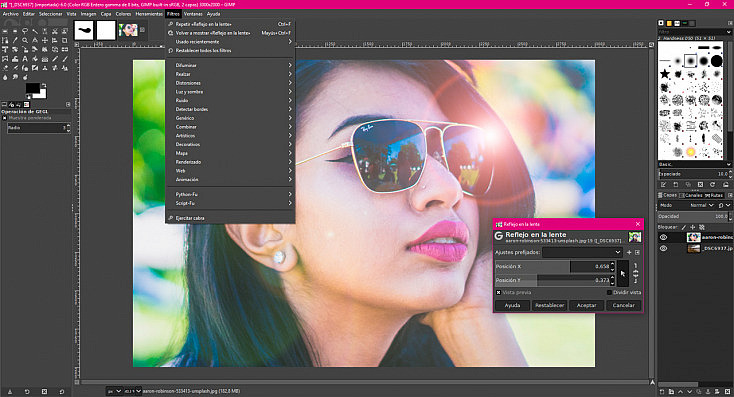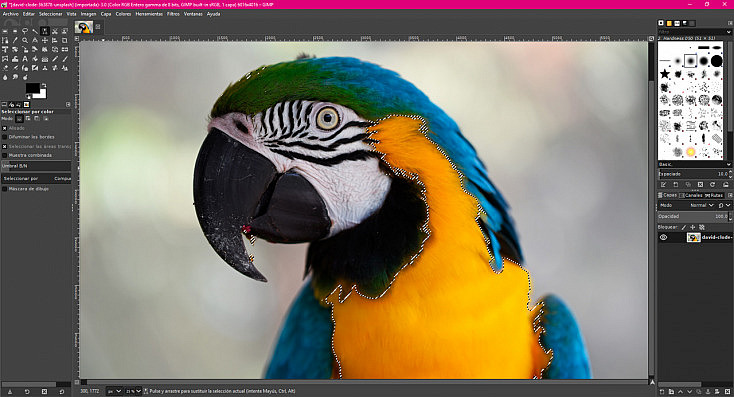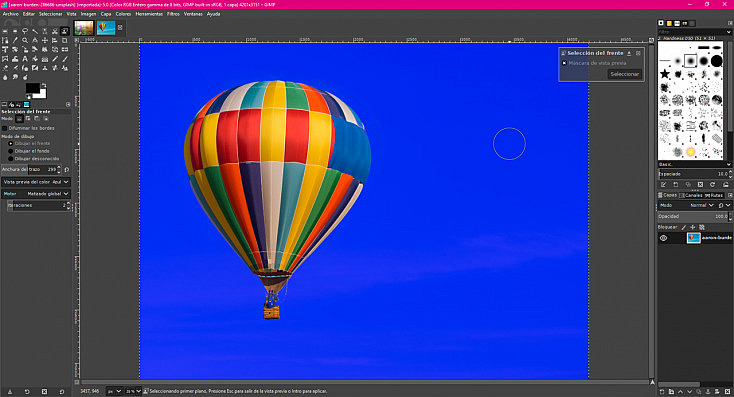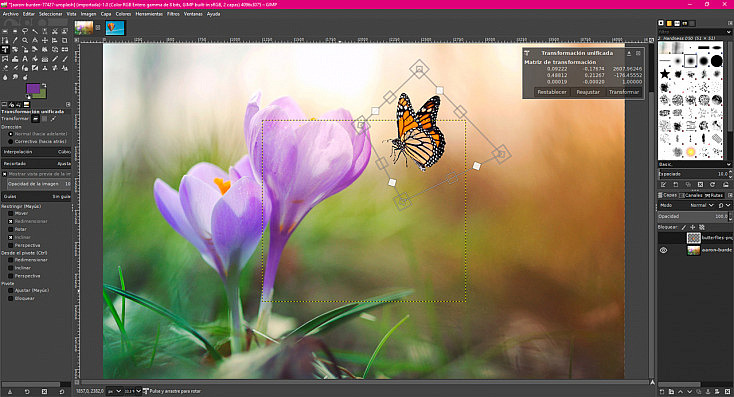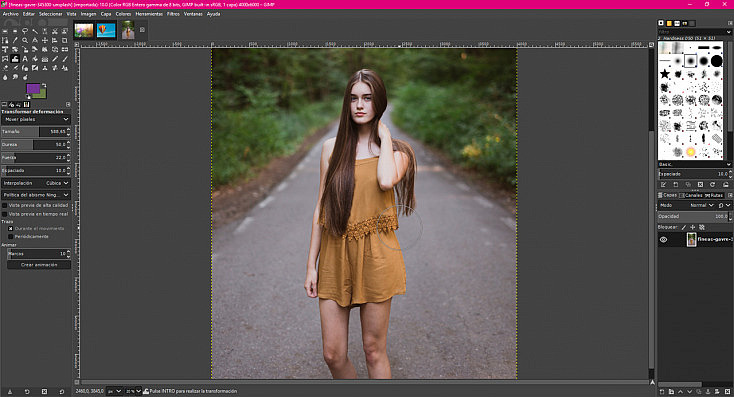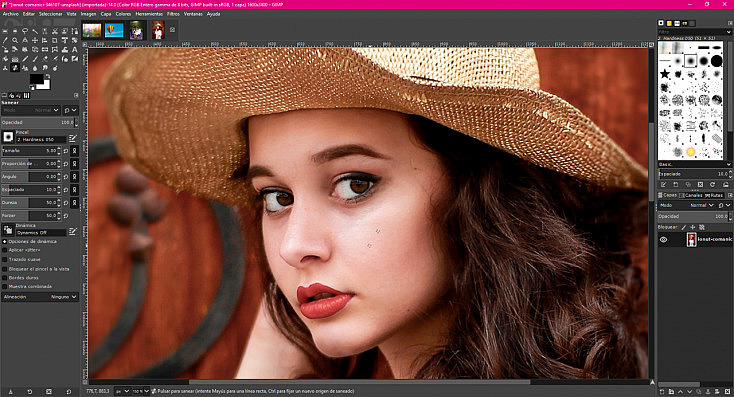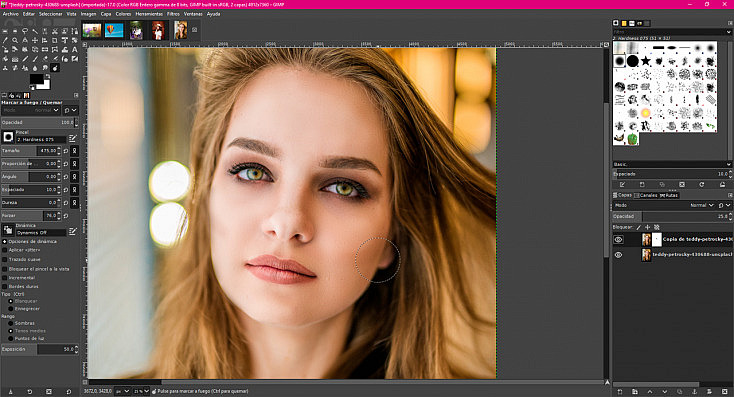Gimp es sin duda la alternativa gratuita más cercana a Photoshop. A diferencia de otros programas gratuitos de los que ya te hemos hablado, como Darktable o Rawtherapee, Gimp sí nos permite trabajar con capas y nos ofrece una gran cantidad de herramientas para procesar y modificar nuestras fotografías de una manera muy precisa.
Todo esto lo convierte en un programa de software libre muy interesante para fotógrafos tanto principiantes como experimentados, y por eso hoy queremos iniciarte en este maravilloso programa de edición de imagen. ¿Te quedas?
Descarga e Instalación de Gimp
Lo primero, obviamente, será descargar e instalar el programa. Como te comentaba antes, Gimp es un programa de software libre, lo que significa que podemos descargarlo de manera totalmente gratuita desde este enlace. Ahí podrás descargarte el archivo de instalación del programa. Está disponible para Windows, Mac y Linux.
Cuando hayas descargado el archivo de instalación, ejecútalo simplemente con un doble click y ve siguiendo los pasos que te indica el instalador. Podrás elegir el idioma y el directorio donde instalar el programa. Lo bueno de Gimp es que está disponible totalmente en español, algo muy positivo si el inglés no es lo tuyo.
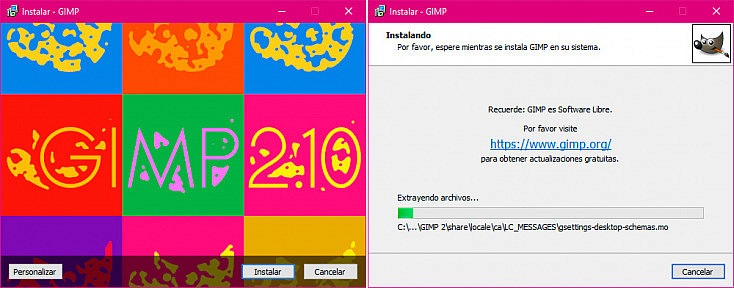
Interfaz Principal de Gimp
Ahora que ya tenemos instalado el programa, vamos a analizar su interfaz principal, para conocer sus herramientas y menús más importantes. Nada más abrir el programa nos aparecerá la siguiente ventana, con diversos menús y paneles de opciones:
- Menú superior
- Pestañas de los archivos abiertos
- Ventana de visualización de los archivos
- Panel de herramientas
- Panel de pinceles, patrones y tipografías
- Ventana de capas, canales y rutas
Vamos a ver cada uno de los menús y paneles por separado para saber qué contiene cada uno de ellos y así conocer el programa a fondo.
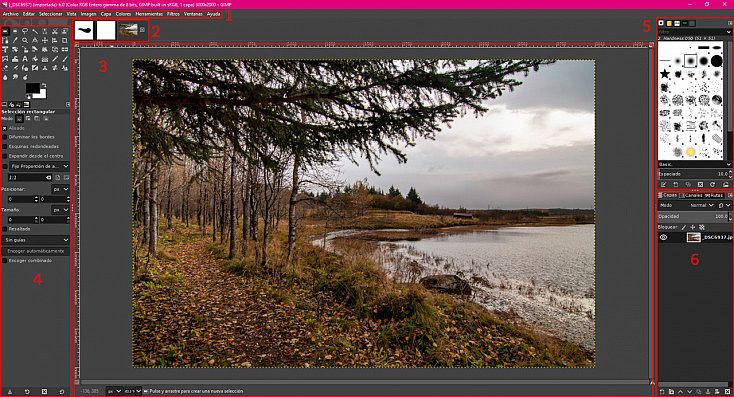
1. Menú Superior
En la barra superior de Gimp encontramos diversos menús. Conocerlos será esencial para usar muchas de las herramientas y opciones del programa:
- Archivo: En este menú podrás crear, abrir o guardar cualquier archivo de imagen. También te permite escanear fotos e imprimirlas, siempre y cuando tengas los dispositivos adecuados conectados al ordenador, claro.
- Editar: Desde este menú podrás deshacer y rehacer las últimas acciones que hayas hecho, y ver un historial de ellas. También encontrarás opciones para rellenar una capa o selección con colores o patrones, o pintar un contorno siguiendo una selección. Finalmente encontrarás opciones de configuración del programa, como las preferencias o los atajos de teclado personalizados.
- Seleccionar: Aquí encontrarás todas las opciones para crear y modificar selecciones. Te permite seleccionar todo, eliminar una selección, invertirla, difuminar sus bordes o volverlos a enfocar, o cambiarle su forma y dimensión. Desde aquí también podrás crear una selección por color si lo prefieres. Finalmente, también puedes convertirla en una máscara de capa o guardarla en la ventana de Canales.
- Vista: Desde este menú podrás ajustar todas las opciones de visualización del programa. También puedes activar y desactivar las herramientas de ayuda y métrica, como las guías o la rejilla.
- Imagen: Desde este menú puedes realizar muchas acciones que afectarán a toda tu imagen, independientemente las capas que tenga. Podrás duplicarla, rotarla, voltearla, reescalarla o recortar su lienzo al contenido o a una selección activa. También puedes elegir el Modo y profundidad de color y cómo se gestiona éste en el programa. Por otra parte, desde aquí también podrás combinar las capas del archivo, acoplarlas todas e incluso alinearlas según su contenido.

- Capa: Este menú es parecido al anterior, pero en vez de afectar a toda la imagen afectaremos tan solo a la capa o capas seleccionadas. Desde aquí puedes crear una capa nueva o crear un grupo con las capas seleccionadas, duplicarla, anclarla, eliminarla, reducir su transparencia, escalarla, rotarla o recortarla. También puedes agregarle una máscara de capa, tanto vacía como teniendo en cuenta una selección activa.
- Colores: En este menú encontrarás todos los ajustes necesarios para retocar la luminancia y el color de tus fotografías, como por ejemplo la temperatura de color, la exposición, el contraste o la saturación. También podrás actuar directamente sobre el histograma de la foto desde los ajustes de Niveles y Curvas. En este menú también encontrarás automatizaciones de algunos ajustes y ciertos efectos de color, como por ejemplo Posterizar, que reduce la cantidad de tonos de la fotografía.

- Herramientas: Aunque en el panel de herramientas se muestran las más utilizadas e importantes, en el menú Herramientas podrás encontrar todas y cada una de las herramientas disponibles en Gimp, para seleccionarlas desde aquí.
- Filtros: En este menú encontrarás una gran cantidad de filtros para modificar tu imagen. Puedes aplicar efectos de desenfoque, de enfoquey y de distorsión, crear efectos de iluminación, agregar ruido, aplicar efectos pictóricos y artísticos, etc.

- Ventanas: Desde este menú podrás mostrar u ocultar los diferentes paneles y ventanas de Gimp, así como también gestionar los diversos archivos abiertos.
- Ayuda: Como su propio nombre indica, en este menú encontraremos todas las opciones de Ayuda de Gimp, desde consejos y tutoriales hasta información sobre la versión instalada y actualizaciones del programa.
2. Pestañas de los Archivos Abiertos
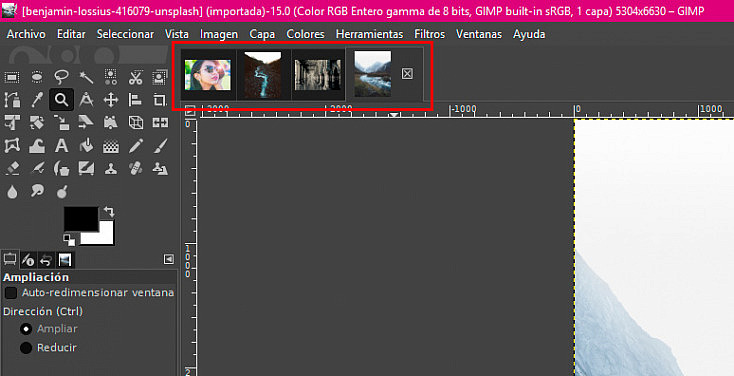
Encima de tu imagen encontrarás una o diversas pestañas, dependiendo de cuántos archivos tengas abiertos. Puedes cambiar de uno a otro simplemente pulsando sobre estas pestañas.
Si quieres cerrar cualquiera de ellas, pulsa la X que aparece al lado de la miniatura de la foto cuando tengas ese archivo visible.
3. Ventana de Visualización de los Archivos
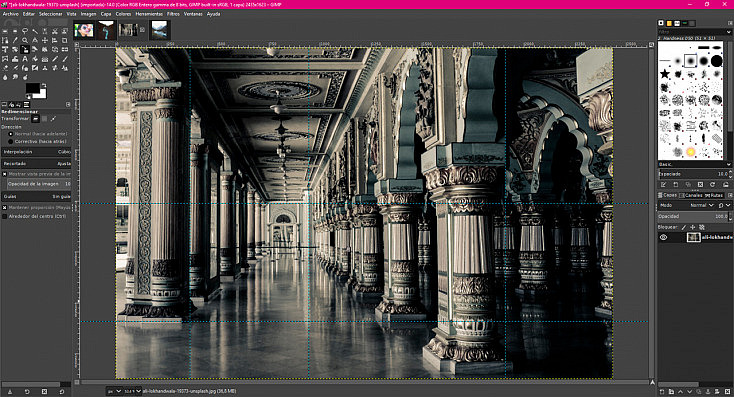
Toda la gran parte central de la interfaz de Gimp es la ventana de visualización de las imágenes. Está rodeada por unas reglas milimétricas que nos marcarán en píxeles el tamaño de nuestra fotografía. Si pulsas sobre cualquiera de ellas y arrastras sin soltar el botón del ratón podrás sacar una línea guía, tanto horizontal como vertical. Estas líneas guía solo son visibles en el programa, tu fotografía no se verá alterada por ellas.
Si prefieres que estas reglas muestren otras unidades de medida, puedes encontrar una extensa lista en el desplegable PX que encontrarás en la parte inferior izquierda de esta ventana.
Al lado de este desplegable encontrarás otro con el porcentaje de ampliación de la imagen. Puedes elegir otro porcentaje para ampliar o alejar la vista de la fotografía, o escribir a mano el porcentaje que prefieras. También puedes acercar o alejar la imagen pulsando las teclas + y - del teclado numérico, o pulsando Control mientras mueves la rueda del ratón hacia adelante (acercar) o hacia atrás (alejar).
4. Panel de Herramientas
El panel de herramientas del lateral izquierdo se divide en 4 partes:
- Arriba encontramos todos los iconos de las Herramientas disponibles.
- En el centro encontramos el Selector de colores, útil solo para las herramientas que trabajan con color. Aquí podemos seleccionar el color frontal y el color de fondo, con múltiples herramientas o de manera numérica.
- Debajo del selector de colores encontramos el Panel de opciones de las herramientas, que irá cambiando dependiendo de qué herramienta seleccionemos. Aquí podremos configurar dicha herramienta a nuestro gusto.
- Y finalmente, abajo del todo encontramos los botones de los Ajustes prefijados de las herramientas, donde podremos guardar y cargar configuraciones específicas de cada herramienta.
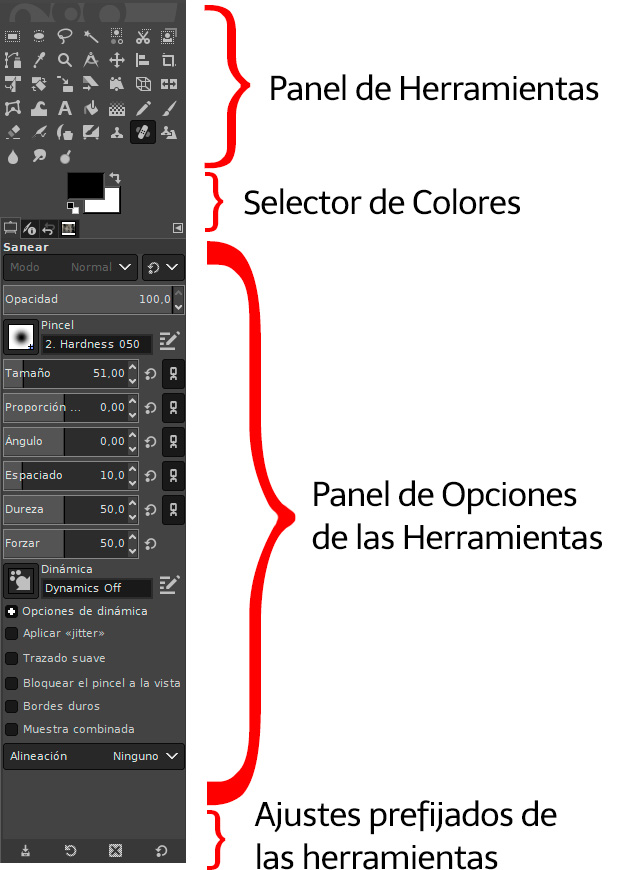
Podemos encontrar múltiples herramientas muy útiles para trabajar con nuestras fotografías. Vamos a describirlas en orden de aparición:
 Herramienta de selección de rectángulos (R): Con esta herramienta podrás crear una selección en forma de rectángulo. Haz click con el ratón y arrastra para crear el rectángulo a tu gusto. Si quieres modificarla, una vez creada puedes estirar cualquiera de sus esquinas o sus lados para redimensionarla. Si pulsas Alt y arrastras podrás mover la selección a donde quieras.
Herramienta de selección de rectángulos (R): Con esta herramienta podrás crear una selección en forma de rectángulo. Haz click con el ratón y arrastra para crear el rectángulo a tu gusto. Si quieres modificarla, una vez creada puedes estirar cualquiera de sus esquinas o sus lados para redimensionarla. Si pulsas Alt y arrastras podrás mover la selección a donde quieras.- Al igual que con todas las selecciones en Gimp, si mientras creas la selección pulsas Shift agregarás esa nueva selección a la selección activa, y si pulsas Control restarás la nueva selección a la selección activa.
 Herramienta de selección elíptica (E): Esta herramienta de selección funciona de la misma manera que la herramienta anterior, pero en vez de crear una selección con forma rectangular nos creará una selección con forma elíptica.
Herramienta de selección elíptica (E): Esta herramienta de selección funciona de la misma manera que la herramienta anterior, pero en vez de crear una selección con forma rectangular nos creará una selección con forma elíptica. Herramienta de selección libre (F): Esta herramienta nos permitirá crear selecciones con formas personalizadas. Si mantienes pulsado el botón del ratón y arrastras crearás la selección a mano alzada. En cambio, si vas haciendo clicks irás creando la selección de forma poligonal. Cuando quieras cerrar la selección, acércate al inicio de ésta y te aparecerá un círculo que deberás tocar para finalizarla. Una vez creada, puedes tocar cualquiera de las aristas de la selección para modificarla a tu antojo.
Herramienta de selección libre (F): Esta herramienta nos permitirá crear selecciones con formas personalizadas. Si mantienes pulsado el botón del ratón y arrastras crearás la selección a mano alzada. En cambio, si vas haciendo clicks irás creando la selección de forma poligonal. Cuando quieras cerrar la selección, acércate al inicio de ésta y te aparecerá un círculo que deberás tocar para finalizarla. Una vez creada, puedes tocar cualquiera de las aristas de la selección para modificarla a tu antojo. Selección difusa (U): Con esta herramienta podrás seleccionar con un solo click todos los píxeles contiguos de tono similar. En la ventana de opciones de las herramientas encontrarás un deslizador para modificar el umbral de la selección. Cuanto más amplio sea el umbral, más tonos abarcará la selección.
Selección difusa (U): Con esta herramienta podrás seleccionar con un solo click todos los píxeles contiguos de tono similar. En la ventana de opciones de las herramientas encontrarás un deslizador para modificar el umbral de la selección. Cuanto más amplio sea el umbral, más tonos abarcará la selección.- Al igual que con las demás selecciones, si quieres seleccionar más tonos deberás hacer otro click con la tecla Shift pulsada, y si quieres restar tonos a la selección, deberás hacer click mientras mantienes pulsada la tecla Control.
 Herramienta de seleccionar por color (Shift + O): Con esta herramienta podrás seleccionar todos los píxeles de la fotografía que sean de un mismo color. Al igual que con la selección difusa, en la ventana de opciones de las herramientas encontrarás un deslizador para ajustar el umbral de la selección.
Herramienta de seleccionar por color (Shift + O): Con esta herramienta podrás seleccionar todos los píxeles de la fotografía que sean de un mismo color. Al igual que con la selección difusa, en la ventana de opciones de las herramientas encontrarás un deslizador para ajustar el umbral de la selección.
 Herramienta de tijeras selección (I): Esta herramienta es capaz de analizar y seleccionar un contorno bien contrastado automáticamente. Así pues, solamente deberás ir haciendo clicks por este contorno sin necesidad de que seas demasiado preciso, ya que las tijeras serán precisas por ti. Cuando termines de cerrar este contorno pulsa Enter para que se cree la selección.
Herramienta de tijeras selección (I): Esta herramienta es capaz de analizar y seleccionar un contorno bien contrastado automáticamente. Así pues, solamente deberás ir haciendo clicks por este contorno sin necesidad de que seas demasiado preciso, ya que las tijeras serán precisas por ti. Cuando termines de cerrar este contorno pulsa Enter para que se cree la selección.- Al igual que con el resto de selecciones, si pulsas Enter mientras mantienes pulsada la tecla Shift sumarás esa nueva selección a la selección activa, y si mantienes pulsada la tecla Control, la restarás.
 Herramienta de selección del primer plano: Esta herramienta sirve para crear selecciones precisas de una manera sencilla.
Herramienta de selección del primer plano: Esta herramienta sirve para crear selecciones precisas de una manera sencilla.- En primer lugar, crea un contorno alrededor del elemento que quieres seleccionar; funciona igual que la herramienta de selección libre. Cuando tengas el contorno de esta selección cerrado, pulsa Enter para crearla. Verás que toda la imagen se vuelve azul marino mostrando la máscara de esta selección.
- Ahora el cursor se habrá transformado en un pincel, que podrás configurar en el panel de opciones de herramientas. Pinta dentro del elemento que quieres seleccionar, procurando pintar por encima de todos sus diferentes tonos, para que se seleccionen todos.
- Cuando vuelvas a pulsar Enter, la máscara de capa se actualizará y se volverá mucho más precisa que antes. Puedes volver a pintar de nuevo si algún tono se te ha quedado fuera de la selección.
- Finalmente vuelve a pulsar Enter de nuevo para que esta máscara se transforme definitivamente en una selección.

 Herramienta de rutas (B): Esta herramienta es la equivalente a la Herramienta Pluma de Photoshop, y funciona de una manera similar. Si vas haciendo clicks crearás un trazado poligonal, al igual que ocurría con la herramienta de selección libre. Sin embargo, la gracia de esta herramienta es que si haces click y, sin soltar el botón del ratón, arrastras, esta línea recta se transformará en una curva. Puedes ir creando curvas para conseguir selecciones muy precisas y dinámicas. Cada punto que crees tendrá dos tiradores que determinarán cómo continua la siguiente curva; muévelos pulsando la tecla Control para dibujar las curvas a tu antojo. Cuando cierres esta ruta, pulsando Enter crearás una selección.
Herramienta de rutas (B): Esta herramienta es la equivalente a la Herramienta Pluma de Photoshop, y funciona de una manera similar. Si vas haciendo clicks crearás un trazado poligonal, al igual que ocurría con la herramienta de selección libre. Sin embargo, la gracia de esta herramienta es que si haces click y, sin soltar el botón del ratón, arrastras, esta línea recta se transformará en una curva. Puedes ir creando curvas para conseguir selecciones muy precisas y dinámicas. Cada punto que crees tendrá dos tiradores que determinarán cómo continua la siguiente curva; muévelos pulsando la tecla Control para dibujar las curvas a tu antojo. Cuando cierres esta ruta, pulsando Enter crearás una selección.- Puedes hacer otras muchas cosas con esta ruta, como contornearla o rellenarla de color. Para acceder al menú donde elegir todas las opciones de la ruta que acabas de crear, ve a la ventana de capas y pulsa la pestaña Rutas. Pulsando con el botón derecho del ratón sobre la miniatura de la ruta que aparece en esta ventana, se te desplegará un menú con todas las opciones.
 Herramienta recoge-color (O): Esta herramienta sirve para copiar cualquiera de los colores de nuestra imagen al Selector de colores, para poder pintar de ese tono exactamente. Simplemente haz click en el píxel del color que quieras copiar y se añadirá al color frontal del selector de colores. Si haces click mientras mantienes pulsada la tecla Control, en vez de añadirse al color frontal se añadirá al color de fondo.
Herramienta recoge-color (O): Esta herramienta sirve para copiar cualquiera de los colores de nuestra imagen al Selector de colores, para poder pintar de ese tono exactamente. Simplemente haz click en el píxel del color que quieras copiar y se añadirá al color frontal del selector de colores. Si haces click mientras mantienes pulsada la tecla Control, en vez de añadirse al color frontal se añadirá al color de fondo. Herramienta de ampliación (Z): Con esta herramienta podrás acercar tu imagen para trabajar mejor si necesitas algo más de precisión. Haciendo click sobre una zona de la imagen la acercarás, y haciendo Control + Click, la alejarás. Como te comentaba antes, también puedes acercar o alejar la imagen pulsando las teclas + y - del teclado numérico, o pulsando Control mientras mueves la rueda del ratón hacia adelante (acercar) o hacia atrás (alejar).
Herramienta de ampliación (Z): Con esta herramienta podrás acercar tu imagen para trabajar mejor si necesitas algo más de precisión. Haciendo click sobre una zona de la imagen la acercarás, y haciendo Control + Click, la alejarás. Como te comentaba antes, también puedes acercar o alejar la imagen pulsando las teclas + y - del teclado numérico, o pulsando Control mientras mueves la rueda del ratón hacia adelante (acercar) o hacia atrás (alejar). Herramienta de medida (Shift + M): Con esta herramienta podrás saber cuánto mide exactamente una distancia concreta en tu imagen. Simplemente pulsa, arrastra y suelta el botón del ratón justo al final de la zona que quieras medir para crear una línea de medida. Debajo de la imagen te aparecerán tanto la medida en píxeles de esta línea como el ángulo exacto que tiene. Si mientras la creas pulsas la tecla Control el ángulo no será libre sino que irá saltando de 15º en 15º.
Herramienta de medida (Shift + M): Con esta herramienta podrás saber cuánto mide exactamente una distancia concreta en tu imagen. Simplemente pulsa, arrastra y suelta el botón del ratón justo al final de la zona que quieras medir para crear una línea de medida. Debajo de la imagen te aparecerán tanto la medida en píxeles de esta línea como el ángulo exacto que tiene. Si mientras la creas pulsas la tecla Control el ángulo no será libre sino que irá saltando de 15º en 15º.- Puedes cambiar la unidad de medida de esta herramienta desde el desplegable que encontrarás debajo de la imagen.
 Herramienta mover (M): Con esta herramienta podrás mover una capa, una selección o una ruta a tu antojo.
Herramienta mover (M): Con esta herramienta podrás mover una capa, una selección o una ruta a tu antojo. Herramienta de alineación (Q): Con esta herramienta podrás alinear o centrar las diversas capas de tu archivo. Haz click y arrastra para dibujar un cuadrado sobre la capa que quieres alinear, para seleccionarla. Si mientras haces el cuadrado pulsas Shift podrás seleccionar más de una capa, por si necesitas alinear un grupo de capas a la vez. En la ventana de opciones de las herramientas encontrarás diversas formas de alinear las capas.
Herramienta de alineación (Q): Con esta herramienta podrás alinear o centrar las diversas capas de tu archivo. Haz click y arrastra para dibujar un cuadrado sobre la capa que quieres alinear, para seleccionarla. Si mientras haces el cuadrado pulsas Shift podrás seleccionar más de una capa, por si necesitas alinear un grupo de capas a la vez. En la ventana de opciones de las herramientas encontrarás diversas formas de alinear las capas. Herramienta de recorte (Shift + C): Esta herramienta sirve para recortar tu fotografía y reencuadrarla. Pulsa y arrastra para crear un rectángulo que será el que determine el nuevo encuadre de tu foto. Una vez creado, puedes tirar de sus esquinas y sus bordes para ajustarlo. Una vez ajustado el recorte, pulsa Enter para recortar. En la ventana de opciones de las herramientas puedes configurar una proporción fija de este encuadre, para que el recorte tenga un formato concreto si lo prefieres.
Herramienta de recorte (Shift + C): Esta herramienta sirve para recortar tu fotografía y reencuadrarla. Pulsa y arrastra para crear un rectángulo que será el que determine el nuevo encuadre de tu foto. Una vez creado, puedes tirar de sus esquinas y sus bordes para ajustarlo. Una vez ajustado el recorte, pulsa Enter para recortar. En la ventana de opciones de las herramientas puedes configurar una proporción fija de este encuadre, para que el recorte tenga un formato concreto si lo prefieres.- Otra opción muy interesante que encontramos en esta herramienta es la casilla "Solo la capa actual". Si la marcamos, en vez de recortar toda la fotografía recortaremos tan solo la capa que tengamos seleccionada.
 Herramienta de transformación unificada (Shift + T): Esta herramienta es similar a la Transformación libre de Photoshop. Con esta herramienta podrás mover, escalar, rotar y/o distorsionar tu capa, selección o ruta libremente. Cuando hayas terminado de modificarla, pulsa Enter para aceptar la transformación.
Herramienta de transformación unificada (Shift + T): Esta herramienta es similar a la Transformación libre de Photoshop. Con esta herramienta podrás mover, escalar, rotar y/o distorsionar tu capa, selección o ruta libremente. Cuando hayas terminado de modificarla, pulsa Enter para aceptar la transformación.- Si mientras reescalas pulsas la tecla Control el escalado se realizará desde el centro de la capa. Si, en cambio, pulsas la tecla Shift, podrás romper las proporciones de la imagen para deformarla.
- Si mientras rotas mantienes pulsada la tecla Shift, en vez de rotar libremente irás dando saltos de 15º.
- Si mientras la distorsionas pulsas la tecla Control conservarás la perspectiva. Si, en cambio, pulsas la tecla Shift, restringirás la distorsión a ciertos ángulos concretos.

 Herramienta de rotación (Shift + R): Con esta herramienta podrás rotar, tanto a ojo como numéricamente, cualquier capa, selección o ruta.
Herramienta de rotación (Shift + R): Con esta herramienta podrás rotar, tanto a ojo como numéricamente, cualquier capa, selección o ruta. Herramienta de (Shift + S): Con esta herramienta podrás escalar, tanto a ojo como numéricamente, cualquier capa, selección o ruta.
Herramienta de (Shift + S): Con esta herramienta podrás escalar, tanto a ojo como numéricamente, cualquier capa, selección o ruta. Herramienta de inclinación (Shift + H): Con esta herramienta podrás inclinar, tanto a ojo como numéricamente, cualquier capa, selección o ruta.
Herramienta de inclinación (Shift + H): Con esta herramienta podrás inclinar, tanto a ojo como numéricamente, cualquier capa, selección o ruta. Herramienta de transformación del tirador (Shift + L): Con esta herramienta podrás deformar la capa, selección o ruta, creando puntos de anclaje sobre ella simplemente haciendo click donde quieras. Después, pulsando y arrastrando sobre estos puntos, podrás deformar la capa, selección o ruta en base a ellos.
Herramienta de transformación del tirador (Shift + L): Con esta herramienta podrás deformar la capa, selección o ruta, creando puntos de anclaje sobre ella simplemente haciendo click donde quieras. Después, pulsando y arrastrando sobre estos puntos, podrás deformar la capa, selección o ruta en base a ellos.- Puedes mover cualquiera de los puntos creados haciendo click sobre él mientras mantienes pulsada la tecla Shift, y eliminarlo haciendo click sobre él mientras mantienes pulsada la tecla Control.
 Herramienta de perspectiva (Shift + P): Con esta herramienta podrás modificar la perspectiva, tanto a ojo como numéricamente, de cualquier capa, selección o ruta.
Herramienta de perspectiva (Shift + P): Con esta herramienta podrás modificar la perspectiva, tanto a ojo como numéricamente, de cualquier capa, selección o ruta. Herramienta de volteo (Shift + F): Con esta herramienta podrás voltear, tanto horizontal como verticalmente, cualquier capa, selección o ruta.
Herramienta de volteo (Shift + F): Con esta herramienta podrás voltear, tanto horizontal como verticalmente, cualquier capa, selección o ruta. Transformar rejilla (Shift + G): Con esta herramienta puedes acotar una zona haciendo clicks para crearla y cerrarla, como hacíamos con la herramienta de selección libre. Una vez cerrada esta zona, se convertirá en una rejilla de transformación. Puedes distorsionar esta rejilla a tu gusto moviendo sus tiradores. Cuando pulses Enter, la capa se deformará para amoldarse a la nueva rejilla.
Transformar rejilla (Shift + G): Con esta herramienta puedes acotar una zona haciendo clicks para crearla y cerrarla, como hacíamos con la herramienta de selección libre. Una vez cerrada esta zona, se convertirá en una rejilla de transformación. Puedes distorsionar esta rejilla a tu gusto moviendo sus tiradores. Cuando pulses Enter, la capa se deformará para amoldarse a la nueva rejilla. Transformada de deformación (W): Esta herramienta es similar a la herramienta Licuar de Photoshop. Nos permitirá deformar nuestra fotografía "empujando" los píxeles. Tenemos un cursor que se puede hacer más grande o más pequeño desde la ventana de opciones de las herramientas, y pulsando y arrastrando este cursor iremos desplazando los píxeles que entren dentro de su círculo. Desde la ventana de opciones de las herramientas también podremos configurar la dureza y la fuerza de este desplazamiento. Esta herramienta puede ser ideal para modificar la silueta y la forma de la ropa o del cabello de nuestros modelos.
Transformada de deformación (W): Esta herramienta es similar a la herramienta Licuar de Photoshop. Nos permitirá deformar nuestra fotografía "empujando" los píxeles. Tenemos un cursor que se puede hacer más grande o más pequeño desde la ventana de opciones de las herramientas, y pulsando y arrastrando este cursor iremos desplazando los píxeles que entren dentro de su círculo. Desde la ventana de opciones de las herramientas también podremos configurar la dureza y la fuerza de este desplazamiento. Esta herramienta puede ser ideal para modificar la silueta y la forma de la ropa o del cabello de nuestros modelos.
 Herramienta de texto (T): Esta herramienta creará un cuadro de texto en una capa aparte. En la ventana de configuración de herramientas podrás cambiar su tipografía, color, tamaño, alineación, etc. Puedes ver todas las fuentes disponibles fácilmente desde la pestaña de Tipografías, en la ventana de la derecha.
Herramienta de texto (T): Esta herramienta creará un cuadro de texto en una capa aparte. En la ventana de configuración de herramientas podrás cambiar su tipografía, color, tamaño, alineación, etc. Puedes ver todas las fuentes disponibles fácilmente desde la pestaña de Tipografías, en la ventana de la derecha. Herramienta de relleno (Shift + B): Esta herramienta rellena de un color o un patrón todos los píxeles contiguos de un tono similar. En el panel de opciones de las herramientas puedes configurarla para que en vez de esto rellene toda la zona acotada por una selección activa.
Herramienta de relleno (Shift + B): Esta herramienta rellena de un color o un patrón todos los píxeles contiguos de un tono similar. En el panel de opciones de las herramientas puedes configurarla para que en vez de esto rellene toda la zona acotada por una selección activa. Herramienta de degradado (G): Esta herramienta creará un degradado entre dos o más colores, o de un color a transparente, para desvanecerlo. Puedes configurar tanto los colores como su forma en la ventana de opciones de las herramientas. Para crear el degradado, simplemente haz click donde quieras que empiece el primer color, arrastra y suelta donde quieras que acabe el último color.
Herramienta de degradado (G): Esta herramienta creará un degradado entre dos o más colores, o de un color a transparente, para desvanecerlo. Puedes configurar tanto los colores como su forma en la ventana de opciones de las herramientas. Para crear el degradado, simplemente haz click donde quieras que empiece el primer color, arrastra y suelta donde quieras que acabe el último color. Herramienta lápiz (N): Esta herramienta nos permitirá pintar con el color principal del selector de colores. En el panel de opciones de las herramientas podrás configurar aspectos como el tamaño, la dureza o el ángulo del lápiz. También puedes elegir su forma y otros efectos preestablecidos en la ventana de pinceles de la derecha.
Herramienta lápiz (N): Esta herramienta nos permitirá pintar con el color principal del selector de colores. En el panel de opciones de las herramientas podrás configurar aspectos como el tamaño, la dureza o el ángulo del lápiz. También puedes elegir su forma y otros efectos preestablecidos en la ventana de pinceles de la derecha.- Si pintas sobre un punto y (sin pintar) te vas a otro punto y pintas mientras mantienes pulsada la tecla Shift, se creará una línea completamente recta de un punto al otro. Esto funcionará con cualquier herramienta que use pinceles.
 Herramienta pincel (P): La herramienta pincel es muy similar a la herramienta lápiz, pero sus bordes serán más difusos.
Herramienta pincel (P): La herramienta pincel es muy similar a la herramienta lápiz, pero sus bordes serán más difusos. Herramienta borrador (Shift + E): Esta herramienta es también muy similar a la herramienta pincel, solo que en vez de pintar, borra. El borrador eliminará las zonas donde pintemos dejando esa parte de la capa transparente o pintándola con el color de fondo del selector de colores.
Herramienta borrador (Shift + E): Esta herramienta es también muy similar a la herramienta pincel, solo que en vez de pintar, borra. El borrador eliminará las zonas donde pintemos dejando esa parte de la capa transparente o pintándola con el color de fondo del selector de colores. Herramienta aerógrafo (A): Esta herramienta es parecida al pincel, pero su flujo será menor. Con el aerógrafo deberemos dar diversas pasadas por un mismo sitio si queremos que éste se cubra totalmente.
Herramienta aerógrafo (A): Esta herramienta es parecida al pincel, pero su flujo será menor. Con el aerógrafo deberemos dar diversas pasadas por un mismo sitio si queremos que éste se cubra totalmente. Herramienta de tinta (K): Esta herramienta es parecida al lápiz pero nos ofrece una ayuda extra para simular una pluma estilográfica. Cuanto más tiempo dejemos pulsado el ratón sobre un mismo sitio, o cuanto más lentos vayamos dibujando las líneas, más gruesas serán; y viceversa, cuanto más rápidos seamos, más finas serán las líneas que dibujemos. Este efecto es ideal para simular una escritura caligráfica.
Herramienta de tinta (K): Esta herramienta es parecida al lápiz pero nos ofrece una ayuda extra para simular una pluma estilográfica. Cuanto más tiempo dejemos pulsado el ratón sobre un mismo sitio, o cuanto más lentos vayamos dibujando las líneas, más gruesas serán; y viceversa, cuanto más rápidos seamos, más finas serán las líneas que dibujemos. Este efecto es ideal para simular una escritura caligráfica. Herramienta pincel MyPaint (Y): MyPaint es un programa gratuito con multitud de pinceles muy útiles, y gracias a esta herramienta también pueden ser usados en Gimp.
Herramienta pincel MyPaint (Y): MyPaint es un programa gratuito con multitud de pinceles muy útiles, y gracias a esta herramienta también pueden ser usados en Gimp. Herramienta de clonado (C): Esta herramienta nos permitirá clonar una zona de la fotografía sobre otra. Pulsa Control + Click sobre la zona que quieras clonar y pinta sobre la zona que quieras que sea cubierta. El pincel de esta herramienta puede ser configurado como un pincel normal desde la ventana de opciones de las herramientas, e incluso podremos elegir otros pinceles distintos desde la ventana de pinceles, que nos permitirán crear texturas y efectos.
Herramienta de clonado (C): Esta herramienta nos permitirá clonar una zona de la fotografía sobre otra. Pulsa Control + Click sobre la zona que quieras clonar y pinta sobre la zona que quieras que sea cubierta. El pincel de esta herramienta puede ser configurado como un pincel normal desde la ventana de opciones de las herramientas, e incluso podremos elegir otros pinceles distintos desde la ventana de pinceles, que nos permitirán crear texturas y efectos. Herramienta de saneado (H): Esta herramienta funciona igual que la herramienta de clonado. Sin embargo, así como la herramienta de clonado copia tal cual una zona sobre otra, con la herramienta de saneado Gimp recalculará la zona cubierta para conservar sus tonalidades e integrar mejor la zona clonada. Esta herramienta es ideal para eliminar pequeños granitos e imperfecciones en la piel.
Herramienta de saneado (H): Esta herramienta funciona igual que la herramienta de clonado. Sin embargo, así como la herramienta de clonado copia tal cual una zona sobre otra, con la herramienta de saneado Gimp recalculará la zona cubierta para conservar sus tonalidades e integrar mejor la zona clonada. Esta herramienta es ideal para eliminar pequeños granitos e imperfecciones en la piel.
 Herramienta de clonación de perspectiva: Esta herramienta funciona igual que la herramienta de clonación, pero clonará la zona tras aplicar una transformación de perspectiva, para que la copia se amolde a la perspectiva transformada.
Herramienta de clonación de perspectiva: Esta herramienta funciona igual que la herramienta de clonación, pero clonará la zona tras aplicar una transformación de perspectiva, para que la copia se amolde a la perspectiva transformada. Herramienta de enfoque y desenfoque (Shift + U): Esta herramienta desenfocará la zona donde pintes, o la enfocará si mantienes pulsada la tecla Control mientras pintas. El pincel de esta herramienta funciona como cualquier otro pincel, y lo podremos configurar desde el panel de opciones de la herramienta. Al igual que con los demás pinceles, también podremos elegir otros pinceles con diversas formas y efectos desde la ventana de pinceles de la derecha.
Herramienta de enfoque y desenfoque (Shift + U): Esta herramienta desenfocará la zona donde pintes, o la enfocará si mantienes pulsada la tecla Control mientras pintas. El pincel de esta herramienta funciona como cualquier otro pincel, y lo podremos configurar desde el panel de opciones de la herramienta. Al igual que con los demás pinceles, también podremos elegir otros pinceles con diversas formas y efectos desde la ventana de pinceles de la derecha. Herramienta de emborronado (S): Esta herramienta emborronará la zona donde pintemos con ella, mezclando los colores de los píxeles de esa zona. Cuanto más insistamos en una zona, más se mezclarán los píxeles y más se emborronará. Al igual que con los demás pinceles, lo podremos configurar desde el panel de opciones de la herramienta y también podremos elegir otros pinceles con diversas formas y efectos desde la ventana de pinceles de la derecha.
Herramienta de emborronado (S): Esta herramienta emborronará la zona donde pintemos con ella, mezclando los colores de los píxeles de esa zona. Cuanto más insistamos en una zona, más se mezclarán los píxeles y más se emborronará. Al igual que con los demás pinceles, lo podremos configurar desde el panel de opciones de la herramienta y también podremos elegir otros pinceles con diversas formas y efectos desde la ventana de pinceles de la derecha. Herramienta de marcado a fuego/quemar (Shift + D): Con esta herramienta podremos sobreexponer (aclarar) una zona si pintamos sobre ella, o subexponerla (oscurecerla) si pintamos mientras mantenemos pulsada la tecla Control. Al igual que con los demás pinceles, lo podremos configurar desde el panel de opciones de la herramienta y también podremos elegir otros pinceles con diversas formas y efectos desde la ventana de pinceles de la derecha. Con esta herramienta podremos crear el famoso efecto Dodge & Burn.
Herramienta de marcado a fuego/quemar (Shift + D): Con esta herramienta podremos sobreexponer (aclarar) una zona si pintamos sobre ella, o subexponerla (oscurecerla) si pintamos mientras mantenemos pulsada la tecla Control. Al igual que con los demás pinceles, lo podremos configurar desde el panel de opciones de la herramienta y también podremos elegir otros pinceles con diversas formas y efectos desde la ventana de pinceles de la derecha. Con esta herramienta podremos crear el famoso efecto Dodge & Burn.
5. Panel de Pinceles, Patrones y Tipografías
A mano derecha de la interfaz encontrarás el un panel con 3 pestañas: Pinceles, Patrones y Tipografías. Desde estas 3 pestañas podremos configurar muchas de las herramientas que acabamos de ver.
- Desde la pestaña de Pinceles podremos elegir pinceles con diferentes formas, durezas y efectos para usarlos no solo en las herramientas Lápiz y Pincel, sino en cualquier herramienta que use pinceles, como por ejemplo las herramientas de clonación, saneado, desenfoque, emborronado, quemar, etc.
- Desde la pestaña de Patrones podremos elegir patrones con texturas diferentes para configurar las herramientas que usan patrones. Recuerda que puedes configurar la mayoría de herramientas que usan pinceles, en la ventana de configuración de herramientas, para que en vez de pintar con colores sólidos usen patrones.
- Desde la pestaña de Tipografías podremos elegir las diferentes fuentes que podemos usar con la herramienta Texto.
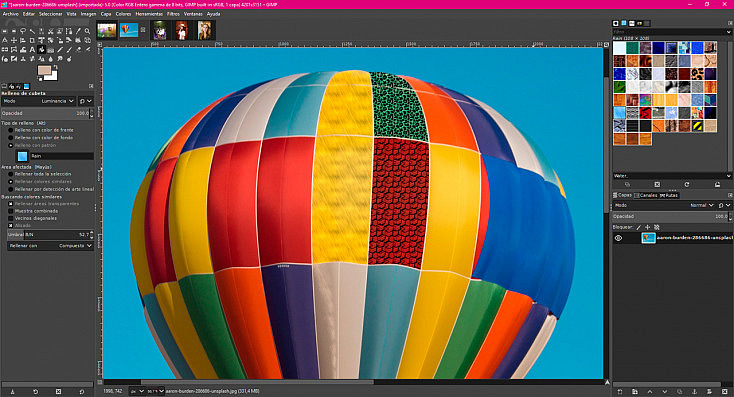
6. Ventana de Capas, Canales y Rutas
Finalmente encontramos la ventana de capas, canales y rutas. En estas 3 pestañas vamos a ver todas las capas del archivo, los canales de la imagen y las rutas que hayamos creado con las herramientas que hemos visto antes. Sobre estas miniaturas podremos pulsar el botón derecho del ratón para desplegar todas las opciones que les afectan.
Por norma general, la pestaña que más vamos a usar es la ventana de Capas, así que por defecto es ésta la que aparecerá siempre visible. En esta ventana podrás arrastrar las capas unas encima de otras. Esto funciona como el típico papel cebolla que se usa para calcar: las capas que estén por encima serán las que se vean primero, y las otras quedarán por detrás. Desde el deslizador de opacidad podremos hacer que las capas se transparenten para dejar que se vean también las que queden por debajo.
Encima del deslizador de opacidad también encontraremos el desplegable de Modo, con todos los modos de fusión de capas de Gimp. Estos modos lo que harán será que la capa de encima se fusione con las de debajo de maneras diferentes, para que se integre mejor.
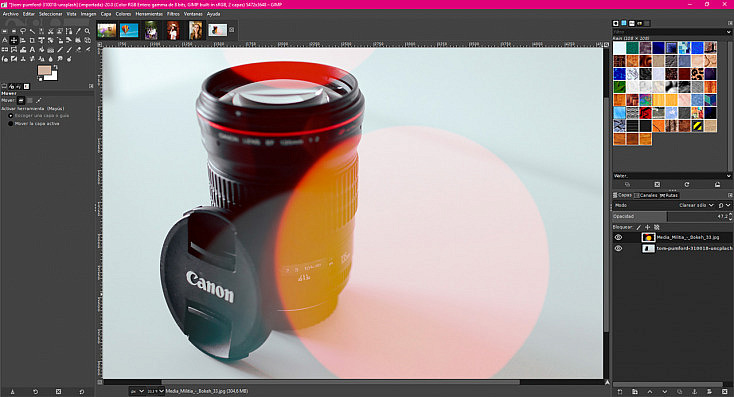
Finalmente debajo del todo encontramos una pequeña barra de herramientas donde podremos:
- Crear una capa nueva: Nos creará una capa nueva con fondo transparente, o rellena de algún color o patrón que elijamos en la ventana de configuración.
- Crear un grupo de capas: Nos creará una carpeta donde podremos arrastrar diversas capas dentro. Estas capas formarán un grupo, con lo cuál podremos moverlas todas a la vez y aplicarles efectos a todas de golpe, como por ejemplo variar la opacidad, cambiarles el modo o agregarles a todas la misma máscara de capa.
- Subir o bajar de nivel una capa: Con estas flechas podrás poner una capa seleccionada por delante o por detrás de las demás capas. También puedes hacerlo simplemente haciendo click con el ratón y arrastrando la capa a la posición que prefieras.
- Duplicar una capa: Este botón duplica la capa seleccionada.
- Anclar la capa flotante: Cuando creamos una selección, en la ventana de capas se crea una capa llamada capa flotante (o selección flotante). Mientras está activa solo podremos trabajar sobre ella. Sin embargo, si queremos trabajar sobre el resto de la imagen sin perder esta selección, podremos usar este botón de Anclar capa flotante, y desanclarla cuando queramos continuar trabajando sobre la selección.
- Añadir una máscara de capa: Podemos añadir una máscara de capa a la capa seleccionada con este botón. Se agregará una segunda miniatura a la derecha de la capa, donde podremos pintar en escala de grises. El blanco dejará que se muestre esa zona de la capa, y el negro hará que esa parte de la capa se oculte y sea transparente. Toda la gama de grises intermedia hará que la transparencia de la capa sea mayor o menor. Puedes pintar sobre la máscara de capa con cualquier pincel, por lo que sus características (como su forma o su dureza) afectarán a la visibilidad de la capa. También puedes pintar un degradado de blanco a negro para desvanecer la capa gradualmente.
- Puedes ver la máscara en grande para trabajar mejor sobre ella pulsando Alt + Click sobre su miniatura en la ventana de capas. Vuelve a pulsar Alt + Click sobre ella para volver a mostrar tu fotografía en vez de la máscara.
- Puedes ocultar la máscara pulsando Control + Click sobre ella. Un cuadrado rojo aparecerá a su alrededor indicándonos que está inactiva. Vuelve a pulsar Control + Click sobre ella para activarla de nuevo.
- Si añades una máscara de capa mientras tienes una selección activa, la máscara puede tomar la forma de la selección. Al crear la máscara elige en el menú la opción "Selección".
- Eliminar una capa: Con este botón puedes eliminar la capa seleccionada.
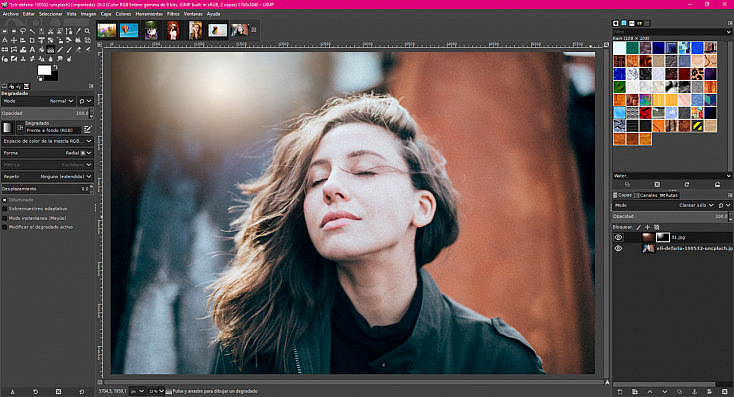
Esta pequeña barra de opciones también cambia cuando cambiamos de pestaña a la pestaña de Canales o la de Rutas:
- En la pestaña de Canales encontraremos opciones para crear nuevos canales, subir y bajar de nivel el canal seleccionado, duplicar un canal, convertir el canal en selección o eliminar un canal.
- En la pestaña de Rutas encontraremos opciones para crear una nueva ruta, subir o bajar de nivel una ruta seleccionada, duplicar una ruta, convertir la ruta en selección, convertir una selección en ruta, o pintar a lo largo de la ruta.
¡A Practicar!
Ahora que ya conoces toda la interfaz y las principales herramientas de Gimp llega el momento de experimentar con todas ellas para dominar el programa. Soy consciente de que puede resultar abrumador conocer tantísimas opciones de golpe, por eso lo mejor es que de momento te centres en manejar las que te resulten más útiles y poco a poco vayas practicando con ellas y aprendiendo.
¡Anímate a descubrir Gimp!