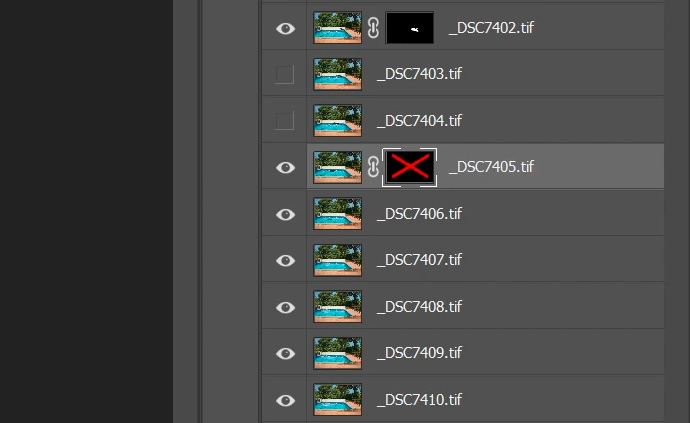¿Has visto alguna vez una fotografía en la que se muestra todo el recorrido de un movimiento repitiendo al sujeto en varias poses? Son capturas muy interesantes, atractivas y divertidas. ¡Y no son para nada difíciles de conseguir!
En este artículo te voy a explicar paso a paso cómo conseguirlas, desde el momento del disparo hasta el procesado posterior. Simplemente vas a necesitar un trípode, el modo ráfaga de tu cámara y un toque de Photoshop. ¿Te quedas?
¿Cómo se Consiguen?
Como te comentaba, este tipo de fotografías se consiguen capturando todo el movimiento disparando una ráfaga rápida de fotografías. Después, usando Photoshop (o cualquier otro programa que pueda trabajar con capas y máscaras) fusionaremos varias de esas fotografías para mostrar al sujeto en diferentes poses, realizando ese movimiento.
Es por eso que vamos a necesitar que el encuadre no se mueva nada, para poder fusionarlas después sin problemas, así que necesitaremos un trípode. Si no dispones de uno, asegúrate de colocar la cámara en un lugar estable y seguro.
Vamos a ver paso a paso todo el proceso que debemos seguir para conseguir una fotografía que capture el movimiento de esta manera, valiéndonos de un ejemplo práctico. Yo he decidido fotografiar a mi perro saltando a la piscina, ¡así que vamos allá!

El Equipo
Lo primero que vamos a hacer es preparar el equipo. Yo voy a usar mi cámara, una Nikon D500, con mi objetivo 35 mm. f/1.8. ¿Por qué he elegido este objetivo?
Primero había pensado en usar un gran angular para abarcar más espacio y tener más rango de movimiento del sujeto capturado para la posterior fusión de fotografías. Pero, después de algunas pruebas, preferí usar un objetivo más corto y luminoso para conseguir una profundidad de campo menor. Así, aunque perdía un poco de encuadre, ganaba a cambio un mayor desenfoque del fondo para darle verdadero protagonismo a mi sujeto y su movimiento.
Monté mi cámara sobre un trípode y lo coloqué en una posición bastante baja para ponerme a la altura del perro, para no picar demasiado el plano y para captar el arco que hace el perro al saltar.
También le conecté un disparador remoto para poder disparar las fotografías sin tener que tocar el botón de disparo, para evitar cualquier movimiento del encuadre al pulsar el botón.
Recuerda que vamos a necesitar disparar una buena ráfaga de fotografías, así que será interesante que uses una tarjeta SD lo suficientemente rápida como para que el búffer no se llene antes de que tu sujeto haya terminado su movimiento. Si no sabes cuál elegir, te recomiendo que le eches un vistazo a nuestro artículo "Tarjetas SD: Todo lo que Necesitas Saber". Yo usé una Sandisk Extreme Pro.
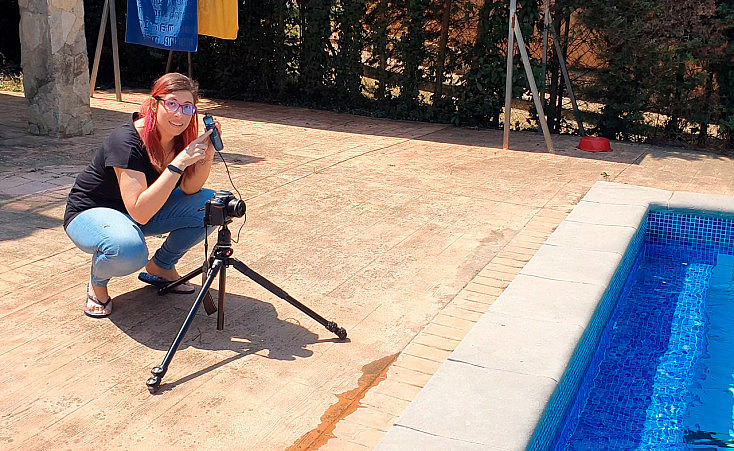
El Disparo
Configuré mi cámara de la siguiente manera:
- Apertura de diafragma a f/1.8: Para conseguir una profundidad de campo más pequeña y desenfocar un poco el fondo, para centrar la atención en el sujeto.
- Velocidad de obturación a 1/2500 seg: Para congelar el movimiento del perro y que no me saliera trepidado, y para compensar la gran entrada de luz que supone disparar con un diafragma tan abierto a pleno sol. Si aun así no consigues exponer correctamente tu fotografía, otra opción sería usar un filtro de densidad neutra para recortar la cantidad de luz que llega hasta el sensor de la cámara.
- ISO 50: Bajé la ISO al mínimo porque con un diafragma tan abierto y la luz del sol tenía suficiente luz para exponer correctamente la fotografía.
- Modo Ráfaga Rápida: Usé la ráfaga más rápida que permite mi cámara, para captar los máximos fotogramas posibles del movimiento.

- Balance de Blancos: Como disparé en formato RAW tampoco importaba mucho el balance de blancos, ya que se puede modificar sin problemas en el revelado. Sin embargo, lo situé en el preset de Sol para que todas las tomas salieran con las mismas tonalidades de base.
- Enfoque: Lo puse en modo manual para que la cámara no intentara reenfocar en mitad de la ráfaga, ya que eso podría hacer que perdiera alguna toma. Enfoqué en la zona donde quería que más o menos se situara el perro al saltar y procuramos lanzar el disco a esa altura, para que el perro saliera enfocado.
Y con todos estos aspectos configurados y listos, me dispuse a hacer diferentes pruebas con distintos encuadres. Algunas tomas me salieron desenfocadas, a causa de usar un diafragma tan abierto. Ese es el riesgo de disparar con una profundidad de campo escasa: ganas un fondo desenfocado, pero a cambio el punto de enfoque es crítico y no siempre sale bien. Así que por eso es necesario hacer diferentes tomas y comprobar que todo ha salido bien antes de terminar la sesión.

La Fusión de las Imágenes
Ahora que ya tenemos todas nuestras fotografías realizadas, llega el momento del procesado. Lo que queremos es fusionar varias de ellas para conseguir tener todo el arco que dibuja el perro al saltar, junto en una misma fotografía.
Para ello deberemos tener todas nuestras fotografías como capas de un mismo archivo, y con máscaras ir descubriendo a nuestro sujeto en cada una de las tomas, al igual que hacíamos en el artículo "Cómo Multiplicar Personas en una Foto: Trucos y Consejos". ¡Vamos a verlo paso a paso!
1. Revelar Todos los RAWs Iguales
Lo primero que haremos será revelar todos los RAWs con los mismos ajustes para que todos tengan las mismas tonalidades y la misma exposición. Esto va a ser esencial, porque sino cuando fusionemos todas las fotografías se notarán manchas si hay diferencias en el revelado de cada una.
Yo las he importado todas a Lightroom porque al seleccionarlas todas desde el módulo Revelar se activa la Sincronización Automática. ¿Para qué sirve esto? Pues precisamente para lo que estamos buscando ahora mismo: que todos los ajustes que le apliquemos a una fotografía, automáticamente se apliquen a todas las demás seleccionadas. Así conseguiremos que todas tengan exactamente las mismas tonalidades y exposición, y no nos den luego problemas a la hora de fusionarlas.

2. Abrir Todas las Fotografías como Capas de un Mismo Archivo
Una vez tengamos todas las fotografías reveladas, deberemos abrirlas como capas de un mismo archivo. Yo voy a usar Photoshop para esto. Podemos hacerlo de dos maneras distintas:
- Si has revelado las fotografías en Lightroom y vas a trabajarlas en Photoshop, hay una opción que directamente las importa a Photoshop sin necesidad de Exportarlas. Selecciona en Lightroom todas las fotografías y pulsa el botón derecho del ratón sobre cualquiera de ellas para abrir el menú. Aquí selecciona: Editar en / Abrir como capas en Photoshop.
- Si las has revelado desde otro programa, simplemente expórtalas (preferiblemente en formato TIFF, ya que guarda mucha más información que el formato JPG). En Photoshop ve al menú Archivo / Secuencias de comandos / Cargar archivos en pila. Aquí elige todas las fotografías desde el botón Explorar y luego pulsa OK.
Tanto si lo haces de una manera como de la otra, lo que conseguirás es que se abra en Photoshop un archivo con todas las fotografías a modo de capas. Es preferible que agregues fotografías de más, que de menos. Ya verás que no las usaremos todas, porque si la ráfaga es lo suficientemente rápida normalmente habrá captado demasiados fotogramas de ese movimiento, y necesitaremos escoger los que no se superpongan. Pero de momento importaremos todas las fotos como capas y después ya veremos con cuáles nos quedamos.
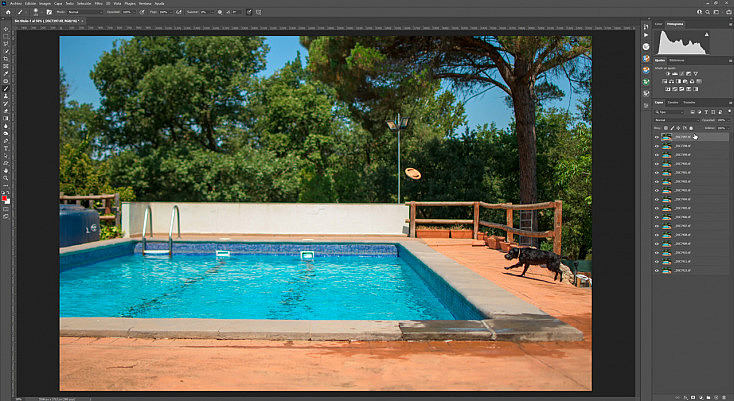
3. Usar Máscaras para Ir Mostrando los Sujetos de cada Capa
Ahora que ya tenemos todas las fotografías abiertas como capas de un mismo archivo en Photoshop, vamos a empezar a trabajarlas.
Lo primero que voy a hacer es ir apagando la visibilidad de cada una de ellas pulsando el icono en forma de ojo ![]() que aparece delante, en la ventana de capas, para así ver realmente cuáles son los perros que más me gustan y que no se superponen entre ellos.
que aparece delante, en la ventana de capas, para así ver realmente cuáles son los perros que más me gustan y que no se superponen entre ellos.
Una vez elegidas las poses que quieres fusionar, puedes borrar el resto de capas para que no molesten o dejarlas con el icono de visibilidad apagado, por si más tarde cambias de opinión y quieres aprovechar alguna de ellas.
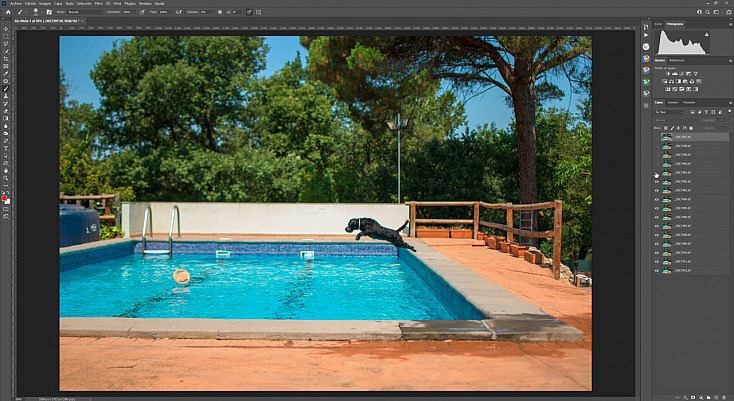
Ahora, vamos a ir capa por capa para mostrar solamente el perro en cada una de ellas. Para ello, vamos a usar las máscaras de capa. Recuerda que todo lo que pintes de negro en una máscara ocultará esa zona de la capa y lo que pintes en blanco, se mostrará.
Así pues, lo que vamos a hacer es pintar solamente de blanco la parte donde aparece el perro. Como ni el encuadre ni las tonalidades de las fotografías varían, podremos mostrar el perro en cada una de las fotos sin necesidad de recortarlo de forma apurada, ya que todas las fotos son iguales.
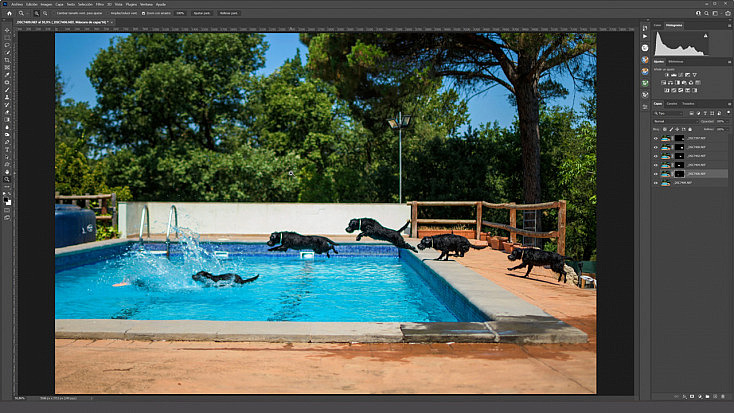
Vamos a realizar el siguiente proceso con cada una de las capas, a excepción de la última (la que está posicionada más abajo en la ventana de capas), ya que esa no necesitará máscara de capa porque nos servirá como base:
- Seleccionamos la capa y le agregamos una máscara de capa en color negro, para que se oculte entera. Para ello, podemos irnos al menú Capa / Máscara de capa / Ocultar todo o pulsar Alt + Click sobre el botón rápido de Añadir máscara
 que encontraremos debajo de la ventana de capas.
que encontraremos debajo de la ventana de capas. - Pulsaremos Shift + Click sobre la máscara que acabamos de crear para deshabilitarla. ¿Qué conseguimos con esto? Volver a ver la capa aunque esté oculta por la máscara, para así saber dónde está situado el perro. Aunque la máscara esté deshabilitada, podremos pintar sobre ella igualmente. Así nos será mucho más sencillo pintar de blanco la zona donde está el perro.

- Pintaremos con un Pincel
 grande y difuso en color blanco toda la zona donde aparece el perro. Si tu sujeto proyecta sombras o reflejos, recuerda pintar de blanco esa zona también para mostrarlos, ya que sino quedará irreal. Si alguna capa queda muy cerca de otra deberás tener especial cuidado a la hora de pintar con el pincel en color blanco sobre la máscara, para no afectar a la otra fotografía. En estos casos sí que deberás apurar más el recorte usando un pincel más pequeño y una dureza mayor.
grande y difuso en color blanco toda la zona donde aparece el perro. Si tu sujeto proyecta sombras o reflejos, recuerda pintar de blanco esa zona también para mostrarlos, ya que sino quedará irreal. Si alguna capa queda muy cerca de otra deberás tener especial cuidado a la hora de pintar con el pincel en color blanco sobre la máscara, para no afectar a la otra fotografía. En estos casos sí que deberás apurar más el recorte usando un pincel más pequeño y una dureza mayor. - Después volveremos a pulsar Shift + Click sobre la máscara para volver a habilitarla. Verás que ahora esa capa solo muestra el trozo que has pintado de blanco. Si alguna zona no ha quedado bien, siempre puedes volver a la máscara y repintarla en blanco o negro para mostrar u ocultar la parte que desees. Sobre todo fíjate en las partes que se muevan, como el agua o la vegetación, son las más susceptibles de quedar mal si justo se corta ahí una capa con otra. Deberás poner especial cuidado en esos recortes y, si hace falta, corregirlos con un pincel más pequeño y duro para apurar más el recorte en esa parte.
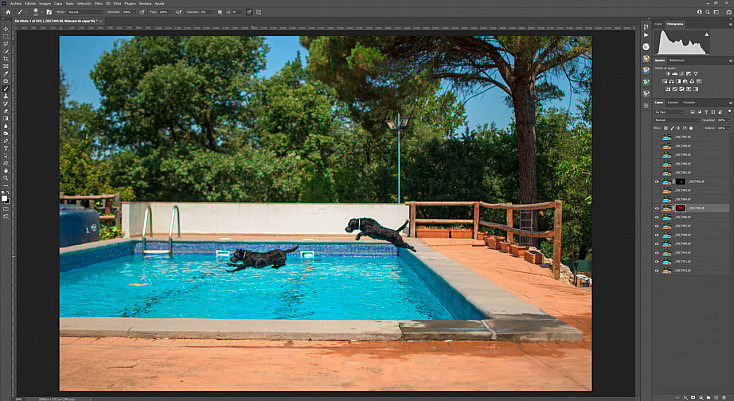
Yo he seguido todo este proceso con cada una de las capas para mostrar los máximos perros posibles pero sin que se superpongan. He tenido que apurar más el recorte de la máscara de los perros que están al borde de la piscina, ya que aunque no se superponen sí quedan muy cerca el uno del otro. Pero como te decía, simplemente con un pincel más pequeño y duro lo he podido hacer sin mayor problema.
También he tenido que tener especial cuidado con el agua, sobre todo en la zona de la salpicadura, ya que como es un elemento que se mueve no siempre quedaba bien de una capa a la otra. Estos problemas se solucionan justo al contrario que el problema anterior: con un pincel grande y difuso. Así conseguimos que se fusionen de una forma muy gradual ambas capas y no quede un corte demasiado abrupto entre ellas.
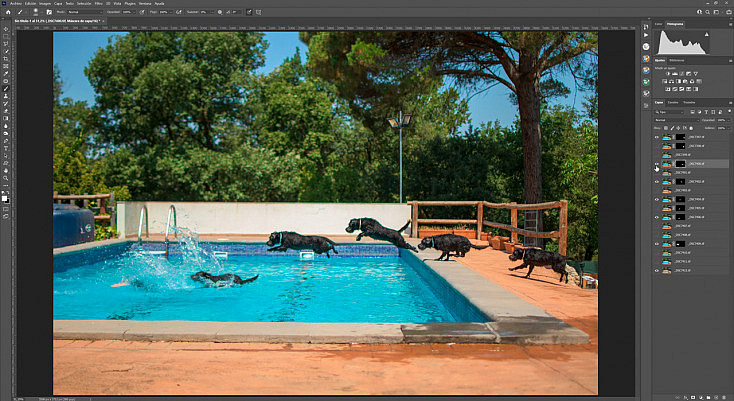
4. Ajustes Finales
Finalmente, le he dado los ajustes finales a la fotografía para terminarla:
- He usado la herramienta Recortar
 para reencuadrar ligeramente la fotografía y corregir un poco el horizonte, que estaba algo torcido.
para reencuadrar ligeramente la fotografía y corregir un poco el horizonte, que estaba algo torcido. - Por otra parte, usando las herramientas de clonado y corrección he eliminado el poste de la luz, la escalera del árbol del fondo y algunas grietas de la pared blanca, para evitar que todos estos elementos llamen la atención y le quiten protagonismo al centro de interés.
- También he usado algunas capas de ajuste de Consulta de colores y otra de Exposición para terminar de darle una corrección de color a mi gusto.
¡Y listo! Ya tenemos nuestra fotografía terminada. ¿Qué te parece?

¿Te Animas a Intentarlo?
Ya has visto que crear esta composición no solo es una tarea sencilla sino además muy divertida. ¡Puedes conseguir fotografías muy originales!
¿Te animas a probar esta técnica con tus propias fotografías? ¡Muéstranos el resultado en comentarios o en nuestro Instagram etiquetando tu foto con el hashtag #miradzoom !