Ya te hemos contado alguna vez la importancia que tiene el color en fotografía, ¿verdad? Una corrección de color puede cambiar por completo una fotografía, e incluso cambiar totalmente el mensaje o la sensación que transmite.
Seguro que más de una vez habrás visto fotografías que te han impactado sobre todo por su color. Sin embargo, no siempre es fácil emular estos filtros y paletas de color. Pero Photoshop puede ayudarnos a conseguir que una fotografía copie el color de otra. ¿Cómo? Con un ajuste muy sencillo llamado Igualar color. ¡Vamos a verlo paso a paso!
¿Cómo Igualar el Color de 2 Fotografías en Photoshop?
Igualar el color de dos fotografías es muy sencillo con Photoshop. En primer lugar deberás abrir las dos imágenes como archivos independientes, tanto la fotografía que quieres editar como la fotografía que quieres tomar como referencia.
Para este ejemplo hemos escogido estas dos fotografías. La fotografía de arriba es la fotografía original que quiero editar, mientras que la de abajo me servirá como referencia para copiar el color. La he elegido porque me gustan tanto los tonos de la hierba como del azul del cielo, y quiero darle a mi fotografía un aspecto similar.
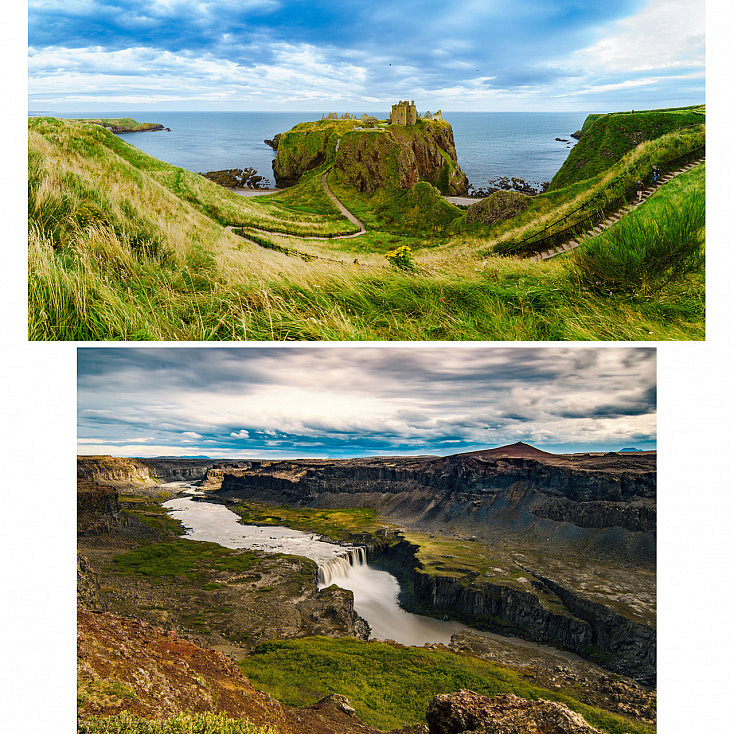
Una vez tengas los dos archivos abiertos, recuerda, no como capas de un mismo archivo sino como dos imágenes diferentes, ve a la fotografía que quieres igualar y ve al menú Imagen/Ajustes/Igualar color. Se te abrirá la siguiente ventana:
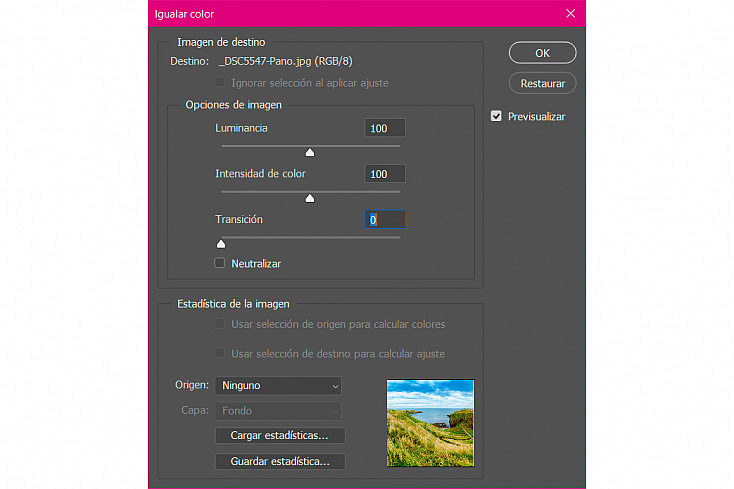
Lo primero que deberás hacer es elegir como referencia la otra fotografía que hemos abierto. Para ello dale al desplegable de abajo que pone Origen: Ninguno y elige la fotografía de la que quieres copiar el color. Verás que nada más hacer esto tu fotografía ya cambiará por completo.
Si quieres que se tome como referencia una parte concreta de la fotografía y no toda la fotografía al completo, simplemente selecciona la parte que te interese en el otro archivo y aquí marca la casilla "Usar selección de origen para calcular colores".
Nota: Si en vez de dos archivos diferentes tienes ambas fotografías como capas de un mismo archivo, deberás elegir en Origen el propio archivo y especificar en Capa qué capa es la que contiene la fotografía de referencia.
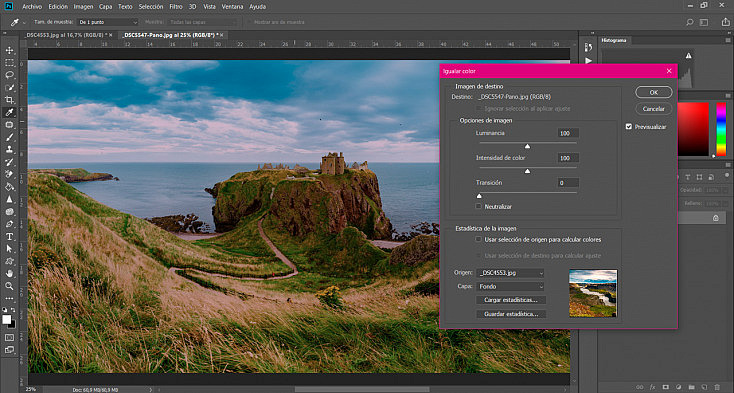
Dependiendo de la referencia, puede que con este paso tu foto ya quede muy parecida a la foto de referencia, o necesite algunos ajustes. En este caso sí vamos a necesitar ajustarla un poco para conseguir buenos resultados. Para ello están los deslizadores de arriba de la ventana de Igualar color:
- Luminancia: Nos va a permitir aclarar y oscurecer la imagen. En muchas ocasiones, al copiar el estilo de color de la fotografía de referencia nuestra imagen se subexpondrá o sobreexpondrá, y eso hay que corregirlo.
- Intensidad de color: Nos va a permitir saturar o desaturar los colores de nuestra fotografía. Al copiar el estilo de color de la fotografía también copiaremos su saturación, y no siempre va a coincidir con la que necesita nuestra fotografía. Con este deslizador lo podremos ajustar al gusto.
- Transición: Este deslizador nos fusionará la fotografía con el nuevo color con nuestra fotografía original. Al 0% no dejaremos ver nada la fotografía original, y a medida que vayamos aumentando este porcentaje iremos bajando la opacidad de la fotografía editada para ir dejando ver poco a poco la fotografía original. Esto nos servirá para recuperar en cierta medida los tonos originales y ajustar el color a nuestro gusto.
- Neutralizar: La casilla Neutralizar nos servirá para eliminar las dominantes de color de la fotografía.
En el ejemplo he aumentado bastante la luminancia, ya que la fotografía había quedado bastante oscura, y le he bajado un poco la intensidad de color. Además, le he dado un 10% de transición para recuperar un poquito los tonos originales y que el cambio de color no sea tan agresivo.
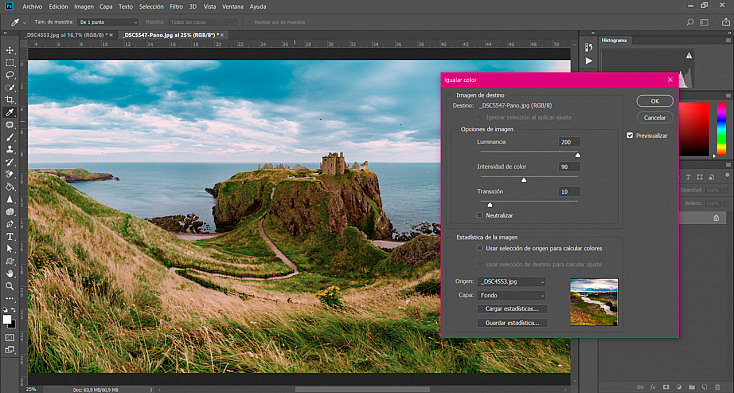
Finalmente, puedes usar los ajustes básicos de corrección de color para terminar de dejar el color de la fotografía a tu gusto. Muchas veces al copiar un estilo de color que nos encantaba en una fotografía vemos que no termina de quedar tan bien como nos imaginábamos en la nuestra. Pero Igualar color nos puede servir como base para partir de ahí y crear nuestro propio estilo de color.
Puedes encontrar los ajustes de corrección de color en el menú Imagen/Ajustes o directamente usar el Filtro de Camera Raw para aplicarlos todos a la vez. En este caso he aumentado ligeramente la exposición y el contraste para dejar la fotografía a mi gusto.
Como siempre, en cuestión de color nada está bien o mal, simplemente cada fotógrafo edita el color a su gusto. ¡Anímate a experimentar!

Usos del Ajuste Igualar Color de Photoshop
Ahora que ya sabes utilizar el ajuste de Igualar color de Photoshop vamos a ver de qué diferentes maneras podemos aplicarlo para sacarle el máximo partido. Igualar color nos servirá para:
- Conseguir un mismo aspecto para homogeneizar todas las fotografías de una misma serie.
- Copiar el color de una fotografía similar a la nuestra para conseguir que nuestra fotografía tenga el mismo aspecto.
- Copiar el estilo de color de una fotografía completamente diferente para darle un efecto o toque especial a nuestra fotografía.
Por ejemplo, aquí tienes una prueba diferente, realizada con una fotografía que no tiene absolutamente nada que ver con nuestra fotografía original. No siempre tienes por qué usar como referencia una foto parecida a la tuya. A veces puede que simplemente quieras usar como referencia alguna imagen en concreto para copiar sus tonos vintage o su virado de color, por ejemplo.
En este caso he utilizado la imagen de los libros como referencia para darle a este retrato unos tonos más vintage.
¿Qué te parece? Ya has visto lo sencillo que es utilizar el ajuste Igualar color. ¿Te animas a probar esta herramienta tan sencilla y potente?



